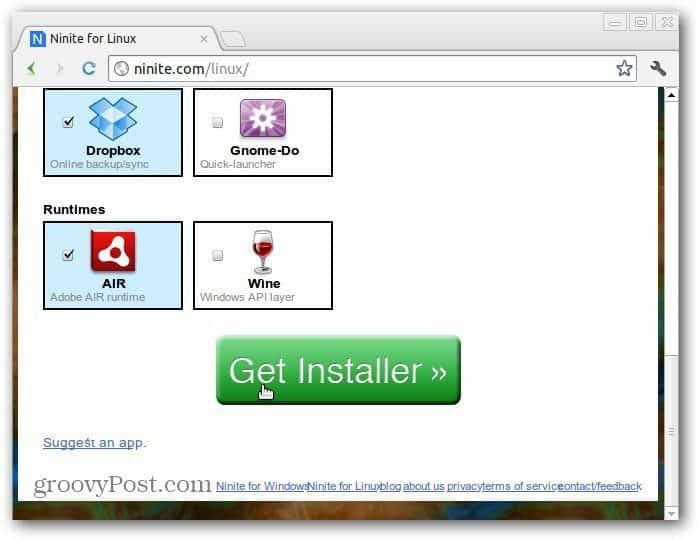Kā izveidot saiti ar failu, e-pastu vai vietu Word dokumentā
Microsoft Birojs Microsoft Vārds Microsoft Varonis / / May 28, 2021

Pēdējoreiz atjaunināts

Lai sev vai lasītājam būtu vieglāk, varat saistīt tekstu ar Word dokumenta vienumiem. Jūs, iespējams, jau zināt, ka varat izveidot hipersaiti uz tīmekļa lapu. Bet jūs varat arī saistīt tekstu ar citu failu, e-pasta adresi vai citu dokumenta vietu.
Tas ir ērti, lai ātri piekļūtu failam, kas saistīts ar jūsu pašreizējo dokumentu, lasītājam dodot ātru veidu, kā nosūtīt uzņēmumam e-pastu, vai pārejot uz noteiktu vietu dokumentā.
Šo saišu pievienošanas process ir līdzīgs, tikai ar dažiem nelieliem pielāgojumiem operētājsistēmā Windows salīdzinājumā ar Mac. Tātad, ja esat gatavs padarīt savu Microsoft Word dokumentu funkcionālāku un noderīgāku, ķeramies pie tā!
Piekļūstiet saites rīkam
Lai saistītu faila, e-pasta vai dokumenta atrašanās vietu, veiciet to pašu sākotnējo procesu, lai atvērtu rīku Ievietot hipersaiti.
Operētājsistēmā Windows atlasiet tekstu un pēc tam veiciet kādu no šīm darbībām:
- Ar peles labo pogu noklikšķiniet un izvēlieties Saite.
- Iet uz Ievietojiet noklikšķiniet uz cilnes Saitesun izvēlieties Saite.
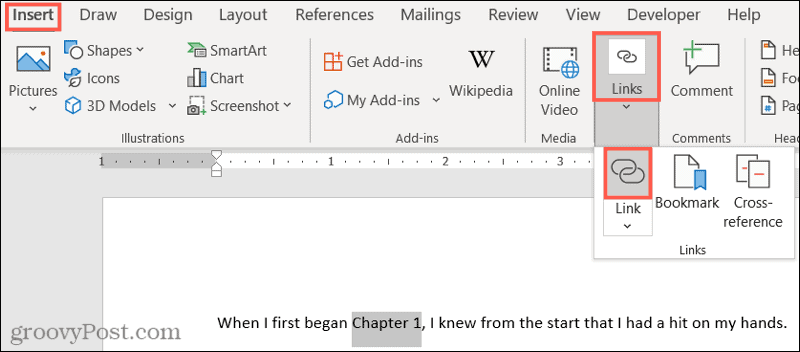
Mac datorā atlasiet tekstu un pēc tam veiciet kādu no šīm darbībām:
- Ar peles labo pogu noklikšķiniet un izvēlieties Hipersaite.
- Iet uz Ievietojiet noklikšķiniet uz cilnes Saitesun izvēlieties Saite.
- Klikšķis Ievietojiet > Hipersaite no izvēlnes joslas.
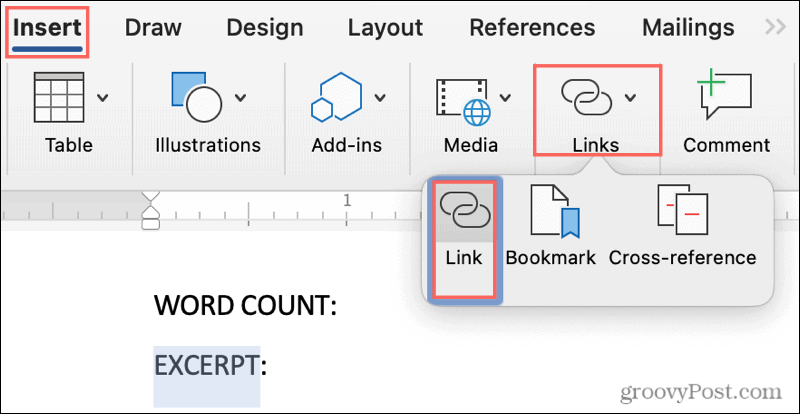
Saite uz failu Word dokumentā
Atveriet ar dokumentu saistītu failu, nepārtraucot savu darbību un katru reizi pārejiet uz to. Jūs varat saiti tieši uz to!
Kad ir atvērts rīks Ievietot hipersaiti, noklikšķiniet uz Esošais fails vai tīmekļa lapa pa kreisi.
Zemāk Ieskaties, varat atlasīt Pašreizējā mape vai Jaunākie faili. Labajā pusē varat arī izmantot nolaižamo sarakstu, augšup vienu mapi vai pārlūkot failu.
Pēc faila atlasīšanas kādā no iepriekš minētajām vietām redzēsiet tā precīzu atrašanās vietu Adrese lodziņā. Ja tas ir vēlamais fails, noklikšķiniet uz labi.
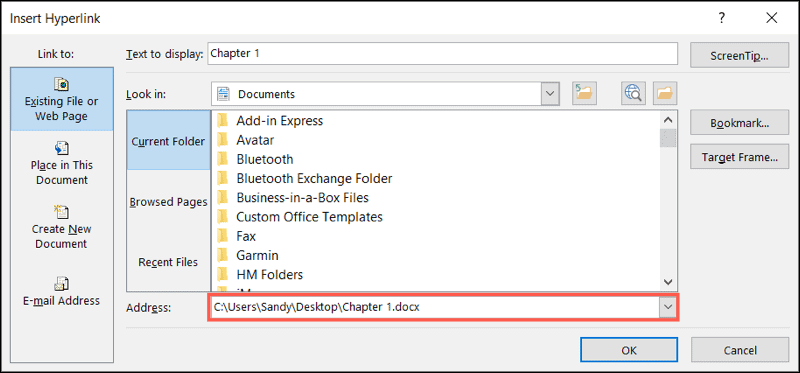
Jūs redzēsiet savu tekstu saistītu, kā norādīts ar zilu pasvītroto fontu. Lai atvērtu failu, turiet Kontrole un noklikšķiniet uz saites.

Mac datorā izvēlieties Web lapa vai fails, klikšķis Atlasiet lai pārlūkotu un izvēlētos failu, un nospiediet labi kad esat gatavs. Lai sekotu saitei Mac datorā, jums nav jātur taustiņš; vienkārši noklikšķiniet uz tā.
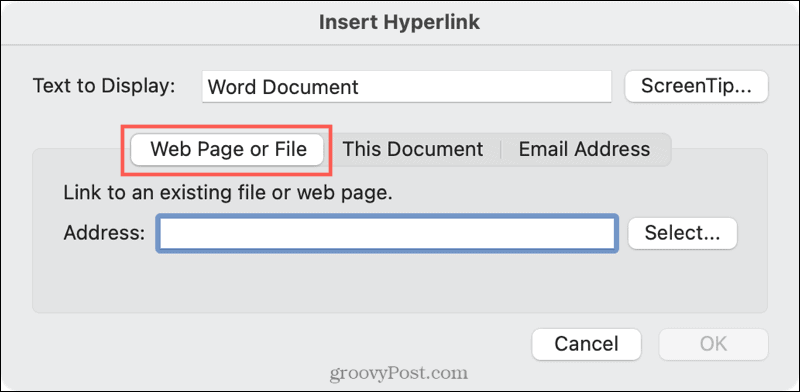
Saite uz e-pastu Word dokumentā
Ja dokumentā izveidojat saiti uz e-pasta adresi, lietotājs var noklikšķināt uz saites un sastādīt e-pasta logs tiks atvērts ar noklusējuma e-pasta klientu vai ļaus viņiem izvēlēties atkarībā no viņu platforma.
Rīkā Ievietot hipersaiti noklikšķiniet uz Epasta adrese pa kreisi. Pabeigt Epasta adrese laukā vai izvēlieties a Nesen izmantotā e-pasta adrese.
Pēc izvēles ievadiet a Priekšmets kas tiks aizpildīta sūtītāja e-pastā. Tas var būt noderīgi, lai saņēmējs zinātu, ka tas ir saistīts ar šo konkrēto dokumentu vai par noteiktu tēmu. Vienkārši ņemiet vērā, ka sūtītājs var mainīt tēmas rindiņu.
Klikšķis labi.
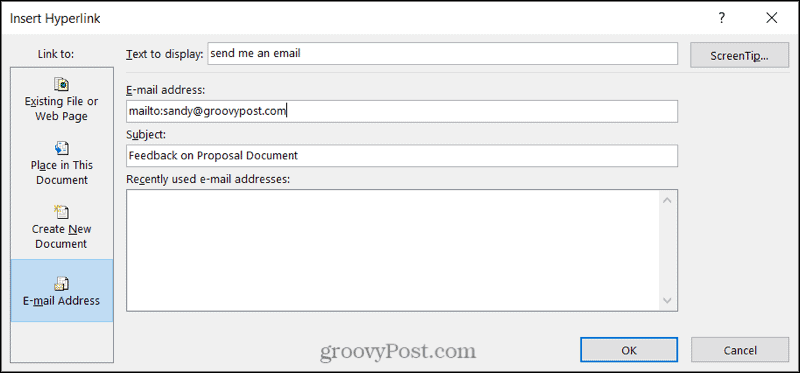
Tāpat kā ar saiti uz failu iepriekš, lietotājs tur Kontrole kad viņi noklikšķina uz saites, lai izveidotu savu e-pastu.

Mac datorā saites uz e-pastu lauki ir vienādi, un tekstā varat noklikšķināt uz saites, lai izveidotu e-pastu.
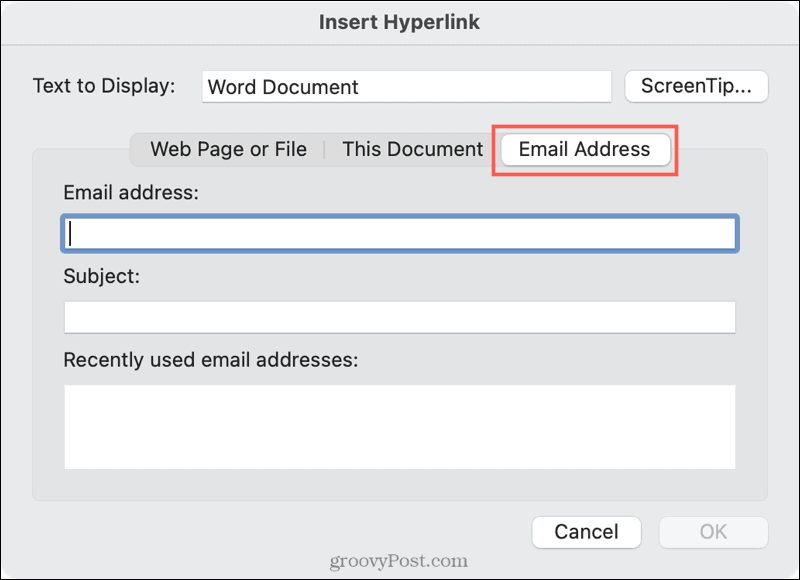
Saite uz vietu Word dokumentā
Ērta ir arī saistīšana ar vietu jūsu Word dokumentā. Tomēr šāda veida saišu iespējas ir nedaudz ierobežotas. Jūs varat izvēlēties dokumenta augšdaļu, virsrakstu vai grāmatzīmi.
Rīkā Ievietot hipersaiti noklikšķiniet uz Vieta šajā dokumentā pa kreisi. Labajā pusē izvēlieties dokumenta atrašanās vietu. Ja izmantojat virsrakstus, tie tiks parādīti kā atlasāmi vienumi. Klikšķis labi.
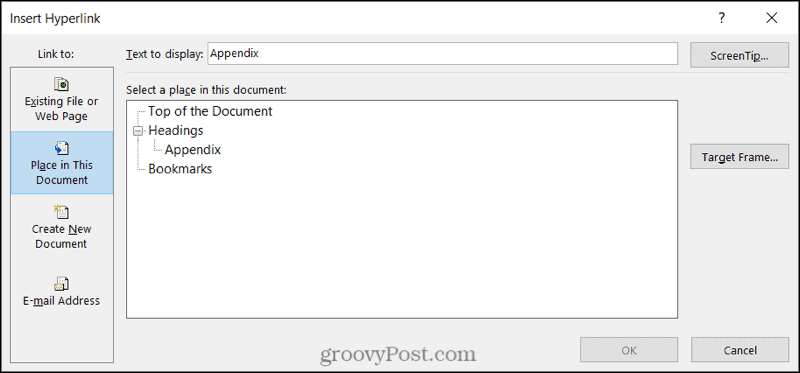
Un, kā jūs, iespējams, jau esat nojautis, turiet Kontrole un noklikšķiniet, lai sekotu saitei.
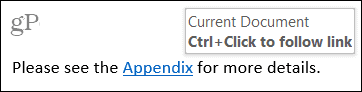
Mac datorā atlasiet Šis dokuments, izvēlieties vietu un nospiediet labi. Vēlreiz varat noklikšķināt uz saites, lai to sekotu programmā Word Mac.
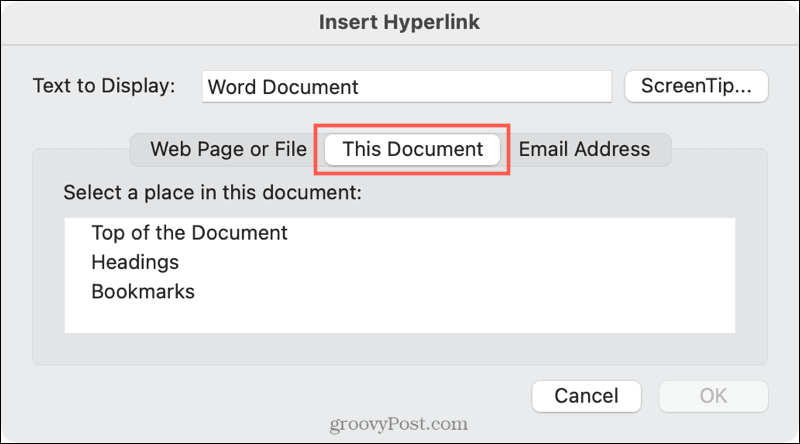
Vairāk resursu ar klikšķi programmā Word
Saistot Word dokumentā tekstu ar failiem, e-pastiem un atrašanās vietām, jūs un lasītājs var ietaupīt daudz laika.
Lai iegūtu dažas noderīgas saistītās apmācības, pārbaudiet, kā jūs varat sekot šāda veida saitēm programmā Word neizmantojot vadības taustiņu vai kā pārtrauciet Word izveidot saiti, ierakstot URL.
Kā notīrīt Google Chrome kešatmiņu, sīkfailus un pārlūkošanas vēsturi
Pārlūks Chrome lieliski veic pārlūkošanas vēstures, kešatmiņas un sīkfailu saglabāšanu, lai optimizētu pārlūkprogrammas veiktspēju tiešsaistē. Viņas kā ...
Jūsu ceļvedis dokumentu kopīgošanai pakalpojumā Google dokumenti, Izklājlapas un Prezentācijas
Jūs varat viegli sadarboties ar Google tīmekļa lietotnēm. Šis ir jūsu ceļvedis koplietošanai pakalpojumos Google dokumenti, Izklājlapas un Prezentācijas ar atļaujām ...