
Pēdējoreiz atjaunināts
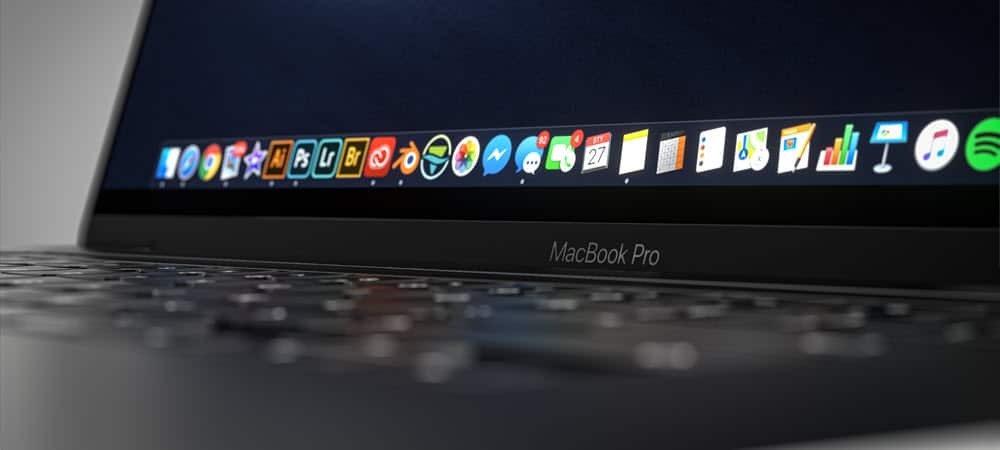
MacOS aktivitātes monitors ir viens no tiem rīkiem, kuru, iespējams, nevajadzēs izmantot ļoti bieži. Tomēr, kad to izdarīsit, novērtēsit tajā esošo informāciju un tās lietošanas ērtumu. Šeit ir vairāk par to un kāpēc tas ir svarīgi jūsu Mac ilgtermiņa veselībai.
macOS aktivitātes monitors
Nedaudz paslēptais Activity Monitor parāda, kas pašlaik darbojas jūsu Mac datorā. Vēl labāk, tas grafiskā veidā parāda, kuras programmas un procesi ietekmē jūsu Mac veiktspēju. Aktivitātes monitoru varat atrast, izmantojot Spotlight vai Finder izvēlnes Go izvēlni Utilities. Aktivitātes monitors atrodas, noklikšķinot uz Sākt izvēlnes joslā Finder mapē Applications sadaļā Utilities. Rīkā ir trīs cilnes: CPU, Memory, Energy, Disk un Network.
Informācija, kas tiek parādīta zem MacOS Activity Monitor, tiek atjaunināta ik pēc piecām sekundēm, taču precīzākai uzraudzībai informāciju varat atjaunināt biežāk. Izvēlieties Skats> Atjaunināt biežumu lai mainītu iestatījumu.
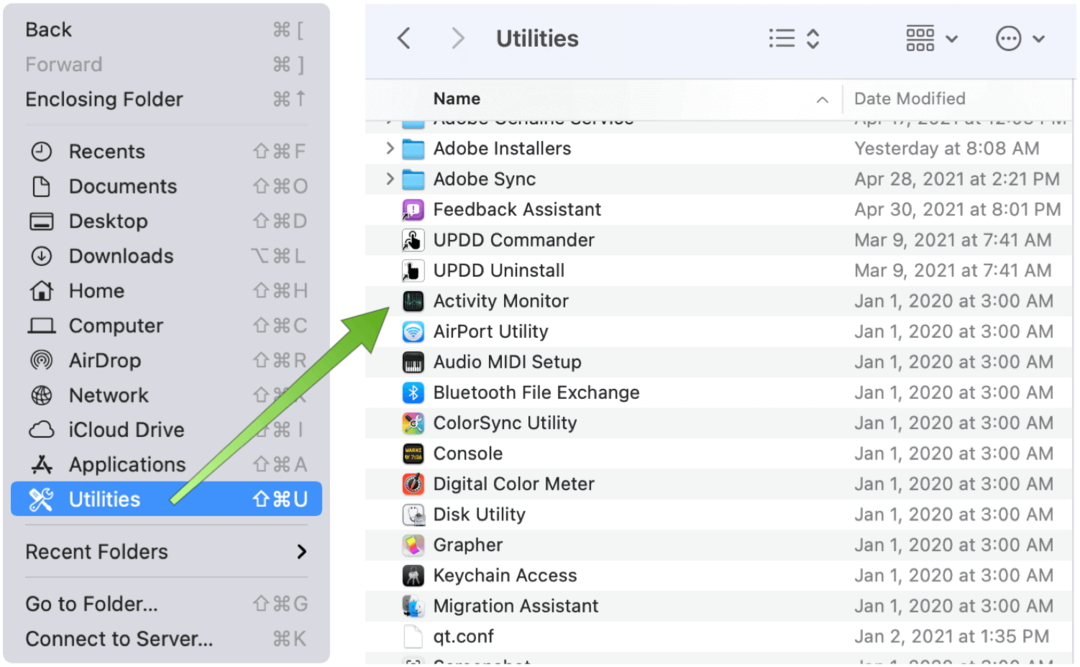
Skatīšanās aktivitāte
Pēc definīcijas Mac datorā veiktie procesi galu galā ietekmēs jūsu datora veiktspēju. Procesiem ir dažādas formas, ieskaitot lietotnes, sistēmas lietotnes un neredzamus fona procesus. Izmantojot Activity Monitor, jūs varat redzēt, cik daudz atmiņas un procesora laika reāllaikā izmanto katrs process.
Zem katras monitora cilnes jūs atradīsit aktuālo informāciju par katru darbojošos procesu. Piemēram, zem CPU ir CPU laiks un procenti, un citas kolonnas ir viegli sakārtojamas. Cilne Atmiņa turpretī parāda, cik daudz atmiņas izmanto tie paši procesi.
Lai skatītu procesa darbību, veiciet kādu no šīm darbībām:
- Lai skatītu vairāk informācijas, atlasiet procesu, pēc tam noklikšķiniet uz tā vai noklikšķiniet uz pogas Informācija logā Aktivitātes pārraugs.
- Šķirošanas procesi tiek sasniegti, noklikšķinot uz kolonnas virsraksta, lai mainītu skatu.
- Noklikšķiniet uz trīsstūra atlasītajā kolonnas virsrakstā, lai mainītu tā secību.
- Meklēšanas laukā ievadiet procesa vai lietotnes nosaukumu.
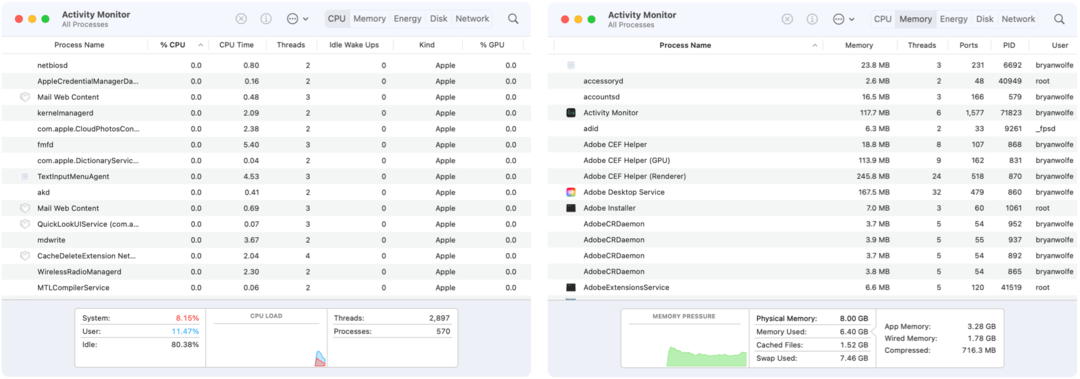
Pielāgota aktivitātes monitora skatīšana
Lai skatītu citas kolonnas:
- Atlasiet Skats> Kolonnas monitoram, pēc tam izvēlieties kolonnas, kuras vēlaties parādīt, tos atzīmējot.
Varat arī grupēt procesus, lai tos būtu vieglāk apskatīt, izvēlnes joslā Activity Monitor noklikšķinot uz View. Izvēle ietver:
- Visi procesi: Tas parāda visus procesus, kas darbojas jūsu Mac.
- Visi procesi, hierarhiski: Parāda procesus, kas pieder citiem procesiem, lai jūs varētu redzēt vecāku / bērnu attiecības starp tiem.
- Mani procesi: Parāda jūsu lietotāja kontam piederošos procesus.
- Sistēmas procesi: Parāda procesus, kas pieder macOS.
- Citi lietotāja procesi: Parāda procesus, kas nepieder saknei vai pašreizējam lietotājam.
- Aktīvie procesi: Parāda darbības procesus, kas neguļ.
- Neaktīvi procesi: Parāda darbības procesus, kas guļ.
- GPU procesi: Parāda darbojošos procesus, kas pieder datora GPU.
- Likvidētie procesi: Parāda procesus, kas var izveidot logu. Šie procesi parasti ir lietotnes.
- Atlasītie procesi: tas parāda tikai tie procesi, kurus atlasījāt logā Activity Monitor.
- Pieteikšanās pēdējo 12 stundu laikā: Rādīt tikai tās lietotnes, kurās darbojas procesi pēdējo 12 stundu laikā.
- Procesi, izmantojot GPU: Rāda darbojošos GPU procesus, kas sagrupēti pēc GPU.
Citi atklājumi
Monitorā tiek rādīta ne tikai pašreizējā CPU un atmiņas informācija. Veicot nepieciešamās darbības, varat arī atrast:
- GPU, dodieties Logs> GPU vēsture.
- Lai skatītu enerģijas informāciju, noklikšķiniet uz cilnes Enerģija un izvēlieties Skats> Kolonnas lai iekļautu vairāk skatāmu kolonnu. Atsevišķu lietotņu enerģijas patēriņš un to procesi tiek parādīti logā Activity Monitor augšējā daļā.
- Lai veiktu diska darbību, monitora logā noklikšķiniet uz Disk. Lai skatītu diska darbības diagrammu, izvēlieties Skats> Doka ikona> Rādīt diska darbību.
- Lai veiktu tīkla darbību, noklikšķiniet uz cilnes Tīkls un informāciju meklējiet apakšējā diagrammā.
- Lai skatītu kešatmiņas saturu, izvēlņu joslā atlasiet Apple ikonu, izvēlieties Preferences un pēc tam Sharing. Atlasiet Satura kešatmiņa. Kad tas būs izdarīts, varēsit skatīt informāciju par kešatmiņu, izmantojot Activity Monitor, tāpat kā CPU, Atmiņu utt.
- Pieskarieties pogai Sistēmas diagnostika, lai atvērtu diagnostikas rīku izvēlni problēmu novēršanai. Parasti Apple atbalsts jums norādīs to darīt.
Kāpēc tas ir svarīgi?
Darbību monitorā esošā informācija nav paredzēta tikai skatīšanai. Jūs varat arī apturēt procesus, kas darbojas lēni vai nereaģē, pārtraucot spēku. Lai to izdarītu, cilnē CPU iezīmējiet procesu un pēc tam noklikšķiniet uzXAugšpusē. Apstipriniet, lai izietu no procesa. Pārbaudiet, vai tas ir izlabojis jūsu problēmu. Ja nē, turpiniet meklēšanu.
Lai iegūtu vairāk informācijas, apmeklējiet vietni Apple atbalsta vietne par aktivitātes monitoru.
Vai meklējat vairāk informācijas par macOS? Jaunākie stāsti parādīja, kā lietot Apple mūzikas automātiskās atskaņošanas funkcija no darbvirsmas, iestatot Aktivizācijas bloķēšana lai aizsargātu failus, un uzņemot ekrānuzņēmumus un video uz MacOS Big Sur.
Kā notīrīt Google Chrome kešatmiņu, sīkfailus un pārlūkošanas vēsturi
Pārlūks Chrome lieliski veic pārlūkošanas vēstures, kešatmiņas un sīkfailu saglabāšanu, lai optimizētu pārlūkprogrammas veiktspēju tiešsaistē. Viņas kā ...
Cenu salīdzināšana veikalā: kā iegūt cenas tiešsaistē, iepērkoties veikalā
Pērkot veikalā, tas nenozīmē, ka jāmaksā augstākas cenas. Pateicoties cenu saskaņošanas garantijām, jūs varat saņemt atlaides tiešsaistē, iepērkoties ...
Kā dāvināt Disney Plus abonementu, izmantojot digitālo dāvanu karti
Ja esat baudījis Disney Plus un vēlaties to kopīgot ar citiem, lūk, kā iegādāties Disney + dāvanu abonementu ...
Jūsu ceļvedis dokumentu kopīgošanai pakalpojumā Google dokumenti, Izklājlapas un Prezentācijas
Jūs varat viegli sadarboties ar Google tīmekļa lietotnēm. Šis ir jūsu ceļvedis koplietošanai pakalpojumos Google dokumenti, Izklājlapas un Prezentācijas ar atļaujām ...
