4 veidi, kā izslēgt Windows 10 atjauninājumus
Microsoft Windows 10 Varonis / / May 27, 2021

Pēdējoreiz atjaunināts

Windows 10 atjauninājumi pasargā jūsu datoru no kļūdām un aizsargā pret jaunākajiem drošības riskiem. Diemžēl pats atjaunināšanas process dažreiz var apturēt jūsu sistēmu.
Neatkarīgi no tā, vai rakstāt e-pastu, strādājat ar kursa darbu vai maksājat rēķinus - nekas nav tik kaitinošs kā tad, kad automātiska Windows atjaunināšana patērē visu jūsu sistēmas CPU vai atmiņa.
Par laimi, ir vairāki veidi, kā varat izslēgt Windows 10 atjauninājumus.
Izlemiet, kā vēlaties izslēgt Windows 10 atjauninājumus
Ir daudz dažādu veidu, kā izslēgt Windows 10 atjauninājumus. Jūs varat tos visus pilnībā izslēgt vai arī izslēgt tikai nekritiskus atjauninājumus. Varat arī uz laiku tos apturēt manuāli vai iestatīt grafiku, kad tie faktiski notiek.
Apskatīsim visus veidus, kā jūs varat kontrolēt Windows 10 atjauninājumus un atkal kontrolēt savu datoru.
Iestatījumos īslaicīgi izslēdziet Windows 10 atjauninājumus
Jums īslaicīgi jāpārtrauc atjauninājumi, lai jūs varētu paveikt darbu un pēc tam restartēt atjauninājumus vēlāk? Izmantojiet Windows 10 iestatījumus, lai īslaicīgi izslēgtu Windows 10 atjauninājumus.
1. Atlasiet Sākt, ierakstiet “settings” un atlasiet Iestatījumi lietotne.
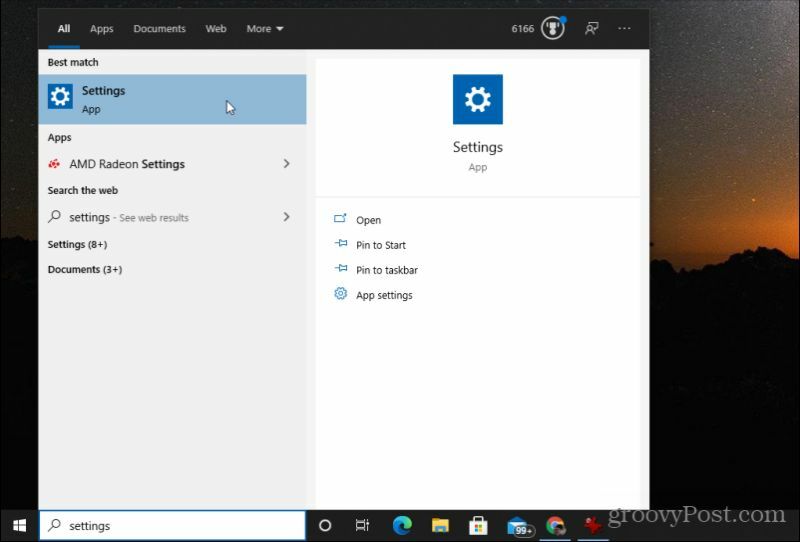
2. Sadaļā Windows iestatījumi atlasiet Atjaunināšana un drošība.
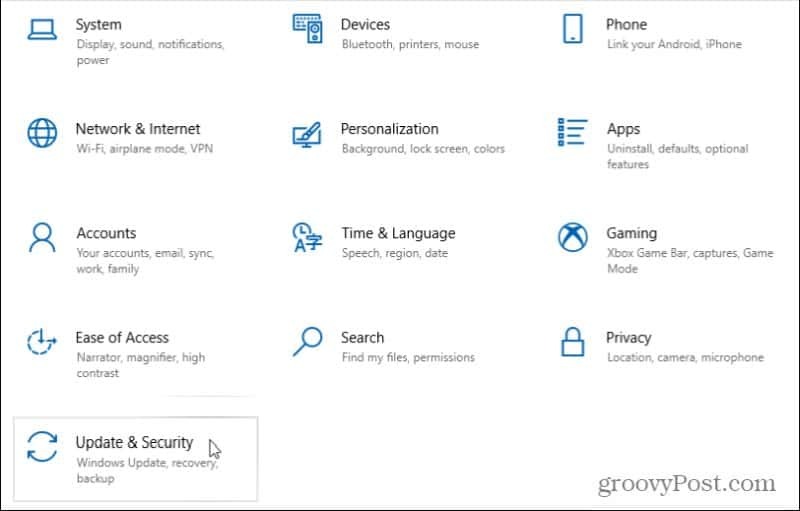
3. Logā Atjaunināšana un drošība atlasiet Windows atjaunināšana no kreisās navigācijas zonas. Pēc tam ritiniet uz leju un atlasiet Pielāgota opcija.
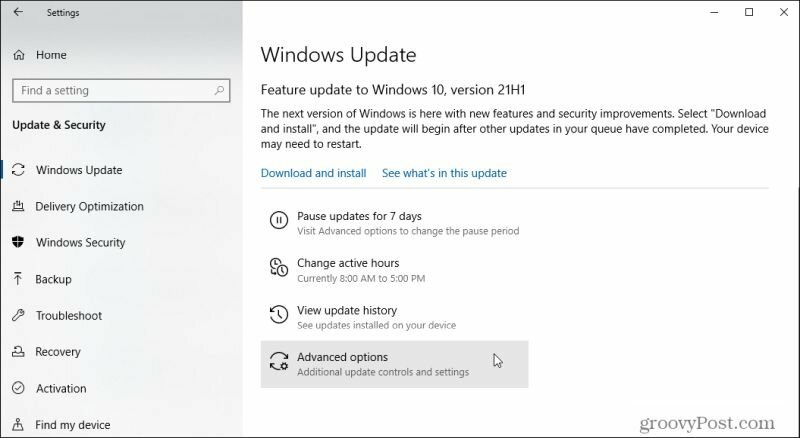
4. Ritiniet uz leju līdz Pārtraukt atjauninājumus sadaļu un izmantojiet Pauze līdz nolaižamajā izvēlnē izvēlieties, cik ilgi vēlaties īslaicīgi izslēgt Windows 10 atjauninājumus.
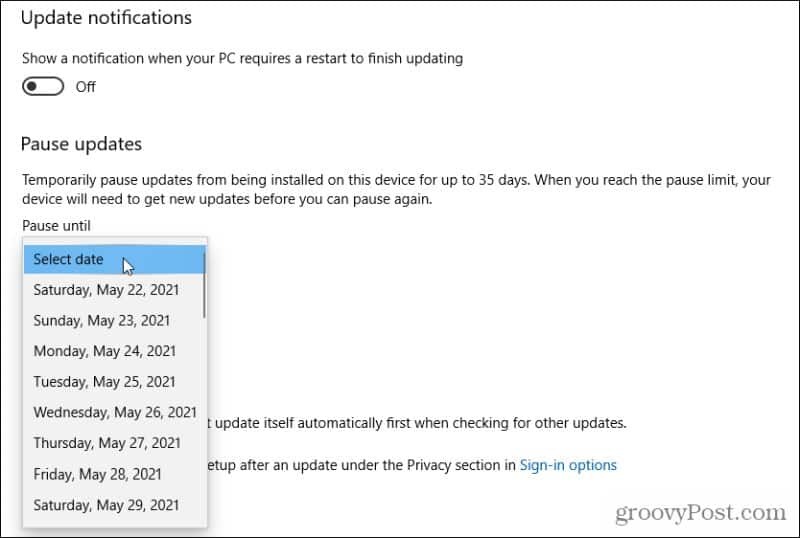
Kad esat iestatījis datumu, visi Windows 10 atjauninājumi tiks apturēti līdz šim datumam vai līdz brīdim, kad atgriezīsities šeit un atlasīsit Atlasiet datumu iespēja noņemt pauzi. Vai arī jūs varat izvēlēties Atsākt atjauninājumus Windows atjaunināšanas lapā, lai paveiktu to pašu.
Papildus Windows atjaunināšanas aizkavēšanai varat arī atinstalēt iepriekšējos Windows atjauninājumus.
Neatgriezeniski atspējojiet Windows atjaunināšanas pakalpojumu
Ja vēlaties neatgriezeniski izslēgt Windows atjauninājumus, ātrs un ērts veids, kā to izdarīt, ir atspējot pašu Windows atjaunināšanas pakalpojumu.
1. Atlasiet Sākt, ierakstiet “palaist” un atlasiet Palaist lietotne.
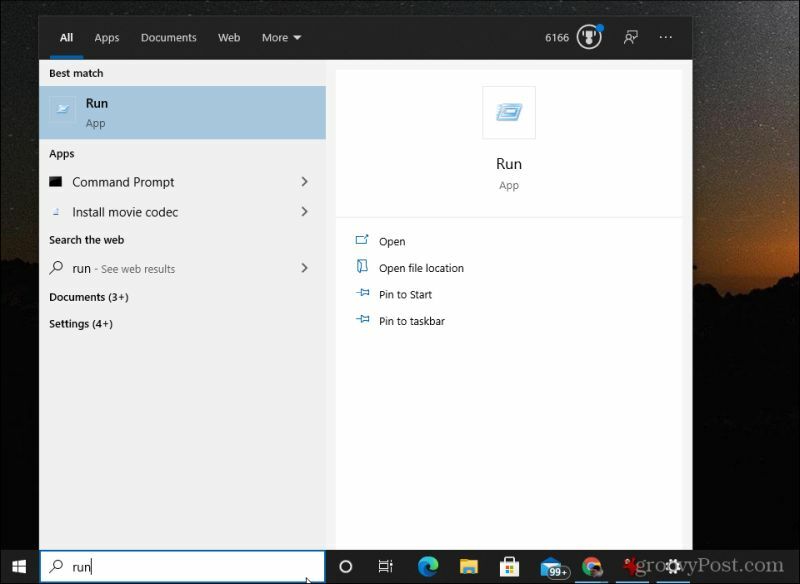
2. Lietotnē Palaist ierakstiet “services.msc” un atlasiet labi.
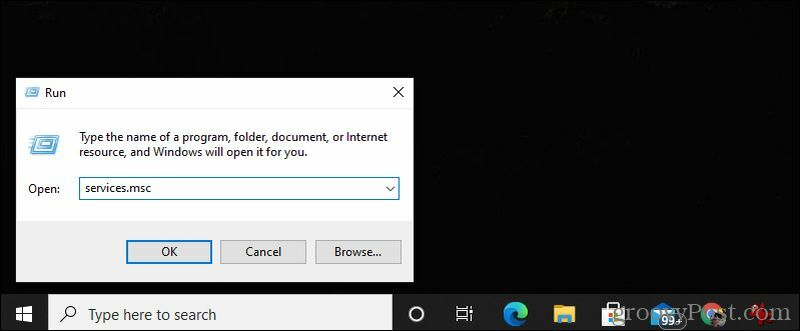
3. Ritiniet uz leju līdz Windows atjaunināšana pakalpojumu, ar peles labo pogu noklikšķiniet uz tā un atlasiet Rekvizīti.
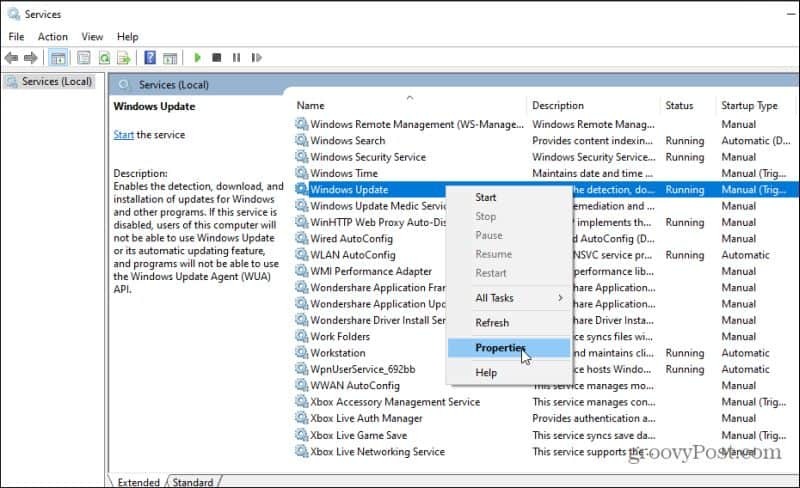
4. Atlasiet Vispārīgi cilni un iestatiet Startēšanas veids uz Atspējots.
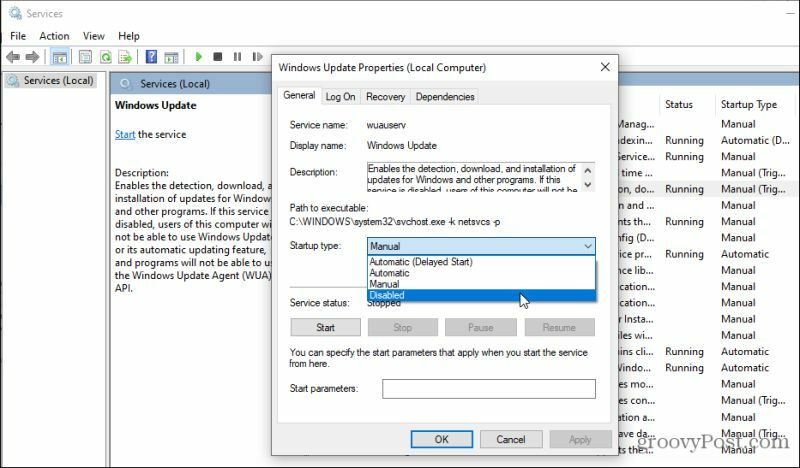
5. Visbeidzot atlasiet Apstājies pogu, atlasiet Piesakiesun pēc tam atlasiet labi.
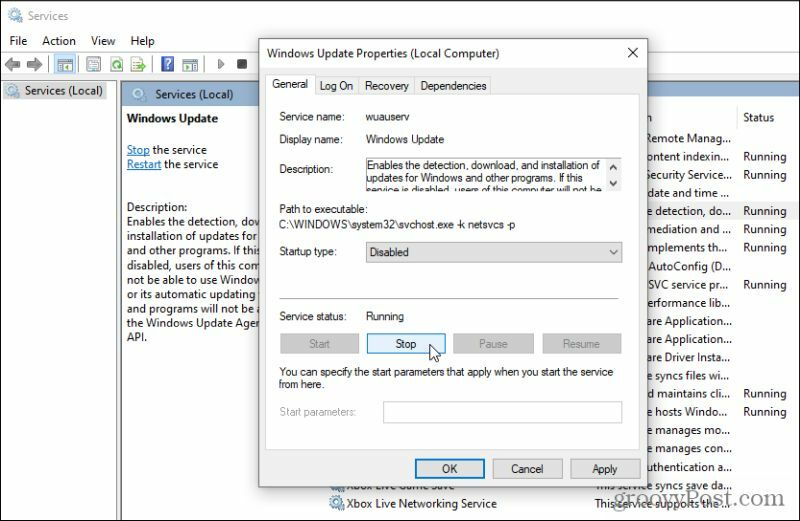
Visbeidzot restartējiet datoru, lai jaunie iestatījumi pilnībā stātos spēkā. Tagad Windows atjauninājumi nekad nedarbosies automātiski. Jums vienmēr būs jāatver Windows atjauninājumu logs un manuāli jāinstalē atjauninājumi.
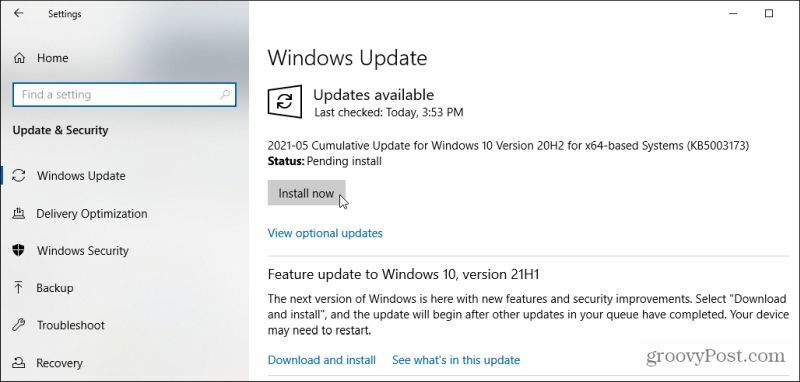
Izslēdziet Windows 10 atjauninājumus ar reģistra rediģēšanu
Varat arī izslēgt Windows atjauninājumus operētājsistēmā Windows 10, izmantojot reģistra redaktoru.
1. Atlasiet izvēlni Sākt, ierakstiet “regedit” un atlasiet Reģistra redaktors lietotne.
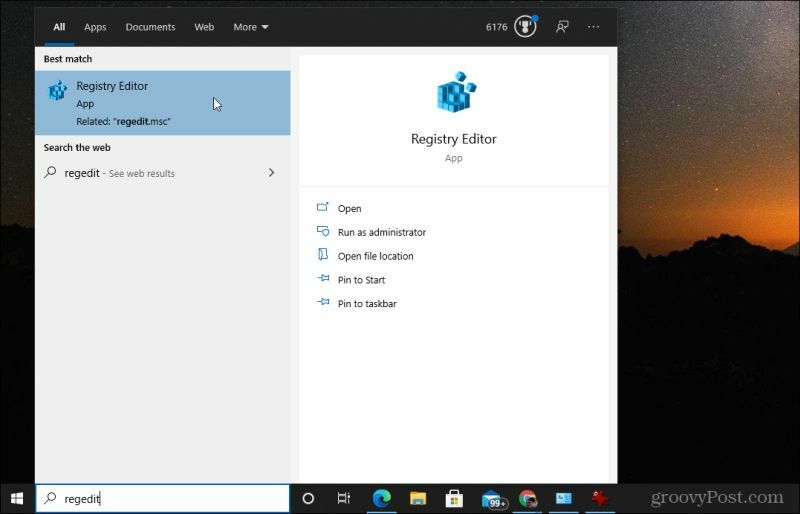
2. Virzieties uz HKEY_LOCAL_MACHINE \ SOFTWARE \ Policies \ Microsoft \ Windows. Pēc tam ar peles labo pogu noklikšķiniet uz Windows mapi, atlasiet Jaunsun pēc tam atlasiet Atslēga.
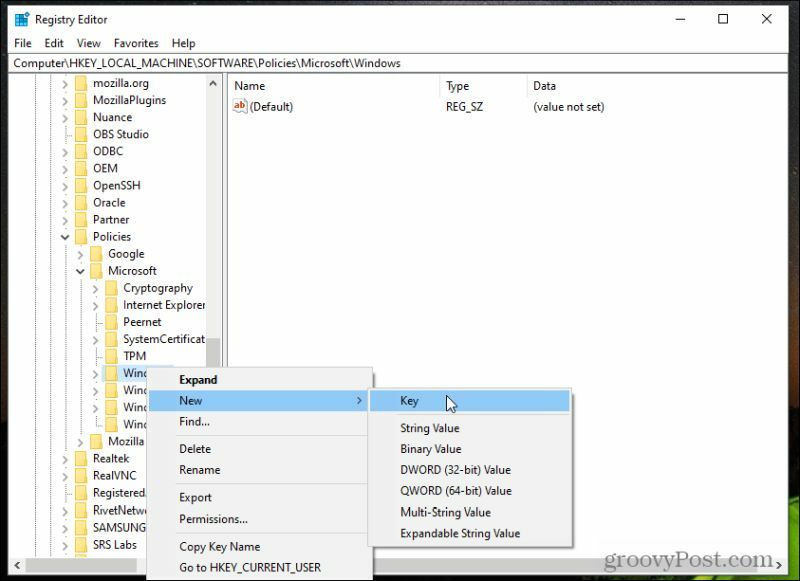
3. Nosauciet atslēgu Windows jaunināšana un nospiediet Enter.
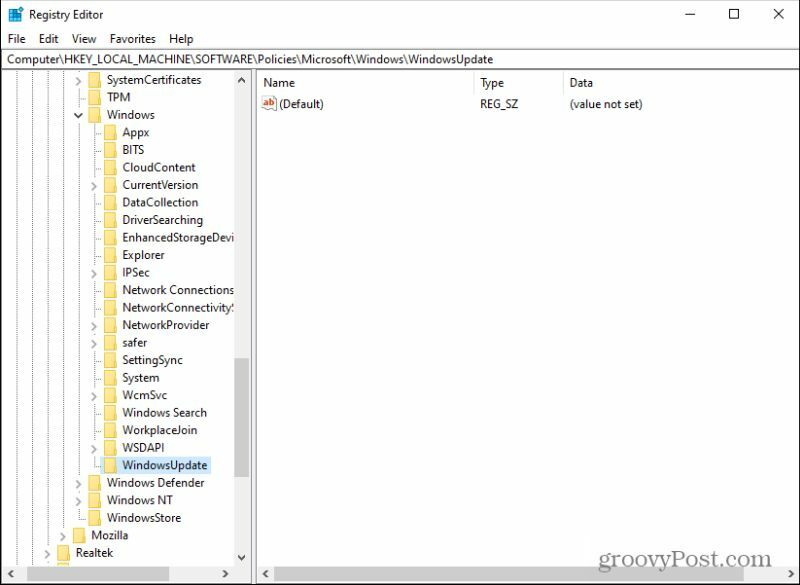
4. Ar peles labo pogu noklikšķiniet uz šīs jaunās atslēgas un pēc tam atlasiet Jauns un Atslēga atkal. Nosauciet jauno atslēgu ĀS.
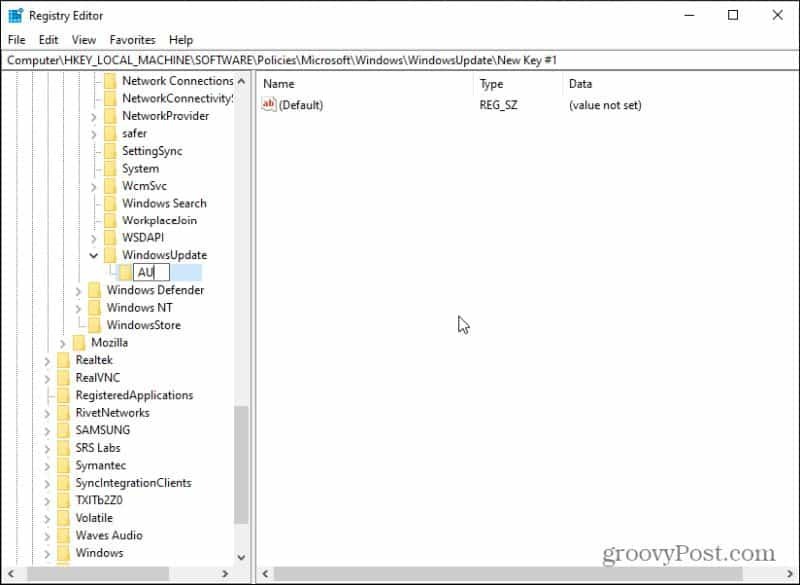
5. Visbeidzot, ar peles labo pogu noklikšķiniet uz jaunā ĀS taustiņu, izvēlieties Jaunsun atlasiet DWORD (32 bitu) vērtība.
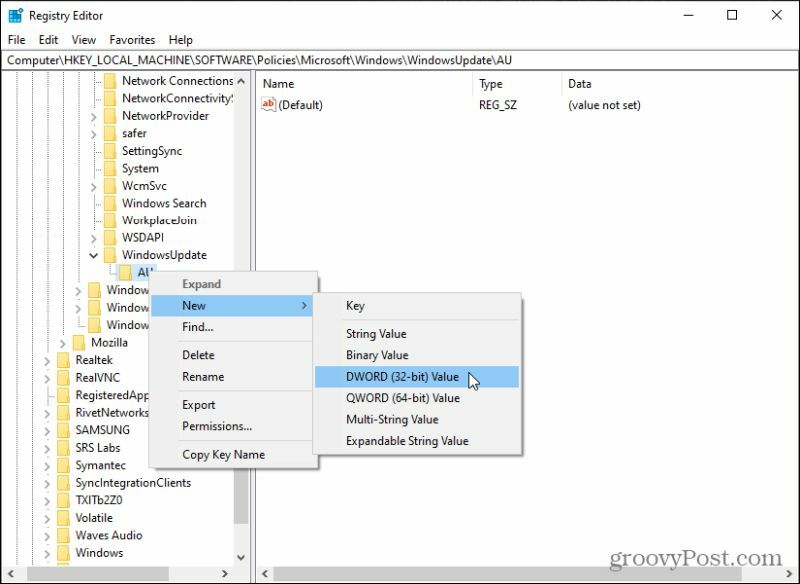
6. Nosauciet šo jauno atslēgu NoAutoUpdate un nospiediet Enter.
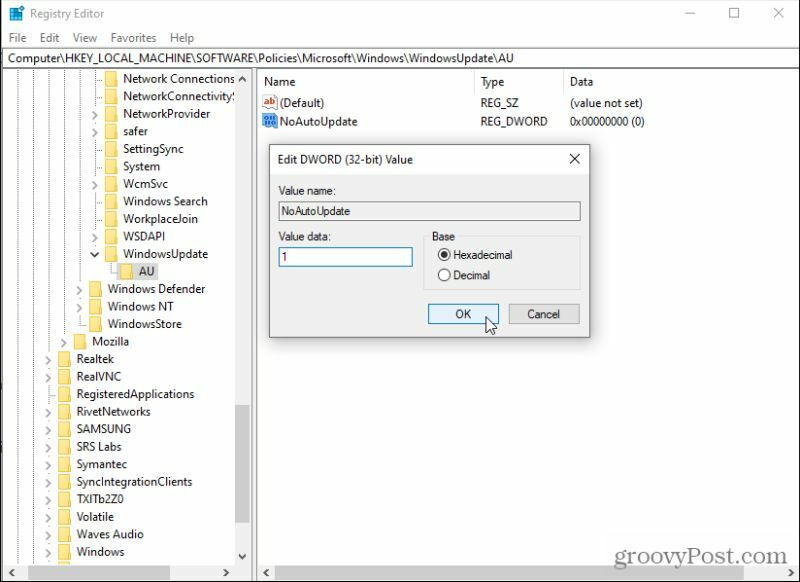
7. Veiciet dubultklikšķi uz jaunā NoAutoUpdate taustiņu un iestatiet tā vērtību 1. Atlasiet labi lai iestatītu vērtību.
Restartējiet datoru, lai iespējotu šos jaunos iestatījumus. Tagad Windows 10 automātiskie atjauninājumi ir neatgriezeniski atspējoti. Tas nenozīmē, ka nevarat palaist atjauninājumus, taču, lai to izdarītu, jums jāapmeklē iestatījumu sadaļa Windows Update un jāizvēlas Meklēt atjauninājumus lai iegūtu jaunākos.
Ja kādreiz vēlaties atkārtoti iespējot automātiskos atjauninājumus, izdzēsiet Windows jaunināšana atslēgu no šī paša reģistra apgabala.
Paslēpt Windows atjauninājumus, kas rada problēmas
Ir pieejams Microsoft rīks Rādīt vai slēpt atjauninājumus, kas ļauj atspējot noteiktus atjauninājumus. Tas ir īpaši noderīgi, ja zināt, ka konkrēti atjauninājumi rada problēmas ar datoru. Pēc paslēpšanas Windows nemēģinās vēlreiz instalēt šo atjauninājumu.
Lejupielādējiet wushowhide.diagcab failu no MajorGeeks. Kad esat to lejupielādējis, veiciet dubultklikšķi uz faila, lai palaistu rīku.
1. Kad rīks tiek palaists, atlasiet Nākamais lai pārietu uz nākamo vedņa lapu.
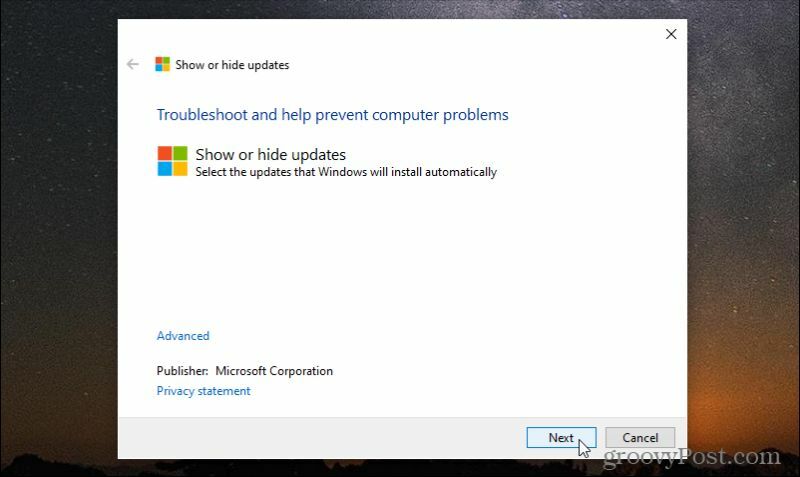
2. Tiks parādīta lapa, kurā varat arī to izdarīt Slēpt atjauninājumus vai Rādīt slēptos atjauninājumus. Ja rīku izmantojat pirmo reizi, netiks rādīti slēpti atjauninājumi. Atlasiet, lai paslēptu visus pieejamos atjauninājumus, lai tie netiktu instalēti Slēpt atjauninājumus.
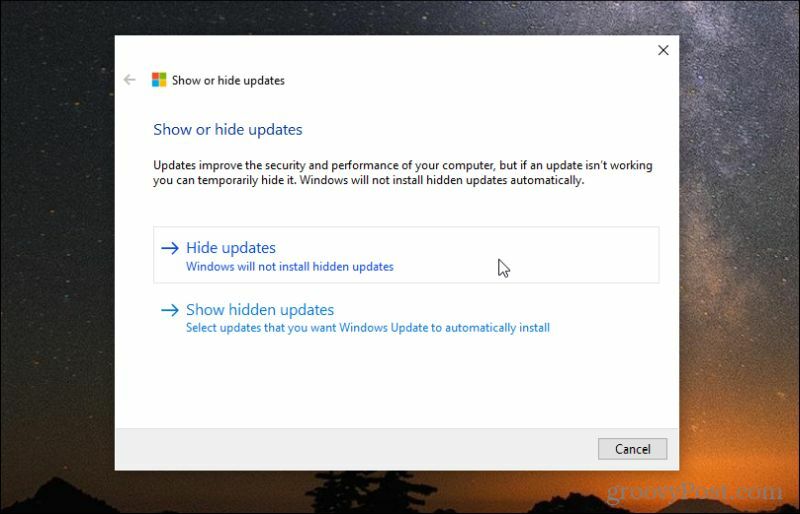
3. Nākamajā lapā redzēsiet pieejamo atjauninājumu sarakstu. Atzīmējiet izvēles rūtiņas blakus visiem atjauninājumiem, kurus vēlaties paslēpt un novērst instalēšanu savā sistēmā.
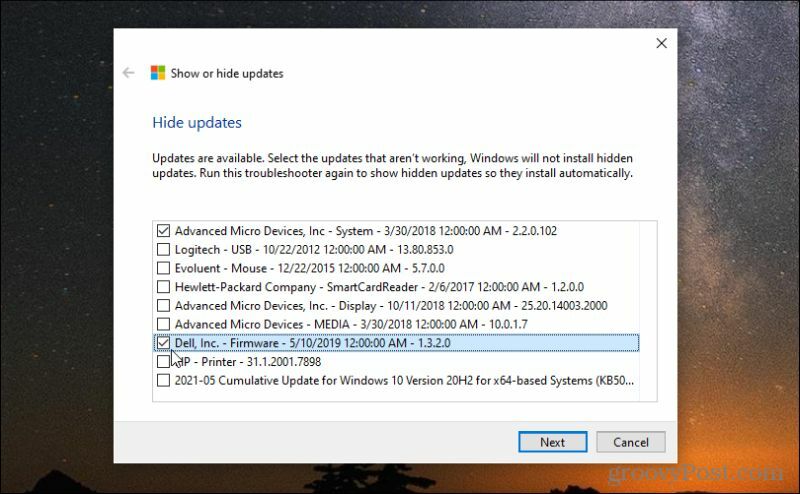
4. Kad process būs pabeigts, tiks parādīts statusa atjauninājums, kurā būs redzami divi tikko paslēptie Windows atjauninājumi no Windows atjaunināšanas procesa.
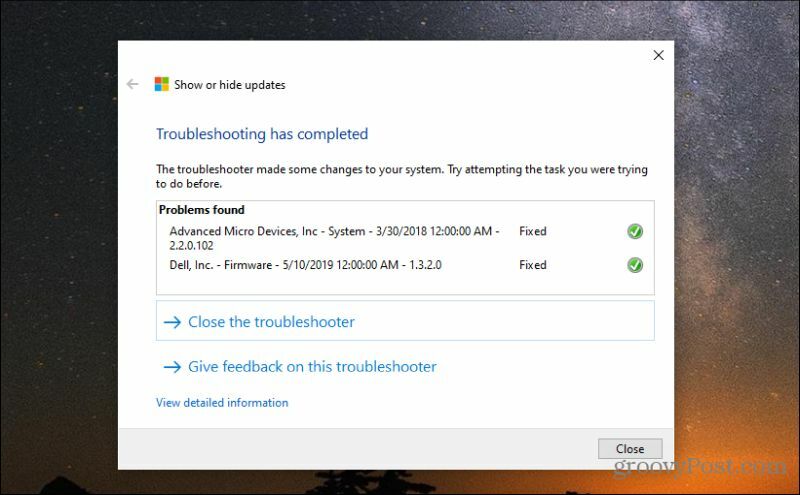
5. Ja kādreiz vēlaties paslēpt šos atjauninājumus un ļaut tiem instalēt, vēlreiz palaidiet rīku Rādīt vai paslēpt atjauninājumus. Šoreiz izvēlieties Rādīt slēptos atjauninājumus. Tas parādīs logu, kurā būs uzskaitīti visi līdz šim paslēptie Windows atjauninājumi.
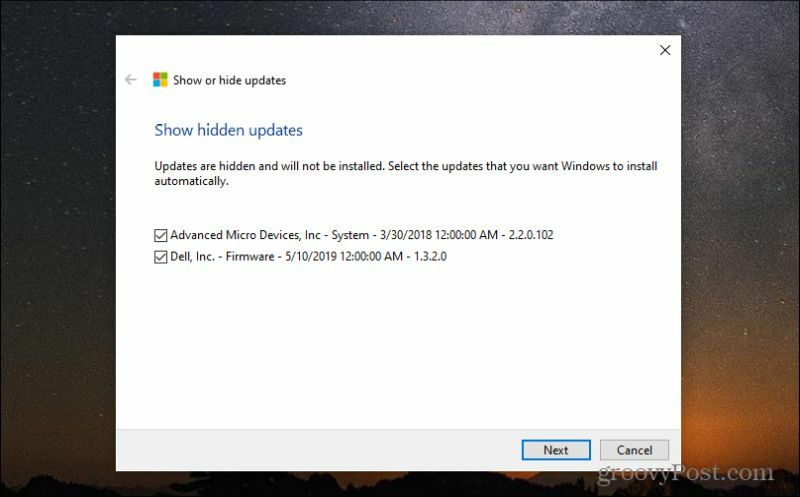
6. Lai tos paslēptu, atzīmējiet izvēles rūtiņas blakus tām un atlasiet Tālāk. Kad būs parādīts process, Windows atjaunināšanas pakalpojums tos atpazīs kā pieejamus instalēšanai jūsu sistēmā.
Ja pieejamā sarakstā neredzat gaidīto atjauninājumu, iespējams, jūsu sistēma to jau ir instalējusi. Jūs varat skatiet Windows 10 atjauninājumu vēsturi lai to apstiprinātu.
Vēl viens veids, kā apturēt Windows 10 atjauninājumus, ir izmantojot grupas politikas redaktoru. Vienkārši paturiet prātā, ka Windows 10 mājas izdevumā nevar izmantot grupas politikas redaktoru. Tas ir pieejams tikai operētājsistēmai Windows 10 Pro.
Citi veidi, kā izslēgt Windows 10 atjauninājumus
Ar Pro un Windows 10 Enterprise. Varat arī apsvērt izslēgt Windows atjaunināšanas piegādes optimizāciju sistēmā Windows 10 arī. Šī ir vienādranga funkcija, kuru Windows 10 izmanto, lai koplietotu atjauninājumus starp viena tīkla datoriem. Atspējošana var samazināt tīkla trafiku.
Atspējojiet atsevišķus atjauninājumus vai pilnībā izslēdziet Windows 10 atjauninājumus, esiet piesardzīgs. Daži atjauninājumi ir svarīgi, un to neinstalēšana var apdraudēt jūsu sistēmu. Dariet to tikai tad, ja esat pārliecināts, ka atjauninājumi rada nopietnas problēmas jūsu sistēmā.

