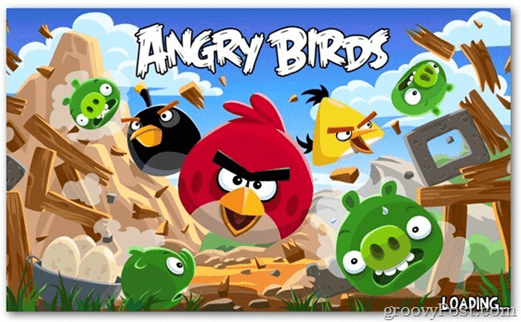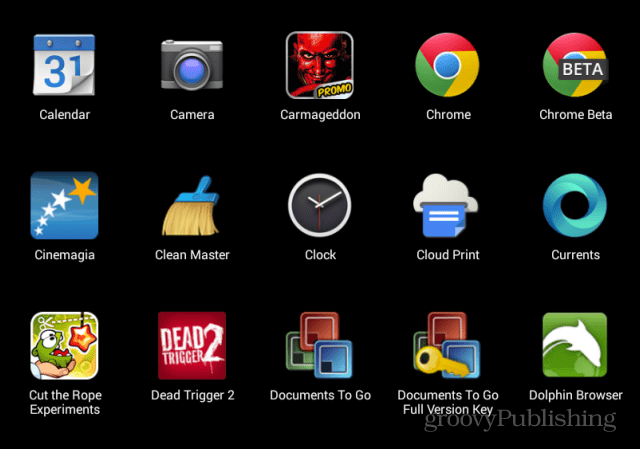Kā labot biežākās Windows 10 jaunināšanas un instalēšanas kļūdas
Windows 10 / / March 17, 2020
Pēdējoreiz atjaunināts

Jaunināšana uz Windows 10, īpaši vecākās sistēmās, var būt diezgan izaicinoša. Pārskatīsim visbiežāk sastopamās problēmas un ieteikumus to risināšanai.
Ar beigu termiņu Draudzīgs Windows 10 jauninājums, miljoniem gala lietotāju visā pasaulē ir aizņemti ar Windows klientu atjaunināšanu. Diemžēl daudzi lietotāji secina, ka tad, ja dators ir vecāks par pieciem gadiem, kļūdu iespējamība instalēšanas laikā ir lielāka nekā jaunākās sistēmās. Spēlē ir daudz faktoru, un mēs esam snieguši ieteikumus attiecībā uz ko jūs varat darīt pirms iestatīšanas sākšanas. Mēs esam apskatījuši arī dažas lietas, kuras varat izmēģināt tikai gadījumā Windows 10 instalēšana neizdodas. Tomēr ir virkne izplatītu kļūdu, ar kurām lietotāji, iespējams, sastopas, mēģinot jaunināt. Šis raksts palīdzēs jums tos iepīt pumpurā!
Labot kaitinošās Windows 10 iestatīšanas kļūdas
Kaut arī dažas no šīm kļūdām varētu būt pašsaprotamas vai sniegt saites uz risinājumu, citas var būt neskaidras; jūs bieži esat satraukts. Es darīšu visu iespējamo, lai izskaidrotu notiekošo un to, ko jūs varat mēģināt atrisināt.
Pats par sevi saprotams, ka es nevarēšu aptvert visas problēmas, ar kurām jūs varētu saskarties, tāpēc, ja es neuzskaitīšu problēmu, ar kuru jūs saskaraties, droši ievietojiet to mūsu bezmaksas Windows 10 diskusiju forumā - Windows10Forum.com.
Nevarēja atjaunināt sistēmas rezervēto nodalījumu
Šī kļūda izrādās diezgan zvaigzne. Sistēmas rezervētais nodalījums pirmo reizi tika ieviests operētājsistēmā Windows Vista kā līdzeklis būtiskas sistēmas atkopšanai. Pie tipiskām funkcijām pieder piekļūšana atkopšanas videi, kur lietotāji var veikt tādus pamata uzdevumus kā palaišanas remonts, atmiņas diagnostika, piekļūt komandu uzvednei un atjaunot sistēmas attēlu. Vecāku Windows versiju sistēmas rezervētā nodalījuma problēma ir tā, ka tas parasti ir mazs, parasti apkārt 100 līdz 300 MB. Windows 10 ietver lielāku funkcionalitāti, pieprasot, lai sistēmas rezervētajam nodalījumam būtu aptuveni 500 līdz 600 MB.
Lietotāji var novērst šo kļūdu, mainot paša nodalījuma izmēru; skatiet mūsu iepriekšējo rakstu, lai iegūtu instrukcijas.
Nesaderīga videokarte vai displeja adapteris
Lai uzzinātu videokartes statusu, pārbaudiet ražotāja vietni. Pirms jaunināšanas instalējiet jaunākos pieejamos draiverus (Windows 7, Windows 8.1 utt.) Ja draiveri nav pieejami vai to neatbalsta ražotājs opcijas, tas, iespējams, nozīmē, ka grafikas adapterim ir statuss vai tas tuvojas beigām, kas ierobežo palīdzības līmeni, ko ražotājs var sniegt nodrošināt. Šajā gadījumā labākais risinājums ir jaunas videokartes iegāde. Es zinu, ka tā nav lieliska izvēle, žēl būt slikto ziņu nesēja.
Ja instalējāt jaunu videokarti, neatinstalējot veco videokarti, jums, iespējams, būs jāinstalē vecā karte un pēc tam pareizi jāinstalē, izmantojot ierīces pārvaldnieku.
Pēc tam nospiediet Windows taustiņu + R tips:devmgmt.msc, izvērsiet displeja adapterus. Ar peles labo pogu noklikšķiniet uz uzskaitītā displeja adaptera, pēc tam noklikšķiniet uz Atinstalēt.
Kļūda 0xC1900101-0x20017
Kļūda 0xC1900101-0x20017 var rasties, ja jūsu galvenais sāknēšanas ieraksts ir bojāts. MBR satur operētājsistēmas sāknēšanas informāciju. Lietotāji var mēģināt izmantot savu Windows 7 vai Windows 8 / 8.1 instalēšanas multividi veikt sistēmas remontu. Ja sistēmas labošana nedarbojas, veiciet personisko failu dublēšanu droši vien vislabāk ir veikt tīru instalēšanu.
- Ievietojiet Windows 7 vai Windows 8 instalācijas disku diskdzinī un pēc tam iedarbiniet datoru.
- Nospiediet taustiņu, kad ziņojums norāda Nospiediet jebkuru taustiņu, lai sāknētu no kompaktdiska vai DVD diska parādās.
- Atlasiet valodu, laiku, valūtu un tastatūru vai citu ievades metodi un pēc tam noklikšķiniet uz Tālāk.
- Noklikšķiniet uz Labot datoru.
- Noklikšķiniet uz operētājsistēmas, kuru vēlaties labot, un pēc tam noklikšķiniet uz Tālāk.
- Dialoglodziņā Sistēmas atkopšanas opcijas noklikšķiniet uz Komandu uzvedne.
- Ierakstiet BOOTREC / FIXMBR un pēc tam nospiediet taustiņu ENTER.
- Ierakstiet BOOTREC / FIXBOOT un pēc tam nospiediet taustiņu ENTER.
- Ierakstiet Drive: \ boot \ Bootsect.exe / NT60 All un pēc tam nospiediet taustiņu ENTER.
Instalācija neizdevās SECOND_BOOT fāzē ar kļūdu MIGRATE_DATA laikā
Neparasta mašīnas nosaukuma lietošana var ietekmēt arī Windows iestatīšanas darbību. Ja jūs izmantojat kontu ar tādu vārdu kā USER, ACCOUNT vai SYSTEM, mainiet to uz parastu lietotāja vārdu, piemēram, John vai Maggy. Pārliecinies jūsu mašīnas nosaukums ir vienkāršs, bez punktiem, defisēm un defisēm un lietojiet vismaz astoņas rakstzīmes. Atinstalējiet savu pretvīrusu utilītu un citu drošības programmatūru, piemēram, ugunsmūrus, pēc tam restartējiet iestatīšanu. Kļūdu var izraisīt novirzītas personiskās mapes uz dažādiem nodalījumiem vai diskdziņiem. Mapes, piemēram, Dokumenti, Mūzika, Publiska, atjaunošana to sākotnējā vietā sistēmas diskdzinī var atrisināt šo problēmu.
WindowsUpdate_8007002C, WindowsUpdate_dt000, 0x80072ee7, 80070005, 80240020, 80246007, 80070004 vai līdzīga kļūda
Ja jūs sākat iestatīšanu, izmantojot Windows atjaunināšanu, tādas kļūdas kā iepriekšminētie var rasties daudzu iemeslu dēļ. Dažreiz datora atkārtota restartēšana to var novērst. Var palīdzēt arī drošības programmatūras noņemšana. Ja šie pamata risinājumi nedarbojas, iespējams, kaut kas nav kārtībā ar jūsu programmatūras izplatīšanas mapi.
Nospiediet Windows taustiņu + R, tips:appwiz.cpl pēc tam nospiediet taustiņu Enter. Meklēt traucējummeklēšana tad palaiž to. Zem Sistēma un drošība, palaišana Labojiet problēmas ar Windows atjaunināšanu pēc tam izpildiet ekrānā redzamo vedni.
Ja tas neatrisina problēmu, palaidiet to vēl dažas reizes, pēc tam mēģiniet vēlreiz. Ja problēma joprojām pastāv, iespējams, ir vērts izmēģināt programmatūras izplatīšanas mapes manuālu modificēšanu. Ja šie norādījumi izrādās pārāk noslēpumaini vai tos ir grūti mēģināt, pāriet uz mediju izveides rīks vai ISO, lai jauninātu.
- Tastatūrā nospiediet Windows taustiņu + X un pēc tam izvēlnē atlasiet “Command Prompt (Admin)”.
- Atspējojiet šādus pakalpojumus: Windows atjaunināšanas pakalpojumi, kriptogrāfijas, BITS un MSI Installer. Ierakstiet katru komandu un pēc tam nospiediet taustiņu Enter.
neto pieturas wuauserv
neto pietura cryptSvc
neto pieturas biti
neto pietura msiserver
- Turpiniet pārdēvēt Programmatūras izplatīšana un Catroot2 mape. Ierakstiet katru komandu un pēc tam nospiediet taustiņu Enter.
ren C: \ Windows \ SoftwareDistribution SoftwareDistribution.old
ren C: \ Windows \ System32 \ catroot2 Catroot2.old
- Restartējiet katru no pakalpojumiem, kurus mēs agrāk atspējojām: Windows atjaunināšanas pakalpojumi, kriptogrāfijas, BITS un MSI Installer. Ierakstiet katru komandu un pēc tam nospiediet taustiņu Enter.
neto sākums wuauserv
neto sākums cryptSvc
neto sākuma biti
neto sākuma msiserver
Izejiet no komandrindas un pēc tam restartējiet datoru. Mēģiniet sākt iestatīšanu vēlreiz.
Trūkst datora multivides draivera
Instalējot no DVD vai USB multivides, iespējams, ka instalācijas faili ir bojāti. ISO fails, ko izmanto instalēšanas datu nesēja izveidošanai varētu būt arī korumpēti. Jūs varētu mēģināt ielādēt instalācijas datu nesēju darba rezerves datorā, lai novērstu problēmu. Ja parādās kļūdas ziņojums, varat mēģināt vēlreiz lejupielādēt ISO, pēc tam atjaunot instalēšanas datu nesēju.
Windows 10 jaunināšanas palīgs iestrēdzis 99% vai dažādos procentos
Lielākā daļa lietotāju izmantos Windows atjaunināšanu, lai veiktu jaunināšanu uz Windows 10. Upgrade Assistant noteiktā brīdī var nereaģēt. Pēc Microsoft domām, tā ir normāla rīcība.
Mēs zinām, ka lietotāju kopa ziņo par lēnām vai šķietami iestrēdzis jaunināšanas pieredzi, mēģinot jaunināt uz Windows 10 vai atjaunināt starp Windows 10 versijām. Jaunināšanas procesa pabeigšana parasti prasa 90 minūtes vai mazāk, taču ir ļoti maza personālo datoru apakškopa, parasti vecākas vai lēnākas ierīces, kurās jaunināšanas process var aizņemt vairāk laika nekā parasti. Šī situācija nav saistīta ar konkrētu jaunināšanas rīku, un ir pierādīts, ka tā notiek ar Windows 10 jaunināšanas palīgu, multivides izveides rīku, USB multividi un ISO multividi.
Šajos gadījumos, pat ja progresa procents šķiet iestrēdzis, jauninājums joprojām darbojas. Faktiskas kļūmes gadījumā vajadzētu parādīt kļūdas ziņojumu. Alternatīvu metožu atcelšana un izmēģināšana, visticamāk, neuzlabos pieredzi un atjaunos visu jaunināšanas progresu.
Mēs iesakām lietotājam pagaidīt, līdz jaunināšana būs pabeigta, pirms veikt turpmākas darbības. Kamēr notiek jaunināšana, lietotāji var turpināt strādāt kā parasti. Vienas dienas aizkavēšanās būtu ļoti neparasta, taču mēs iesakām lietotājiem tik ilgi gaidīt, līdz jaunināšana būs pabeigta, vai arī apstiprināt, ka pastāv problēma. Tajā laikā lietotājiem vajadzētu sazināties ar Microsoft atbalstu vai apmeklēt Microsoft Store atrašanās vietu, lai mēs varētu izpētīt problēmas ar datoru.
Izmantojot Microsoft.com
Tomēr, ja jūs nevarat gaidīt kādu dienu pēc iespējamās kļūmes, aizveriet vedni, restartējiet datoru un pēc tam izmēģiniet šādas darbības:
Atspējojiet savu pretvīrusu un citu drošības programmatūru, piemēram, ugunsmūri. Atveriet C: \ disku, pārlūkojiet mapi $ LOGI. ~ BT pēc tam veiciet dubultklikšķi uz Iestatīšana, lai atsāktu instalēšanu. Ja $ WINDOWS. ~ BT nav pieejams, iespējot parādīt slēptos failus un mapes tad mēģiniet vēlreiz. Ja joprojām to neredzat, pārejiet uz Multivides izveides rīks vai ISO fails.
Windows 10 iestatīšana piedāvā produkta atslēgu
Ja izmantojat bezmaksas jaunināšanas piedāvājuma priekšrocības, kas drīz beigsies atkarībā no tā, kad lasāt šo; ir jāaktivizē atbilstošā Windows 7 vai Windows 8 versija. Ja tas nav iespējots, tas būs jādara, pirms varat sākt instalēšanu. Ja nezināt, vai jūsu Windows licence ir derīga, varat pārbaudīt mūsu forumus, lai saņemtu palīdzību saistībā ar licences validāciju. Pārliecinieties arī, vai jaunināt uz pareizo versiju.
- Windows 7 Starter, Home Basic, Home Premium, Windows 8.0 Core, Windows 8.1 Core jāinstalē Windows 10 Home
- Windows 7 Professional, Windows 7 Ultimate, Windows 8.0 Pro, Windows 8.1 Pro jāinstalē Windows 10 Pro
- Windows 7 - noklikšķiniet uz Sākt> ar peles labo pogu noklikšķiniet uz Dators> noklikšķiniet uz Rekvizīti, pēc tam meklējiet zem Windows izdevuma.
- Windows 8 vai Windows 8.1 - nospiediet Windows taustiņu + X> noklikšķiniet uz Sistēma, pēc tam meklējiet zem Windows izdevuma.
Ja esat iegādājies licenci operētājsistēmai Windows 10, jūs varētu izgūt produkta atslēgu, kas atrodas kartē Windows 10 fiziskā produkta lodziņā. Ja iegādājāties savu Windows 10 licenci tiešsaistē, pirkuma veikšanas laikā jums to vajadzētu nosūtīt pa e-pastu. Pārbaudiet nevēlamā pasta mapi vai piesakieties savā Microsoft kontā pēc tam izgūstiet produkta atslēgu.
Windows 10 iestatīšana pastāvīgā atkārtotas palaišanas cilpā
Ja operētājsistēmas Windows 10 instalēšana tiek restartēta, nepārejot uz tādām fāzēm kā pieredze bez pieredzes, spēlē, iespējams, ir dažas novirzes.
- Izslēdziet datoru. Atvienojiet to no kontaktligzdas un pēc tam nogaidiet no 30 minūtēm līdz 1 stundai.
- Ja izmantojat klēpjdatoru, noņemiet akumulatoru, ja tāda iespēja ir pieejama.
- Atvienojiet no interneta (atvienojiet Ethernet vai izslēdziet Wi-Fi).
- Vēlreiz pievienojiet sistēmu strāvai, palieciet atvienoti no interneta, pēc tam iedarbiniet datoru.
- Var notikt viena no divām lietām: Windows 10 iestatīšana var atgriezties pie jūsu iepriekšējās Windows versijas vai pabeigt instalēšanu.
- Ja iestatīšana ir pabeigta un redzat darbvirsmu ar iespēju noklikšķināt uz Sākt un palaist programmas, turpiniet, lai atkal izveidotu savienojumu ar internetu.
- Ja iestatīšana atjaunojas, mēģiniet jaunināt manuāli, izmantojot Media Creation Tool vai ISO failu.
Kaut kas notika - mēs nevarējām pateikt, vai jūsu dators ir gatavs turpināt Windows 10 instalēšanu. Mēģiniet restartēt iestatīšanu.
Šeit varētu būt svarīga faktoru kombinācija. Sākumā atinstalējiet Antivirus utilītu un atspējojiet citu drošības programmatūru, piemēram, programmatūras Firewall. Ja jūsu sistēmai ir pievienotas nebūtiskas ierīces, atvienojiet tās arī; atliek tikai savienot peli un tastatūru. Ja jūs izmantojat Windows 8, palaidiet šo komandu un pēc tam restartējiet iestatīšanu.
Nospiediet Windows taustiņu + X, noklikšķiniet uz Command Prompt (Admin), pēc tam ierakstiet šo komandu:
rundll32.exe pnpclean.dll, RunDLL_PnpClean / VADĪTĀJI / MAXCLEAN
Tastatūrā nospiediet taustiņu Enter, izejiet no komandas uzvednes un pēc tam restartējiet.
Ir vēl daudz vairāk iestatīšanas kļūdas ziņojumu, ar kuriem lietotāji var saskarties, mēģinot instalēt Windows 10. Ja neviens no iepriekšminētajiem nepalīdz pārvarēt iestatīšanas kļūmi, lekt mūsu forumos un ļaujiet mums uzzināt vairāk par to. Varat arī apskatīt mūsu rakstu problēmu risināšana pēc Windows 10 instalēšanas.