Kā izveidot saīsni uz ierīces pārvaldnieku operētājsistēmā Windows 10
Microsoft Windows 10 Ierīču Pārvaldnieks Varonis / / May 20, 2021

Pēdējoreiz atjaunināts

Ierīču pārvaldnieks operētājsistēmā Windows 10 ir a klasisks sistēmas rīks kas palīdz pārvaldīt aparatūru un citas ierīces, kas savienotas ar datoru. Piemēram, varbūt jūs vēlaties atspējojiet klēpjdatora kameru. Tā ir arī vieta, kur doties, kad tiek novērsta aparatūras problēma vai atjaunināti draiveri. Ir daži veidi, kā to palaist, taču varat izveidot arī saīsni uz Device Manager. Lūk, kā.
Lai atvērtu ierīču pārvaldnieku, ar peles labo pogu noklikšķiniet uz pogas Sākt (vai izmantojiet īsinājumtaustiņšWindows taustiņš + X) un noklikšķiniet uz Ierīču pārvaldnieks no izvēlnes.
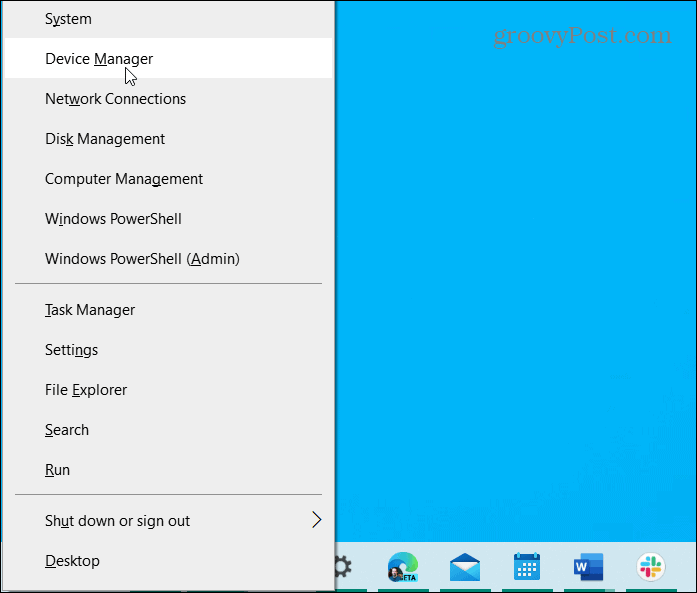
Tad datorā tiks palaists rīks Ierīču pārvaldnieks.
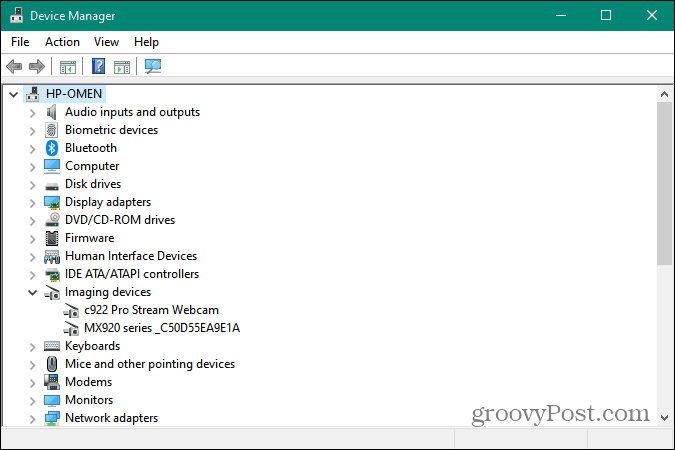
Izveidojiet saīsni uz ierīču pārvaldnieku operētājsistēmā Windows 10
Lai sāktu, ar peles labo pogu noklikšķiniet uz tukša darbvirsmas apgabala un dodieties uz Jauns> Īsceļš.
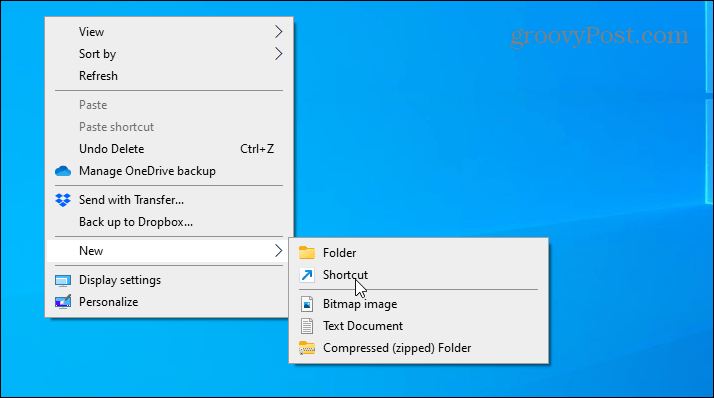
Kad tiek atvērts vedņa “Izveidot saīsni”, laukā “Atrašanās vieta” nokopējiet un ielīmējiet un noklikšķiniet uz Nākamais.
devmgmt.msc
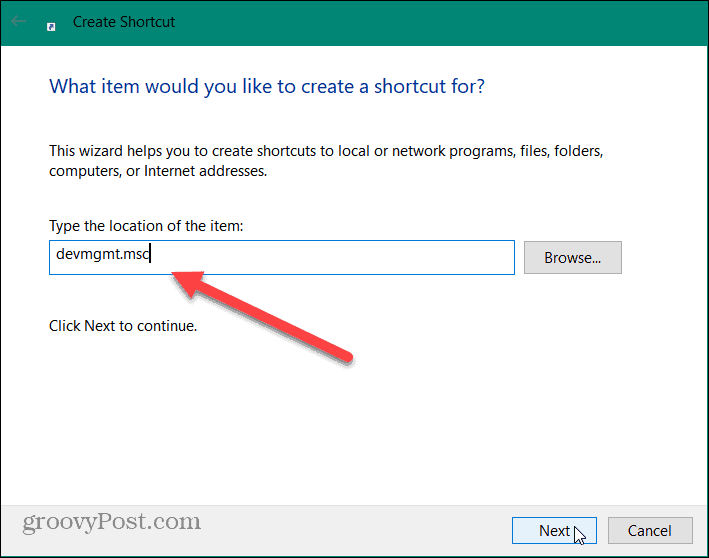
Pēc tam ierakstiet saīsnes nosaukumu, kas palīdzēs jums noteikt, kam tas paredzēts. Varat izmantot, piemēram, “Device Manager” vai “Dev Mgr”. Pēc saīsnes nosaukuma ievadīšanas noklikšķiniet uz

Tas viss ir. Tagad jūs redzēsiet jauno saīsni uz Device Manager, kuru tikko izveidojāt darbvirsmā.
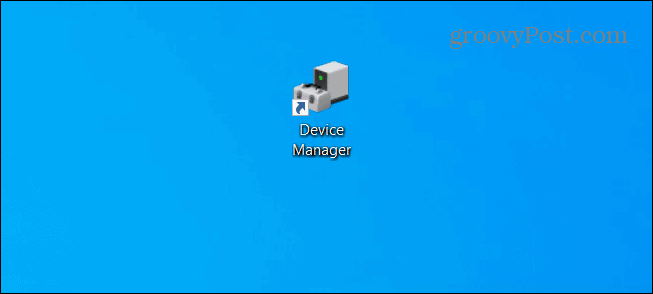
Ja vēlaties vieglāk piekļūt tam, kamēr ekrānā ir atvērti vairāki logi, varat piespraust to uzdevumjoslā. Lai to izdarītu, ar peles labo pogu noklikšķiniet uz saīsnes un noklikšķiniet uz Piespraust uzdevumjoslai no izvēlnes.
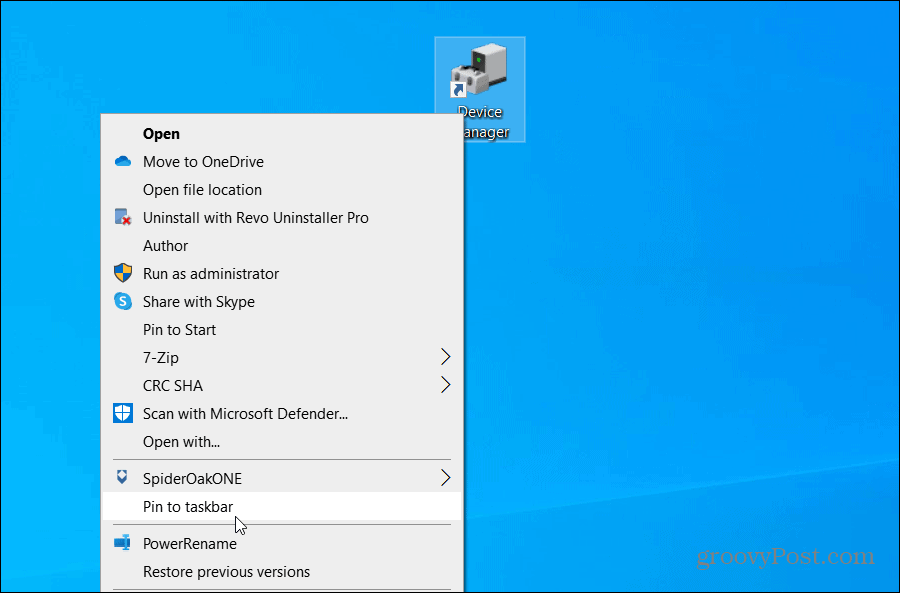
Ņemiet vērā, ka, ja vēlaties, varat to pievienot arī izvēlnei Sākt. Lai to izdarītu, ar peles labo pogu noklikšķiniet uz saīsnes un noklikšķiniet uz Piespraust, lai sāktu no izvēlnes. Tas ir noderīgi, ja esat daudz izvēlnes Sākt lietotājs un vēlaties piekļūt ierīču pārvaldnieka saīsnei.
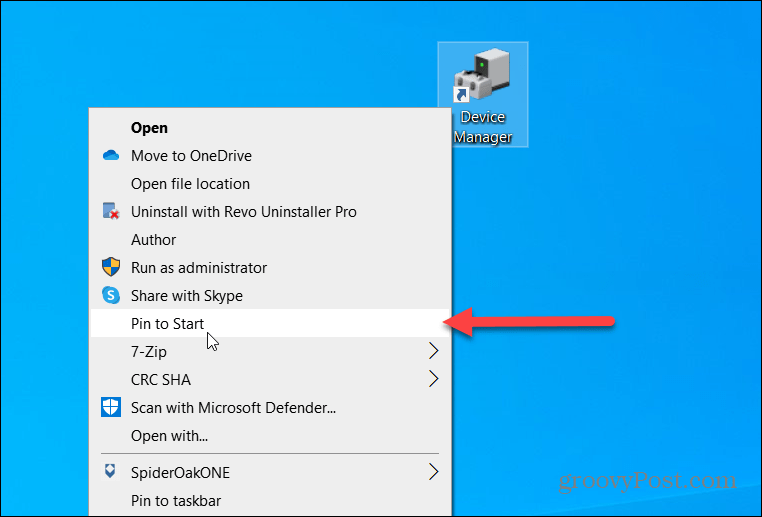
Ierīču pārvaldnieks ir svarīgs rīks, kad jums tas nepieciešams printeri strādā, atjaunina jūsu GPU draiverivai kad nereaģējoša skārienekrāna problēmu novēršana. Saīsnes izveidošana var atvieglot piekļuvi.
Kā notīrīt Google Chrome kešatmiņu, sīkfailus un pārlūkošanas vēsturi
Pārlūks Chrome lieliski veic pārlūkošanas vēstures, kešatmiņas un sīkfailu saglabāšanu, lai optimizētu pārlūkprogrammas veiktspēju tiešsaistē. Viņas kā ...
Cenu salīdzināšana veikalā: kā iegūt cenas tiešsaistē, iepērkoties veikalā
Pērkot veikalā, tas nenozīmē, ka jāmaksā augstākas cenas. Pateicoties cenu saskaņošanas garantijām, jūs varat saņemt atlaides tiešsaistē, iepērkoties ...
Kā dāvināt Disney Plus abonementu, izmantojot digitālo dāvanu karti
Ja esat baudījis Disney Plus un vēlaties to kopīgot ar citiem, lūk, kā iegādāties Disney + dāvanu abonementu ...
Jūsu ceļvedis dokumentu kopīgošanai pakalpojumā Google dokumenti, Izklājlapas un Prezentācijas
Jūs varat viegli sadarboties ar Google tīmekļa lietotnēm. Šis ir jūsu ceļvedis koplietošanai pakalpojumos Google dokumenti, Izklājlapas un Prezentācijas ar atļaujām ...


