Kā lietot ārēju disku ar Chromebook datoru
Google Varonis Chromebook / / March 17, 2020
Pēdējoreiz atjaunināts

Chromebook datori ir mākonis balstītas mašīnas, un tām ir maz vietas krātuvē. Tomēr jūs varat izmantot ārējos diskus ar tiem, un tas ir tikpat precīzi kā Windows vai macOS.
Chromebook datori ir datori, kuru pamatā ir mākoņi, un vietējā krājumā ir maz vietas. Tas samazina cenu, taču jums, iespējams, ir daudz datu un nepieciešama vairāk vietas. Google disks ir efektīva metode failu glabāšanai mākonī, lai tie vienmēr būtu pieejami - un vienmēr varat iegādāties vairāk vietas.
Bet dažreiz jums var būt nepieciešams pārsūtīt failus, pārvietojot zibatmiņas disku, vai arī ārējā diskdzinī ir jābūt daudzām filmām filmām, kad jums nav interneta savienojuma. Vai arī, iespējams, jums ir sensitīvi faili, kurus nevēlaties glabāt tiešsaistē. Neatkarīgi no tā, vai tas ir zibatmiņas disks vai liels ārējais cietais disks, šeit ir aprakstīts, kā to izmantot ar savu Chromebook dators.
Ārējā diska izmantošana kopā ar Chromebook datoru
Kad pievienojat ārējo diskdzini (šeit es izmantoju zibatmiņas disku), ekrāna apakšējā labajā stūrī vajadzētu redzēt paziņojumu. Noklikšķiniet uz tā, lai atvērtu lietotni Faili, lai skatītu diska saturu.
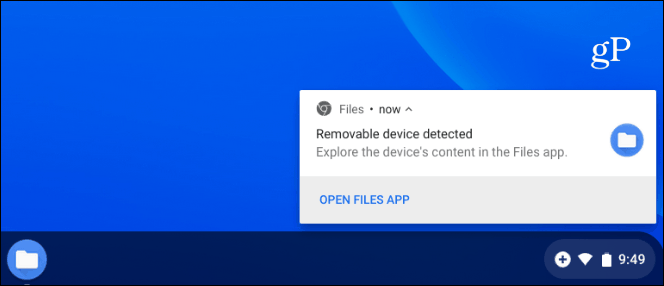
Ja nokavējat paziņojumu vai vēlaties apskatīt ārējā diska failus, varat noklikšķināt uz pogas Palaišanas programma un atvērt lietotni Faili.
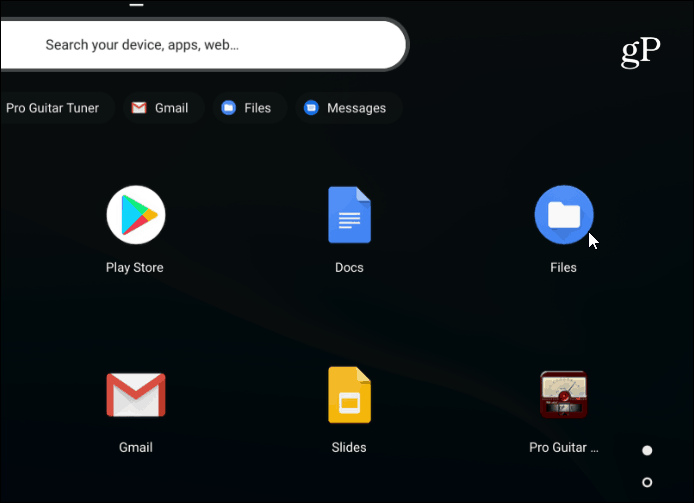
Izvēlieties disku un tāpat kā jūs ar citām failu pārvaldības sistēmām, piemēram File Explorer operētājsistēmā Windows vai Meklētājs uz MacOS. Jums ir visas jums pazīstamās iespējas, piemēram, mainīt faila skatu, pārdēvēt vai izdzēst failus, kārtot pēc veida, nosaukuma vai mainīšanas datuma.
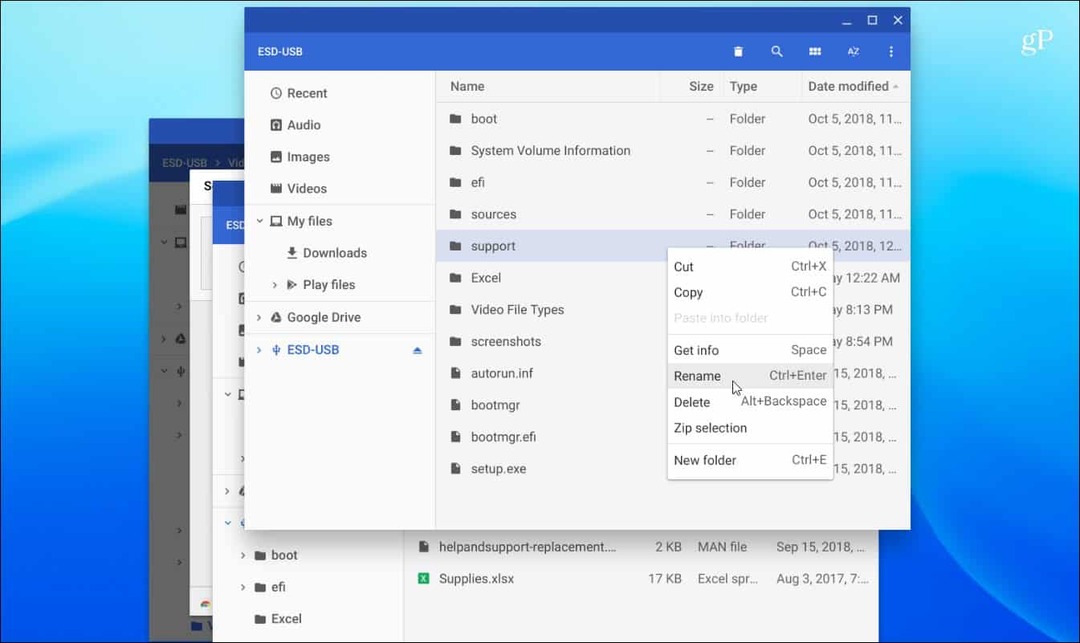
Ja jums jāmeklē fails, noklikšķiniet uz lupas ikonas augšpusē un ierakstiet vaicājumu.
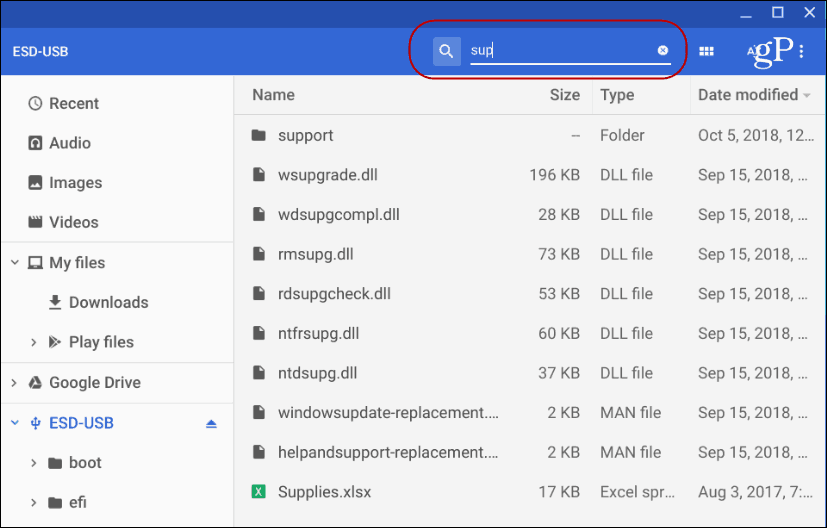
Failu pārvietošana uz un no diskdziņa vai uz citām mapēm ir tāda pati kā citām datorsistēmām. Vienumus var vilkt un nomest vai kopēt un ielīmēt. Īsinājumtaustiņi būtībā ir tādi paši kā operētājsistēmā Windows. Sist Ctrl + A izvēlēties visus, Ctrl + C kopēt un Ctrl + V lai tos ielīmētu. Protams, ir arī iespēja “Izgriezt”, nevis “Kopēt”, ja failu pārvietojat un nevis kopējat.
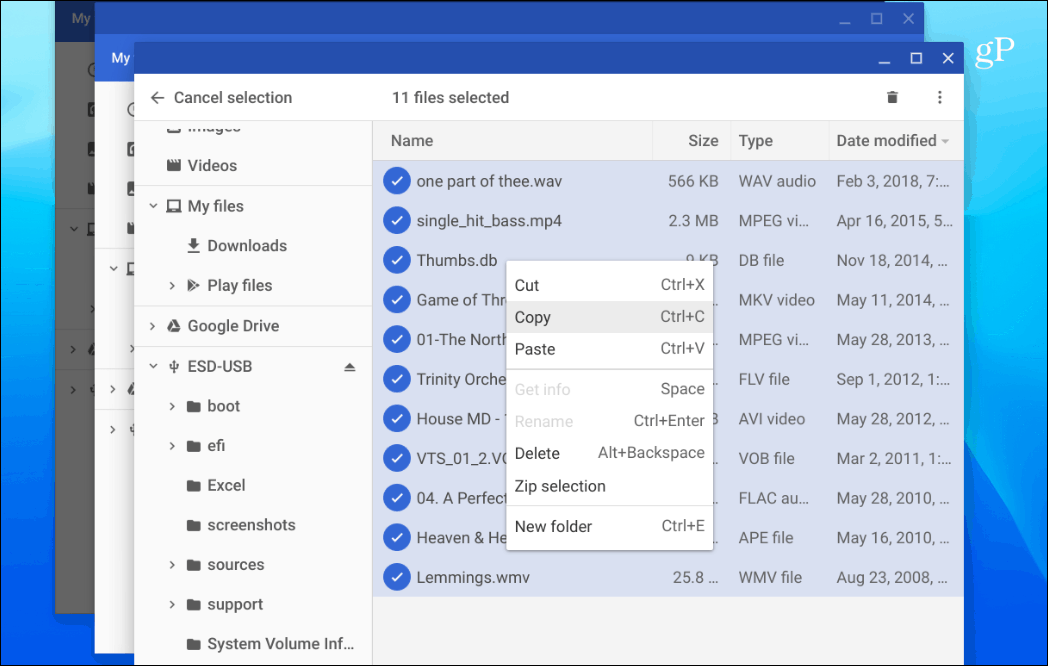
Vēl viena svarīga lieta, ja savā datorā izmantojat ārēju diskdzini Chromebook dators vai jums tas ir jāizmet. Operētājsistēmā Windows jūs vienkārši noņemat disku, bet Chrome OS ir ērtāks. Ja noņemsit tikai disku, redzēsit paziņojumu, piemēram, zemāk.
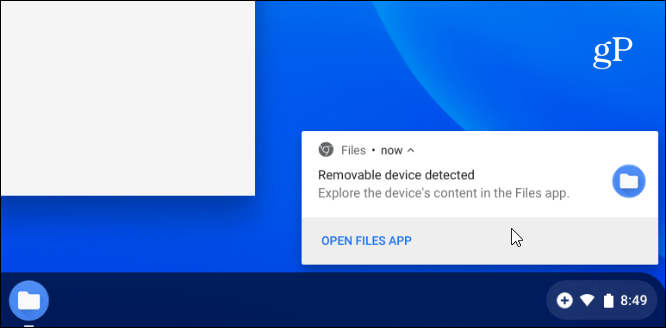
Lai pareizi izdzēstu disku, noklikšķiniet (vai pieskarieties skārienekrānam) mazajai pogai “Izstumt”, kas atrodas labajā pusē no diska.
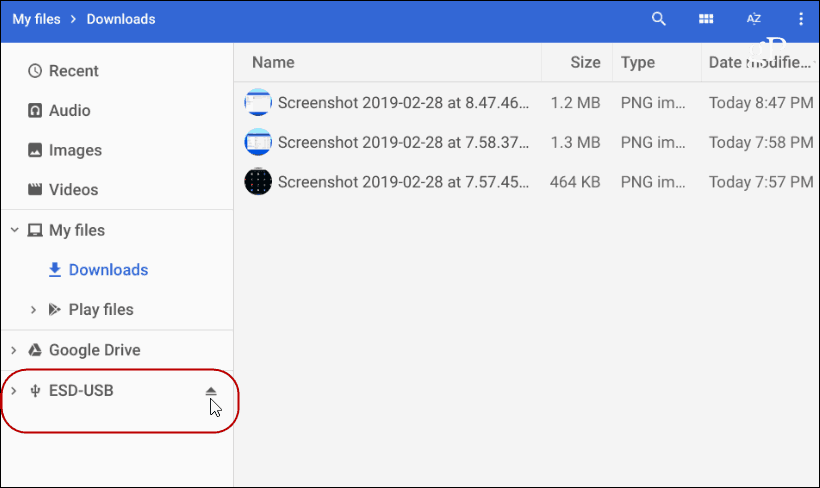
Jūsu Chromebook dators darbosies ar visizplatītākajiem failu tipiem, tostarp Office failiem, video failiem, piemēram, AVI un MP3, un attēlu failiem, piemēram, JPG, GIF un PNG. Lai skatītu visus atbalstītos failus, pārbaudiet šo Chromebook atbalsta lapa.
Tomēr, ja jums ir fails, kuru Chromebook dators nevar atvērt, iespējams, ka tam ir paredzēta lietotne. Kad tas notiek, Chrome OS jautās, kuru lietotni vēlaties izmantot, un pat sniegs ieteikumus. Piemēram, zemāk redzamajā kadrā man jāatver VOB video fails, un tas iesaka VLC. Un tāpēc, ka VLC vēl nav instalēts, tas dod man saiti, lai to instalētu no interneta veikala. Ja lietotnes ieteikums jums nepatīk, loga apakšā noklikšķiniet uz saites Skatīt vairāk.
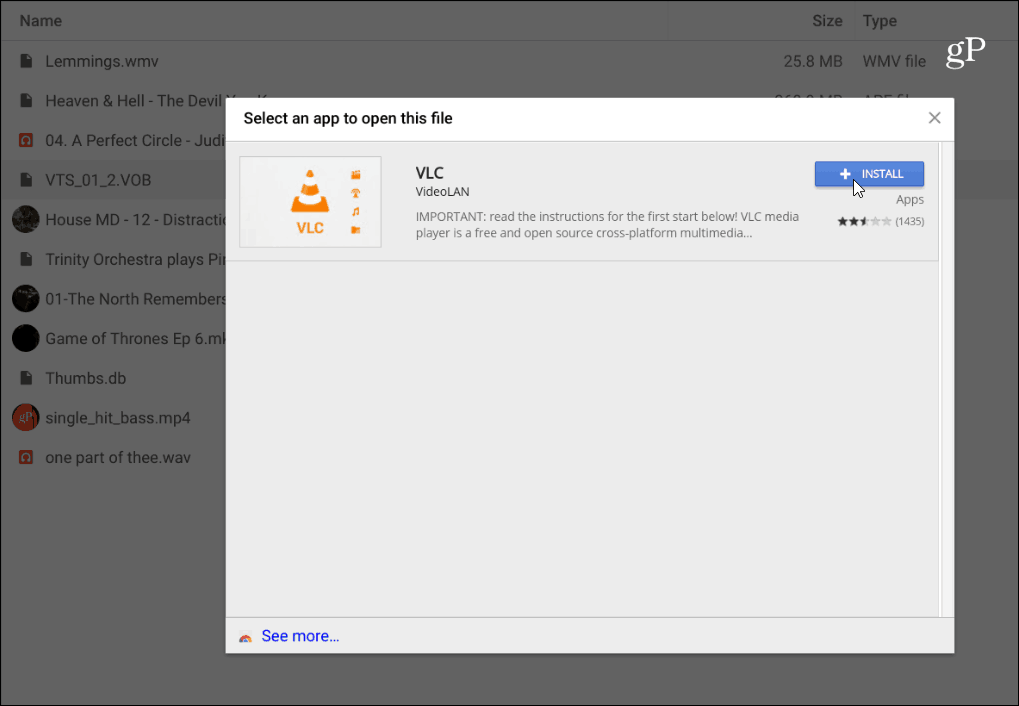
Ārēja diskdziņa izmantošana Chromebook datorā ir vienkārša. Ja esat to izmantojis ar personālo datoru vai Mac, jums nebūs problēmu to lietot un visu paveikt.
