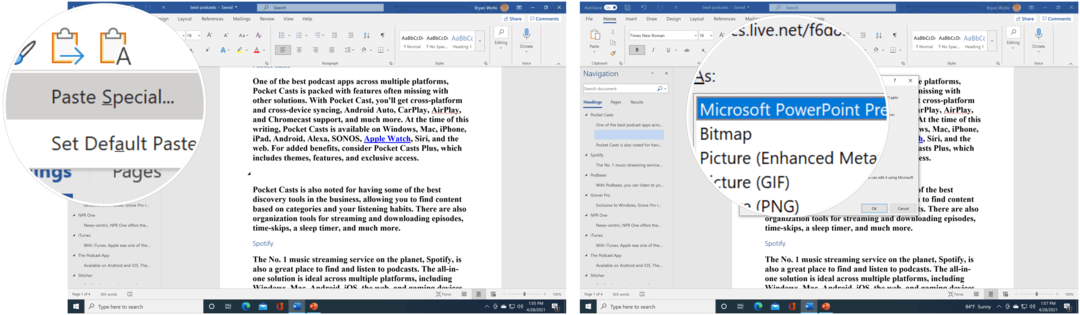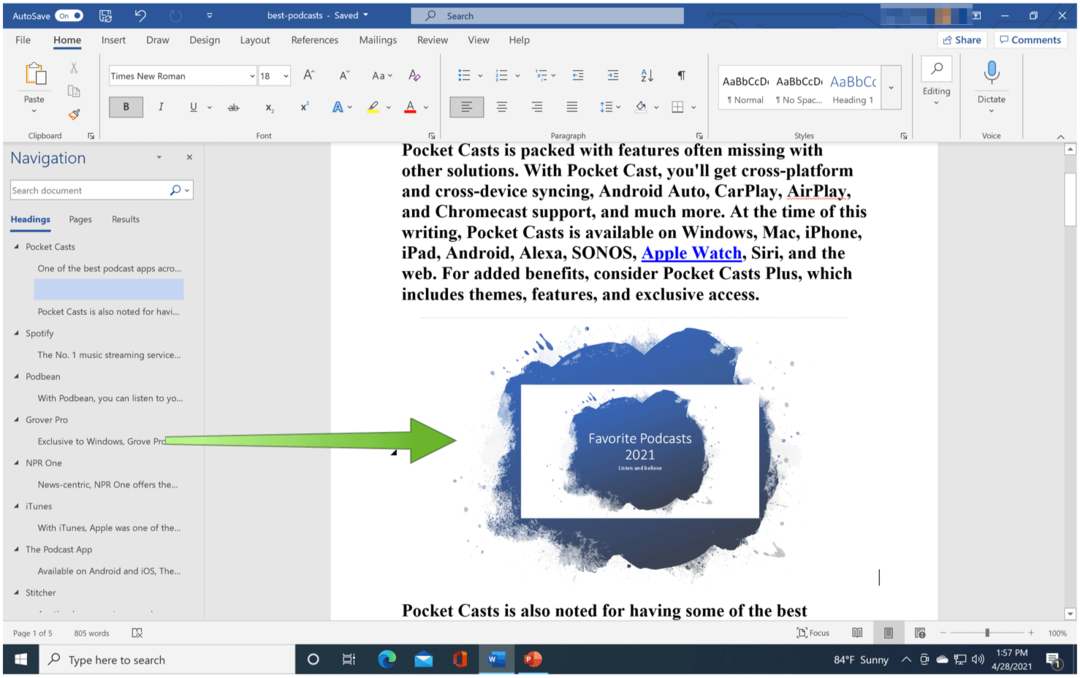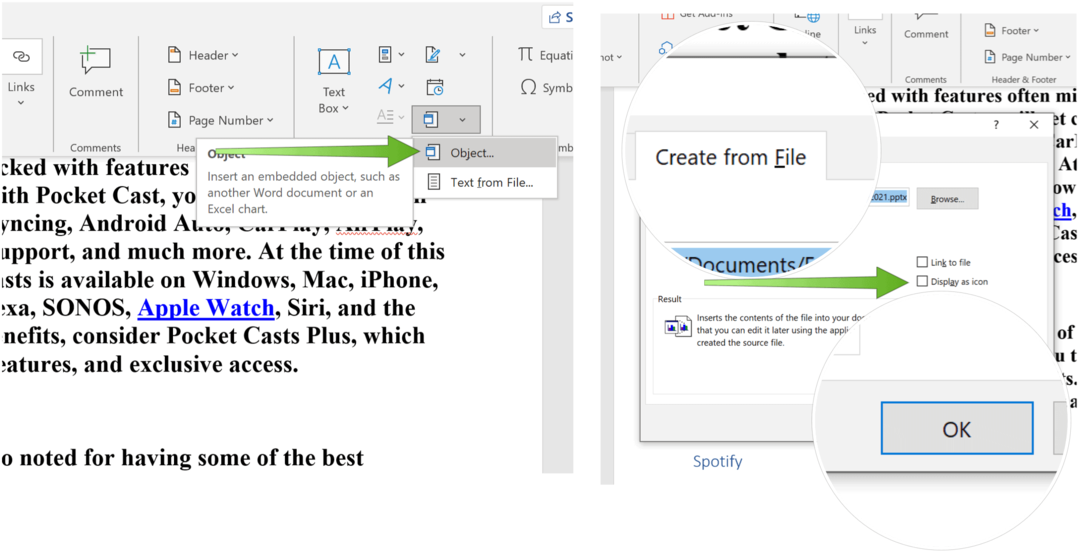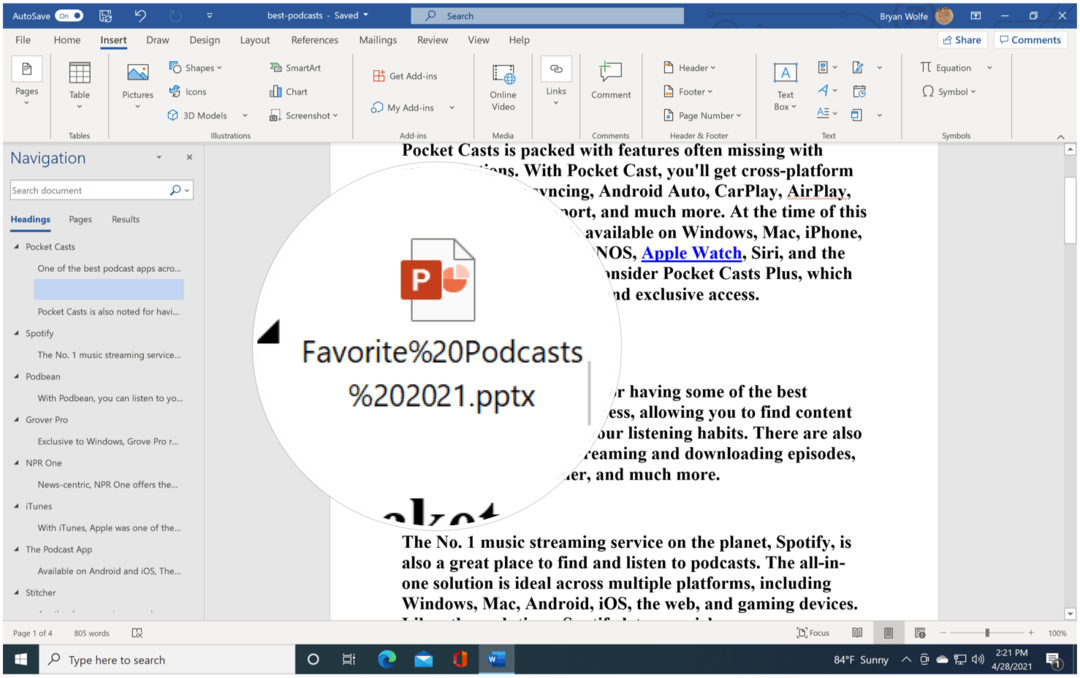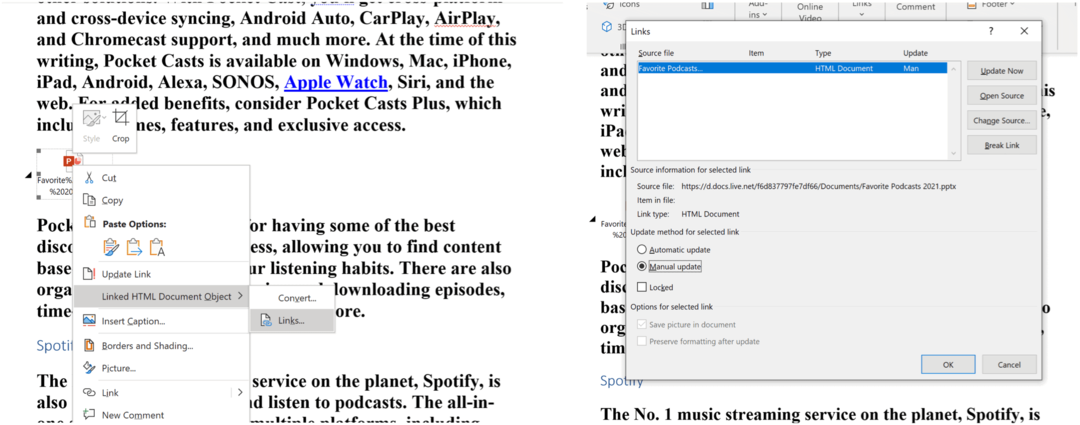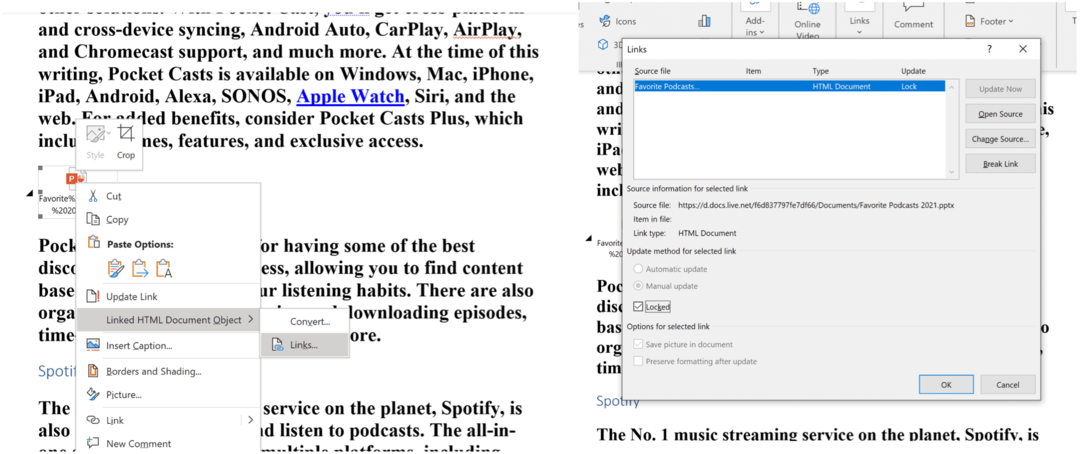Savrupmāju Cēloņi
Blaugznu ārstēšana
Klijas Tips
Kā Blaugznas Iziet
Bērnu Matu Kopšana
Seborekas Ekzēma
Bērnu Matu Kopšana
Jaundzimušās Blaugznas
Blaugznas Matos
Blaugznas Simptomi
Kā Blaugznas Iziet
Izraisa Blaugznas
Ķīmiskie Produkti
Kosmētisks
Matu Kopšana
Bērna Veselība
Bērnu šampūni
Psoriāze Bērniem
Blaugznas Bērniem
Saules Zieds
Saulespuķu Eļļa
Mātes Bērns
Savrupmāja Zīdaiņiem
Bitlenme
Ekzēma
Kadin
Blaugznas
Šampūnu Izvēle
Matu Tīrīšana
Liela Savrupmāja
Matu Veselība
Psoriāze
Parabēnus
05/04/2020