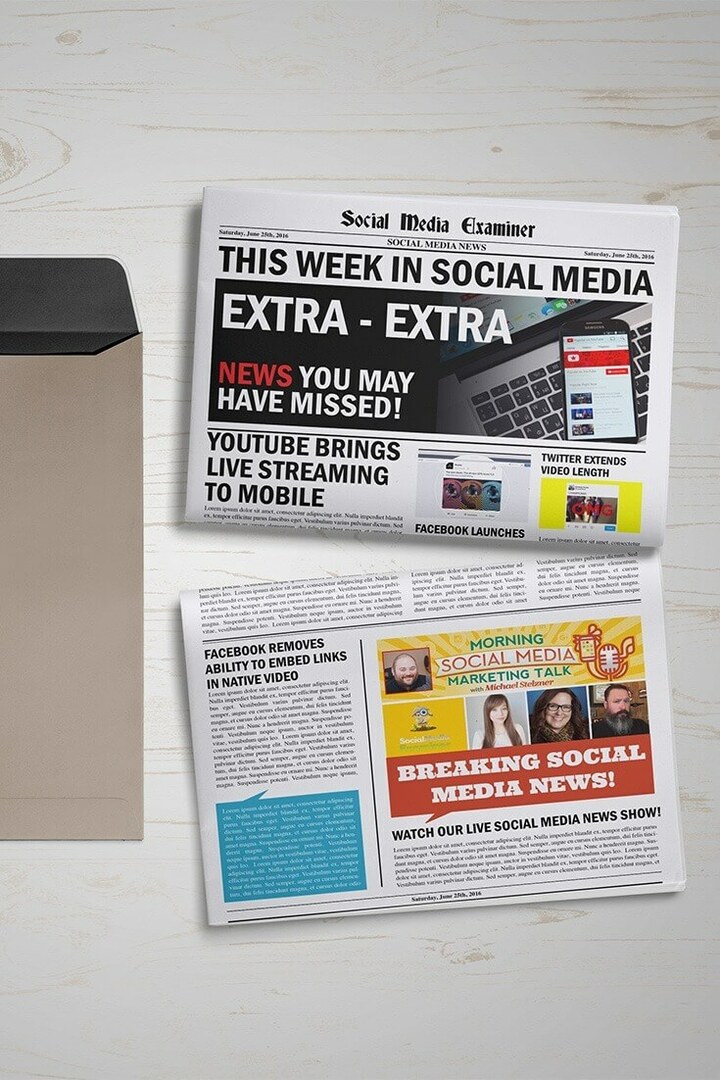Pēdējoreiz atjaunināts
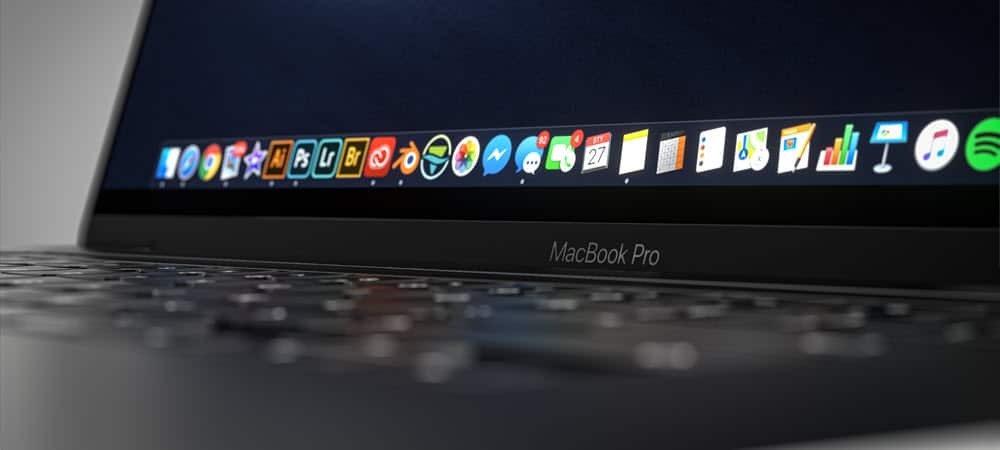
Mac ekrānuzņēmumu uzņemšana un video ierakstīšana agrāk bija darbietilpīgs process. Jaunākajās macOS versijās, ieskaitot jaunāko, macOS Big Sur, tas ir daudz vieglāk, pateicoties iebūvētajam ekrānuzņēmuma rīkam. Lūk, kā to izmantot un padarīt to vēl piemērotāku savām vajadzībām.
Veikt Mac ekrānuzņēmumus
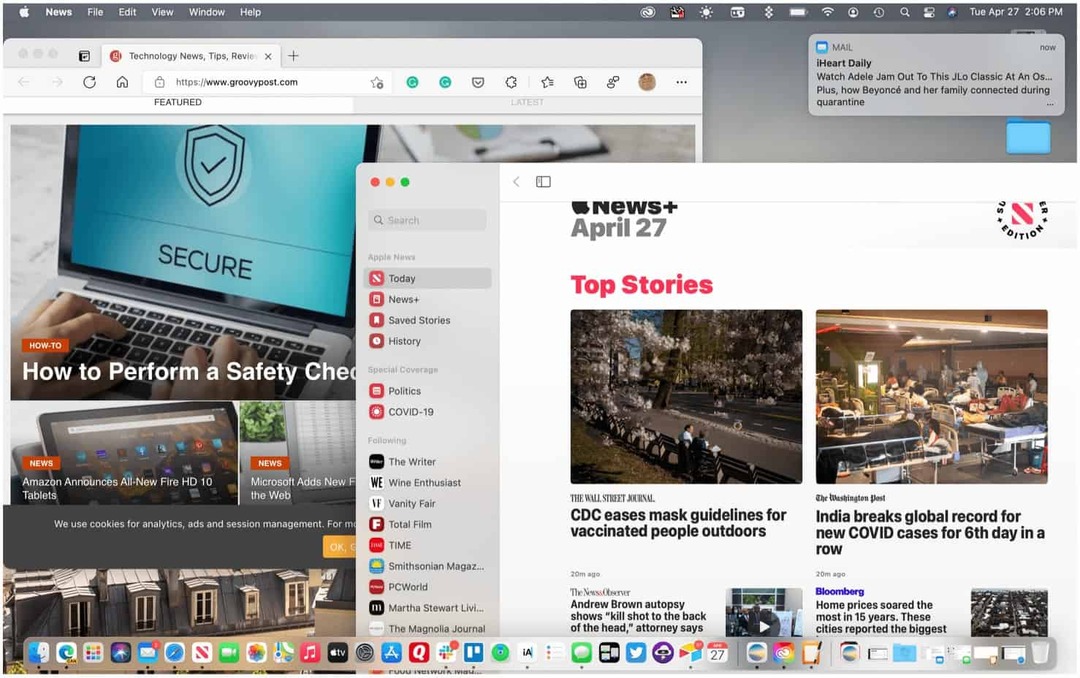
Izmantojot Mac, varat palaist MacOS ekrānuzņēmuma rīku Shift + Command + 5 taustiņus uz tastatūras vai noklikšķinot uz tā no LaunchPad. Varat to arī aktivizēt, izmantojot atlases skārienjoslu MacBook Pro modeļi. Ekrānuzņēmuma rīks piedāvā piecus dažādus risinājumus; trīs ietver fotogrāfiju uzņemšanu, bet pārējie divi koncentrējas uz video ierakstīšanu.
Piezīme. Ekrānuzņēmuma rīks ir pieejams tikai MacOS Mojave un jaunākās versijās.
Darbības ietver:
- Uzņemiet visu ekrānu
- Uzņemiet logu
- Uzņemiet daļu ekrāna
- Ierakstiet visu ekrānu
- Ierakstiet ekrāna daļu
Veikt Mac ekrānuzņēmumus
Lai MacOS Big Sur izmantotu kādu no trim ekrānuzņēmuma rīkiem:
- Atveriet Ekrānuzņēmuma rīks.
- Noklikšķiniet uz ikona, kas atbilst uzdevumam vēlaties uzstāties.
- Lai uzņemtu visu ekrānu, noklikšķiniet uz ikonas un pēc tam noklikšķiniet uz ekrāna.
- Lai uzņemtu daļu no ekrāna, noklikšķiniet uz ikonas, pēc tam ap sadaļu, kuru vēlaties ekrānšāvēt, uzzīmējiet kvadrātu / taisnstūri. Pēc tam noklikšķiniet uz ekrāna.
- Noklikšķiniet uz atbilstošās ikonas, lai tvertu logu, pēc tam noklikšķiniet uz kāda loga iekšpusē, kuru vēlaties ekrānšāvēt. Noklikšķiniet uz kāda, kas atrodas ārpus loga, lai uzņemtu fotoattēlu.
Ierakstīt video
Lai ierakstītu video, izmantojot ekrānuzņēmuma rīku macOS Big Sur:
- Atveriet Ekrānuzņēmuma rīks.
- Noklikšķiniet uz ikona, kas atbilst uzdevumam vēlaties uzstāties.
- Lai ierakstītu visu ekrānu, noklikšķiniet uz ikonas un pēc tam noklikšķiniet uz Ieraksts.
- Lai ierakstītu ekrāna daļu, noklikšķiniet uz ikonas, pēc tam ap sadaļu, kuru vēlaties ierakstīt, uzzīmējiet kvadrātu / taisnstūri. Pēc tam noklikšķiniet Ieraksts.
Kad esat pabeidzis, atlasiet Ierakstīšanas poga Mac izvēlnes joslā, lai pārtrauktu ierakstīšanu.
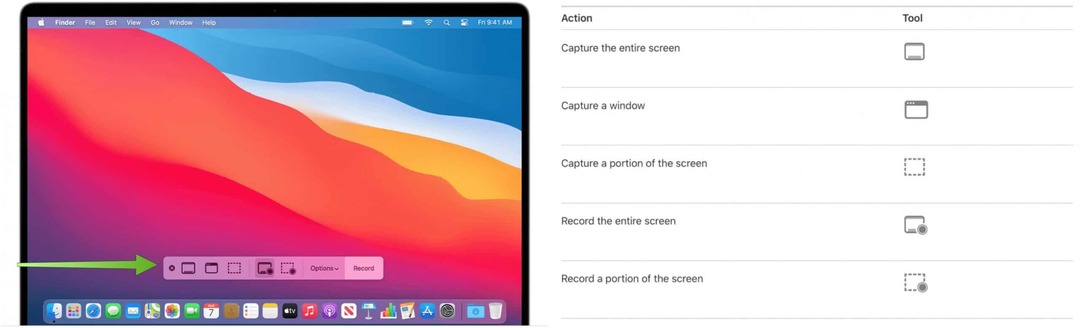
Īsinājumtaustiņi
Apple piedāvā arī dažādus īsinājumtaustiņus, lai izmantotu ekrānuzņēmuma rīku MacOS. Tie ietver:
- Nospiediet Shift-Command 5: Atveriet rīku Ekrānuzņēmums.
- Nospiediet Shift-Command-6. Uzņemiet to, kas notiek skārienjoslā, ja tas ir piemērots.
- Nospiediet Shift-Command-3: Uzņemiet visu ekrānu.
- Nospiediet Shift-Command-4, pēc tam pārvietojiet krustiņu rādītāju uz vietu, kur vēlaties sākt ekrānuzņēmumu. Nospiediet peles vai skārienpaliktņa pogu, velciet virs apgabala, kuru vēlaties uzņemt, pēc tam atlaidiet peles vai skārienpaliktņa pogu:, lai uzņemtu daļu no ekrāna.
- Nospiediet Shift-Command-4, tad nospiediet atstarpes taustiņu. Pārvietojiet kameras rādītāju virs loga vai izvēlnes joslas, lai to iezīmētu, pēc tam noklikšķiniet uz: Lai tvertu logu vai izvēlnes joslu.
- Atveriet izvēlni, nospiediet Shift-Command-4, pēc tam velciet rādītāju virs izvēlnes vienumiem, kurus vēlaties tvert.: Uzņemiet izvēlni un izvēlnes vienumus.
Pieejamās opcijas
Ekrānuzņēmuma rīkā pielāgošanas nolūkos ir pieejamas dažādas iespējas. Lai tos parādītu, dodieties uz ekrānuzņēmuma rīku un pēc tam noklikšķiniet uz Opcijas. Šie iestatījumi ir maināmi:
- Saglabāt: izvēlieties, kur ieraksti tiek automātiski saglabāti, piemēram, darbvirsma, dokumenti vai starpliktuve.
- Taimeris: izvēlieties, kad sākt ierakstīšanu: tūlīt, 5 sekundes vai 10 sekundes pēc noklikšķināšanas, lai ierakstītu.
- Mikrofons: lai ierakstītu balsi vai citu audio kopā ar ierakstu, izvēlieties mikrofonu.
- Rādīt peldošo sīktēlu: izvēlieties, vai rādīt sīktēlu.
- Atcerēties pēdējo atlasi: izvēlieties, vai noklusēt tās atlases, kuras veicāt pēdējo reizi, kad izmantojāt šo rīku.
- Rādīt peles klikšķus: izvēlieties, vai, noklikšķinot ierakstā, ap rādītāju rādīt melnu apli.
Ekrānuzņēmumu un ierakstu rediģēšana
Kad esat ierakstījis ekrānuzņēmumu vai ierakstu, varat to rediģēt, izmantojot saderīgu lietotni. Pēc noklusējuma ekrānuzņēmumi tiek atvērti, izmantojot lietotni Priekšskatījums. Ekrāna video ierakstus varat atvērt, izmantojot QuickTime Player, iMovie un citas lietotnes, kas var rediģēt vai skatīt videoklipus.
Jūs varat veikt dažādus uzdevumus, izmantojot macOS Big Sur, lai atvieglotu savu dzīvi. Tie ietver izmantošanu un organizēšanu Paziņojumu centrs izmantot Ātrās darbības darbplūsmas. Jums vajadzētu arī redzēt kā izmantot misijas vadības telpas.
Kā notīrīt Google Chrome kešatmiņu, sīkfailus un pārlūkošanas vēsturi
Pārlūks Chrome lieliski veic pārlūkošanas vēstures, kešatmiņas un sīkfailu saglabāšanu, lai optimizētu pārlūkprogrammas veiktspēju tiešsaistē. Viņas kā ...
Cenu salīdzināšana veikalā: kā iegūt cenas tiešsaistē, iepērkoties veikalā
Pērkot veikalā, tas nenozīmē, ka jāmaksā augstākas cenas. Pateicoties cenu saskaņošanas garantijām, jūs varat saņemt atlaides tiešsaistē, iepērkoties ...
Kā dāvināt Disney Plus abonementu, izmantojot digitālo dāvanu karti
Ja esat izbaudījis Disney Plus un vēlaties to kopīgot ar citiem, lūk, kā iegādāties Disney + dāvanu abonementu ...
Jūsu ceļvedis dokumentu kopīgošanai pakalpojumā Google dokumenti, Izklājlapas un Prezentācijas
Jūs varat viegli sadarboties ar Google tīmekļa lietotnēm. Šis ir jūsu ceļvedis koplietošanai pakalpojumos Google dokumenti, Izklājlapas un Prezentācijas ar atļaujām ...