Kā piekļūt un mainīt slēptos papildu iestatījumus pārlūkos Chrome un Firefox
Mozilla Chrome Google Firefox Varonis / / April 30, 2021

Pēdējoreiz atjaunināts

Mums visiem patīk pielāgot pārlūkprogrammas, lai tās atbilstu mūsu pārlūkošanas stilam. Katram pārlūkam ir standarta iestatījumu lapa, kurā ir pieejami stabilie iestatījumi.
Varat pielāgot lietas iestatījumos, piemēram, mājas pogas pievienošana pārlūka Chrome rīkjoslai, personalizēt mājas lapu Firefox, un padarot Edge atvērtu noteiktu tīmekļa lapu kopu startēšanas laikā.
Tomēr ir vēl vairāk iestatījumu, par kuriem jūs, iespējams, nezināt. Mēs parādīsim, kā piekļūt slēptajiem papildu iestatījumiem pārlūkos Chrome un Firefox.
Piezīme: Slēptie papildu iestatījumi šajās pārlūkprogrammās ir eksperimentāli iestatījumi. Šie iestatījumi tiek pievienoti šim eksperimentālajam sarakstam, pirms tie kļūst par stabiliem iestatījumiem, kas pievienoti iestatījumu lapai. Ņemiet vērā, ka tie var ietekmēt jūsu pārlūkprogrammas veiktspēju vai drošību. Mēs parādīsim, kā katrā pārlūkprogrammā atiestatīt šos papildu iestatījumus pēc noklusējuma.
Kā piekļūt slēptajiem papildu iestatījumiem un mainīt tos pārlūkā Chrome
Lai piekļūtu slēptajiem papildu iestatījumiem pārlūkā Chrome, tips:hroms: // karogi adreses joslā un nospiediet Enter. Pieejamo iestatījumu saraksts pēc noklusējuma tiek parādīts Pieejams cilni. Varat arī apskatīt iestatījumus, kas pašlaik nav pieejami vietnē Nav pieejams cilni.
PIEZĪME: Adrešu joslā varat ierakstīt arī: about: flags.
Uz Pieejams cilni, varat ritināt sarakstu, lai redzētu, kādi iestatījumi pašlaik ir pieejami mainīšanai. Vai arī, ja meklējat noteiktu iestatījumu, ierakstiet to, ko meklējat Meklēt lodziņš augšpusē. Rakstīšanas laikā sarakstā tiek parādīti iestatījumi, kas atbilst līdz šim ievadītajam.
Piemēram, mēs meklējām iestatījumus, kas ļauj ritināt cilnes joslu un displeja pogas ciļņu joslas labajā pusē, lai pārvietotos pa cilnēm, kad jums ir vairāk atvērtu cilnes sloksne.
Kad atrodat iestatījumu, kuru vēlaties mainīt, atlasiet Iespējots no nolaižamā saraksta pa labi no šī iestatījuma. Lai atspējotu iestatījumu, atlasiet Atspējots vai Noklusējums no nolaižamā saraksta. Šie papildu iestatījumi pēc noklusējuma ir atspējoti.
Kad esat iespējojis (vai atspējojis) vēlamos iestatījumus, restartējiet pārlūku Chrome, lai izmaiņas stātos spēkā. Klikšķis Atkārtoti palaidiet pārlūkprogrammas loga apakšdaļā.
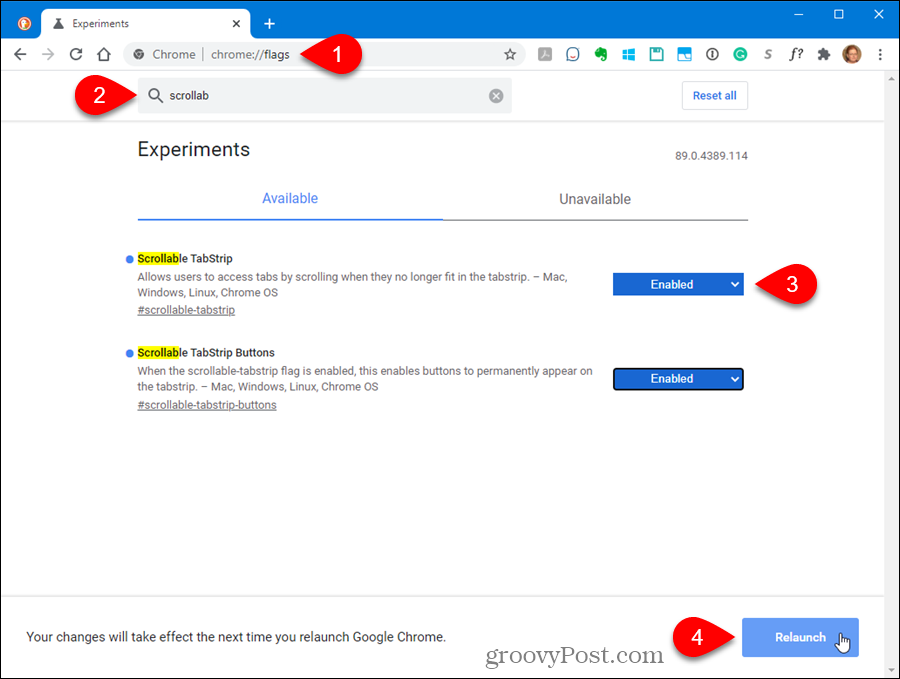
Kad pārlūks Chrome tiks restartēts, būs pieejami visi jūsu iespējotie iestatījumi. Piemēram, tagad cilnes joslā ir pogas, lai ritinātu cilnes.
Iespējots papildu iestatījumu displejs saraksta augšdaļā.
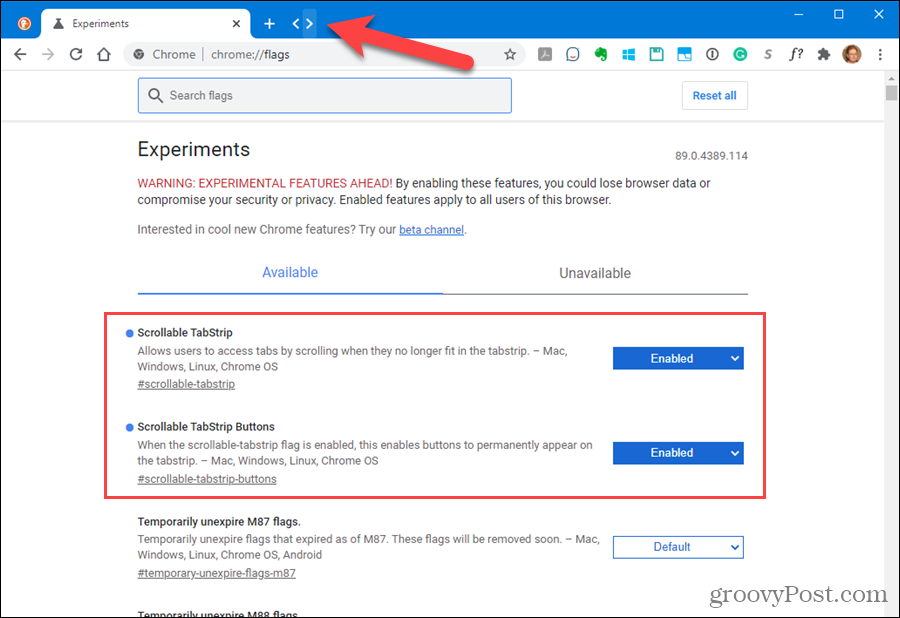
Kā atiestatīt visus slēptos papildu iestatījumus pārlūkā Chrome pēc noklusējuma
Ja esat mainījis virkni papildu iestatījumu un vēlaties atjaunot to visu noklusējuma iestatījumus, dodieties uz hroms: // karogi lapu un noklikšķiniet Atiestatīt visu.
Ja nevarat atvērt pārlūku Chrome, jo kāds no iespējotajiem papildu iestatījumiem radīja problēmu, nākamajā sadaļā ir norādīts, kā to novērst.
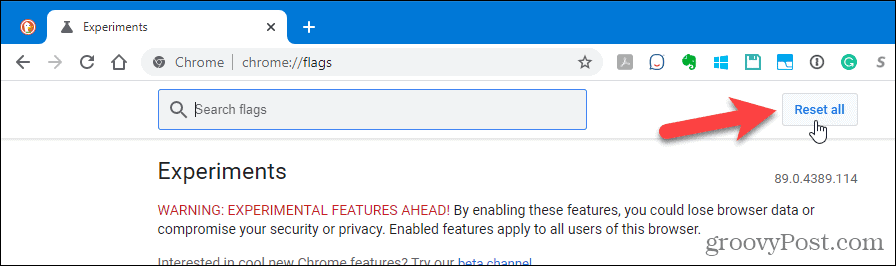
Kā atiestatīt visus slēptos Chrome papildu iestatījumus, ja pārlūks netiks atvērts
Papildu iestatījumus pārlūkā Chrome sauc par eksperimentiem, jo tie, iespējams, nav stabili. Ja esat mainījis papildu iestatījumu un tā dēļ pārlūks Chrome avarēja un netika atkārtoti atvērts, ir veids, kā atjaunot visu papildu iestatījumu noklusējumus ārpus pārlūka Chrome. Šo metodi varat izmantot arī tad, ja pārlūks Chrome patiešām tiek atvērts.
Pārlūkā Chrome visi mainītie karodziņi (papildu iestatījumi) tiek glabāti failā, kuru varat rediģēt un noņemt visus mainītos karodziņus.
Pārliecinieties, vai pārlūks Chrome ir aizvērts. Pēc tam atveriet File Explorer un dodieties uz šo mapi:
C: \ Users \ [lietotājvārds] \ AppData \ Local \ Google \ Chrome \ User Data
Nomainiet “[user name]” ar savu Windows lietotājvārdu.
Meklējiet Vietējā valsts failu un veiciet dubultklikšķi uz tā.
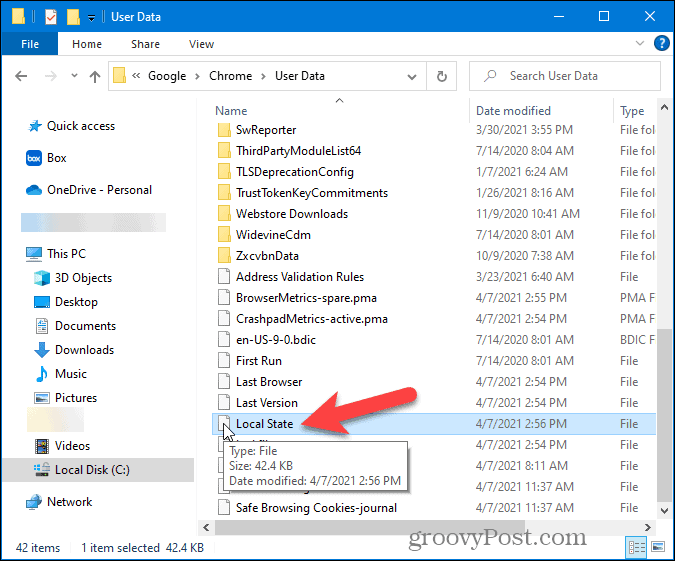
Fails ir teksta fails. Tomēr, tā kā vietnē nav pagarinājuma Vietējā valsts failu, Windows to uzskata par nezināmu dokumentu un parāda šādu dialoglodziņu ar jautājumu, kā vēlaties atvērt failu.
Atlasiet teksta redaktoru, piemēram, Notepad un noklikšķiniet labi.
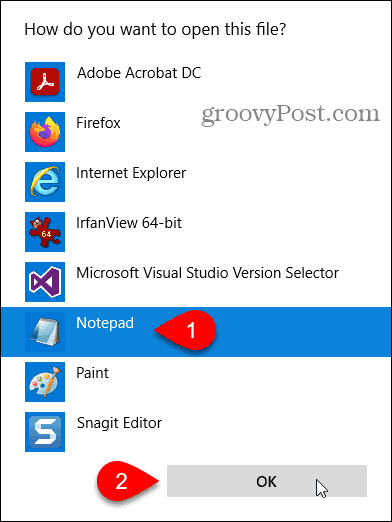
Netālu no faila sākuma redzēsiet šādu koda sadaļu:
”Pārlūks”: {“enabled_labs_experiments”:
Šajā sadaļā ir visu modificēto karodziņu saraksts, kurus esat mainījis hroms: // karogi lappuse. Karogi ir norādīti iekavās, atdalīti ar komatiem.
Lai atiestatītu visus mainītos iestatījumus, izdzēsiet visu iekavās esošo. Varat arī atiestatīt noteiktu iestatījumu, izdzēšot tikai šo iestatījumu (un pēdiņas, kas atrodas ap šo iestatījumu).
Piezīme: Ja nevarat rediģēt failu, aizveriet failu un izdzēsiet to. Pārlūks Chrome ģenerēs citu failu, taču tiks atiestatīti arī visi citi faila iestatījumi.
Saglabājiet un aizveriet failu.
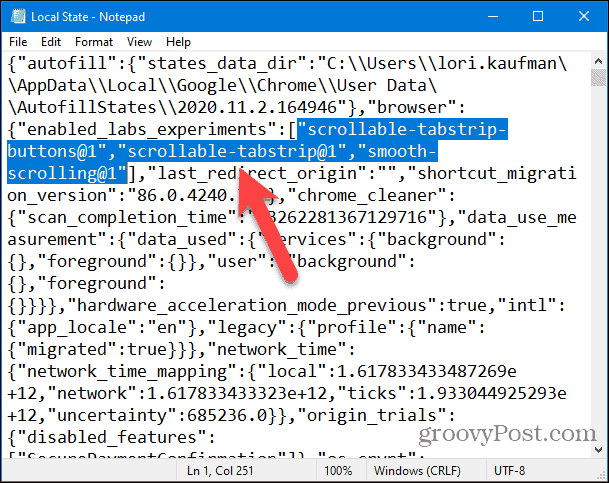
Atkal atveriet pārlūku Chrome. Visiem pārveidotajiem karodziņiem tiek atiestatītas noklusējuma vērtības.
Kā piekļūt un mainīt slēptos papildu iestatījumus
Firefox papildu iestatījumu lapā faktiski tiek glabāti gan slēptie papildu iestatījumi, gan iestatījumi, kurus atradīsit standarta iestatījumu lapā, kurai varat piekļūt, izmantojot Firefox izvēlni. Lai piekļūtu papildu iestatījumiem, tips:about: config adreses joslā un nospiediet Enter.
Jūs redzēsiet a Turpiniet rīkoties piesardzīgi lappuse.
Piezīme: Mainot šos papildu iestatījumus, var rasties nopietnas problēmas ar jūsu Firefox profilu. Tāpēc šie iestatījumi nav pieejami Firefox standarta iestatījumos. Tomēr nākamajā sadaļā tiks parādīts, kā atjaunot papildu iestatījumus pēc noklusējuma, ja rodas problēmas.
Ja nevēlaties redzēt šo brīdinājumu katru reizi, kad piekļūstat papildu iestatījumiem, noņemiet atzīmi no Brīdinu mani, kad mēģinu piekļūt šīm preferencēm izvēles rūtiņu. Tomēr ir ieteicams atstāt pārbaudītu, lai atgādinātu par savu darbību.
Klikšķis Pieņemiet risku un turpiniet.
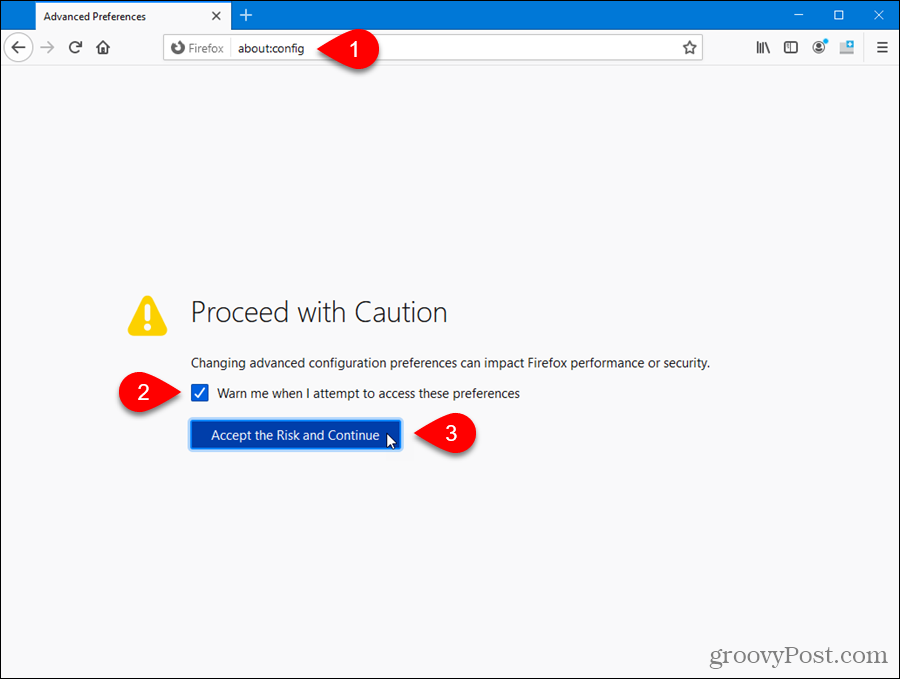
Sākumā redzēsiet vēl vienu brīdinājumu par šo iestatījumu maiņu.
Lai skatītu visu iestatījumu sarakstu, noklikšķiniet uz Parādīt visu.
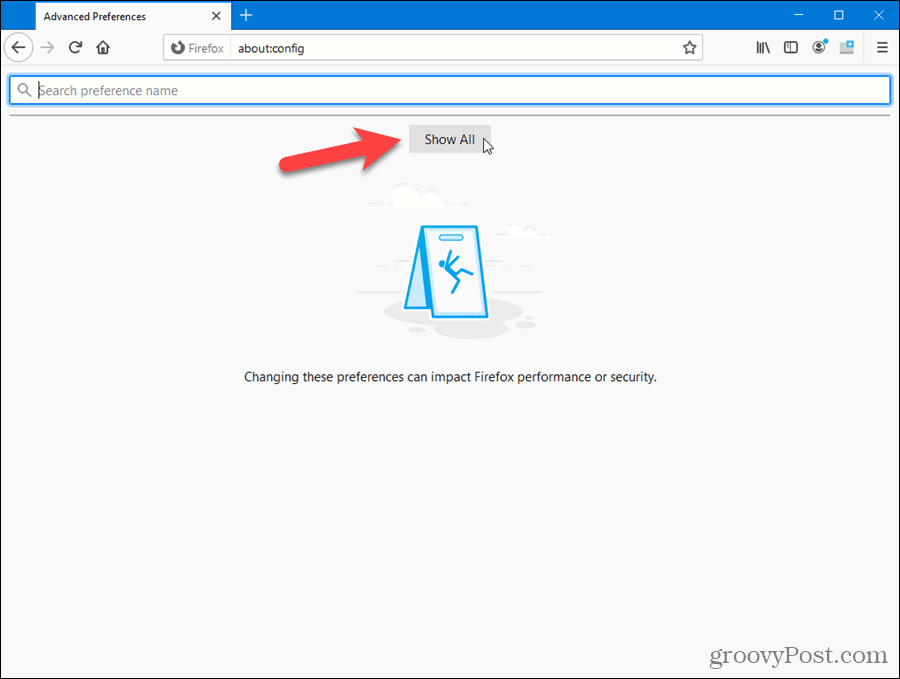
Varat ritināt sarakstu, lai redzētu pieejamos iestatījumus.
Ja zināt, kuru iestatījumu vēlaties mainīt, sāciet to rakstīt Meklēt lodziņā. Rakstīšanas laikā tiek parādīti iestatījumi, kas atbilst ievadītajam.
Kad atrodat iestatījumu, kuru vēlaties mainīt, noklikšķiniet uz Pārslēgt pogu vai veiciet dubultklikšķi uz vienuma.
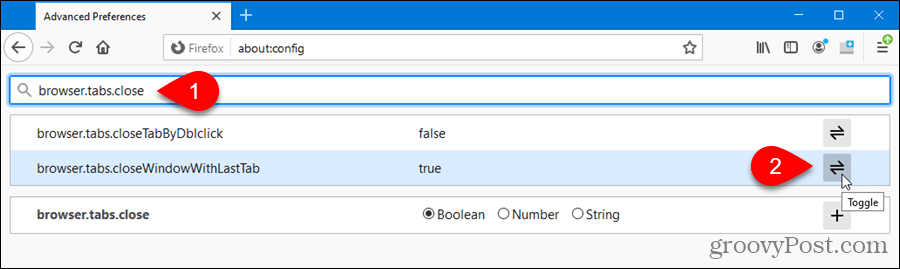
Pārveidotie iestatījumi ir norādīti treknrakstā. Lai atiestatītu iestatījumu uz noklusējumu, noklikšķiniet uz Atiestatīt.
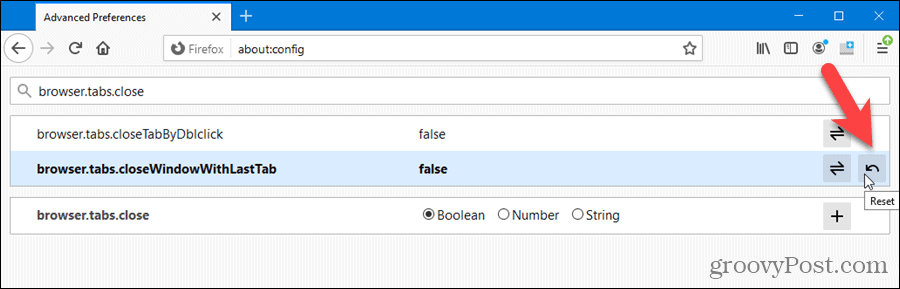
Lai izmaiņas stātos spēkā, jums nav jāaizver un jāatver Firefox.
Mēs mainījām browser.tabs.closeWindowWithLastTab iestatījums. Tātad, tagad, kad aizveram vienu atvērto cilni, tā vietā tiek parādīta jauna cilne.
Kā atiestatīt visus slēptos papildu iestatījumus uz noklusējumiem Firefox
Atšķirībā no pārlūka Chrome, Firefox papildu iestatījumu lapā nav pogas, lai atiestatītu visus iestatījumus uz noklusējuma iestatījumiem. Tomēr to ir viegli izdarīt ārpus Firefox, un tas ļauj atiestatīt papildu iestatījumus, ja Firefox netiks atvērts.
Firefox automātiski izveido lietotāja profila mapi, kad instalējat pārlūkprogrammu, kur atrodas jūsu preferences, pārlūkošanas vēsture, grāmatzīmes, paroles utt. tiek glabāti. Pārveidotās preferences un papildu iestatījumi tiek saglabāti failā ar nosaukumu prefs.js lietotāja profila mapē. Šis fails tiek lasīts, atverot Firefox, un tiek ielādētas visas jūsu preferences un papildu iestatījumi.
Piezīme: Jūsu Firefox profilā var būt cits fails ar nosaukumu user.js. Tas tiek izmantots arī, lai mainītu papildu iestatījumus un ignorētu iestatījumus prefs.js failu. Firefox neizveido šo failu pēc noklusējuma, un jums tas tiešām nav jāizmanto. Jūs, visticamāk, neredzēsiet user.js failu, ja vien neesat pieredzējis lietotājs.
Lai viegli atrastu profila mapi, tips:par: atbalsts Firefox adrešu joslā un nospiediet Enter.
Uz Informācija par problēmu novēršanu lapā noklikšķiniet uz Atvērt mapi iekš Profila mape sadaļā zem Lietošanas pamati. Tiek parādīts arī ceļš uz jūsu profilu.
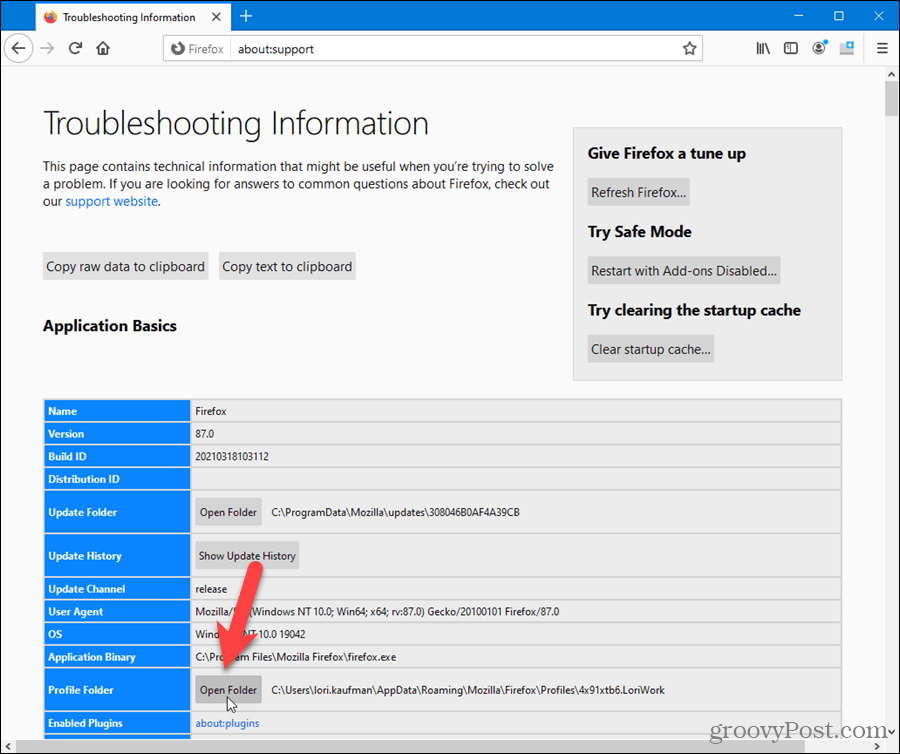
Jūsu profila mapē tiek atvērts logs File Explorer.
Pirms dzēst prefs.js failu, aizveriet Firefox.
Piezīme: Iespējams, vēlēsities izveidot prefs.js failu pirms tā dzēšanas, ja vēlaties saglabāt savus iestatījumus.
Lai atiestatītu visus modificētos papildu iestatījumus about: config lapu, izdzēsiet prefs.js fails (un user.js fails, ja tāds ir).
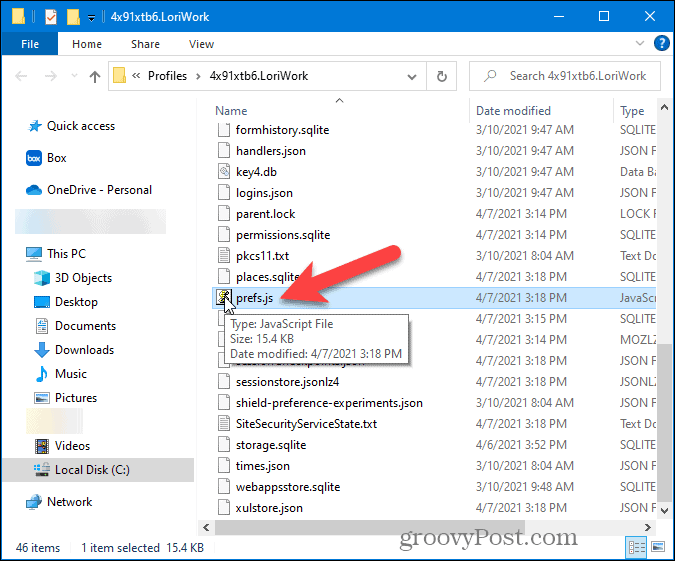
Atverot Firefox, jaunu prefs.js fails atkal tiek izveidots jūsu profila mapē.
Nākamreiz, kad atvērsit about: config lapā Firefox, visas preferences un papildu iestatījumi tiks atiestatīti uz noklusējuma iestatījumiem.
Ja vēlaties atjaunot dublētajos iestatījumus prefs.js failu, vienkārši nokopējiet to pa jauno prefs.js izveidots fails Firefox. Tomēr, ja prefs.js dublētais fails radīja problēmas ar Firefox, iespējams, nevēlaties to izmantot vēlreiz.
