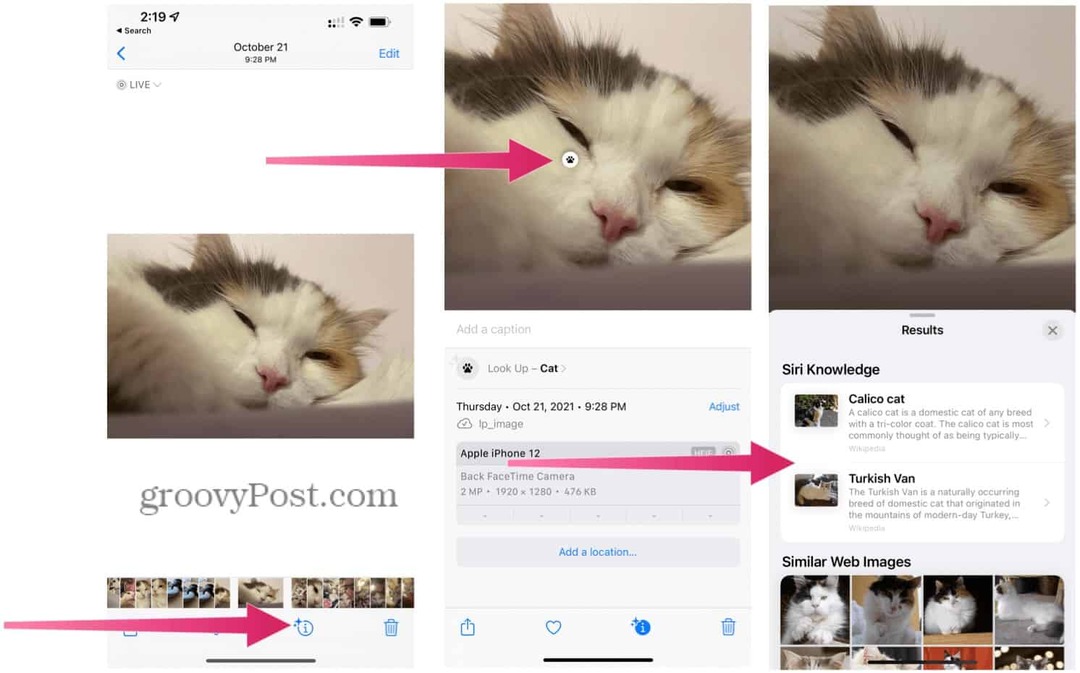Kā ierakstīt video operētājsistēmā Windows 10, izmantojot OBS Studio
Microsoft Windows 10 Obs Varonis / / April 29, 2021

Pēdējoreiz atjaunināts

Windows 10 darbvirsmas video ierakstīšanai ir daudz izvēles iespēju, taču viena lietojumprogramma, kas atrodas saraksta augšdaļā, ir OBS Studio.
OBS nozīmē Open Broadcaster Software. OBS Studio ir bezmaksas pilna funkcionalitātes, atvērtā koda videoierakstu un tiešraides straumēšanas lietojumprogramma. Tas ir ideāli piemērots tiešraides spēles, veidojot video YouTube un daudz ko citu.
Šajā rakstā uzzināsiet, kā izveidot ekrāna ierakstu, izmantojot OBS Studio, kā straumēt tiešraidē un kā saglabāt videoklipus pareizajā formātā dažādām tiešsaistes platformām.
Notiek OBS studijas iestatīšana
Jūs varat lejupielādējiet un instalējiet OBS Studio operētājsistēmai Windows, macOS vai Linux. Pēc instalēšanas vienkārši atlasiet izvēlni Sākt, ierakstiet “OBS Studio” un atlasiet lietotni OBS Studio, lai to palaistu.
Kad tas tiks palaists, tiks parādīts logs, kas ir līdzīgs zemāk redzamajam, ar viena no jūsu darbvirsmas priekšskatījumu (atkarībā no tā, kurš ekrāns ir atlasīts pēc noklusējuma). Jūs ievērosiet, ka ir pieci vadības paneļi, kā arī apakšdaļa un izvēlnes opcijas augšpusē.
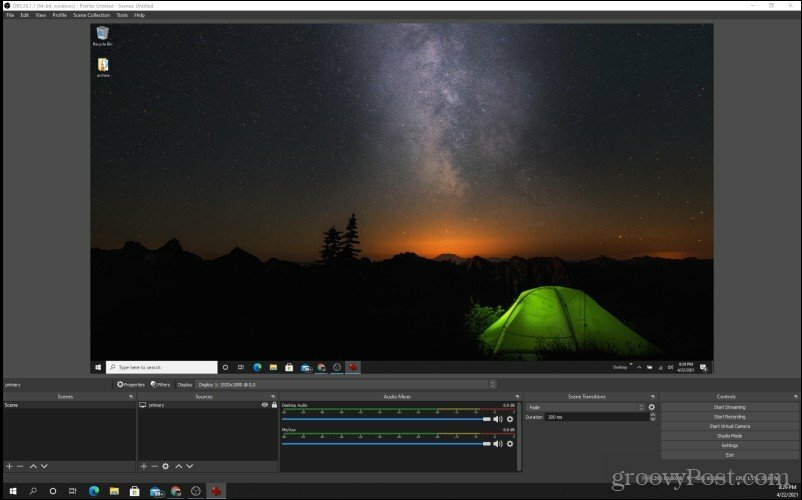
Mēs iegremdēsimies katrā no svarīgākajām jomām, kas jums jāizpēta, lai jūs varētu sākt displeju ierakstīšanu vai straumēšanu.
Iestatiet ievades displeju
Vissvarīgākais no tiem ir lodziņš Avoti (otrais no kreisās). Šis ir pašreizējais ekrāns, kuru skata OBS Studio. Lai mainītu displeju, šīs lodziņa apakšdaļā atlasiet zobrata ikonu.
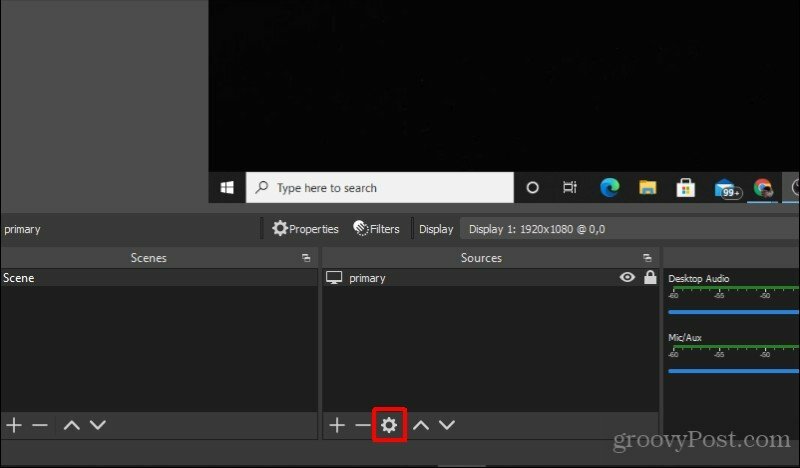
Uznirstošajā logā izmantojiet blakus esošo nolaižamo izvēlni Displejs lai izvēlētos displeju, kuru vēlaties, lai OBS Studio ierakstītu vai straumētu. Pēc tam atlasiet labi lai pabeigtu un aizvērtu šo logu.
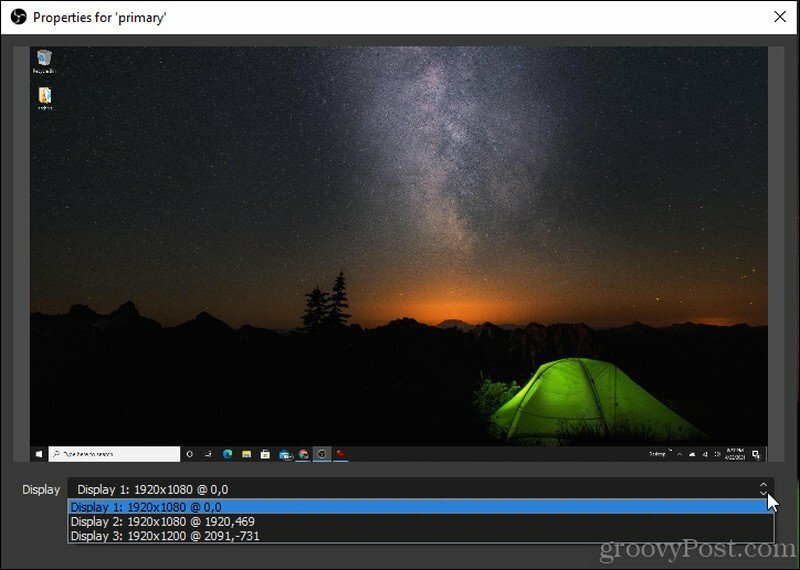
Iestatiet darbvirsmu un mikrofona audio
Nākamā lieta, kuru vēlaties iestatīt, ir tas, no kura audio avota vēlaties ierakstīt. Lai to izdarītu, atlasiet Fails izvēlnē un izvēlieties Iestatījumi.
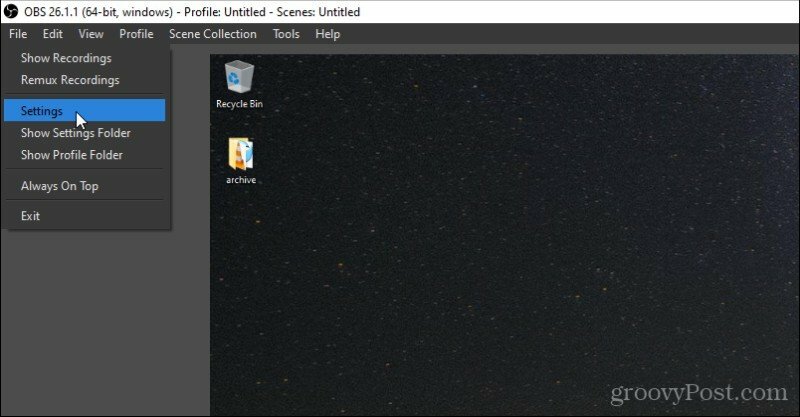
Izvēlnē Iestatījumi kreisajā navigācijas rūtī atlasiet Audio un izmantojiet blakus esošās nolaižamās izvēles rūtiņas Darbvirsmas audio un Mikrofons / papildu audio izvēlēties skaņas un mikrofona audio avotus.
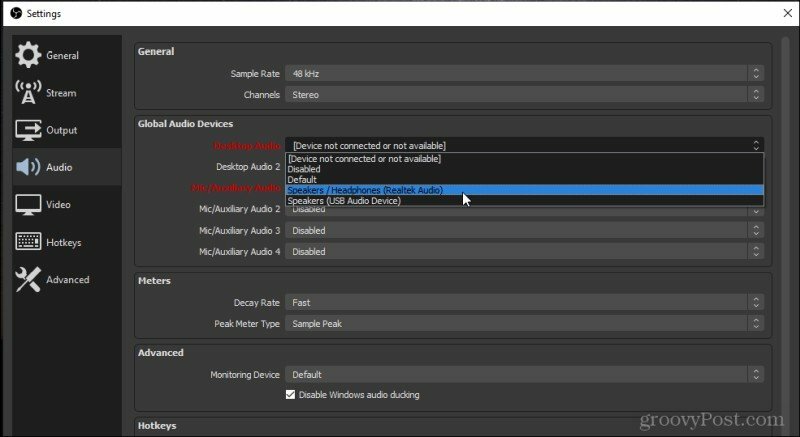
Šie iestatījumi ir noderīgi, ja vēlaties izmantot austiņas, kurās ir mikrofons. Iestatot abas šīs austiņās, jūs varat ierakstīt skaņas, kad tās dzirdat, kā daļu no ekrāna ierakstīšanas vai tiešraides.
Atlasiet labi lai pabeigtu un aizvērtu šo logu.
Pārbaudiet, vai audio darbojas, runājot un pielāgojot darbvirsmas skaņu tā, lai darbvirsma radītu testa troksni. Jums vajadzētu redzēt gan Darbvirsmas audio un Mikrofons / palīgierīce iedegas skaņas joslas OBS Studio loga apakšā.
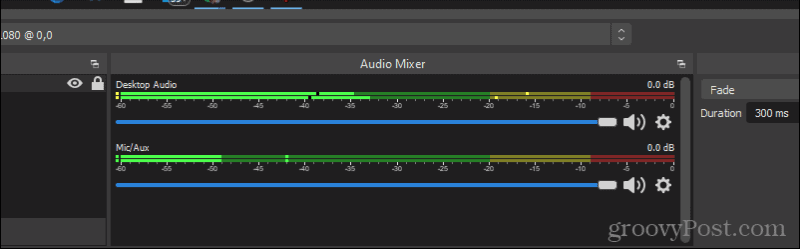
Tagad, kad viss jūsu video un audio ir iestatīts un darbojas pareizi, varat sākt ierakstīšanu!
Kā ierakstīt darbvirsmas video vietnē OBS Studio
Ir divi veidi, kā to izdarīt ierakstīt darbvirsmas video vietnē OBS Studio. Viens ir izveidot vairākas ainas un salikt tās kopā. Sižetus parasti izmanto tiešraides straumēšanai, jo jūs varat pārklāt dažādus ievades avotus (kā tīmekļa kamera un darbvirsmu). Otra iespēja ir uzņemt vienu ierakstu un ātri to saglabāt kā video failu. Parasti tā ir izvēle, lai izveidotu videoklipus ar apmācību.
Video ierakstīšana OBS studijā
Jūs faktiski varat ierakstīt darbvirsmu, neveidojot ainas, ja viss, ko vēlaties darīt, ir ierakstīt darbvirsmu un audio.
Kad esat gatavs sākt darbvirsmas video producēšanu, atlasiet Sākt ierakstīšanu vadības paneļa loga apakšējā labajā stūrī.
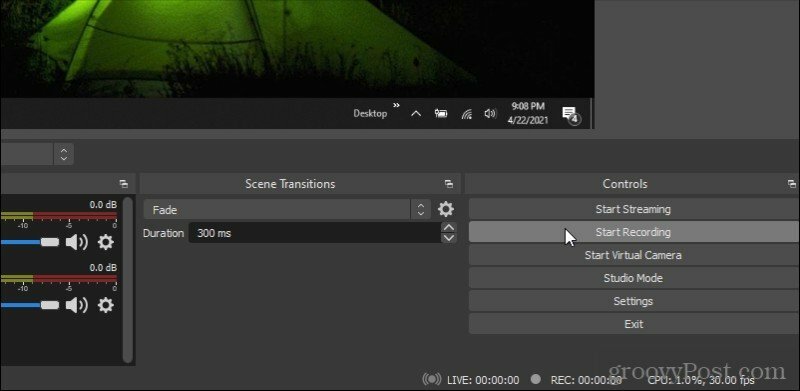
Kad to izdarīsit, poga mainīsies uz Pārtraukt ierakstīšanu, ar nelielu pauzes ikonu labajā pusē. Jebkurā laikā varat apturēt ierakstu, atlasot šo ikonu.
Apakšā blakus parādīsies neliels sarkans aplis REC, kur jūs redzēsiet arī kopējo ierakstīšanas laiku.
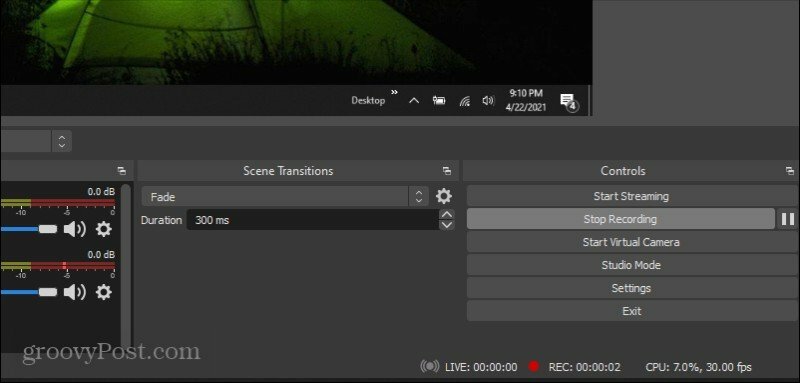
Kad izvēlaties Pārtraukt ierakstīšanu, videoklips tiks automātiski saglabāts noklusējuma izvades vietā. To var atrast, atlasot Iestatījumi vadības panelī un atlasiet Rezultāts no kreisās izvēlnes. Ievērojiet Ierakstīšanas ceļšvai atjauniniet to visur, kur vēlaties, lai jūsu videoklips tiktu rādīts.
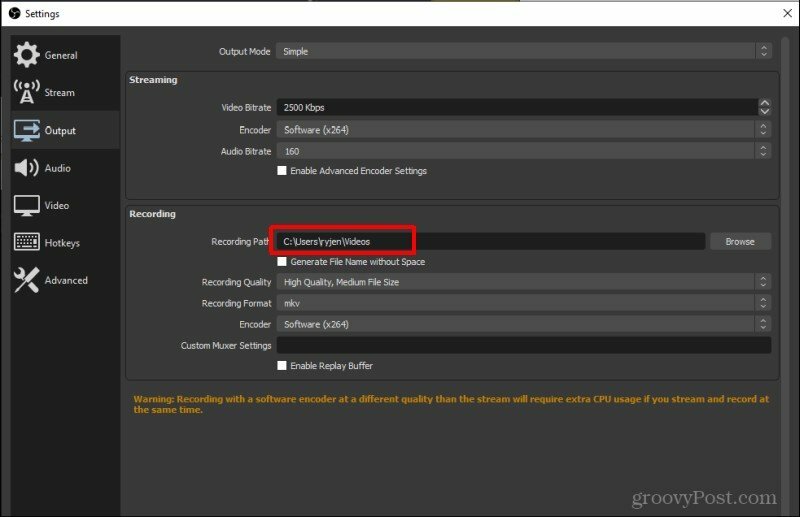
Tik vienkārši ir ierakstīt darbvirsmu, izmantojot OBS Studio.
Pēc tam apskatīsim, kā iestatīt ainas tiešraides straumēšanai (vai ierakstīšanai).
Izveidojiet ainas OBS studijā
Lai izveidotu savu pirmo ainu, loga Ainas apakšdaļā atlasiet pluszīmes ikonu. Tas atvērs nelielu logu, kurā jūs varat piešķirt savai ainai nosaukumu.
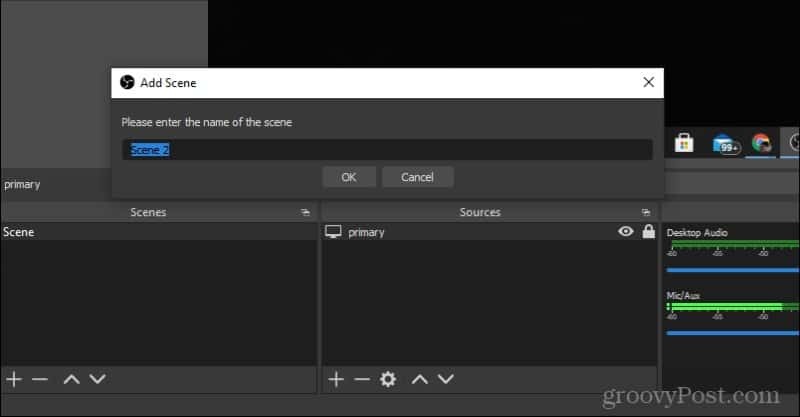
Atlasiet labi lai aizvērtu šo logu. Pēc tam lodziņā Avoti atlasiet pluszīmes ikonu. Tiks parādīta izvēlne, kuru varat izmantot, lai pievienotu visus ievades avotus, kurus izmantosit savai ainai. Atlasiet Displeja tveršana ja vēlaties ierakstīt darbvirsmas video.
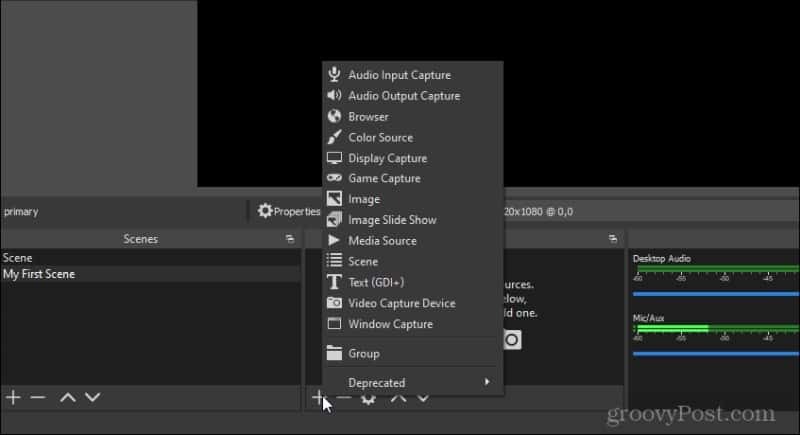
Jums būs jāizvēlas aparatūras avots. Šajā gadījumā atlasiet Pievienot esošo un atlasiet primārs. Tiks izmantots pašreiz atlasītais noklusējuma displejs.
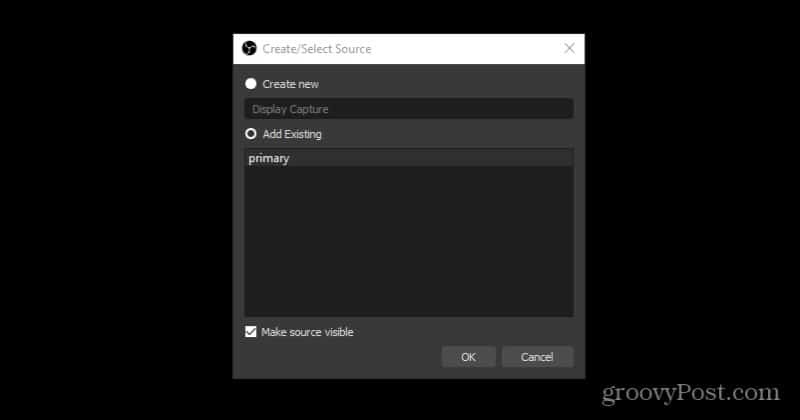
Atkal zem avota lodziņa vēlreiz atlasiet pluszīmes ikonu. Šoreiz izvēlieties Audio ieejas tveršana lai saņemtu audio no mikrofona. Uznirstošajā logā atlasiet Pievienot esošo un atlasiet Mikrofons / palīgierīce. Atlasiet labi.
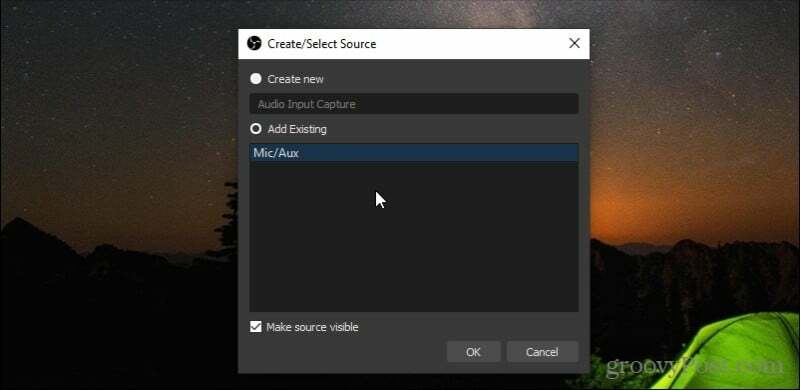
Visbeidzot, zem avotiem vēlreiz atlasiet plus ikonu. Šoreiz izvēlieties Audio izejas tveršana lai iegūtu audio no darbvirsmas. Uznirstošajā logā atlasiet Pievienot esošo un atlasiet Darbvirsmas audio. Atlasiet labi.
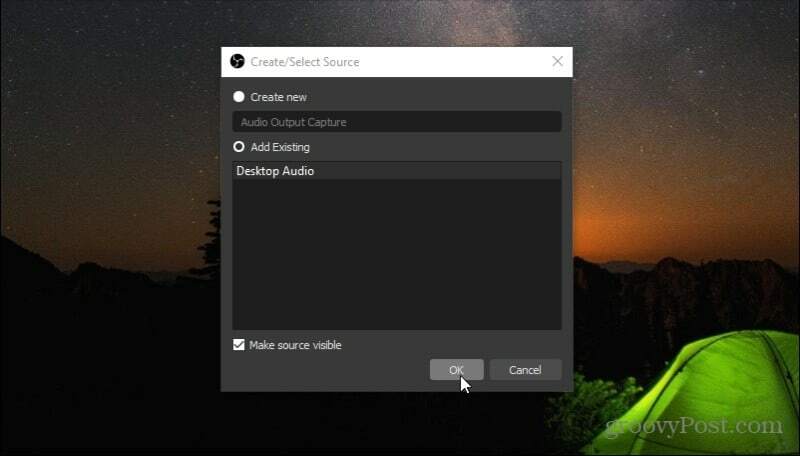
Pirmā aina būs redzama izcelta sarkanā krāsā.
Ja vēlaties pārklāt savu tīmekļa kameru augšējā kreisajā stūrī, zem lodziņa Sižeti nospiediet pluszīmes ikonu un piešķiriet nākamajai ainai nosaukumu “Mana tīmekļa kamera” un atlasiet labi.
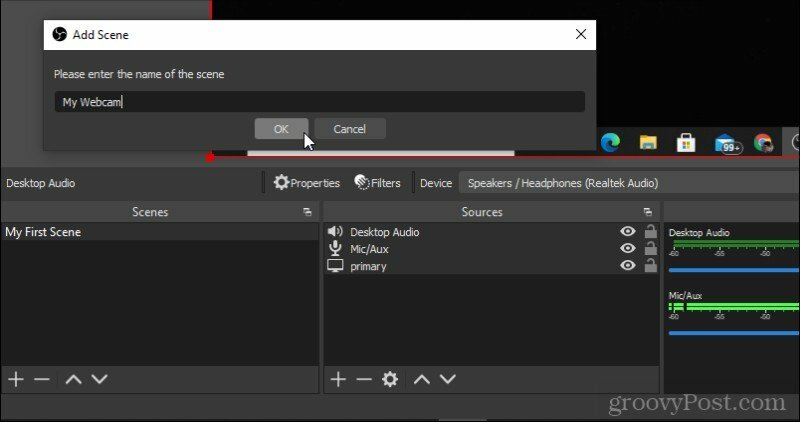
Pēc tam sadaļā Avoti atlasiet pluszīmes ikonu un atlasiet Video tveršanas ierīce.
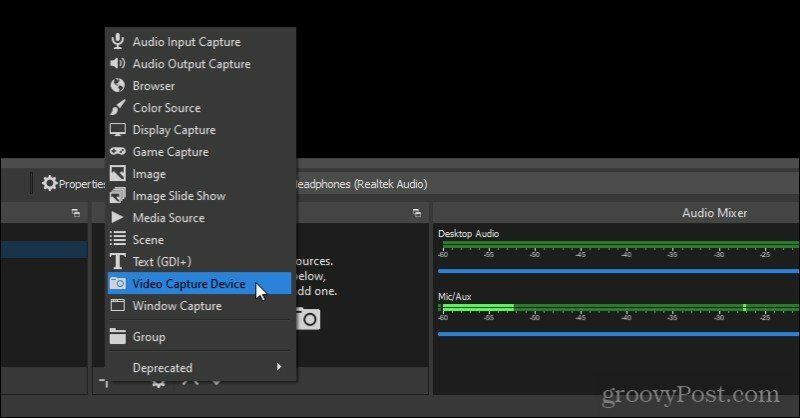
Aiziet Izveidot jaunu atlasiet un atlasiet labi. Jūs redzēsiet, ka ar jūsu tīmekļa kameru tiek atvērts jauns logs. Pielāgojiet iestatījumus, kā vēlaties, un atlasiet labi lai aizvērtu logu.
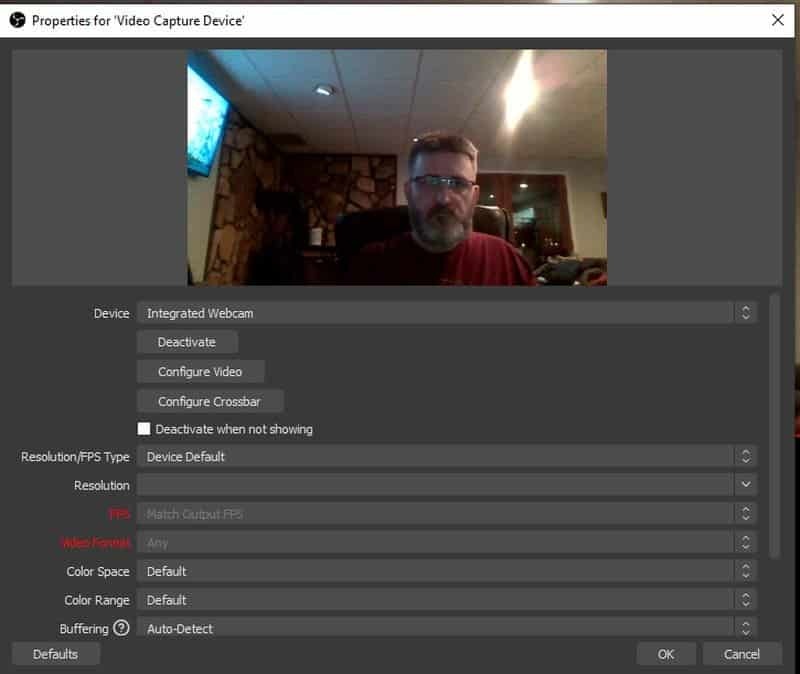
Tagad pārslēdzieties atpakaļ uz pirmo ainu, izmantojot darbvirsmu. Ar peles labo pogu noklikšķiniet jebkurā vietā logā un atlasiet Pievienot un atlasiet Aina.
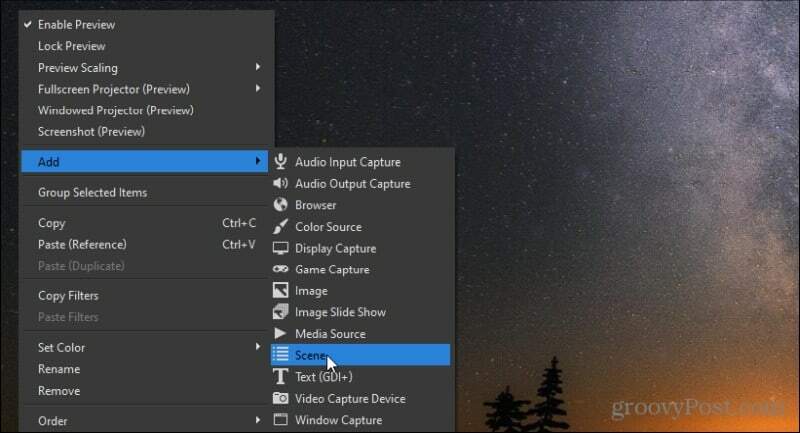
Jums būs jāatlasa aina, kuru vēlaties pievienot. Izvēlieties Pievienot esošoun atlasiet Mana tīmekļa kamera (aina, kuru tikko izveidojāt ar savu tīmekļa kameru).
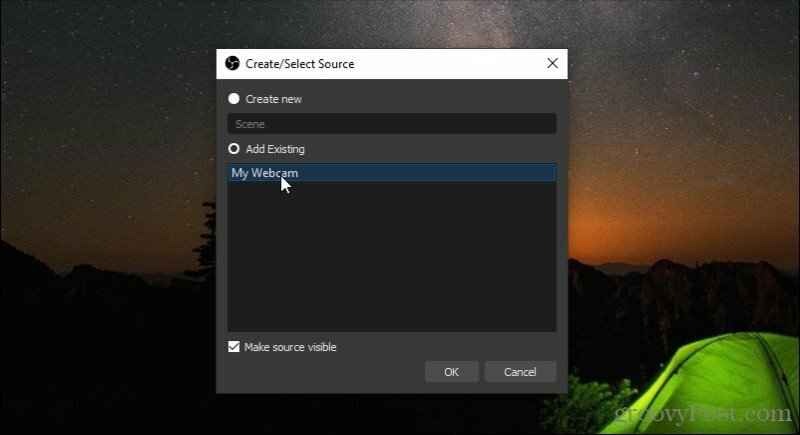
Tagad darbvirsmas ainas augšdaļā redzēsiet savu tīmekļa kameras ainu. Mainiet tīmekļa kameras izmēru vēlamajam izmēram.
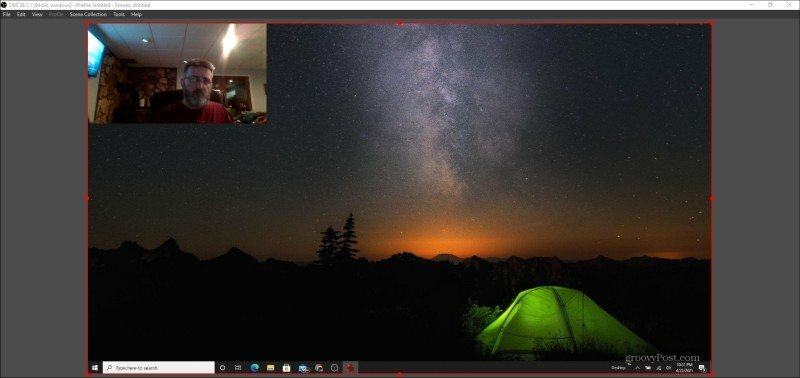
Tas viss ir. Tagad esat gatavs vai nu izveidot jaunu ierakstu ar jaunajām apvienotajām ainām, vai sākt straumēt tiešraidē!
Kā straumēt tiešraidē, izmantojot OBS Studio
Ja jūs nolemjat sākt straumēšanu tiešraidē, izmantojot OBS Studio, jums būs jāpielāgo daži iestatījumi. Vēlreiz atveriet logu Iestatījumi un kreisajā izvēlnē izvēlieties Straumēt.
Šeit redzēsiet nolaižamo lodziņu blakus Pakalpojums ar populāru straumēšanas pakalpojumu sarakstu, no kuriem izvēlēties.
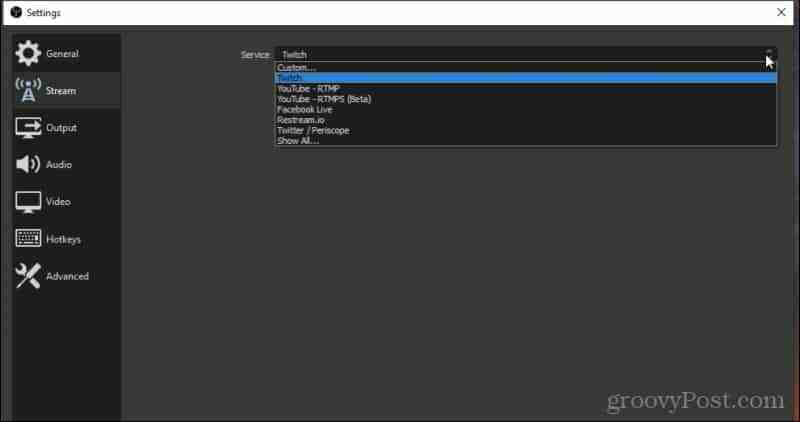
Ja neredzat meklēto pakalpojumu, atlasiet Parādīt visu daudz ilgākam atbalstīto tiešraides straumēšanas pakalpojumu sarakstam.
Izvēlieties to, kas jums patīk, un zem atlases redzēsit iespējas izveidot savienojumu ar šo kontu.
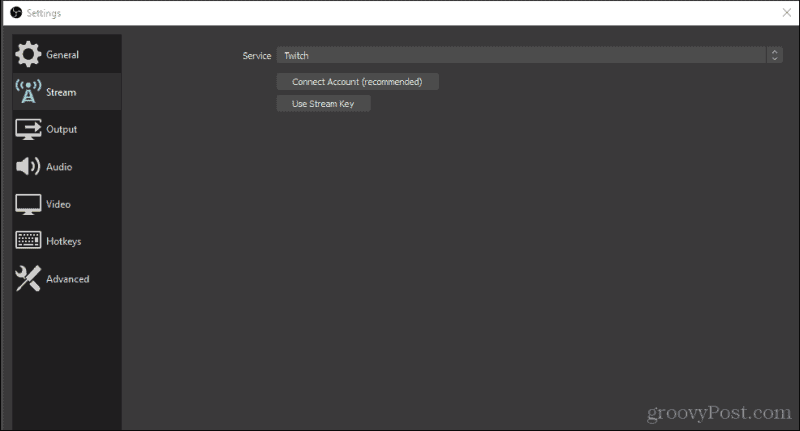
Kad esat konfigurējis straumēšanas izvades pakalpojumu, varat atgriezties galvenajā logā un vienkārši atlasīt Sākt straumēšanu, lai izveidotu savienojumu ar straumēšanas pakalpojumu un sāktu straumēt jaunās ainas.
OBS Studio izmantošana darbvirsmas ierakstīšanai vai straumēšanai
OBS Studio ir ļoti jaudīga darbvirsmas ierakstīšanas un straumēšanas lietojumprogramma, kuras lietošana ir pārsteidzoši brīva. Ir tik daudz funkciju, ka mēs šajā rakstā tikko esam saskrāpējuši virsmu.
Mēģiniet spēlēt, izmantojot dažādus ievades vai izvades avotus, kad veidojat dažādus ekrānus un apvienojat tos jebkurā vēlamajā radošajā izkārtojumā. Daži cilvēki pat pievieno fonu un tekstu profesionālam izskatam tiešraides straumes iestatījumi. Izmantojot nelielu praksi, jūs varētu izveidot savu tiešraides straumēšanas studiju, kas būtu gatava sākt dalīties ar pasauli.