Kā skatīt vairākas lapas Microsoft Word dokumentā
Microsoft Birojs Microsoft Vārds Microsoft Varonis Vārds / / April 16, 2021

Pēdējoreiz atjaunināts
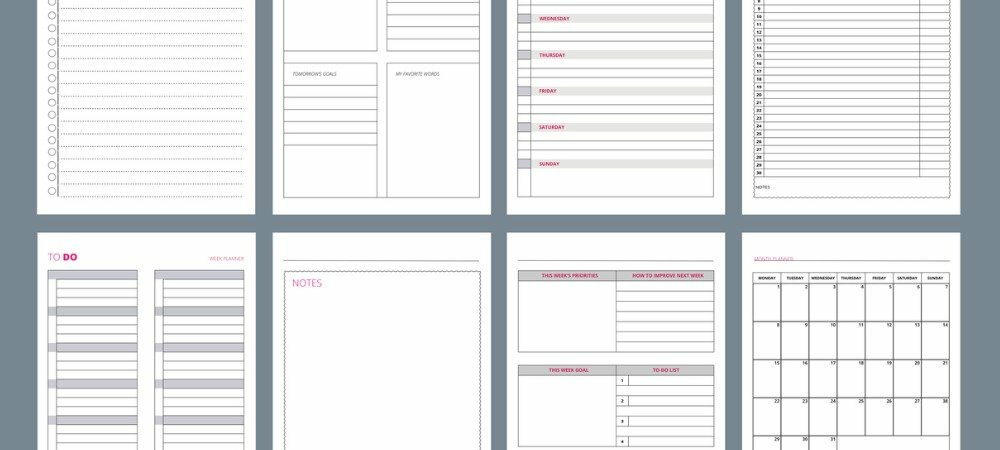
Ja jums ir Word dokuments ar daudzām lapām, iespējams, vēlēsities redzēt vairāk nekā vienu lapu vienlaikus. Varbūt jums ir garš pārskats ar diagrammām un grafikiem, vai varbūt jums ir eseja ar attēliem un citiem vizuāliem materiāliem, kurus vēlaties apskatīt.
Viens uz rokas, Word programmā Windows ļauj redzēt divas lapas vienlaikus izmantojot sānu skatu. Tomēr šī funkcija Mac lietotājiem pašlaik nepastāv. No otras puses, varbūt jūs vēlaties redzēt vairāk nekā divas lappuses vienlaikus.
Risinājums abiem? Vairāku lapu skats. Kaut arī šai funkcijai ir ierobežojumi Mac datorā, tā ir ir pieejams operētājsistēmai macOS papildus Windows. Izmantojot to, jūs varat redzēt un ritināt daudzas lapas vienlaikus, lūk, kā tas darbojas.
Kā iespējot Word vairākas lapas
Vairāku lapu skatu programmā Microsoft Word var ieslēgt vienādi gan Windows, gan Mac.
- Atveriet dokumentu un pārliecinieties, vai izmantojat skatu Drukas izkārtojums. Lai gan citos skatos, piemēram, Kontūras un Melnraksts, redzēsit pogu Vairākas lapas, poga neko nedara.
- Noklikšķiniet uz Skats cilni un noklikšķiniet Drukas izkārtojums lentes kreisajā pusē. Varat arī noklikšķināt uz Drukas izkārtojums pogu, ja programmā Windows ir iespējoti skata saīsnes jūsu statusa josla.
- Palikt uz Skats cilni, dodieties uz lentes sadaļu Tālummaiņa un noklikšķiniet Vairākas lapas.

Jūsu dokuments uzreiz mainīsies, lai vienlaikus parādītu vairākas lapas. Jūs redzēsiet tos režģim līdzīgā formātā. Pēc tam šajā skatā varat turpināt darbu pie sava dokumenta.
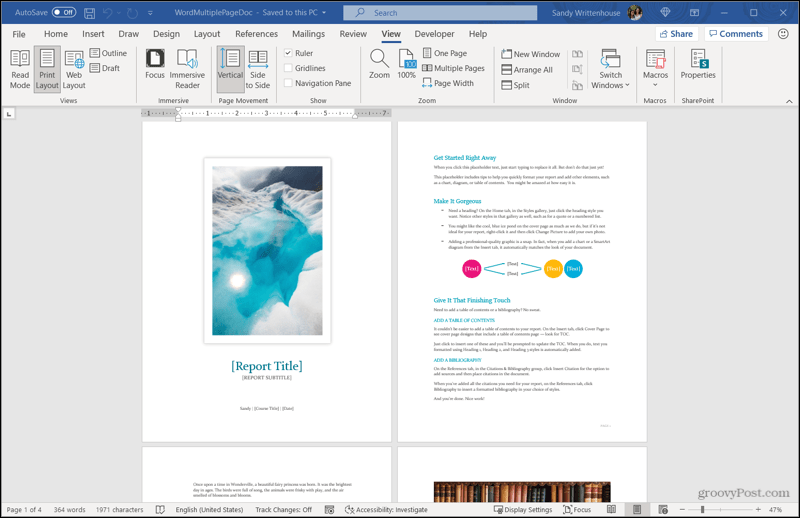
Kā iestatīt parādāmo lapu skaitu
Gan sistēmā Windows, gan Mac katrā lappusē parādīto lapu skaits automātiski tiks pielāgots, mainot Word lietojumprogrammas loga izmēru. Piemēram, katrā rindā var redzēt divas lapas, bet, ievadot pilnekrāna skatu programmā Word, katrā rindā var redzēt četras lapas (atkarībā no monitora lieluma).
Turklāt Word sistēmā Windows ļauj pašiem izvēlēties lapu skaitu, kuru vēlaties parādīt katrā rindā. Tātad, ja vēlaties redzēt tikai divas lapas neatkarīgi no tā, cik liels ir lietojumprogrammas logs, tas ir izdarāms.
- Kad dokuments ir vairāku lapu skatā, izmantojot iepriekš norādītās darbības, dodieties atpakaļ uz Skats cilni.
- Noklikšķiniet uz Tālummaiņa poga lentē.
- Uznirstošā loga augšējā labajā stūrī atlasiet Daudzas lapas.
- Noklikšķiniet uz pogu zem Daudzas lapas un izvēlieties, kā rādīt lapu režģi. Kā tas izskatīsies, redzēsiet šī uznirstošā loga priekšskatījuma apgabalā, lai vajadzības gadījumā varētu pielāgot režģi. Ņemiet vērā, ka priekšskatījumā tiek izmantots jūsu pašreizējā dokumenta lappušu skaits.
- Sist labi kad tu pabeigsi.
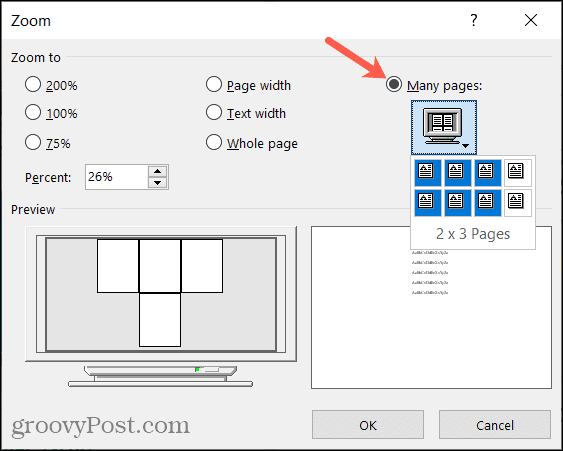
Pēc tam jūsu dokuments tiks pielāgots katrai rindai iestatīto lapu skaitam. Paturiet prātā, ka, izvēloties, teiksim, četras lapas katrā rindā un samazinot Word loga lielumu, iespējams, redzēsit mazāk nekā četras.
Diemžēl jums nav šīs pašas opcijas programmā Word Mac, izmantojot pogu Tālummaiņa vai jebkuru citu. Tas ir iepriekš minētais ierobežojums. Ko tu vari darīt; tomēr skats ir iestatīts uz divām lappusēm. Iet uz Skats > Tālummaiņa izvēlņu joslā un atlasiet Divas lapas uznirstošajā izvēlnē.
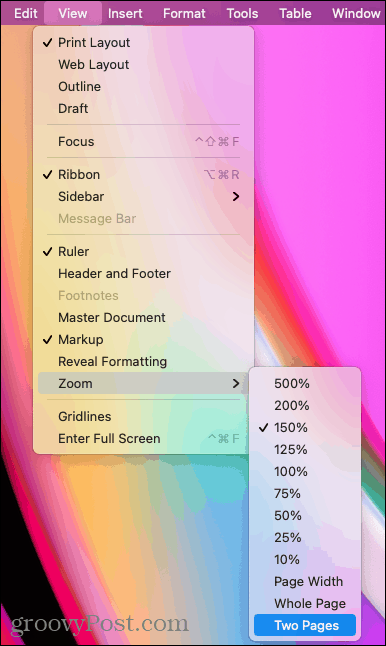
Iziet no vairāku lapu skata programmā Word
Ja vēlaties atgriezties tikai vienā lapā vienlaikus, tas ir vienkārši noklikšķiniet uz pogas. Uz Skats noklikšķiniet uz cilnes Viena lapa lentes sadaļā Tālummaiņa.
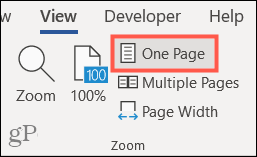
Pēc tam varat izmantot pogu Tālummaiņa vai 100% lentē vai Tālummaiņas slīdni Statusa joslā, ja nepieciešams.
Viss ir par jūsu vēlamo skatu
Ir daudz reižu un veidu dokumentu, kuros Word vairāku lapu skats var būt izdevīgs. Papildus mūsu atskaites vai esejas piemēriem varat izveidot brošūru, biļetenu, portfeli vai apsveikuma kartīšu komplektu, kurā jūs novērtēsiet, ka redzat vairākas lapas vienlaikus.
Apskatiet citas noderīgas Microsoft Word apmācības kā pārkārtot lapas vai kā apvienot dokumentu pārskatīšanu.
Kā notīrīt Google Chrome kešatmiņu, sīkfailus un pārlūkošanas vēsturi
Pārlūks Chrome lieliski veic pārlūkošanas vēstures, kešatmiņas un sīkfailu saglabāšanu, lai optimizētu pārlūkprogrammas veiktspēju tiešsaistē. Viņas kā ...
Cenu salīdzināšana veikalā: kā iegūt cenas tiešsaistē, iepērkoties veikalā
Pērkot veikalā, tas nenozīmē, ka jāmaksā augstākas cenas. Pateicoties cenu saskaņošanas garantijām, jūs varat saņemt atlaides tiešsaistē, iepērkoties ...
Kā dāvināt Disney Plus abonementu, izmantojot digitālo dāvanu karti
Ja esat izbaudījis Disney Plus un vēlaties to kopīgot ar citiem, lūk, kā iegādāties Disney + dāvanu abonementu ...
Jūsu ceļvedis dokumentu kopīgošanai pakalpojumā Google dokumenti, Izklājlapas un Prezentācijas
Jūs varat viegli sadarboties ar Google tīmekļa lietotnēm. Šis ir jūsu ceļvedis koplietošanai pakalpojumos Google dokumenti, Izklājlapas un Prezentācijas ar atļaujām ...
