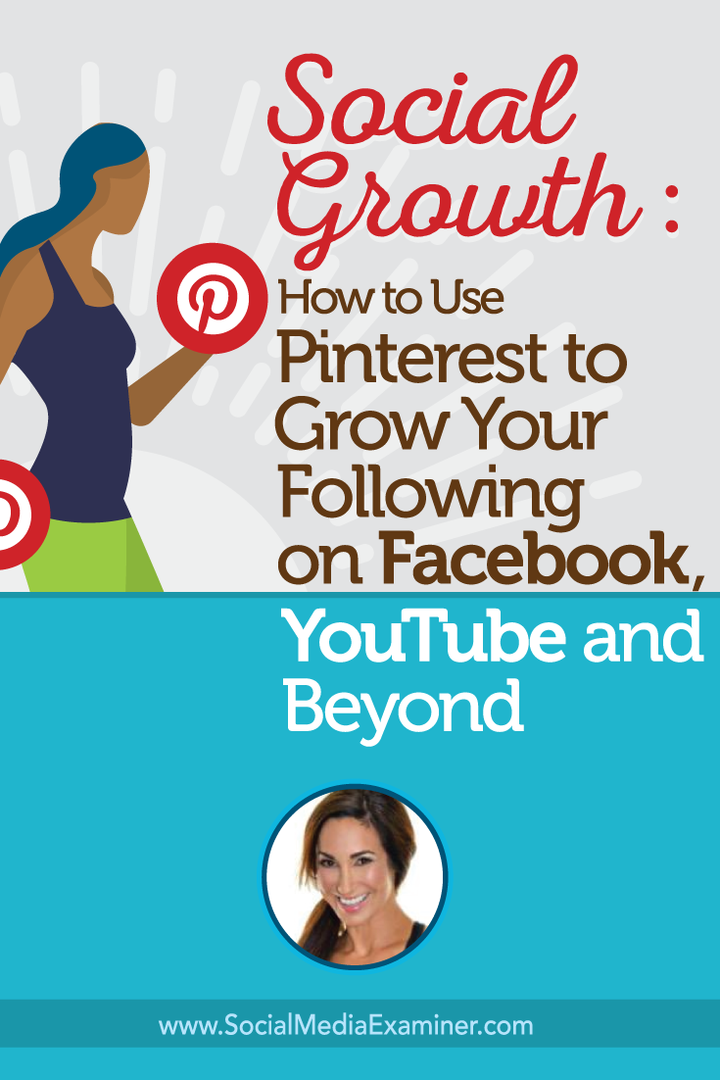Kā atspējot vai iespējot kameru operētājsistēmā Windows 10
Microsoft Windows 10 Varonis / / April 15, 2021

Pēdējoreiz atjaunināts

Runājot par klēpjdatoru (vai citu Windows 10 ierīci) un privātumu, jūs, iespējams, nemīlēt, ka kamera visu laiku skatās uz jums. Tas jo īpaši attiecas uz gadījumiem, ja to neizmantojat ļoti bieži. Protams, jūs varētu uzlikt lentes gabalu, bet kosmētiski tas varētu nebūt jēga. Vēl viena iespēja ir atspējot kameru, izmantojot Windows 10 iestatījumus. Lūk, kā atspējot kameru operētājsistēmā Windows 10. Un kā to iespējot neregulāriem gadījumiem Tālummaiņa, Skypevai Microsoft komandas sapulce.
Atspējojiet vai iespējojiet kameru operētājsistēmā Windows 10
Ir pāris veidi, kā to izdarīt. Jūs varat izmantojiet ierīču pārvaldnieku lai atspējotu kameru. Vai arī, sākot ar 21354 un jaunāku versiju, varat izmantot jauno kameras iestatījumu lapu. Mēs apskatīsim abas iespējas.
Izmantojiet Windows iestatījumu lietotni
Ja izmantojat operētājsistēmu Windows 10 būvēt 21354 vai vairāk, sāciet, palaižot lietotni Iestatījumi. Atveriet izvēlni Sākt un noklikšķiniet Iestatījumi vai izmantojiet īsinājumtaustiņšWindows taustiņš + I.
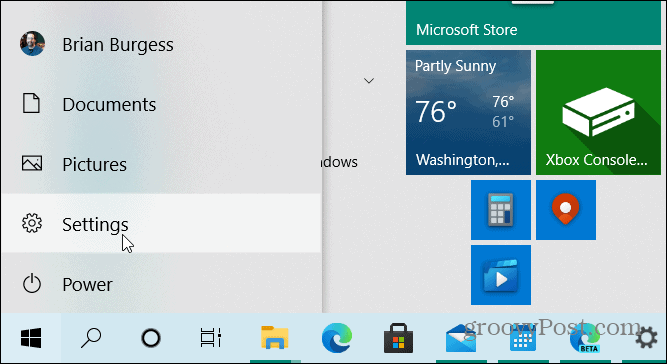
Iestatījumu mājas lapā noklikšķiniet uz Ierīces.
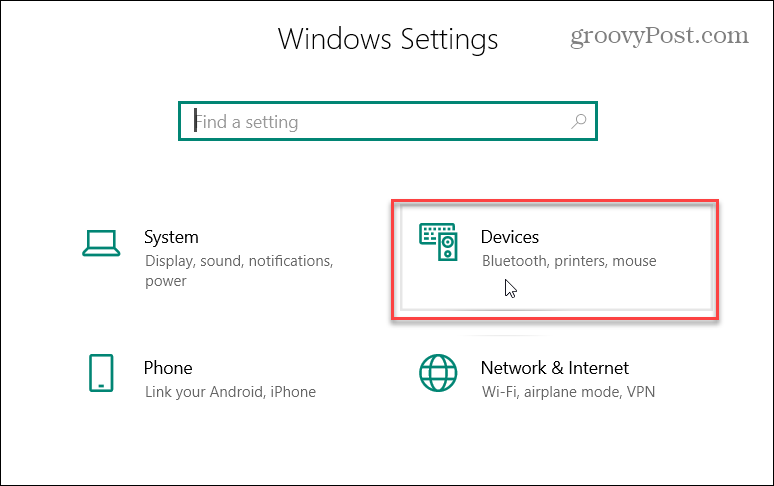
Pēc tam noklikšķiniet uz Kameras cilni kreisajā slejā. Tur jūs redzēsiet sarakstu ar kamerām, kas savienotas ar datoru. Lai atspējotu kameru, vienkārši noklikšķiniet uz Atspējot pogu.
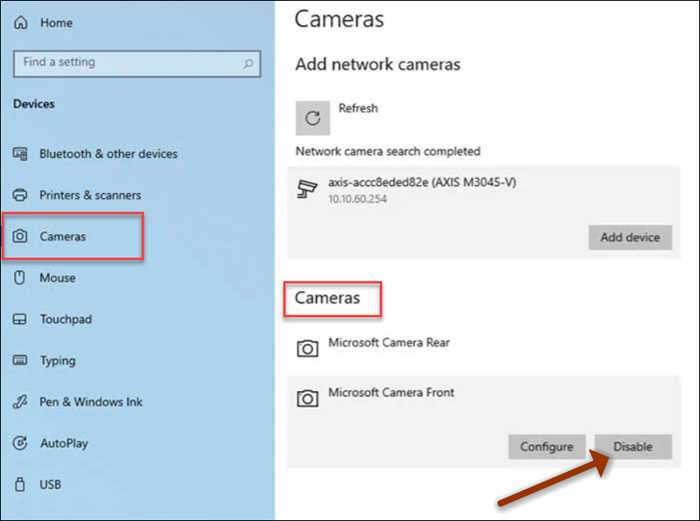
Ja vēlaties to atkārtoti iespējot vēlāk, vienkārši dodieties uz Iestatījumi> Ierīces> Kameras un noklikšķiniet uz pogas Iespējot.
Izmantojiet ierīces pārvaldnieku
Mēs esam parādījuši, kā to izdarīt pilnībā atspējojiet kameru MacOS vai Windows 10. Ierīces pārvaldnieka izmantošana joprojām ir iespēja atspējot kameru. Ierīču pārvaldnieks ir viens no tiem klasiskie Windows rīki, piemēram, Vadības panelis tas joprojām ir pieejams. Pat tad, kad vairāk rīku un utilītu tiek noņemti, novecojuši vai pārvietoti uz lietotni Iestatījumi. Ierīču pārvaldnieks joprojām ir daļa no Windows 10 (vismaz pagaidām).
Ar peles labo pogu noklikšķiniet uz Sākt pogu un noklikšķiniet uz Ierīču pārvaldnieks izvēlnei. Varat arī nospiest Windows taustiņu un tips:Ierīču pārvaldnieks vai ierakstiet to uzdevumjoslas meklēšanas laukā un nospiediet Enter.
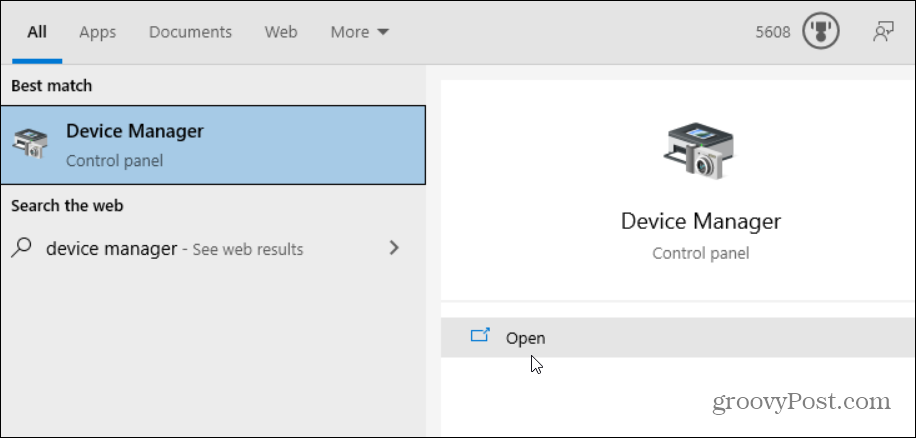
Tagad paplašiniet Kameras izvēlni un ar peles labo pogu noklikšķiniet uz kameras ierīces un noklikšķiniet uz Atspējot ierīci no izvēlnes.
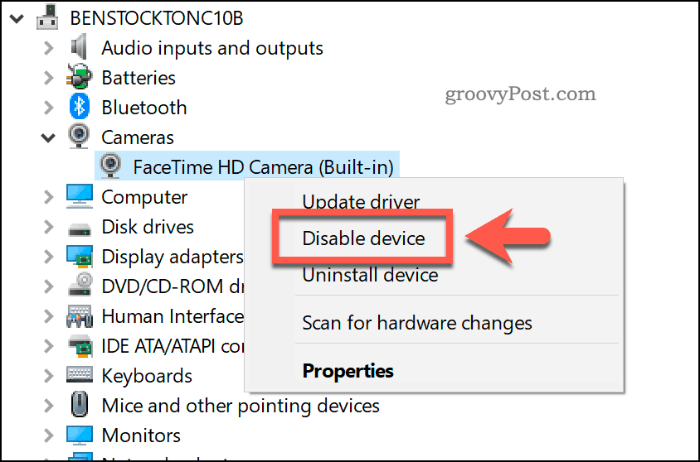
Windows lūgs apstiprināt, ka vēlaties to atspējot. Klikšķis Jā.
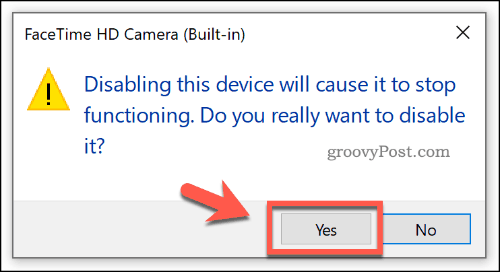
Tas viss ir! Jūsu kamera tiks atspējota un nedarbosies, kamēr neatgriezīsities ierīču pārvaldniekā un atkārtoti to iespējosit.
Windows 10 datora drošība vienmēr ir labākā prakse. Lai uzzinātu vairāk, skatiet darbības, kas jāveic saglabājiet datoru drošībā kamēr esi prom. Un, lai jūsu dati ierīcē būtu pēc iespējas drošāki, izlasiet, kā iespējot Kontrolēta piekļuve mapei iezīme operētājsistēmā Windows 10.
Kā notīrīt Google Chrome kešatmiņu, sīkfailus un pārlūkošanas vēsturi
Pārlūks Chrome lieliski veic pārlūkošanas vēstures, kešatmiņas un sīkfailu saglabāšanu, lai optimizētu pārlūkprogrammas veiktspēju tiešsaistē. Viņas kā ...
Cenu salīdzināšana veikalā: kā iegūt cenas tiešsaistē, iepērkoties veikalā
Pērkot veikalā, tas nenozīmē, ka jāmaksā augstākas cenas. Pateicoties cenu saskaņošanas garantijām, jūs varat saņemt atlaides tiešsaistē, iepērkoties ...
Kā dāvināt Disney Plus abonementu, izmantojot digitālo dāvanu karti
Ja esat izbaudījis Disney Plus un vēlaties to kopīgot ar citiem, lūk, kā iegādāties Disney + dāvanu abonementu ...
Jūsu ceļvedis dokumentu kopīgošanai pakalpojumā Google dokumenti, Izklājlapas un Prezentācijas
Jūs varat viegli sadarboties ar Google tīmekļa lietotnēm. Šis ir jūsu ceļvedis koplietošanai pakalpojumos Google dokumenti, Izklājlapas un Prezentācijas ar atļaujām ...