Kā izmantot Web Capture rīku ekrānuzņēmumos Microsoft Edge
Microsoft Ekrānuzņēmums Microsoft Mala Varonis / / April 08, 2021
Pēdējoreiz atjaunināts

Web Capture rīks, kas iekļauts Microsoft Edge, ļauj veikt tīmekļa lapas ekrānuzņēmumus. Varat to izmantot, lai uzņemtu lapas vai visas lapas sadaļas. Varat arī izmantot rīku, lai anotētu savu kadru, piemēram, ar komentāriem vai izceltiem. Šeit ir apskatīts, kā izmantot Web Capture rīku, lai uzņemtu tīmekļa lapas kadrus, anotētu to un kopētu vai kopīgotu kadru.
Kā izmantot Web Capture rīku, lai uzņemtu ekrānuzņēmumus uz Edge
Lai sāktu, dodieties uz vietni, kurā vēlaties uzņemt. Pēc tam noklikšķiniet uz Izvēlne pogu (trīs punkti) un noklikšķiniet Tīmekļa uztveršana no izvēlnes.
Piezīme: Varat arī vienkārši izmantot īsinājumtaustiņu Ctrl + Shift + S lai to audzinātu.
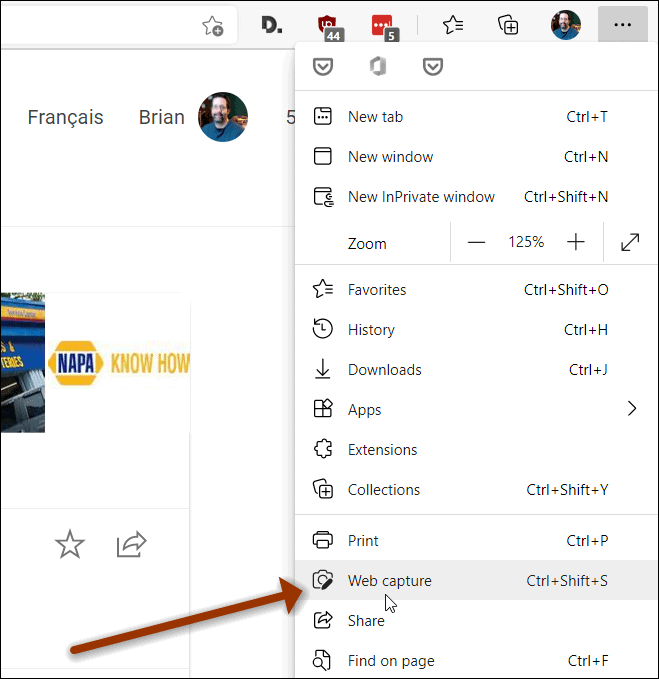
Kad rīks tiks palaists, lapas fons būs blāvs, un augšpusē redzēsit dažas iespējas. Varat izvēlēties lapas daļu, noklikšķinot uz Bezmaksas atlase vai paņemiet visu lapu, noklikšķinot uz Pilna lapa pogu.
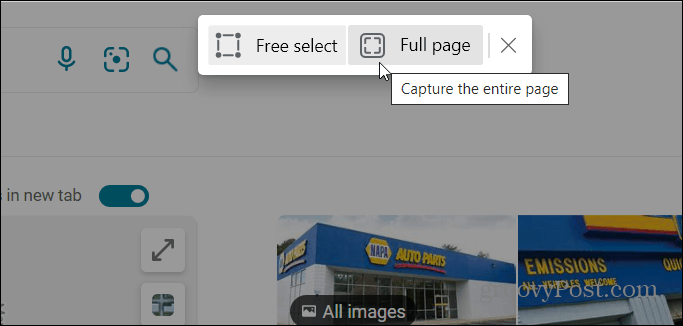
Opcijai Bezmaksas atlase noklikšķiniet un velciet plus (+) simbols virs lapas sadaļas, kuru vēlaties uzņemt. Atlasītā lapas daļa tiks izcelta.
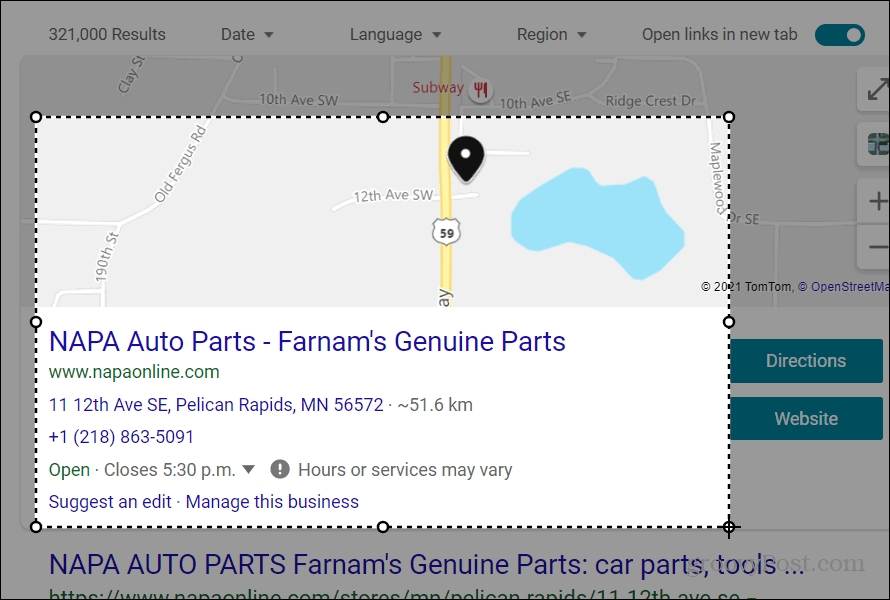
Atlaidot peles pogu, parādīsies jauna izvēlne. Tas ietver a Kopēt pogu, lai kopētu atlasi uz starpliktuvi. Un a Pievienojiet piezīmes poga, kas ļauj anotēt savu kadru.
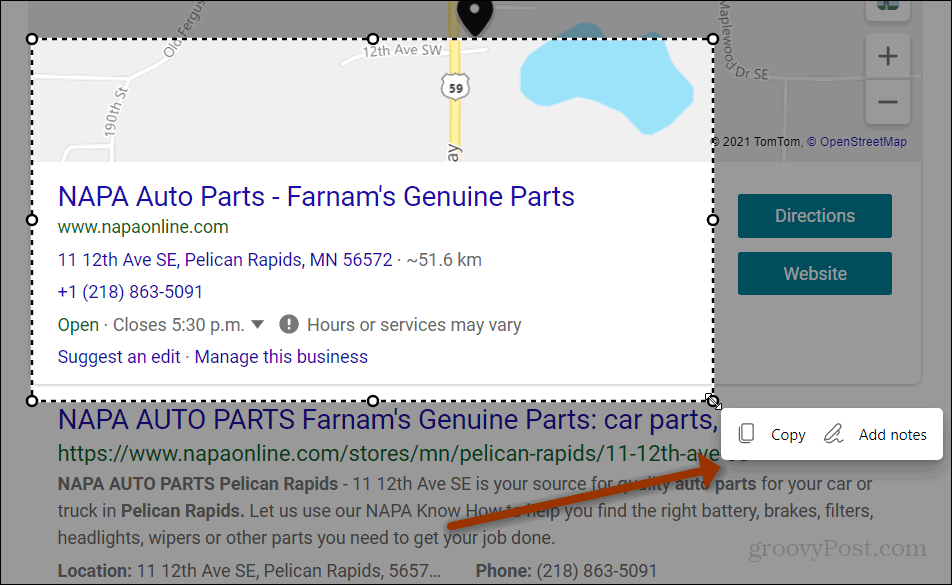
Noklikšķinot uz Pievienojiet piezīmes poga, jūsu attēls tiks atvērts Web Capture rīka redaktorā. No turienes jūs varat izmantot dažas pamata anotācijas funkcijas, piemēram, Zīmēt un Dzēst. Noklikšķiniet uz Zīmēt nolaižamajā izvēlnē izvēlieties tintes krāsu, kuru vēlaties izmantot. Varat arī mainīt tintes biezumu.
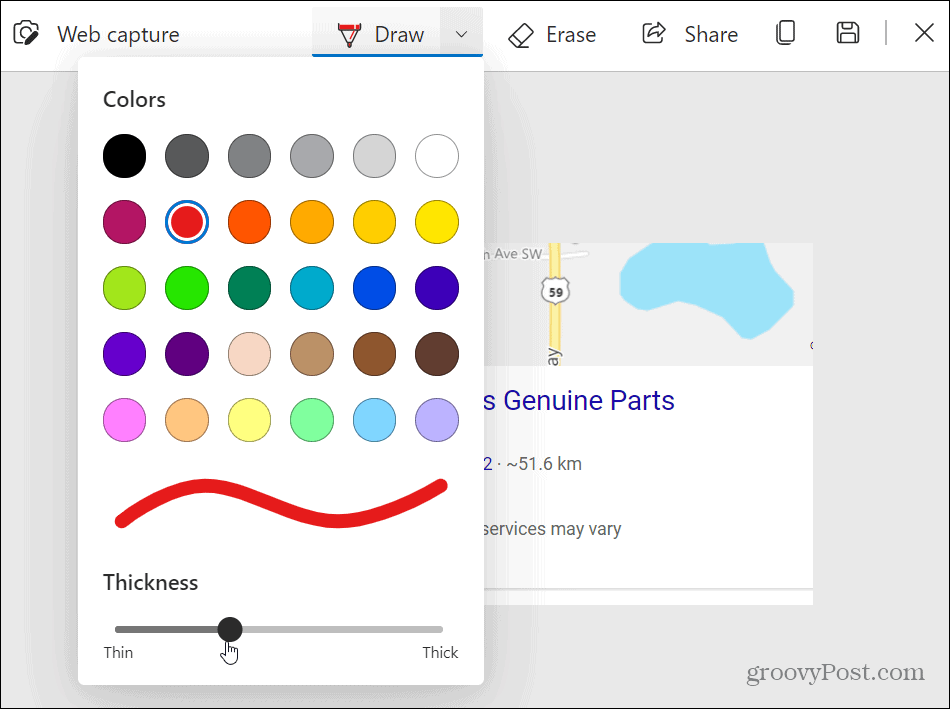
Kad zīmējat uz ekrānuzņēmuma, jūs redzēsiet zīmuļa ikonu un varēsit sākt anotēt kadru.
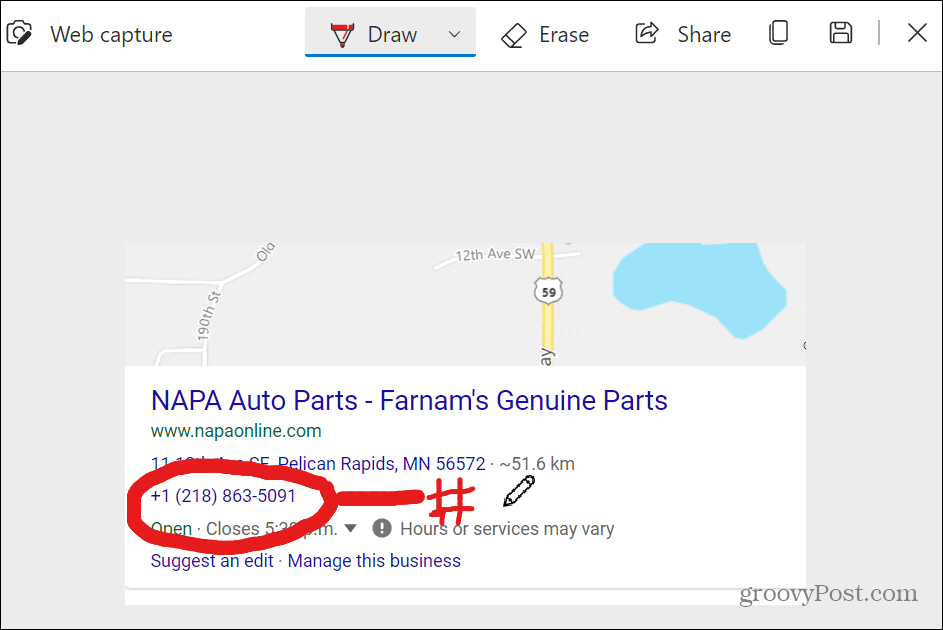
Kad esat gatavs izmantot kadru, augšējā labajā stūrī esošajā rīkjoslā varat noklikšķināt uz pogas Kopīgot, Kopēt vai Saglabāt.
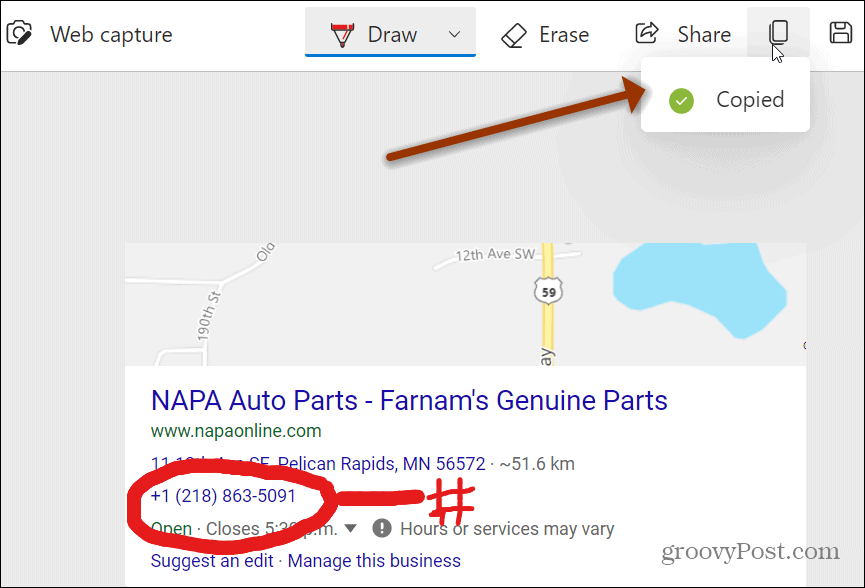
Piemēram, es nokopēju kadru uz starpliktuves un ielīmēju to Word dokuments.
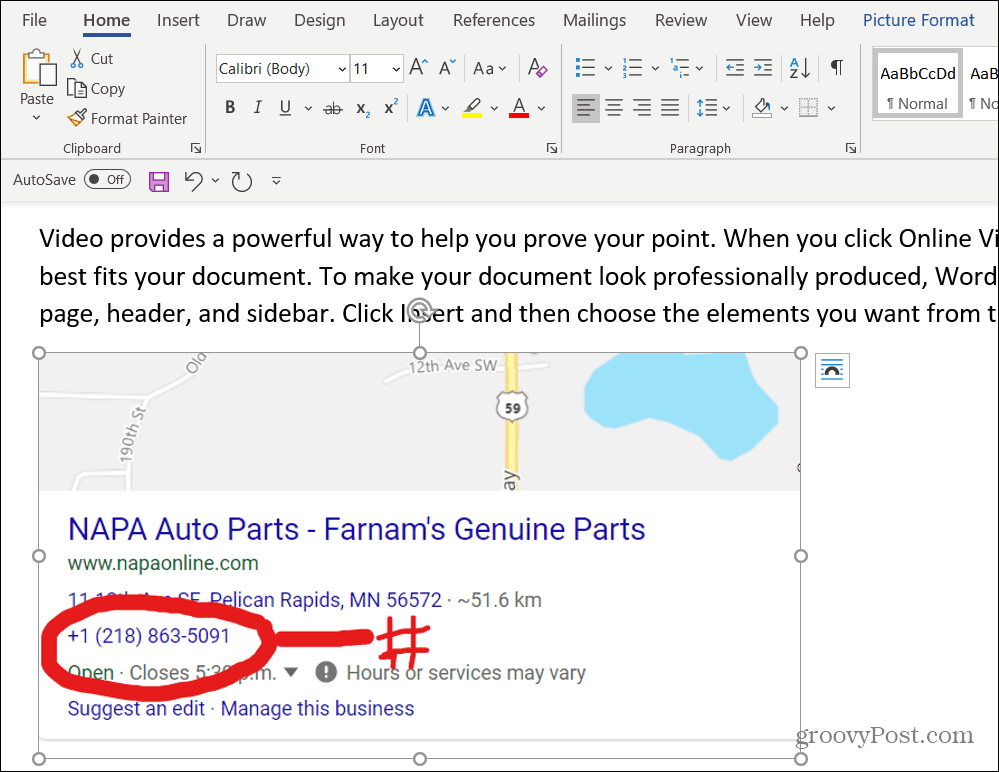
Pilnas lapas tīmekļa tveršana
Ja vēlaties uzņemt pilnu lapu, vienkārši izvēlnē palaidiet Web Capture rīku vai izmantojiet Ctrl + Shift + S. Kad rīks parādās, noklikšķiniet uz Pilna lapa pogu.
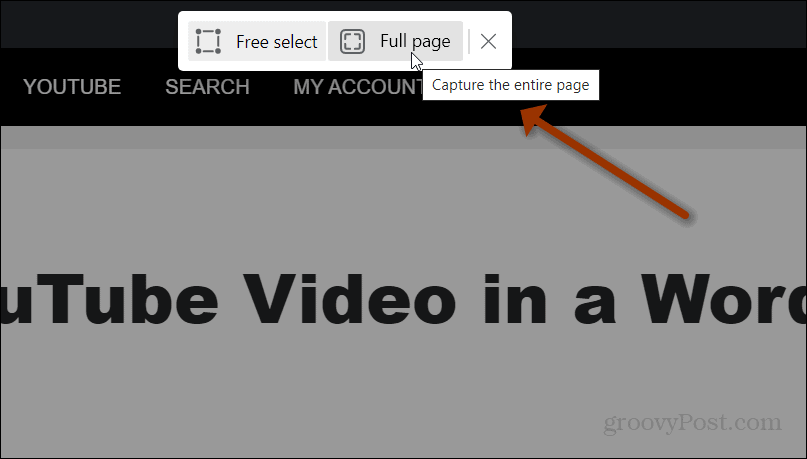
Tādējādi Web Capture rīka redaktorā tiek atvērta visa vietne, un tur jums ir tie paši pamata rediģēšanas rīki. Šī funkcija ir noderīga, ja jums ir nepieciešams kopīgot pilnu tīmekļa rakstu un, piemēram, izdarīt vairākas piezīmes par to.
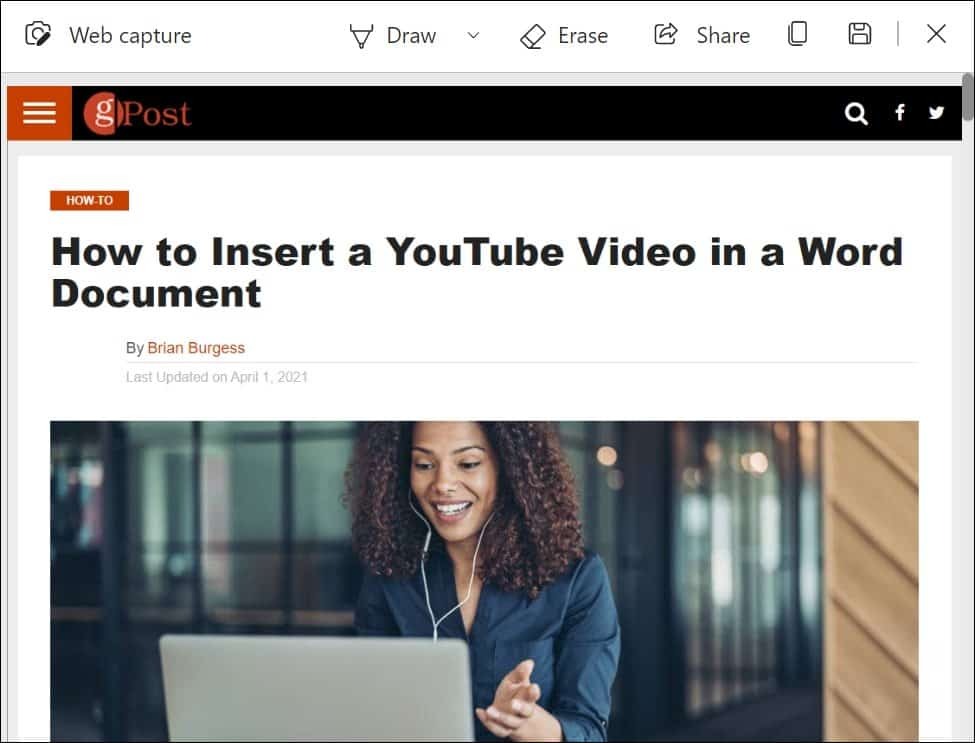
Tas viss ir. Rīks Web Capture ir noderīgs, ja vēlaties apgriezt un koplietot tikai tīmekļa vietnes sadaļu. Vai varbūt jums ir jāpaņem pilna lapa un uz tās jāievieto vairākas piezīmes.
Veikt ekrānuzņēmumus citās ierīcēs
Ja izmantojat citu ierīci, pārbaudiet, kā to izdarīt uzņemt ekrānuzņēmumu Chromebook datorā, kā paņemiet ekrānuzņēmumu Android ierīcē, vai kā uzņemt ekrānuzņēmumu iPhone tālrunī. Un jūs pat varat uzņemiet ekrānuzņēmumu savā Apple Watch.
Kā notīrīt Google Chrome kešatmiņu, sīkfailus un pārlūkošanas vēsturi
Pārlūks Chrome lieliski veic pārlūkošanas vēstures, kešatmiņas un sīkfailu saglabāšanu, lai optimizētu pārlūkprogrammas veiktspēju tiešsaistē. Viņas kā ...
Cenu salīdzināšana veikalā: kā iegūt cenas tiešsaistē, iepērkoties veikalā
Pērkot veikalā, tas nenozīmē, ka jāmaksā augstākas cenas. Pateicoties cenu saskaņošanas garantijām, jūs varat saņemt atlaides tiešsaistē, iepērkoties ...
Kā dāvināt Disney Plus abonementu, izmantojot digitālo dāvanu karti
Ja esat izbaudījis Disney Plus un vēlaties to kopīgot ar citiem, lūk, kā iegādāties Disney + dāvanu abonementu ...
Jūsu ceļvedis dokumentu kopīgošanai pakalpojumā Google dokumenti, Izklājlapas un Prezentācijas
Jūs varat viegli sadarboties ar Google tīmekļa lietotnēm. Šis ir jūsu ceļvedis koplietošanai pakalpojumos Google dokumenti, Izklājlapas un Prezentācijas ar atļaujām ...



