Pēdējoreiz atjaunināts

Mēs visi esam nonākuši situācijā, kad nejauši izdzēsām svarīgu failu vai dokumentu. Vai arī citā datorā vai citā savienotā ierīcē mēs nevaram atrast vietu, kur to atstājām. Mēs pārbaudām atkritni, bet bez rezultātiem. Dokumentu vienkārši nevar atrast. Ak, un jūs aizmirsāt to atbalstīt. Hmm... Šādi gadījumi, kad bezmaksas utilīta Recuva var būt diezgan noderīga. Lūk, kā to izmantot un atgūt svarīgo failu.
Kas ir Recuva?
Recuva ir izstrādājis uzņēmums Piriform, kas arī izveido bezmaksas komunālos pakalpojumus CCleaner un Speccy - kuras abas ir katra datora lietotāja rīkjoslā. Uzņēmumam Recuva ir vienkāršs, bet stabils piķis:
Nejauši izdzēsāt svarīgu failu? Vai esat pazaudējis failus pēc datora avārijas? Nav problēmu - Recuva atgūst failus no jūsu Windows datora, atkritnes, digitālās kameras kartes vai MP3 atskaņotāja!
Atgūt izdzēstos failus, izmantojot Recuva
Uzstādīšana
Ja jums vispirms ir jāatgūst izdzēsts fails lejupielādēt Recuva bezmaksas
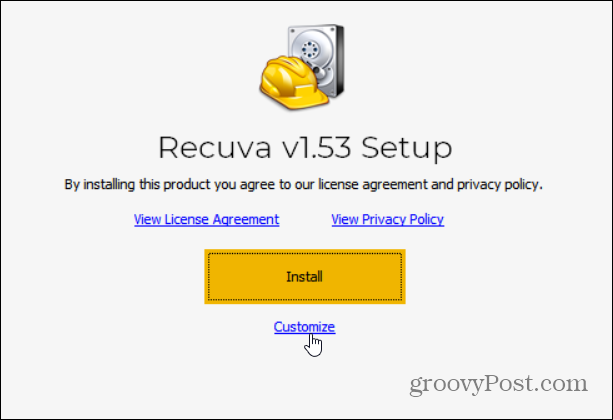
Tas dos jums iespējas kontrolēt, kā vēlaties instalēt utilītu. Jūs varat iekļaut Pievienojiet opciju “Skenēt izdzēstos failus” piemēram, uz atkritnes un File Explorer konteksta izvēlnēm. Vai varbūt nevēlaties darbvirsmas vai izvēlnes Sākt saīsni.
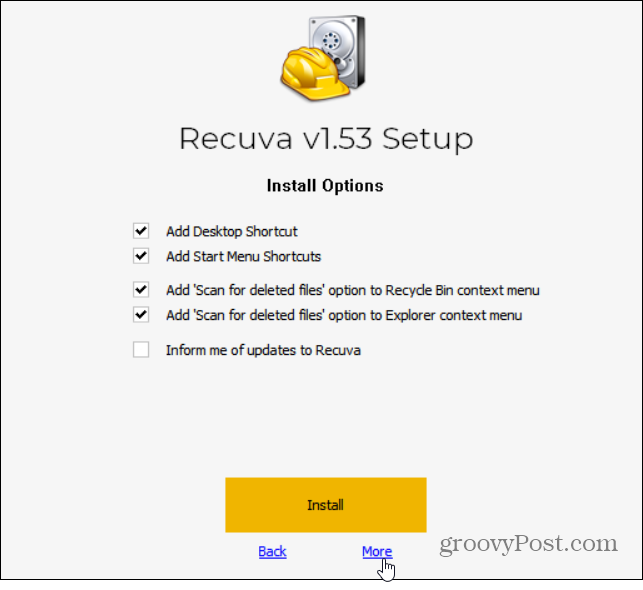
Varat arī noklikšķināt uzVairāk”Saiti un mainiet instalēšanas vietu un izvēlieties lietotājus. Jebkurā gadījumā pēc tam, kad esat atlasījis, noklikšķiniet uz Uzstādīt pogu.
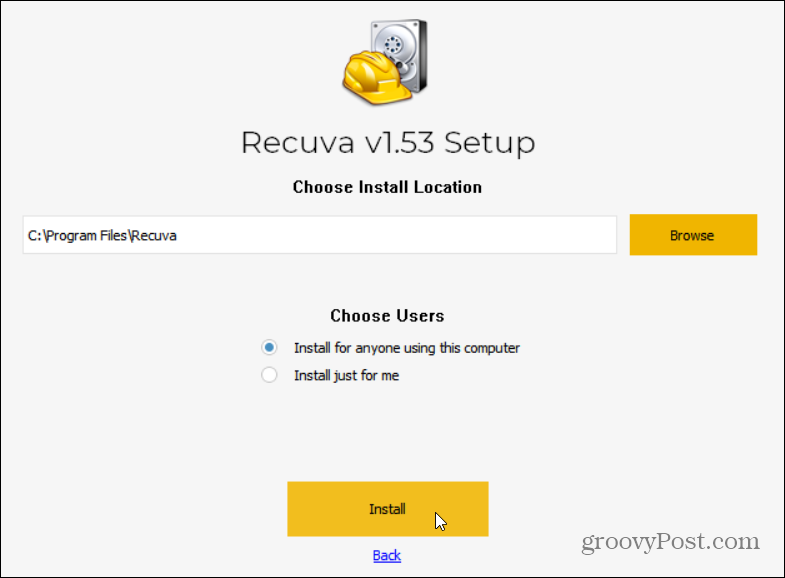
Tieši tā. Tagad jūs varat noklikšķināt uz Palaidiet Recuva poga, lai dotos uz priekšu. Varat arī noņemt atzīmi no izvēles rūtiņas Skatīt izlaiduma piezīmes, ja tās jūs neinteresē.
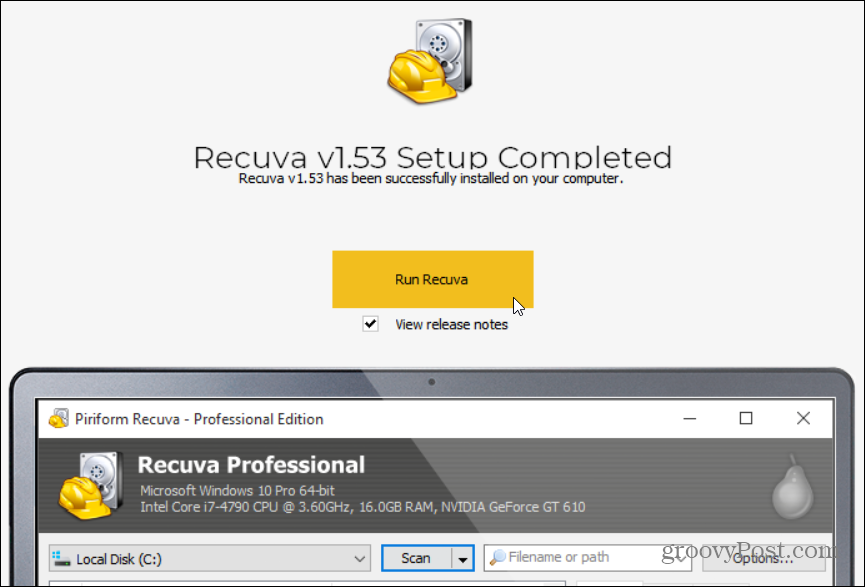
Recuva lietošana
Kad jūs to sāksiet, palaidīsies vednis, kurš palīdzēs jums to pirmo reizi izmantot. Faktiski vednis startēs katru reizi, kad palaižat Recuva (kas varētu būt labi, ja to bieži neizmantojat). Bet jūs varat noklikšķināt uz “Nerādīt šo vedni startēšanas laikā” vai noklikšķināt Atcelt lai pārietu tieši uz tā uzlabotajām funkcijām. Lai sāktu, noklikšķiniet uz Nākamais.
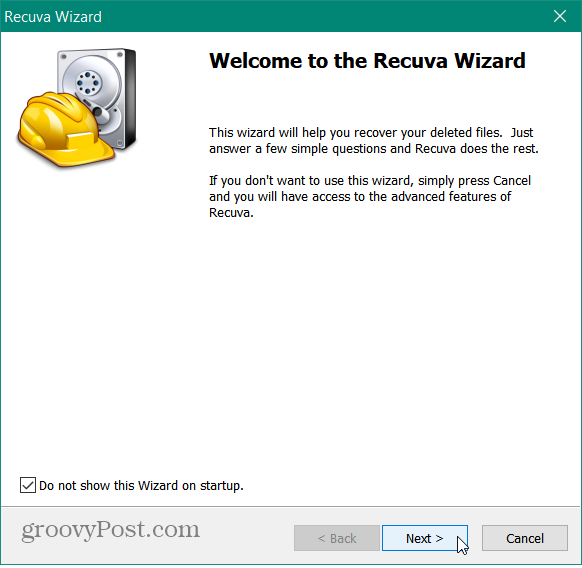
Nākamajā ekrānā jums tiks vaicāts, kāda veida failus vēlaties izmēģināt un atjaunot. Varbūt jūs meklējat dokumentu, bet jums, iespējams, būs jāatrod attēls, programmas fails vai kaut kas cits. Ja rodas šaubas, vienkārši atlasiet Visi faili. Ņemiet vērā, ka ne visu varēs atgūt, vairāk par to zemāk. Kad esat atlasījis, noklikšķiniet uz Nākamais.
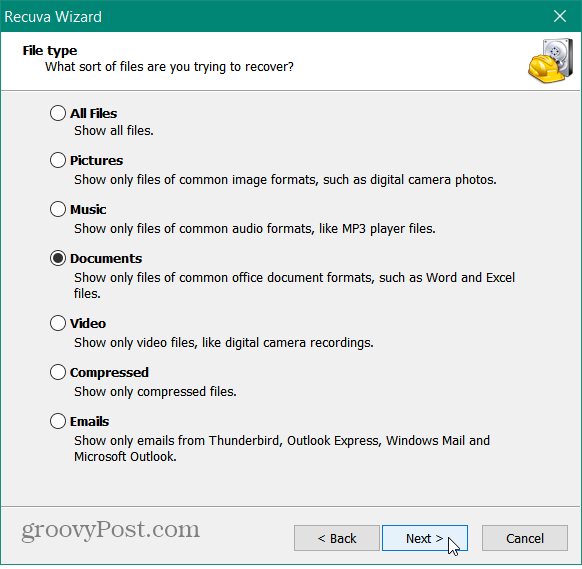
Pēc tam jums tiks lūgts Recuva skenēt vietu, kur atrodas meklētais fails. Ja nezināt, atlasiet “Es neesmu pārliecināts” un noklikšķiniet uz Tālāk.
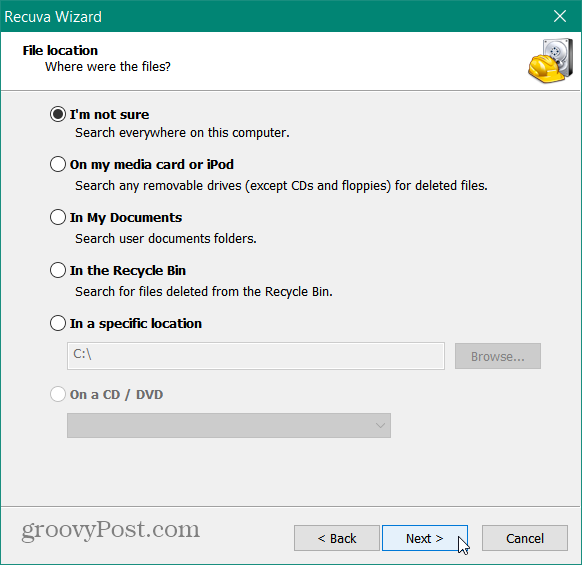
Tagad jūs esat gatavs sākt skenēšanu. Ja iepriekšējās skenēšanas neizdevās, atzīmējiet izvēles rūtiņu “Iespējot dziļu skenēšanu” un noklikšķiniet Sākt.
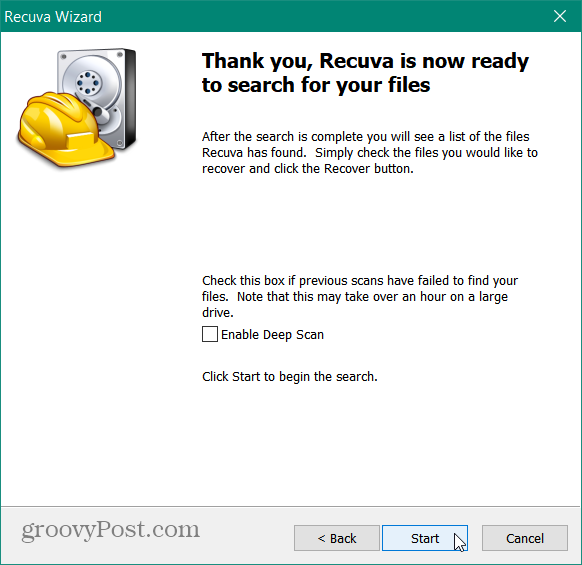
Tad vienkārši pagaidiet, kamēr Recuva skenē jūsu datoru. Laiks, kas tam nepieciešams, dažādos datoros būs atšķirīgs.
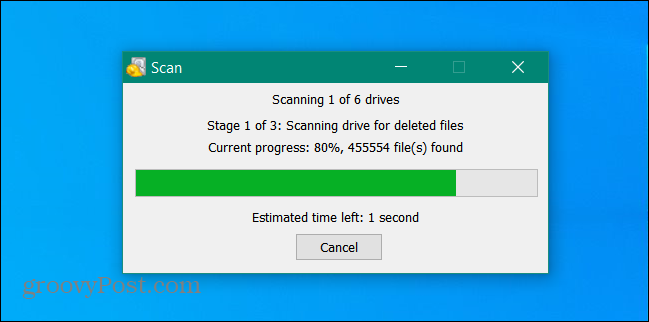
Recuva parādīs rezultātus. Tas parādīs arī nosacījumu, kādā atrodas fails. Tas ietver zaļu, oranžu un sarkanu.
- Zaļš: fails ir lieliskā stāvoklī, un atkopšana ir ļoti iespējama.
- Oranžs: ir atkopšanas iespēja, taču failā var būt dažas kļūdas.
- Sarkans: fails ir pilnībā pārrakstīts, un failu nevar atjaunot.
Ja fails ir oranžs vai sarkans, tas, iespējams, nav atkopjams, un jūs varētu vēlēties tajā brīdī mēģināt veikt dziļu skenēšanu.
Noklikšķiniet uz vajadzīgā faila un pēc tam uz Atgūt pogu, lai to atgūtu (ja lietotne to var).
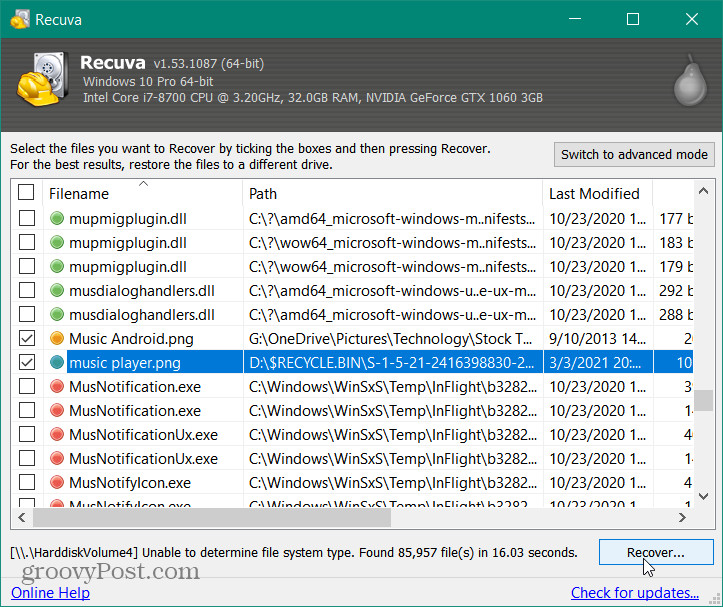
Kad dodaties atgūt failu, Recuva jums lūgs vietu, kur to ievietot. Tad jūs saņemsiet veiksmes ziņojumu, un lietotne liks jums iegūt profesionālu apmaksātu versiju, ja vēlaties.
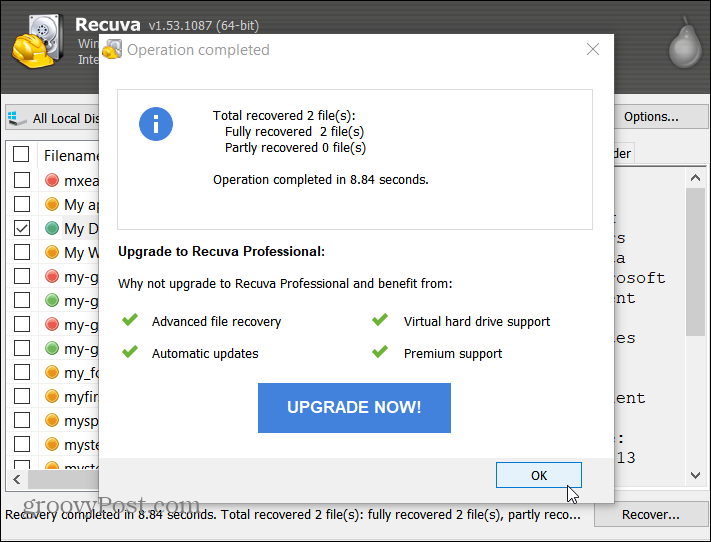
Ja jums nepieciešams vairāk, varat izmantot utilītas uzlaboto režīmu. Lai to izdarītu, noklikšķiniet uz Pārslēdzieties uz uzlaboto režīmu pogu.
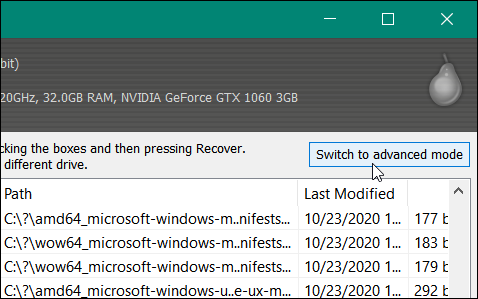
Papildu režīmā varat priekšskatīt attēlu vai citu failu. Iegūstiet informāciju par failu un esat satraucošs. Varat arī veikt jaunus meklējumus dažādos diskos, atkārtoti neizmantojot visu vedni. Šeit, ja atrodat failu, vienkārši atlasiet to un noklikšķiniet uz Atgūt pogu.
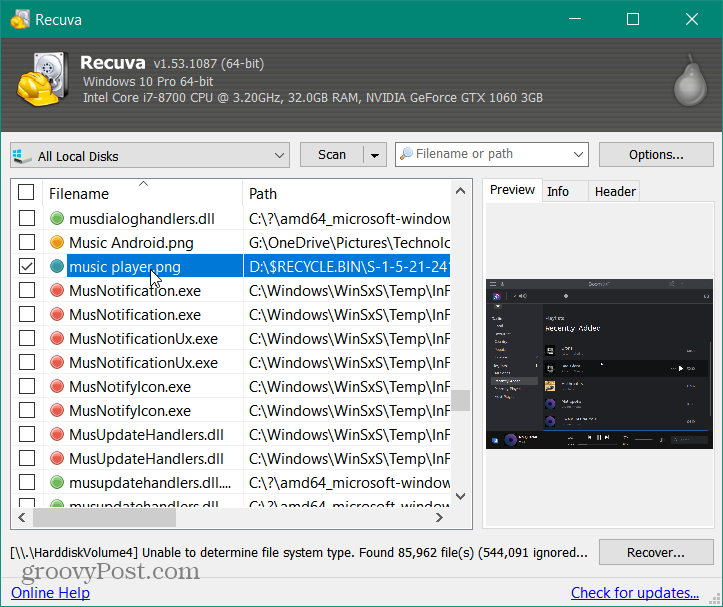
Lai iegūtu vēl vairāk, noklikšķiniet uz Iespējas pogu. Tas dod jums iespēju mainīt lietotāja saskarnes valodu, pārvaldīt skenēšanas darbības un daudz ko citu.
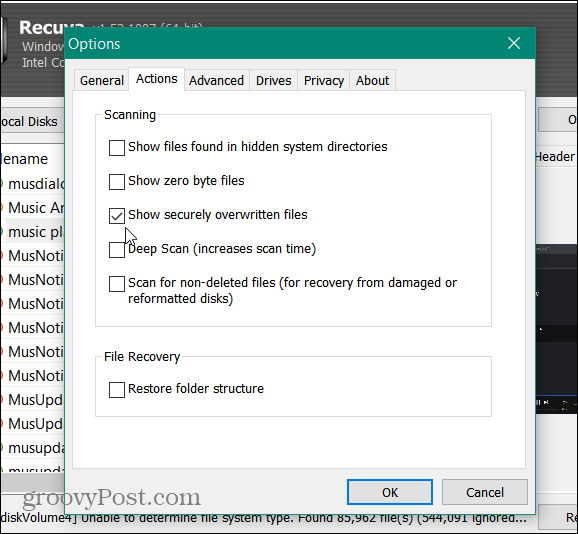
Piemēram, es mainīju skenēšanas darbības uz “Rādīt droši pārrakstītos failus” un varēju atgūt testa dokumenta failu, kuru ievietoju atkritnē un pēc tam iztukšoju.
Ir vērts atzīmēt, ka Recuva ļauj droši izdzēst arī failu. Vienkārši ar peles labo pogu noklikšķiniet uz atrastā faila un atlasiet, lai droši to pārrakstītu.
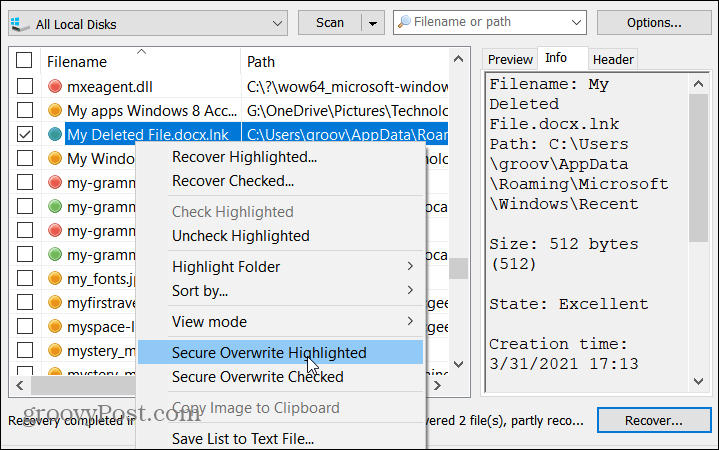
Kopumā Recuva ir vērtīga lietderība, kas jums ir pieejama vai kurai varat piekļūt, ja jums ir jāatgūst pazaudēts vai izdzēsts fails. Lai arī daži faili varētu tikt pārrakstīti pārāk daudz reižu, lai veiksmīgi atkoptu, ir vērts mēģināt. Turklāt jūs varat to izmantot, lai atrastu un droši izdzēstu failu, ja tas jums jādara. Kopumā ļoti svarīga utilīta, kas ir jūsu problēmu novēršanas rīkjoslā.
Citi Piriform Utilities
Neaizmirstiet pārbaudīt CCleaner kas var jums palīdzēt paātrināt un aizsargāt datoru. Ir arī versija CCleaner operētājsistēmai Mac kā arī a portatīvā versija. Un Speccy, kas nodrošina vienkāršu nāvējošu veidu iegūt detalizētu informāciju par datoru.
Kā notīrīt Google Chrome kešatmiņu, sīkfailus un pārlūkošanas vēsturi
Pārlūks Chrome lieliski veic pārlūkošanas vēstures, kešatmiņas un sīkfailu saglabāšanu, lai optimizētu pārlūkprogrammas veiktspēju tiešsaistē. Viņas kā ...
Cenu salīdzināšana veikalā: kā iegūt cenas tiešsaistē, iepērkoties veikalā
Pērkot veikalā, tas nenozīmē, ka jāmaksā augstākas cenas. Pateicoties cenu saskaņošanas garantijām, jūs varat saņemt atlaides tiešsaistē, iepērkoties ...
Kā dāvināt Disney Plus abonementu, izmantojot digitālo dāvanu karti
Ja esat izbaudījis Disney Plus un vēlaties to kopīgot ar citiem, lūk, kā iegādāties Disney + dāvanu abonementu ...
Jūsu ceļvedis dokumentu kopīgošanai pakalpojumā Google dokumenti, Izklājlapas un Prezentācijas
Jūs varat viegli sadarboties ar Google tīmekļa lietotnēm. Šis ir jūsu ceļvedis koplietošanai pakalpojumos Google dokumenti, Izklājlapas un Prezentācijas ar atļaujām ...



