Paātriniet un nostipriniet datoru, izmantojot CCleaner
Windows 10 Ccleaner Varonis / / March 31, 2021
Pēdējoreiz atjaunināts

Mēs visi vēlamies saglabāt savus datorus tip-top formā. Jūs varat darīt daudzas lietas, piemēram, notīrīt pārlūka vēsturi un sīkfailus, atrast un izdzēst failu dublikātus, atinstalēt programmatūru, kas neesat izmantojot, pārvaldiet sistēmas atjaunošanas punktus, lai ietaupītu vietu cietajā diskā, un analizējiet vietu cietajā diskā, lai redzētu, kur vēl var ietaupīt vietu. Varat arī droši noslaucīt brīvo vietu datorā un atjaunināt programmas, lai jums būtu jaunākie drošības labojumi.
CCleaner ir bezmaksas rīks, kas ļauj to visu izdarīt vienā ērti lietojamā rīkā. Šodien mēs aplūkosim šajā ērtajā rīkā pieejamās funkcijas.
Instalējiet CCleaner
Lejupielādējiet CCleaner un pēc tam palaidiet instalēšanas failu. Jūs varat arī lejupielādēt portatīvo CCleaner versiju, ja nevēlaties instalēt programmu.
Pirms instalējat CCleaner, ieteicams iestatīt dažas opcijas. Lai to izdarītu, noklikšķiniet uz Pielāgot.
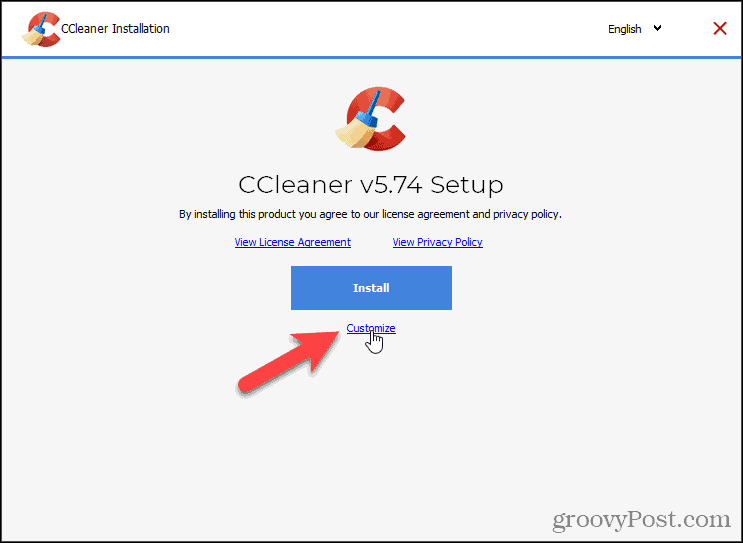
Pēc noklusējuma visi Instalēšanas opcijas ir atlasīti. Noņemiet atzīmi no tā, ko nevēlaties.
Inteliģentā sīkfailu skenēšana ļauj saglabāt sīkfailus vietnēm, kurās bieži piesakāties. CCleaner ir saraksts ar konkrētas vietnes, kuras tā skenē pievienot sarakstam Saglabājamie sīkfaili (aplūkots vēlāk šajā rakstā). Ja jums nepatīk viņu saraksts, noņemiet atzīmi no Iespējot viedo sīkfailu skenēšanu lodziņš uz Instalēšanas opcijas dialoglodziņš. Jūs vienmēr varat saglabāt sīkfailus, kurus vēlaties saglabāt vēlāk Iespējas.
Lai skatītu papildu iespējas, noklikšķiniet uz Vairāk.
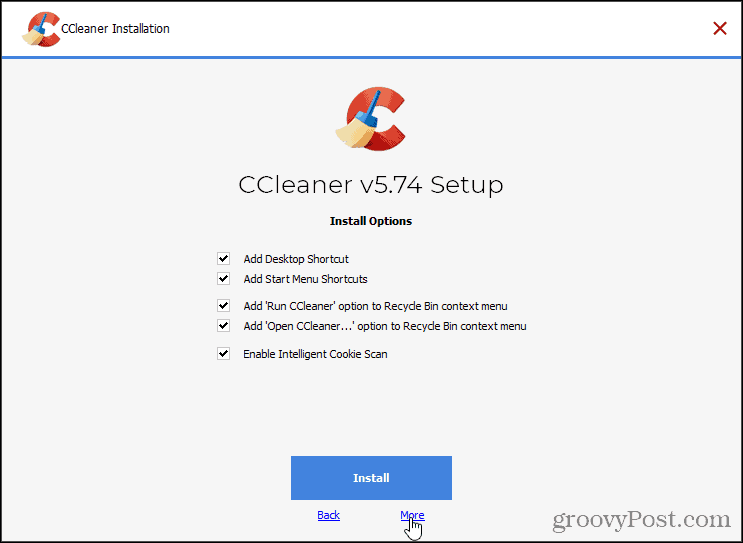
Lai instalētu CCleaner citā vietā, noklikšķiniet uz Pārlūkot zem Izvēlieties Instalēt atrašanās vietu un atlasiet vietu. Mēs iesakām pieņemt noklusējuma atrašanās vietu.
Atlasiet lietotāju vai lietotājus, kuriem CCleaner vēlaties būt pieejams Izvēlieties Lietotāji.
Pēc tam noklikšķiniet uz Uzstādīt.
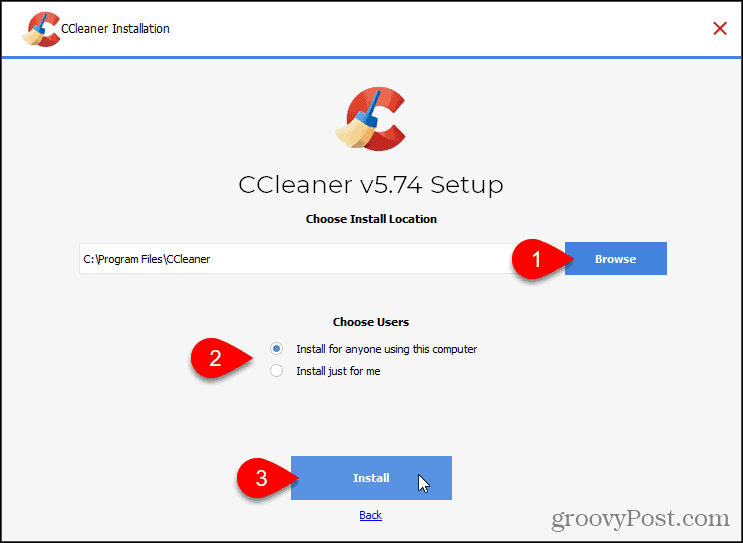
Uzņēmums, kas ražo CCleaner, ražo arī a Virtuālais privātais tīkls (VPN) programmu, kuru viņi vēlētos, lai jūs izmantotu. Mēs neiesakām instalēt šo VPN, tāpēc noklikšķiniet uz Noraidīt. Lai izmantotu CCleaner, tā nav jāinstalē. Ja meklējat VPN, pārbaudiet kaut ko līdzīgu Privāta piekļuve internetam PIA.
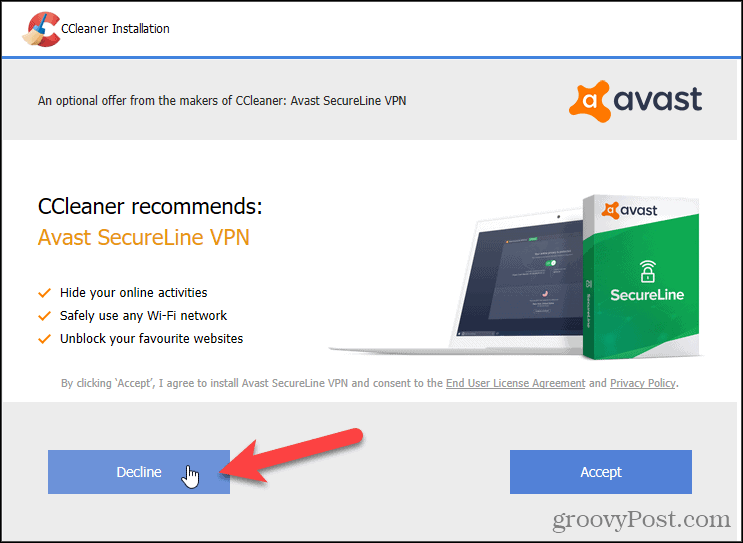
Ja pēc instalēšanas nevēlaties skatīt piezīmes par laidienu, noņemiet atzīmi no Skatīt laidiena piezīmes lodziņā.
Pēc tam noklikšķiniet uz Palaidiet CCleaner.
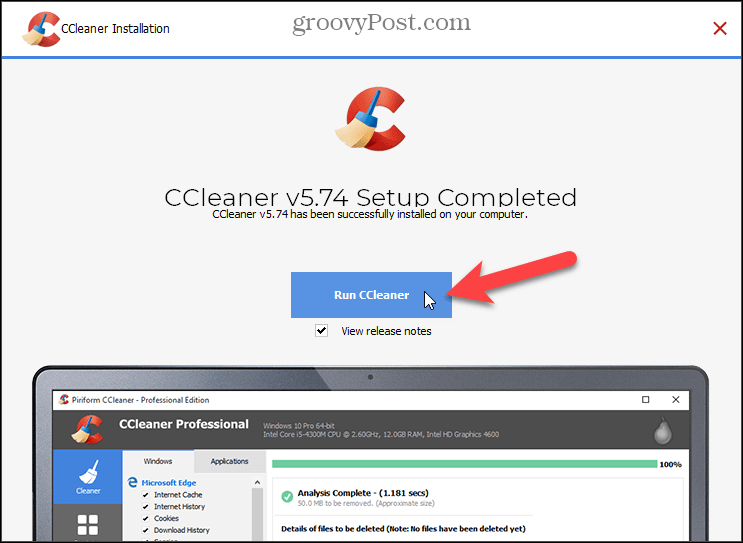
Notīriet pārlūka un Windows failus
CCleaner ļauj atbrīvoties no nevajadzīgiem failiem, iestatījumiem, pagaidu failiem tīmekļa pārlūkiem un citām instalētām programmām.
PIEZĪME: Lai izmantotu visas CCleaner priekšrocības, jums jāpiesakās administratora kontā. Jūs to varat izmantot kontā, kas nav administrators, taču nevarēsit izdzēst noteiktus failus.
Lai notīrītu datoru, noklikšķiniet uz Custom Clean kreisajā sānjoslā. Pēc noklusējuma CCleaner Windows cilnē papildus Windows Explorer un sistēmas failiem un citiem sarežģītākiem vienumiem notīra ieteicamo datu sarakstu Microsoft pārlūkiem. Atzīmējiet izvēles rūtiņas katrā Windows cilnes sadaļā un noņemiet atzīmi no tās. Varat arī tīrīt failus citās pārlūkprogrammās un lietojumprogrammās, izmantojot Pieteikumi cilni. Noklikšķinot uz ikonas blakus virsrakstam, tiek atlasīti visi vienumi vai atcelti visi vienumi, kas atrodas šajā virsrakstā.
Klikšķis Analizēt lai redzētu dzēšamo failu sarakstu. Ja esat atvēris programmas, kuras izvēlējāties tīrīt, redzēsiet brīdinājumu, kurā tiek jautāts, vai vēlaties aizvērt programmu, lai to notīrītu. Jūs varat saglabāt šo sarakstu teksta failā, ar peles labo pogu noklikšķinot uz saraksta un atlasot Saglabāt teksta failā.
Kad esat gatavs, noklikšķiniet uz Palaidiet Cleaner lai sāktu failu dzēšanu. Tiks parādīts vēl viens iztīrīto failu saraksts.
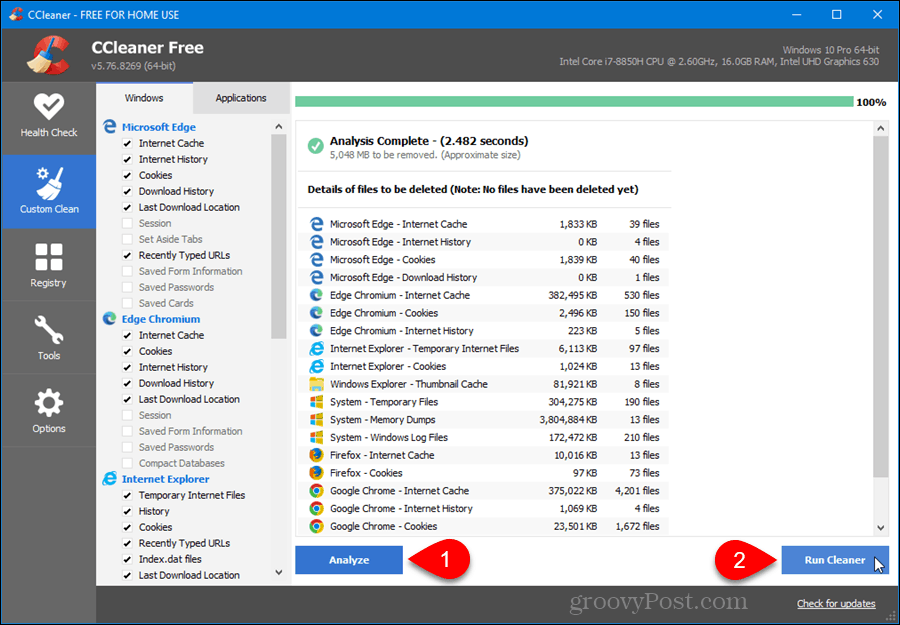
Izvēlieties, kuras sīkdatnes saglabāt
Sīkdatnes ir mazi teksta faili, kurus vietnes ievieto jūsu cietajā diskā. Tie satur tādu informāciju kā lietotāja ID, sesijas ID vai apmeklēto vietņu iestatījumi. Sīkdatnes ļauj ātri pieteikties atpakaļ vietnēs vai vietnēs parādīt lapas, izmantojot noteiktas preferences, kas saglabātas sīkfailos no iepriekšējā apmeklējuma.
Privātuma apsvērumu dēļ ir ieteicams periodiski notīrīt sīkfailus, taču ņemiet vērā, ka, ja to izdarīsit, jums būs jāpiesakās vēlreiz un tiks zaudētas visas vietnēm saglabātās preferences. Šeit CCleaner ir noderīgs. Izvēloties tīrīt sīkfailus, varat norādīt, kuras sīkdatnes vēlaties saglabāt.
Pēc noklusējuma, palaižot Cleaner, CCleaner izdzēš visas jūsu tīmekļa pārlūkprogrammas (Internet Explorer, Mozilla Firefox, Safari, Opera utt.) Sīkfailus. Tomēr CCleaner varat norādīt noteiktas vietnes, kurām nevēlaties dzēst sīkfailus, piemēram, savas bankas vietni.
PIEZĪME: CCleaner automātiski pievieno trīs sīkfailus sarakstam Sīkfaili, lai saglabātu Avast un CCleaner. Jūs varat noņemt šos sīkfailus no Saglabājamie sīkfaili sarakstā. Tomēr, ja jums ir bezmaksas CCleaner versija, CCleaner var mēģināt tos pievienot katru reizi, kad atverat programmu. Vai arī jūs varat redzēt piedāvājumus biežāk, nekā paredzēts, jo sīkdatne, kas saglabā piedāvājuma rādīšanas biežumu, tīrīšanas laikā ir noņemta.
Lai izvēlētos, kuras sīkdatnes saglabāt, noklikšķiniet uz Iespējas kreisajā pusē un pēc tam noklikšķiniet uz Sīkdatnes. Atlasiet sīkfailus, kurus vēlaties saglabāt Sīkdatnes datorā noklikšķiniet uz labās bultiņas vidū, lai pārvietotu tās uz Saglabājamie sīkfaili lodziņā. Ja vēlaties noņemt vienumus no Saglabājamie sīkfaili lodziņā atlasiet vienumus un noklikšķiniet uz kreisās bultiņas vidū.
Ja jūsu datorā ir garš sīkfailu saraksts, jūs viegli varat tos meklēt, kurus saglabāt. Noklikšķiniet uz Meklēt lodziņā un sīkfaila domēna nosaukumā ierakstiet dažus burtus. Piemēram, tips:groovy lai atrastu visus sīkfailus vietnei groovyPost.com.
Lai noņemtu visus sīkfailus noteiktām pārlūkprogrammām, noklikšķiniet uz Custom Clean kreisajā pusē, kā apspriests iepriekšējā sadaļā. Pārbaudiet Sīkdatnes izvēles rūtiņa Windows un Pieteikumi cilnes pārlūkprogrammām, kuras vēlaties tīrīt.
Jūs varat arī noņemt sīkfailus no Firefox un dariet to pašu pārlūkā Chrome šajās pārlūkprogrammās.
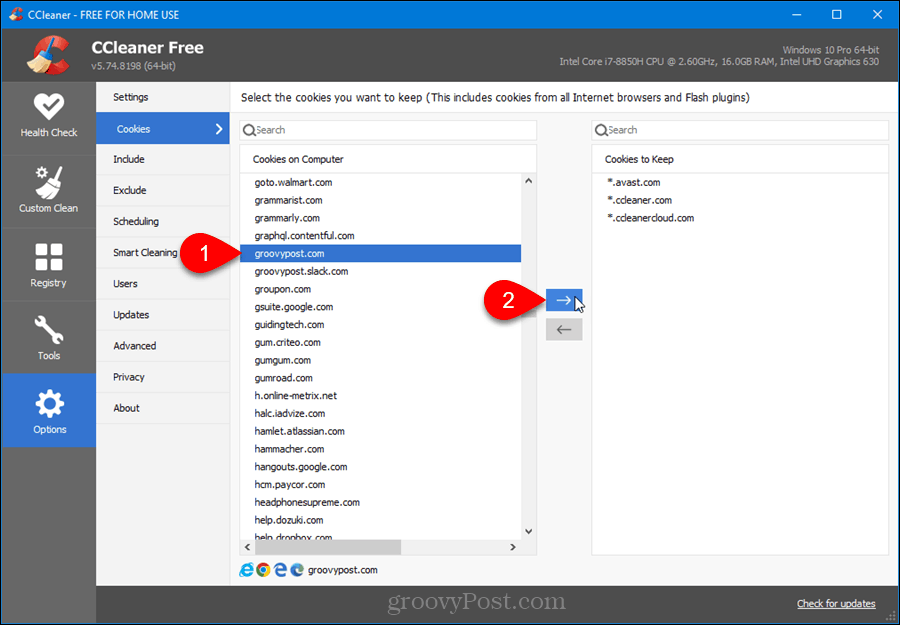
CCleaner viedā sīkdatņu skenēšana vietnei pievieno dažas populāras vietnes Saglabājamie sīkfaili sarakstā. Tur ir to vietņu saraksts, kuras tiek pievienotas, izmantojot viedo skenēšanu Piriform vietnē. Jūs, iespējams, nevēlaties sīkdatnes visām šīm vietnēm. Bet, ja jūs to darāt, noklikšķiniet ar peles labo pogu jebkur lodziņā Sīkfaili, ko saglabāt Inteliģenta skenēšana. Klikšķis Jā (ieteicams) apstiprinājuma dialoglodziņā pievienojiet ieteicamās vietnes Saglabājamie sīkfaili sarakstā.
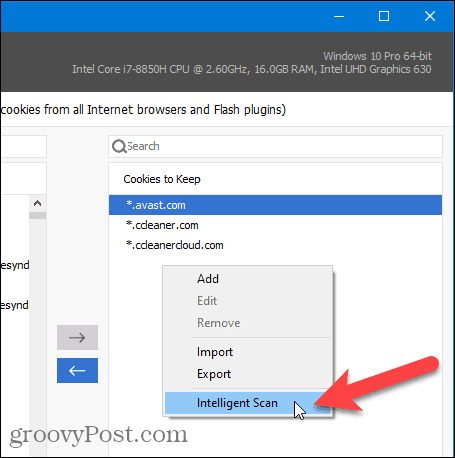
Izmantojiet Pievienot opcija uznirstošajā izvēlnē, lai pievienotu ierakstus vietnēm, kuras vēlaties saglabāt, bet kuras nav norādītas Sīkdatnes datorā sarakstā. Atlasiet vienu vai vairākus sīkfailus un atlasiet Rediģēt tos mainīt vai Noņemt pārvietot tos atpakaļ uz Sīkdatnes datorā sarakstā.
Varat arī importēt vietņu sarakstu Saglabājamie sīkfaili sarakstu, izmantojot Importēt opciju, teksta failā katru vietni norādot atsevišķā rindiņā. Izmantojiet Eksportēt iespēja eksportēt Saglabājamie sīkfaili sarakstu teksta failā.
Ātri atrodiet failu dublikātus
Dublikātu meklētājs ļauj ērti atrast dublētus failus datorā. Jums var rasties dokumentu, videoklipu, mūzikas failu, fotoattēlu vai citu failu dublikāti, kas aizņem vietu jūsu cietajā diskā. Tā kā cietajā diskā ir tik daudz failu, ir grūti izsekot šiem failiem un zināt, kuri no tiem ir aktuāli.
Lai datorā atrastu failu dublikātus, noklikšķiniet uz Rīki kreisajā pusē un pēc tam atlasiet Finder dublikāts. Iekš Spēlēt pēc atzīmējiet izvēles rūtiņas metodes, kuras izmantot, lai atrastu dublikātus, piemēram, Nosaukums un Izmērs.
Varat izvēlēties konkrētus failu tipus, kurus ignorēt, meklējot dublikātus, atzīmējot izvēles rūtiņas Ignorēt sadaļā.
Izmantojiet Iekļaut un Izslēgt cilnes un Pievienot, Rediģēt, un Noņemt pogas, lai īpaši iekļautu vai izslēgtu failu tipus vai failus noteiktā mapē.
Kad esat izvēlējies opcijas, noklikšķiniet uz Meklēt.
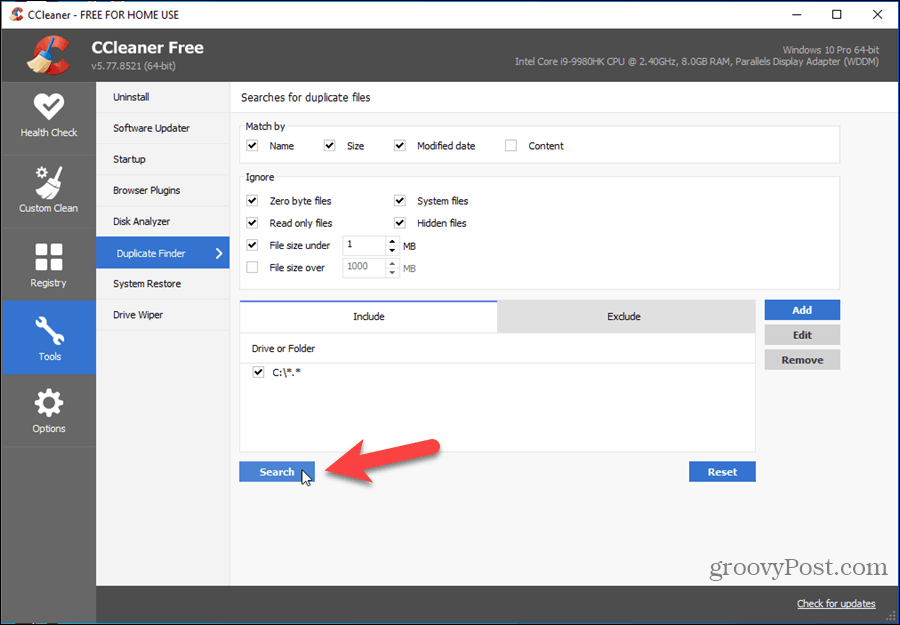
Rezultātu displejā tiek parādīti failu dublikāti ar katra ceļa, lieluma un izveides datumu, kas ļauj tos salīdzināt. Atzīmējiet izvēles rūtiņas pa kreisi no failiem, kurus vēlaties izdzēst, un pēc tam noklikšķiniet uz Dzēst atlasīto.
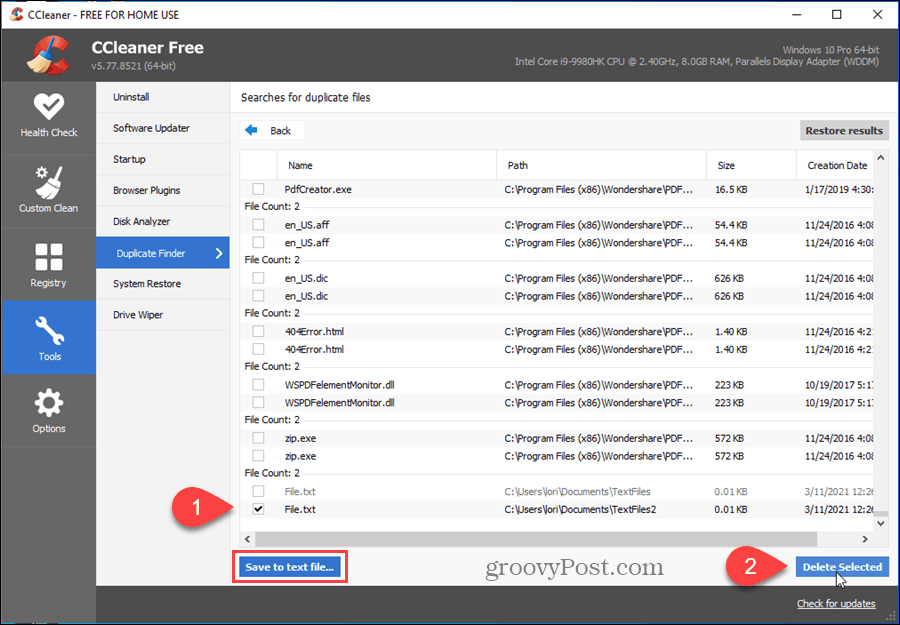
Varat arī eksportēt šo sarakstu uz teksta failu, noklikšķinot Saglabāt teksta failā.
Viegli atinstalējiet programmatūru un ģenerējiet instalēto programmu sarakstu
Ja datorā pietrūkst vietas, izmantojiet vienu no metodēm atbrīvojot vietu ir atinstalēt programmas, kuras neizmantojat. Jūs varat atinstalēt programmas operētājsistēmā Windows 10 izmantojot lietotņu iestatījumus. Tomēr CCleaner nodrošina ātrāku un labāku rīku programmu atinstalēšanai, labošanai, pārdēvēšanai un dzēšanai. Viens CCleaner atinstalēšanas rīka ieguvums ir tas, ka jūs varat izdzēst ierakstu no saraksta. Tas var būt noderīgi, ja programma netika pareizi atinstalēta vai ja programmas mape tika izdzēsta, neatinstalējot programmu. Atšķirībā no Windows 10 atinstalētāja, CCleaner programmā jūs varat noņemt programmu no saraksta.
Lai atinstalētu lietotni, noklikšķiniet uz Rīki pa kreisi. The Atinstalēt lapa jāizvēlas automātiski. Sarakstā atlasiet programmu un noklikšķiniet Atinstalēt. Tas palaiž programmas atinstalētāju. Ja jums ir garš programmu saraksts, varat ātri atrast vajadzīgo programmu, izmantojot Meklēt labajā pusē.
Jūs varat arī izvēlēties Remonts vai Pārdēvēt programma vai Dzēst programmas ierakstu.
PIEZĪME: Dzēšot programmu no saraksta, programma netiek atinstalēta. Ja esat izdzēsis ierakstu un pēc tam ir jāinstalē šī programma, jums būs manuāli jāpalaiž programmas atinstalētājs.
Vēl viena ērta funkcija ir tā, ka jūs viegli varat izveidot instalēto programmu sarakstu. Klikšķis Saglabāt teksta failā, norādiet faila nosaukumu un vietu un noklikšķiniet uz Saglabāt.
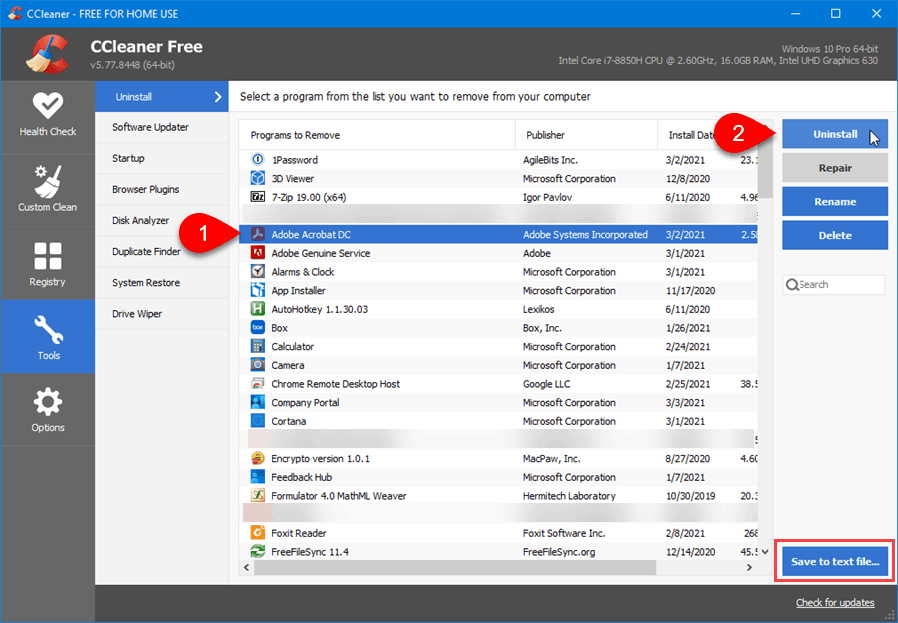
Noņemiet sistēmas atjaunošanas punktus
Sistēmas atjaunošanas punkti operētājsistēmā Windows ļauj regulāri veikt sistēmas darbību momentuzņēmumus un izšķirošos failus. Ja programma tiek bojāta vai vēlaties piekļūt failam, kas bija pieejams šajā datumā, atgrieziet Windows uz agrāku datumu, dodoties atpakaļ uz noteiktu sistēmas atjaunošanas punktu. Tas atjauno Windows stāvoklī, kāds tas bija tajā datumā.
Sistēmas atjaunošanas punkti ir noderīgi, taču tie var radīt privātuma problēmas. Ja esat izdzēsis failus vai atinstalējis programmas un pirms šī laika pastāv sistēmas atjaunošanas punkts, kāds cits var atjaunot šos failus vai programmas no šī atjaunošanas punkta. CCleaner ļauj viegli noņemt sistēmas atjaunošanas punktus.
PIEZĪME: CCleaner noņem atsauces uz sistēmas atjaunošanas punktiem, taču, iespējams, faktiski nevar noņemt visus ar katru punktu saistītos failus. Tomēr tas var būt pietiekami, lai neļautu kādam citam (vai sev) atjaunot failus no šī punkta. Jūs, iespējams, neatgūsiet vietu cietajā diskā, noņemot sistēmas atjaunošanas punktus.
Klikšķis Rīki kreisajā pusē un pēc tam atlasiet Sistēmas atjaunošana. Tiek parādīts datora sistēmas atjaunošanas punktu saraksts.
Lai noņemtu atjaunošanas punktu, sarakstā atlasiet punktu. Izmantot Shift vai Ctrl lai atlasītu vairākus punktus. Klikšķis Noņemtun pēc tam noklikšķiniet uz labi parādītajā apstiprinājuma dialoglodziņā.
PIEZĪME: Jaunākais sistēmas atjaunošanas punkts vienmēr ir pelēks un to nevar izvēlēties, jo drošības apsvērumu dēļ nevar noņemt jaunāko sistēmas atjaunošanas punktu.
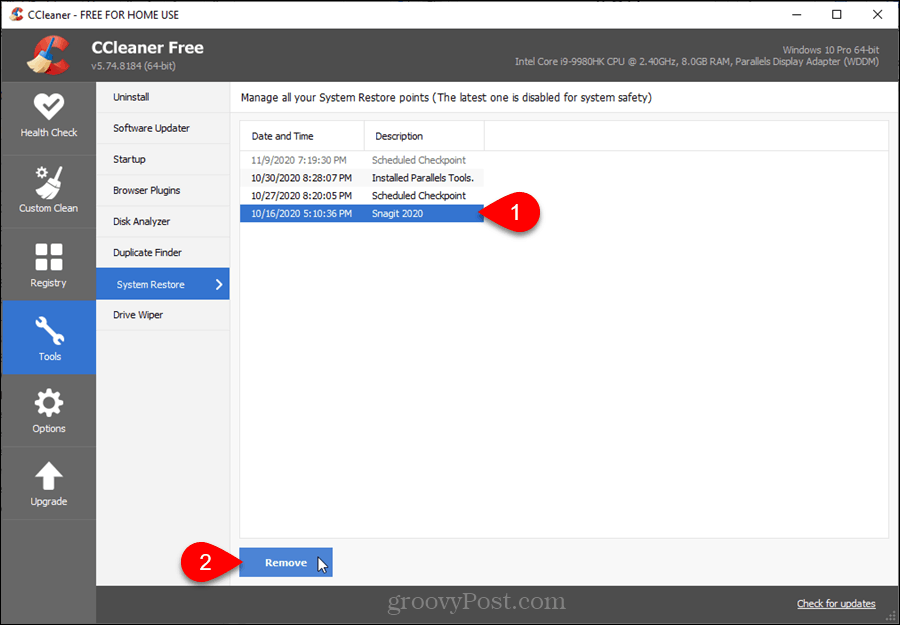
Jūs varat izvēlēties automātiski ģenerēt sistēmas atjaunošanas punktu startējot Windows.
Pārvaldiet startēšanas programmas
Instalējot programmu, tā var iestatīt sevi, tāpēc tā tiek sākta katru reizi, kad piesakāties sistēmā Windows. Tas var būt ērti, taču jūs, iespējams, nevēlaties, lai dažas programmas to darītu. Ja jums ir pārāk daudz programmu, sākot ar Windows, Windows palaišana prasa ilgāku laiku, un atmiņas izmantošana var radīt problēmas, it īpaši, ja jums nav daudz atmiņas.
Jūs varat atspējot startēšanas programmas sistēmā Windows, bet CCleaner ir ērts rīks startēšanas programmu pārvaldīšanai. Šis rīks ļauj arī izdzēst programmas no saraksta, ko Windows 10 neļauj darīt.
PIEZĪME: Apsverot, kuras programmas atspējot vai izdzēst, padomājiet, vai nākotnē vēlaties to atkal iespējot. Ja tā, atspējojiet programmu, nevis to izdzēsiet. Tas ļauj to atkal iespējot.
Lai atspējotu vai izdzēstu startēšanas programmu, noklikšķiniet uz Rīki kreisajā pusē un pēc tam atlasiet Uzsākt. Atlasiet programmu, kuru vēlaties atspējot vai dzēst. Izmantot Shift vai Ctrl lai atlasītu vairākas programmas. Pēc tam noklikšķiniet uz Atspējot vai Dzēst, atkarībā no tā, ko vēlaties darīt.
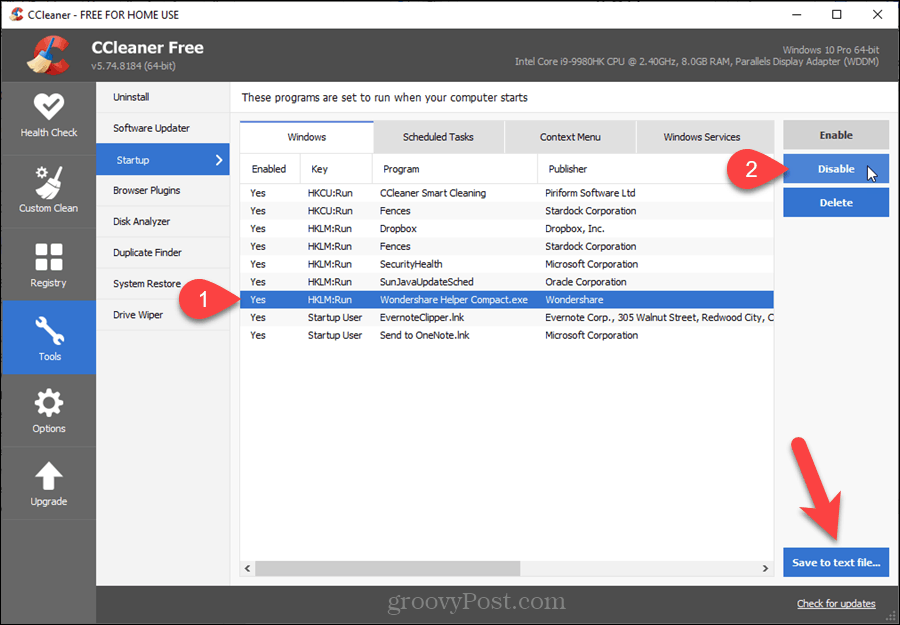
Droši noslaukiet brīvo vietu cietajā diskā
Dzēšot failu sistēmā Windows, dati, kas veido failu jūsu cietajā diskā, faktiski netiek izdzēsti. Windows vienkārši noņem atsauci uz šo failu. Šie dati laika gaitā tiks pārrakstīti, kad Windows šajā cietā diska apgabalā raksta jaunus failus.
Tas nozīmē, ka ar pareizo programmatūru kāds var rekonstruēt izdzēstos datus jūsu cietajā diskā. Cietā diska brīvās vietas noslaukšana novērš izdzēsto datu atgūšanu. Ir veidi, kā droši izdzēst failus sistēmā Windows, (un uz Mac), bet CCleaner ir ērti lietojams piedziņas tīrītāju rīks.
PIEZĪME: Atkarībā no izvēlētās metodes un cietā diska lieluma brīvās vietas noslaucīšana var aizņemt ilgu laiku.
Lai noslaucītu brīvo vietu cietajā diskā, noklikšķiniet uz Rīki kreisajā pusē un atlasiet Piedziņas tīrītājs.
Atlasiet Tikai brīva vieta no Noslaukiet izvēlnes saraksts.
Pēc tam atlasiet metodi Drošība tu gribi: Vienkārša pārrakstīšana (1 piespēle), Papildu pārrakstīšana (3 piespēles), Komplekss pārrakstīt (7 piespēles)vai Ļoti sarežģīts pārrakstīšana (35 piespēles). Trīskāršā metode ir DoD 5220.22-M standarts, ko izmanto Aizsardzības departaments. Ar vienu piespēli vajadzētu pietikt, taču, ja vēlaties būt drošāks, varat izmantot 3-soļu metodi. 7 un 35 caurlaides metodes prasīs daudz laika, un tās patiešām ir vairāk nekā jums nepieciešams.
The Piedziņas lodziņā ir norādīts C disku un citus datoram pievienotos diskus. Atlasiet disku (vai diskus), kuru vēlaties noslaucīt, un noklikšķiniet uz Noslaukiet. CCleaner brīdina, pirms sāk slaucīt brīvo vietu diskā.
PIEZĪME: CCleaner diska tīrītāja rīkā ir daži ierobežojumi, kas var izraisīt tā, ka visi dzēstie faili netiek notīrīti no brīvās vietas jūsu diskā, jo Windows glabā dažus failus. Ja fails ir pārrakstīts ar citu failu, tas netiks izdzēsts. Turklāt, ja fails jau ir pārrakstīts, bet tagad ir izdzēsts arī otrais fails, tas netiks izdzēsts. Ja fails tiek izveidots gandrīz tieši tajā pašā laikā, kad izmantojāt CCleaner, arī šī vieta netiks izdzēsta. Tāpēc, darbinot diska tīrītāju, ir ieteicams pārliecināties, ka neveicat citas darbības.
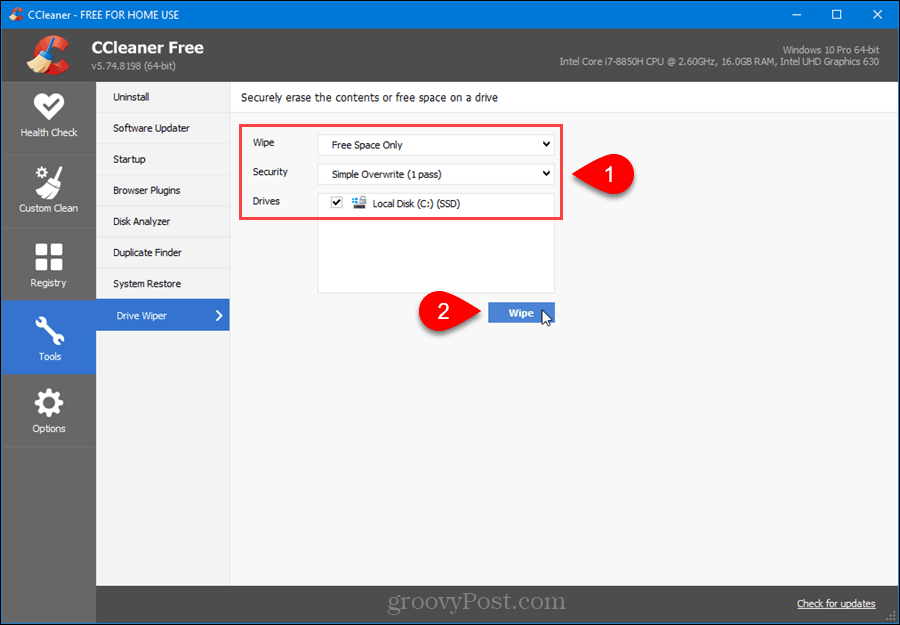
Varat arī likt CCleaner automātiski noslaucīt brīvo vietu cietajā diskā, palaižot tīrāku, kā mēs to runājām Notīriet pārlūka un Windows failus sadaļā. Iet uz Custom Clean> Windows cilni un pārbaudiet Noslaukiet brīvo vietu zem Papildu. Tiks parādīts brīdinājums, ka šīs opcijas izvēle aizņems ilgu laiku.
Viegli atjauniniet programmatūru
Programmas CCleaner programmatūras atjaunināšanas rīks skenē datoru, lai atrastu novecojušu programmatūru, un uzskaita to atjauninājumus. Tajā ir uzskaitītas arī jūsu programmas, kas pašlaik ir atjauninātas.
Lai uzzinātu, kurām programmām ir pieejami atjauninājumi, noklikšķiniet uz Rīki kreisajā pusē un pēc tam atlasiet Programmatūras atjauninātājs.
Visas programmas Atjauninātās programmas cilne ir atlasīta pēc noklusējuma. Noņemiet atzīmi no visām programmām, kuras nevēlaties atjaunināt. Dažādu iemeslu dēļ jūs varētu vēlēties saglabāt dažas programmas noteiktā versijā.
Pēc tam noklikšķiniet uz Atjaunot visu. CCleaner automātiski lejupielādē un instalē atjauninājumus atlasītajām programmām.
Klikšķis atjaunot ja vēlreiz ģenerēt sarakstu.
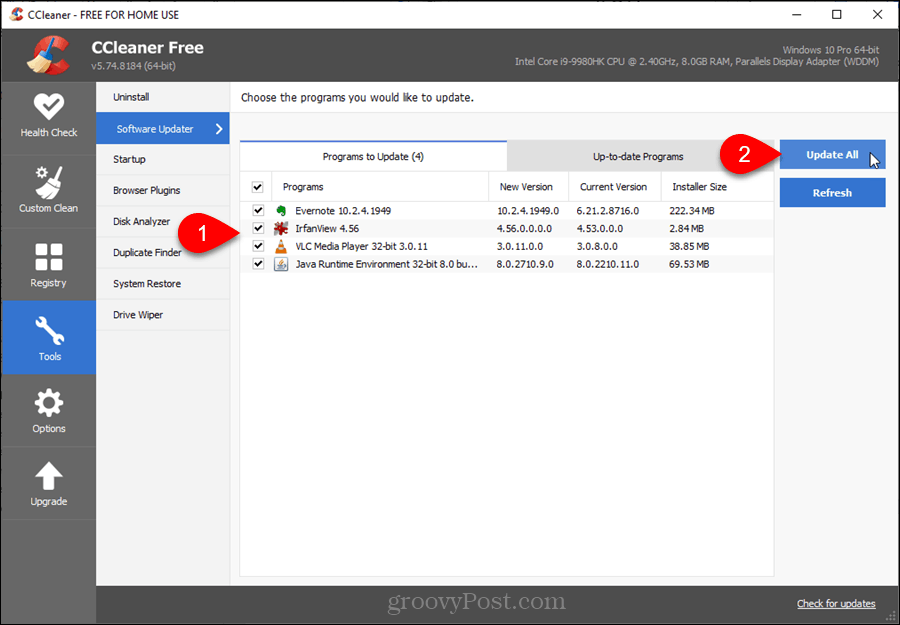
Pārvaldiet vairāku pārlūkprogrammu spraudņus vienuviet
CCleaner pārlūka spraudņu rīks ļauj vienā vietā pārvaldīt vairāku pārlūkprogrammu spraudņus, paplašinājumus un papildinājumus. Vienlaikus var iespējot, atspējot un izdzēst vairākus spraudņus.
Lai pārvaldītu spraudņus, noklikšķiniet uz Rīki kreisajā pusē un pēc tam atlasiet Pārlūka spraudņi.
Noklikšķiniet uz vajadzīgās pārlūkprogrammas cilnes un izmantojiet Shift un Ctrl taustiņus, lai izvēlētos maināmos spraudņus. Pēc tam noklikšķiniet uz Iespējot, Atspējotvai Dzēst labajā pusē, atkarībā no tā, ko vēlaties darīt.
Varat arī saglabāt pašreizējās cilnes spraudņu sarakstu teksta failā, noklikšķinot Saglabāt teksta failā.
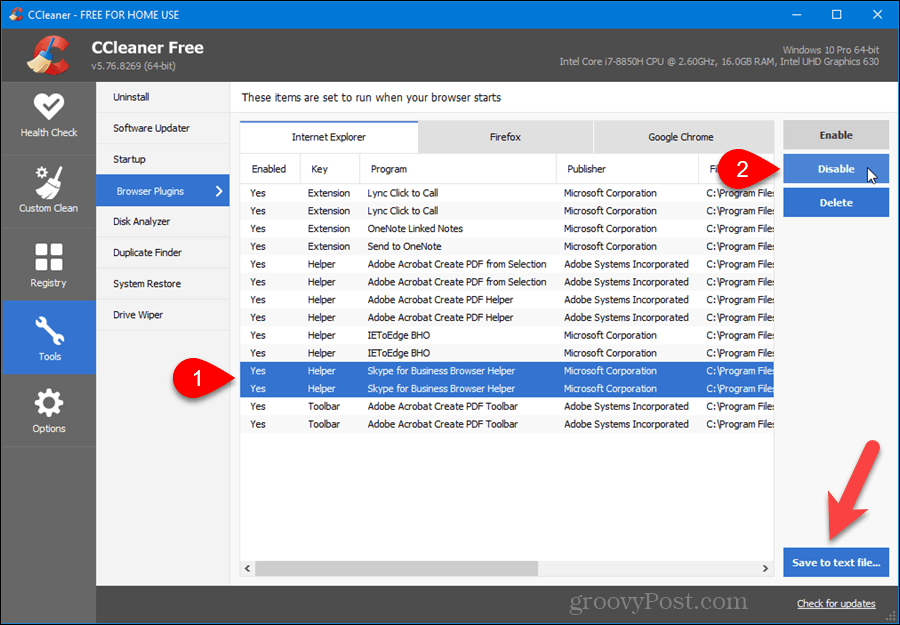
Uzziniet, kā tiek izmantota cietā diska vieta
Jūs pērkat datoru ar jauku lielu cieto disku, domājot, ka jums ir visa šī pieejamā vieta. Tad laika gaitā jūs atklājat, ka jums ir izdevies aizpildīt vietu, un jūs nezināt, kas aizņem visu šo vietu. Ir veidi, kā atbrīvot diska vietu operētājsistēmā Windows un pārvaldīt diska vietu Mac datorā. Tomēr CCleaner ir arī viegli lietojams rīks, lai analizētu, kas izmanto jūsu diska vietu.
CCleaner rīks Disk Analyzer ļauj jums uzzināt, kā tiek izmantota krātuves vieta vietējos, ārējos un tīkla diskos. Tas meklē visus pieejamos diskus un parāda, kāda veida faili izmanto jūsu krātuves vietu un cik daudz katrs faila tips izmanto.
Lai izmantotu Disk Analyzer rīku, noklikšķiniet uz Rīki uz let un pēc tam atlasiet Diska analizators.
Atlasiet Kategorijas vēlaties iekļaut un Piedziņas kuru vēlaties skenēt.
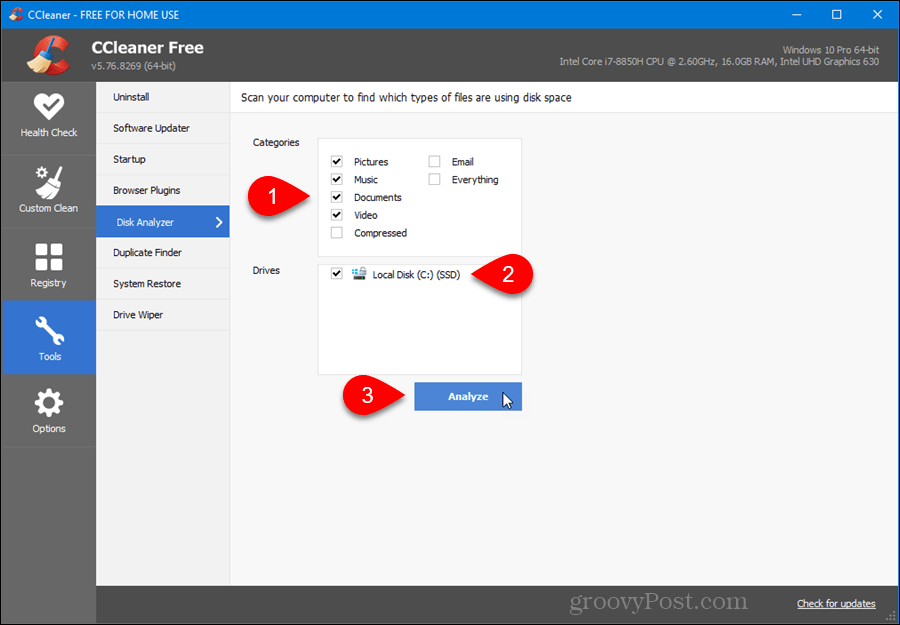
Lai atlasītu dzēšamos failus, izmantojiet izvēles rūtiņas, kas atrodas rezultātu saraksta kreisajā pusē. Pēc tam ar peles labo pogu noklikšķiniet uz jebkura no atlasītajiem failiem un atlasiet Dzēst atlasītos failus. Varat arī atlasīt un noņemt atlasi no failiem, izmantojot uznirstošo izvēlni, saglabāt sarakstu teksta failā un atvērt mapi, kurā ir fails, uz kuru ar peles labo pogu noklikšķiniet File Explorer.
Lai kārtotu sarakstu, noklikšķiniet uz kolonnas galvenes, pēc kuras vēlaties kārtot sarakstu.
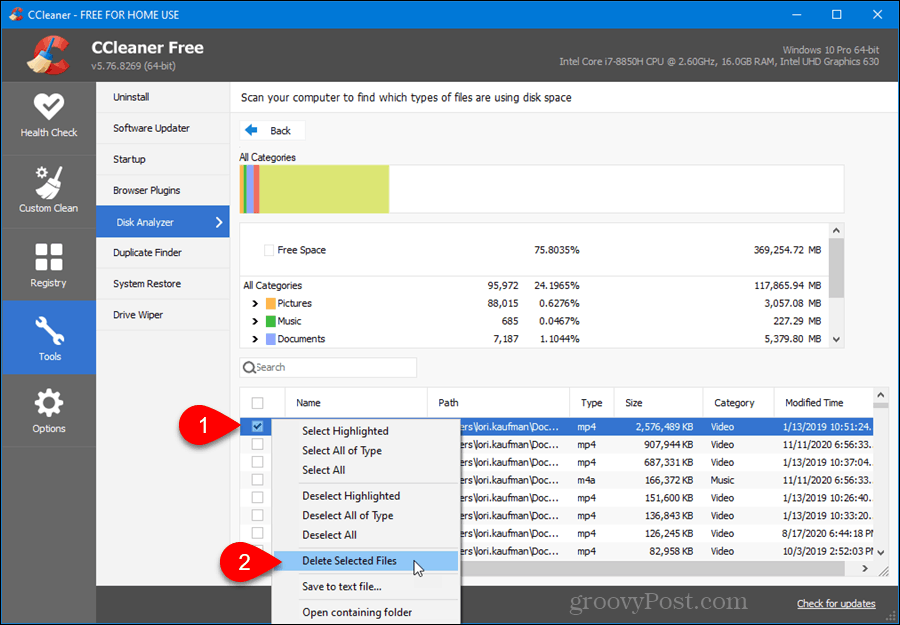
Notīriet Windows reģistru
CCleaner ļauj tīrīt reģistru. Tas skenē reģistru un uzskaita atrastās problēmas.
Lai skenētu un notīrītu reģistru, pēc tam, kad esat to dublējis, noklikšķiniet uz Reģistrs pa kreisi. Pēc noklusējuma visi Reģistra tīrītājs rūtiņa. Noklikšķiniet uz izvēles rūtiņām visiem vienumiem, kurus nevēlaties skenēt. Pēc tam noklikšķiniet uz Meklēt jautājumus.
Visas atrastās problēmas tiek atlasītas pēc noklusējuma. Noņemiet atzīmi no tām, kuras nevēlaties labot. Vai arī, lai noņemtu visu problēmu izvēli, noklikšķiniet uz izvēles rūtiņas izvēles rūtiņas kolonnas augšdaļā. Pēc tam atzīmējiet to problēmu rūtiņas, kuras vēlaties novērst.
Lai sāktu novērst problēmas, noklikšķiniet uz Labojiet atlasītās problēmas.
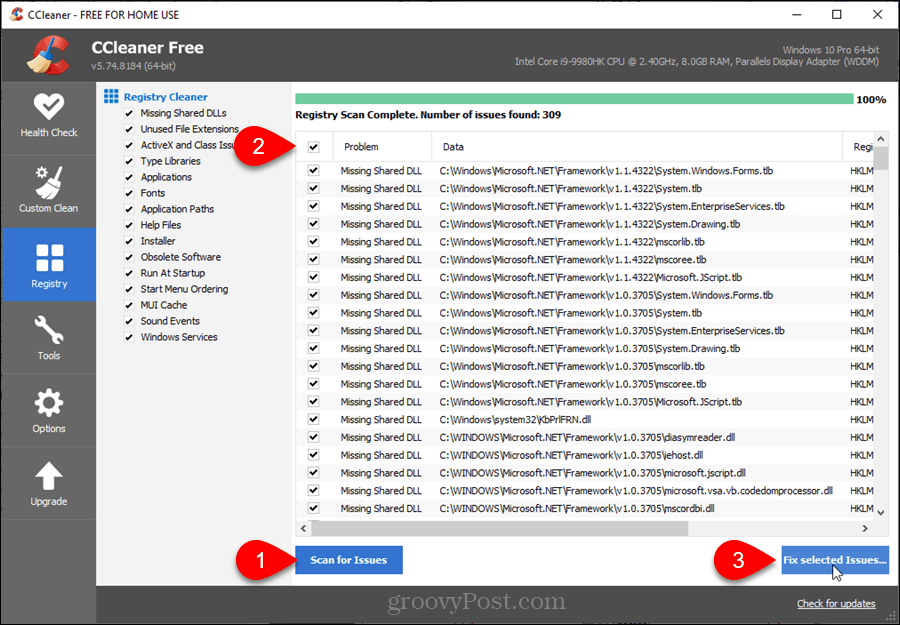
Funkcijas, kas pieejamas, iegādājoties CCleaner Pro versiju
Ja jūs nolemjat iegādāties CCleaner Pro versiju, jūs saņemat šādas papildu funkcijas kā salīdzinot ar bezmaksas versiju:
- Pārraugiet nevēlamos failus reāllaikā.
- Ieplānojiet CCleaner, lai automātiski notīrītu datoru.
- Automātiski notīrīt vēsturi, aizverot pārlūkprogrammu - to var izdarīt katrā pārlūkprogrammā automātiski, arī mainot iestatījumu.
- Pārvaldiet vairākus vai atlasiet lietotājus.
Kopš šī raksta rakstīšanas CCleaner Pro tiek pārdots par 19,95 ASV dolāriem.

