Kā izmantot Microsoft Office pieejamības pārbaudītāju
Microsoft Birojs Microsoft Powerpoint Outlook Varonis Izcelties Vārds / / March 22, 2021
Pēdējoreiz atjaunināts

Vai, lietojot Office lietojumprogrammas Word, Excel, PowerPoint un Outlook, domājat par pieejamību? Piemēram, ko darīt, ja esat koplietojot dokumentu ar kādu, kurš izmanto ekrāna lasītāju? Vai veicat papildu darbības, lai pārliecinātos, ka jūsu dokuments ir pieejams?
Ja tas nav kaut kas, ko neesat izdarījis, bet vēlaties vai pat ir jāsāk, jūs priecāsieties uzzināt, ka jums ir kāda funkcija. Šeit mēs parādīsim, kā pārbaudīt pieejamības problēmas Microsoft Office lietojumprogrammās, lai jūsu dokumenti vienmēr būtu pieejami citiem.
Par Office pieejamības pārbaudītāju
Funkcija Pārbaudīt pieejamību ir pieejama Office lietojumprogrammas gan Windows, gan Mac un tas darbojas vienādi visā tāfelē. Šīs apmācības vajadzībām mēs paliksim pie vienas lietojumprogrammas un platformas - Microsoft Word operētājsistēmā Windows. Bet tos pašus soļus un principus varat piemērot arī citām lietojumprogrammām un Mac.
Funkciju Pārbaudīt pieejamību varat izmantot, strādājot pie dokumenta vai to pabeidzot. Tālāk tiks parādīts ērts iestatījums, kas ļaus funkcijai nepārtraukti pārbaudīt dokumentu, kad jūs to strādājat. Tātad jūs esat pārklāts jebkurā gadījumā.
Tagad, ja esat gatavs sākt pārbaudīt dokumentu pieejamību, pieņemsim to!
Izmantojiet funkciju Pieejamības pārbaude
Ja vēlaties apskatīt dokumentu, atlasiet Pārskatīšana cilni un noklikšķiniet uz Pārbaudiet pieejamību rīkjoslā. Mac datorā atlasiet Rīki > Pārbaudiet pieejamību no izvēlnes joslas.
Kad inspektors būs pabeidzis, labajā pusē parādīsies sānjosla ar rezultātiem. Ja problēmas netiks atrastas, jūs redzēsiet šo ziņojumu. Bet, ja inspektors konstatē kļūdas, tās parādīsies tieši sānjoslas augšdaļā.
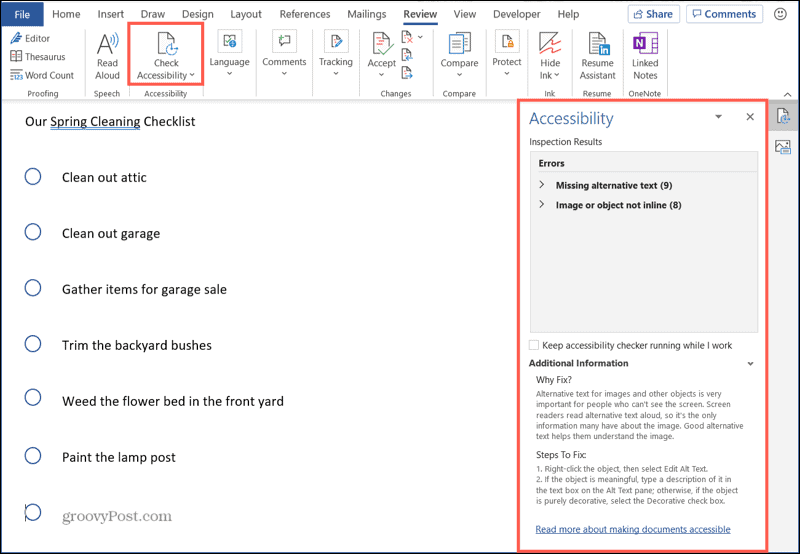
Rezultāti un pielāgojumi pieejamībai
Funkcijai patīkami ir tas, ka tā ne tikai norāda, kas ir nepareizi. Tas sniedz detalizētu informāciju par to, kāpēc jums tas jālabo, kā to labot, un vienkāršu veidu, kā veikt korekcijas. Lūk, kā tas darbojas.
Saņemot rezultātus, redzēsit, piemēram, Kļūdas un Brīdinājumi un piemēroto vienumu skaitu. Noklikšķiniet uz kļūdas vai brīdinājuma, lai to izvērstu un apskatītu katru vienumu.
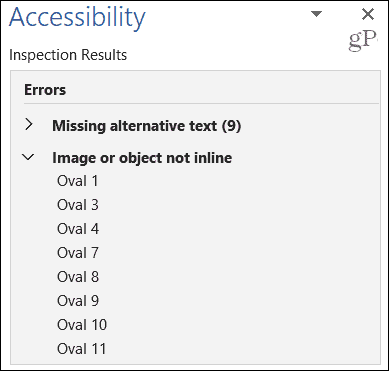
Pēc tam sarakstā varat atlasīt vienumu, lai dokumentā pārietu tieši uz to. Vispirms sadaļā redzēsit arī noderīgu informāciju Papildus informācija sānjoslas apakšdaļā. Tas iekļauj Kāpēc labot? un Labošanas soļi. Tāpēc, ja jums rodas jautājums, kāpēc prece tiek uzskatīta par kļūdu, vairs nebrīnieties!
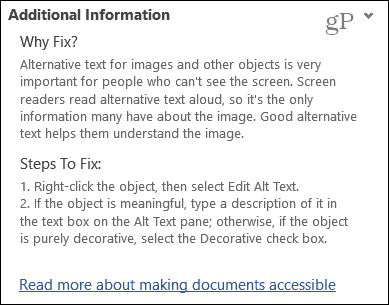
Ja vēlaties veikt kļūdas novēršanai norādītās darbības, varat to izdarīt, taču ir vienkāršāks veids. Rezultātu sarakstā blakus vienumam noklikšķiniet uz nolaižamās izvēles rūtiņas. Tad vienkārši izvēlieties vienu no Ieteicamās darbības. Lūk, piemērs.
Mūsu dokumentā ir divas bildes bez alternatīva teksta. Ja noklikšķināsim uz nolaižamā lodziņa blakus 1. attēlam, mēs varam izvēlēties Pievienojiet aprakstu. Kad parādās lodziņš, mēs pievienojam aprakstu, tas tiek piemērots attēlam un kļūda ir novērsta.
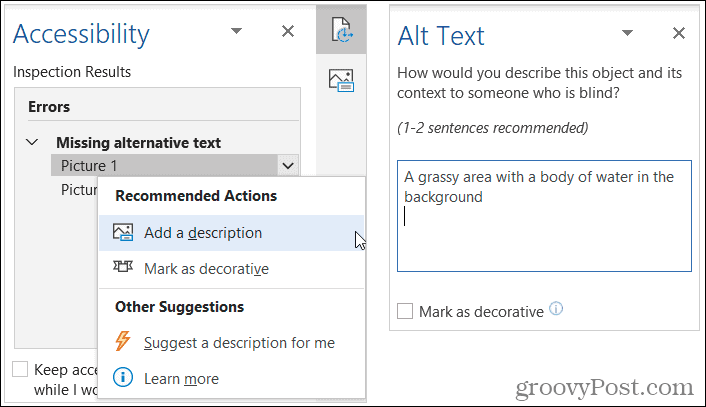
Iespējams, redzēsit arī citas darbības, kuras varat veikt. Piemēram, mēs varam izvēlēties Iesaki man aprakstu. Rīks izveidos alternatīvo tekstu, pielietos to attēlam un kļūda tiks izlabota. Pēc tam varat pārbaudīt apraksta precizitāti.
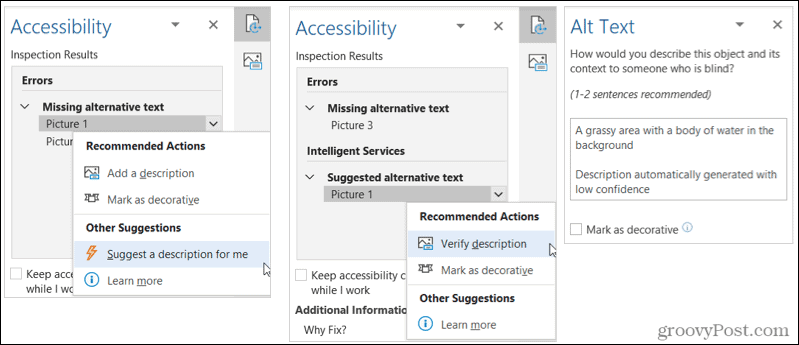
Strādājot ar attēliem, jums ir vēl viena iespēja, kuru varat izvēlēties Atzīmēt kā dekoratīvu. Piemēram, ja jūsu dokumentā redzamais attēls nav jēgpilns, iespējams, tas ir izdomāts virpuļdarījums, lai padarītu jūsu dokumentu glītu. Jūs varat izvēlēties Atzīmēt kā dekoratīvu, un rīks rūpējas par to un kļūdas novēršanu.
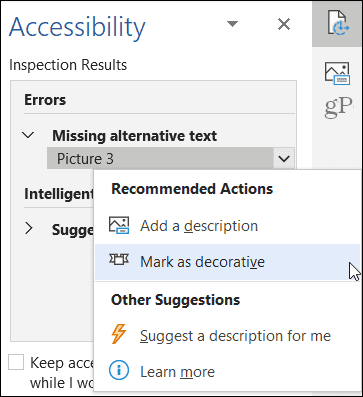
Pat ja attēli ir vieni no lielākajiem pieļaujamības pārbaudītāja vaininiekiem, jūs, iespējams, redzat visu veidu problēmas. Tālāk sniegtajā piemērā tie ir objekti, kurus mēs izmantojam savam kontrolsarakstam. Atkal pārbaudiet Kāpēc labot? sadaļu iemesla dēļ un pēc tam noklikšķiniet uz nolaižamā saraksta blakus vienumam, lai rīkotos un labotu to.
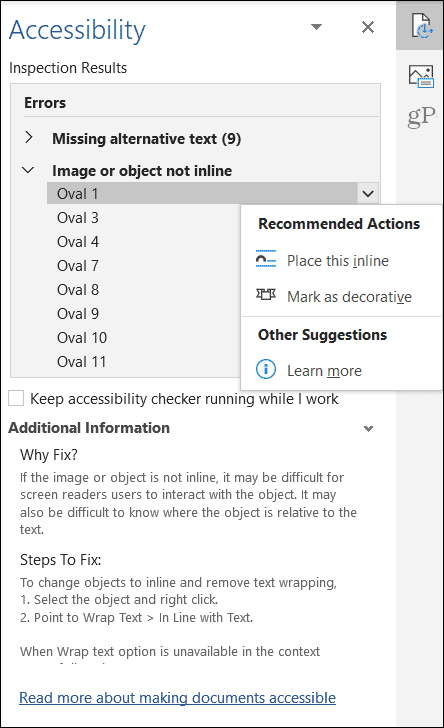
Turpiniet darboties pieejamības pārbaudītāju
Kā minēts iepriekš, visā dokumenta izveides procesā varat izmantot funkciju Pieejamības pārbaude. Kad sānjoslā ir atvērts inspektors, skatiet zem rezultātu saraksta. Pēc tam atzīmējiet izvēles rūtiņu Turpiniet darboties pieejamības pārbaudītājs, kamēr es strādāju.
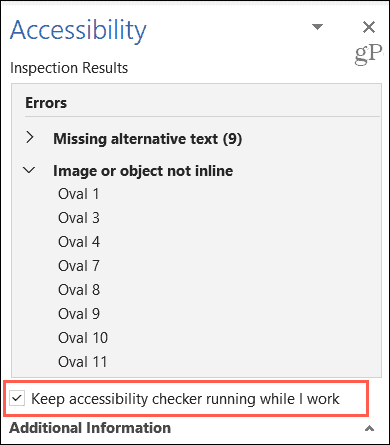
Tas nodrošina ērtu veidu, kā pielāgot pieejamību, vienlaikus pievienojot attēlus programmā Word, loksnes programmā Excel, objektus programmā PowerPoint vai citus vienumus.
Izmantojiet Microsoft Office pieejamības pārbaudītāja priekšrocības
Tie, kas izmanto ekrāna lasītājus, ļoti novērtēs, ka veltījāt laiku, lai to izveidotu Microsoft Office pieejami dokumenti. Tas aizņem tikai dažas minūtes, un, tā kā jums ir ātri un vienkārši veidi, kā novērst problēmas, tas ir tā vērts.
Vai jums ir draugs, ģimenes loceklis vai kolēģis, kurš varētu izmantot palīdzīgu roku? Pārbaudiet šo sarakstu iOS pieejamības funkcijas un kā viņi var palīdzēt.
Kā notīrīt Google Chrome kešatmiņu, sīkfailus un pārlūkošanas vēsturi
Pārlūks Chrome lieliski veic pārlūkošanas vēstures, kešatmiņas un sīkfailu saglabāšanu, lai optimizētu pārlūkprogrammas veiktspēju tiešsaistē. Viņas kā ...
Cenu salīdzināšana veikalā: kā iegūt cenas tiešsaistē, iepērkoties veikalā
Pērkot veikalā, tas nenozīmē, ka jāmaksā augstākas cenas. Pateicoties cenu saskaņošanas garantijām, jūs varat saņemt atlaides tiešsaistē, iepērkoties ...
Jūsu ceļvedis dokumentu kopīgošanai pakalpojumā Google dokumenti, Izklājlapas un Prezentācijas
Jūs varat viegli sadarboties ar Google tīmekļa lietotnēm. Šis ir jūsu ceļvedis koplietošanai pakalpojumos Google dokumenti, Izklājlapas un Prezentācijas ar atļaujām ...



