Kā veikt ekrānuzņēmumu Chromebook datorā
Chrome Os Google Varonis Chromebook / / March 16, 2021
Pēdējoreiz atjaunināts

Ja izmantojat Chromebook datoru, var būt gadījumi, kad vēlaties paņemt attēlu no darbvirsmas vai konkrēta ekrāna apgabala. Chrome OS ir ērta ekrānuzņēmuma funkcionalitāte. Lūk, kā uzņemt visas darbvirsmas vai konkrēta ekrāna apgabala ekrānuzņēmumu.
Uzņemiet ekrānuzņēmumu savā Chromebook datorā
Piezīme: Lai uzņemtu kadru, jums jāzina, kur F5 vai taustiņš “Rādīt visus atvērtos logus” ir. Lielākajā daļā Chromebook datoru funkciju taustiņi nav apzīmēti, piemēram, ar Windows tastatūru. Tāpēc ir svarīgi zināt, kur ir galvenais un kā tas izskatās.
The F5 Chromebook datora atslēga atrodas augšējā taustiņu rindā tieši virs 6 taustiņu ciparu rindā. Lūk, ko F5 atslēga izskatās kā jūsu Chromebook datorā:
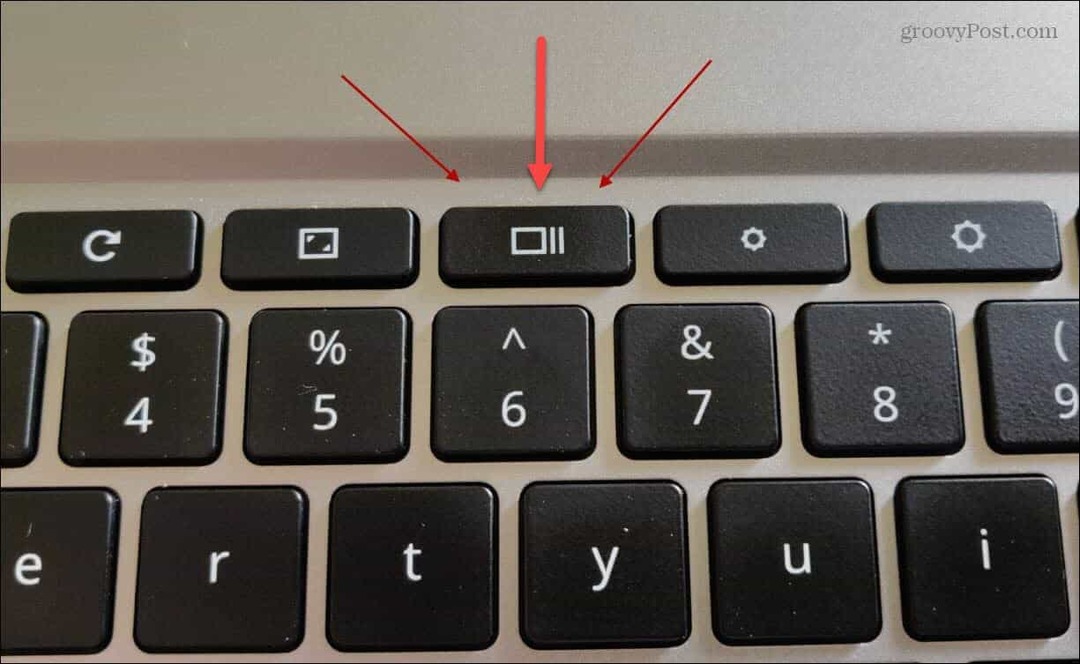
Ekrānuzņēmums visā darbvirsmā
Lai uzņemtu visu darbvirsmu, turiet nospiestu Ctrl + F5. Pēc ekrānuzņēmuma uzņemšanas ekrāna apakšējā labajā stūrī tiks parādīts paziņojums.
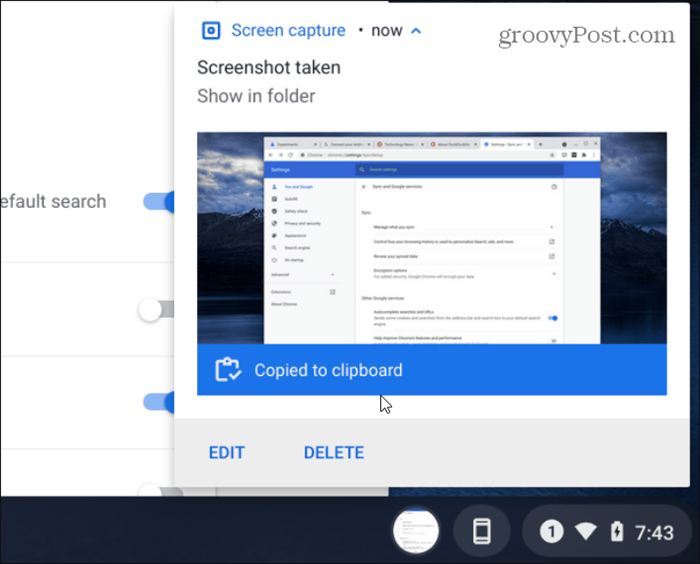
Paziņojums jums paziņos, ka kadrs ir nokopēts uz starpliktuvi. Jums būs iespēja arī rediģēt vai izdzēst kadru. Kad tas ir nokopēts starpliktuvē, varat to ielīmēt e-pastā vai citā lietotnē.
Ekrānuzņēmums Atlasiet apgabalus
Tā vietā, lai uzņemtu visu darbvirsmu, tā vietā varat paķert noteiktu ekrāna laukumu. Lai to izdarītu, turiet nospiestu Ctrl + Shift + F5.
Tad kursors pārvērtīsies par mazu krustiņu ikonu. Atlaidiet taustiņus, un pēc tam varat sākt atlasīt ekrāna apgabalu, kuru vēlaties sagrābt.
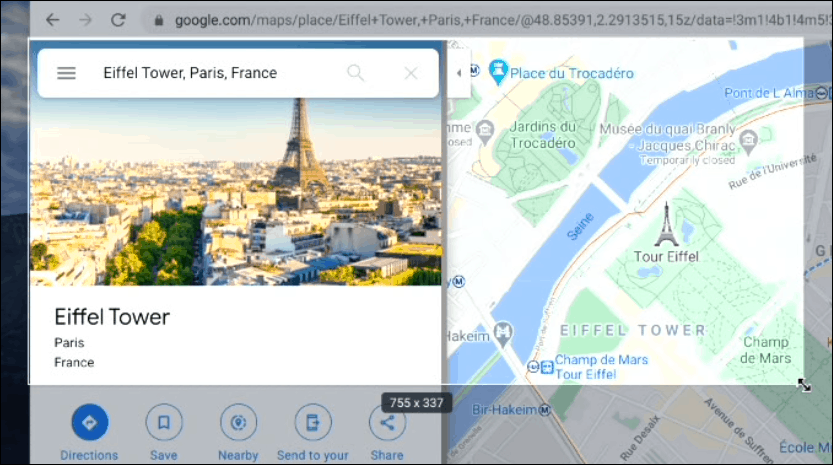
Ekrāna apakšdaļā tiek parādīta arī rīkjosla. Tas ietver tādas iespējas kā daļēja ekrānuzņēmuma uzņemšana vai atvērta loga uzņemšana. No šejienes jūs varat ieslēgt arī ekrāna ierakstīšanas funkciju.
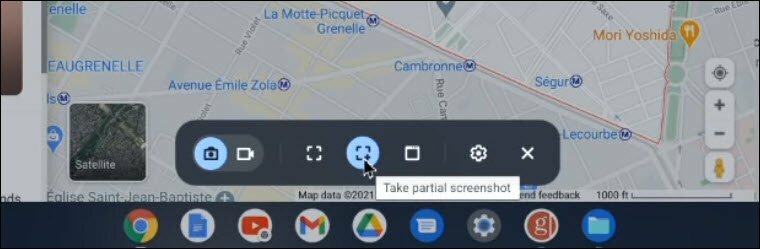
Saistīts:5 plusi un mīnusi Chromebook datora lietošanā
Skatiet un rediģējiet ekrānuzņēmumus savā Chromebook datorā
Visi ekrānuzņēmumi un ieraksti tiek automātiski pievienoti mapei Mani faili>Lejupielādes mapi. Vienkārši veiciet dubultklikšķi uz kadra, lai to apskatītu.
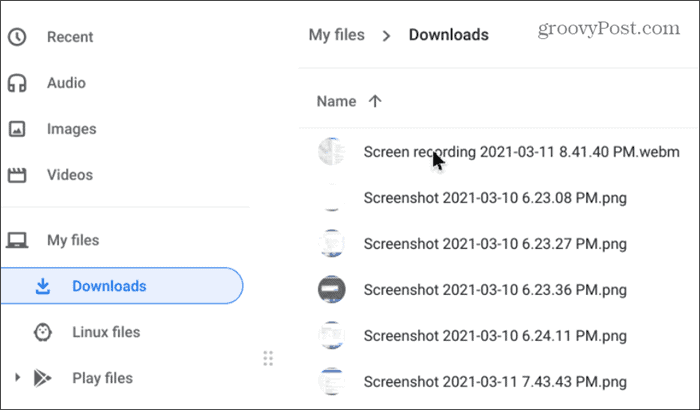
Kadrs tiks atvērts fotoattēlu skatītājā, kas ietver arī dažus pamata rediģēšanas rīkus, tostarp anotāciju, kas noderēs, uzņemot ekrānuzņēmumus. Varat arī izvēlēties Vairāk iespēju pogu, lai to izdrukātu, ja nepieciešams.
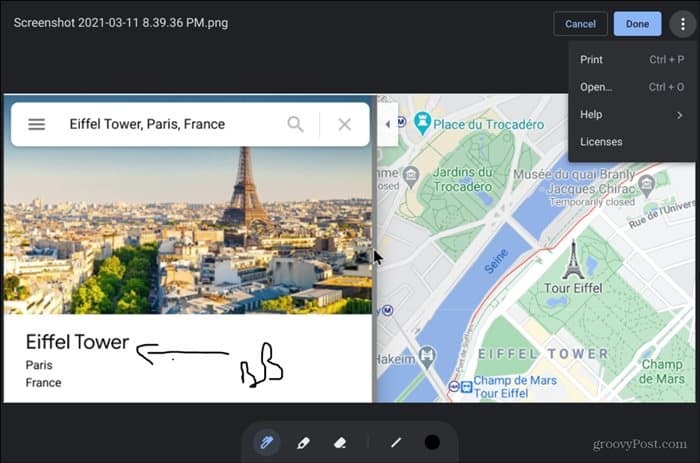
Varat arī noklikšķināt uz ekrānuzņēmuma priekšskatījuma ikonas uzdevumjoslas apakšējā labajā stūrī un redzēt pēdējos trīs ekrāna attēlus.
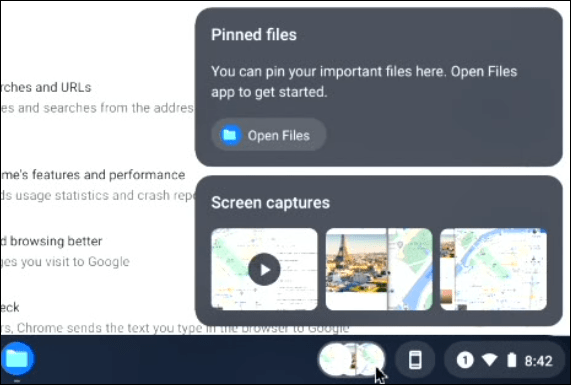
Saistīts:6 būtiski Chromebook datora padomi
Tas viss ir. Ekrānuzņēmuma izveidošana pārlūkā Chrome OS ir viegli izdarāma, tiklīdz zināt īsinājumtaustiņus, lai to izdarītu. Un, ja izmantojat datoru, pārbaudiet Windows 10 ekrānuzņēmuma īsinājumtaustiņi.
Kā notīrīt Google Chrome kešatmiņu, sīkfailus un pārlūkošanas vēsturi
Pārlūks Chrome lieliski veic pārlūkošanas vēstures, kešatmiņas un sīkfailu saglabāšanu, lai optimizētu pārlūkprogrammas veiktspēju tiešsaistē. Viņas kā ...
Cenu salīdzināšana veikalā: kā iegūt cenas tiešsaistē, iepērkoties veikalā
Pērkot veikalā, tas nenozīmē, ka jāmaksā augstākas cenas. Pateicoties cenu saskaņošanas garantijām, jūs varat saņemt atlaides tiešsaistē, iepērkoties ...
Kā dāvināt Disney Plus abonementu, izmantojot digitālo dāvanu karti
Ja esat izbaudījis Disney Plus un vēlaties to kopīgot ar citiem, lūk, kā iegādāties Disney + dāvanu abonementu ...
Jūsu ceļvedis dokumentu kopīgošanai pakalpojumā Google dokumenti, Izklājlapas un Prezentācijas
Jūs varat viegli sadarboties ar Google tīmekļa lietotnēm. Šis ir jūsu ceļvedis koplietošanai pakalpojumos Google dokumenti, Izklājlapas un Prezentācijas ar atļaujām ...
