Kā izveidot kontrolsarakstu programmā Microsoft Word
Microsoft Birojs Microsoft Vārds Microsoft Produktivitāte Varonis Vārds / / March 02, 2021
Pēdējoreiz atjaunināts

Ja kaut kas var palīdzēt paveikt vairākus uzdevumus, tas ir kontrolsaraksts. Un, ja vēlaties izmantot digitālos rīkus, nevis fizisku pildspalvu un papīru, apsveriet šim darbam Microsoft Word.
Atkarībā no jūsu vajadzībām programmā Word varat izveidot divu veidu kontrolsarakstus. Pirmkārt, ir saraksts ar tukšām rūtiņām, kuras jūs varat izdrukāt un atzīmēt objektus, kad iet. Otrkārt, ir saraksts ar rūtiņām, kuras jūs varat aizpildīt pats Word, veicot savus uzdevumus.
Abu veidu kontrolsarakstu veidiem ir savs mērķis, un mēs parādīsim, kā jums izveidot katru no tiem.
Programmā Microsoft Word izveidojiet izdrukājamu kontrolsarakstu
Ja vēlaties izdrukāt kontrolsarakstu, blakus saraksta vienumiem varat izlikt tukšus lodziņus vai apļus. Pēc tam uzlieciet sarakstu uz ledusskapja ģimenes darbiem, izsniedziet kopijas saviem skolēniem savai klasei vai ņemiet to līdzi uz lielveikalu.
Ir vairāki veidi, kā varat izveidot izdrukājamu kontrolsarakstu, tāpēc mēs parādīsim vienu no ātrākajām metodēm.
- Atveriet tukša dokumenta dokumentu.
- Pārejiet uz pirmo rindu, kur vēlaties pievienot saraksta vienumu.
- Iet uz Mājas noklikšķiniet uz nolaižamā saraksta Lodesun izvēlieties tukšs aplis ložu tipam.
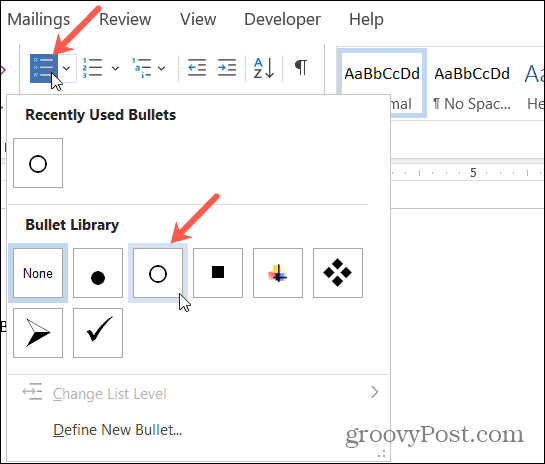
- Kad tiek parādīts aplis, ierakstiet savu pirmo saraksta vienumu. Katru reizi, kad sit Enter vai Atgriezties pēc saraksta vienuma parādās jauns tukšs aplis, kas ir gatavs nākamajam saraksta vienumam.
- Jūs varat padarīt apļus lielākus, lai tos būtu vieglāk atzīmēt ar atzīmēm vai X. Atlasiet vienu no apļiem, kas tos visus iezīmēs. Pēc tam izmantojiet Izmērs nolaižamajā lodziņā Fonts sadaļa lentes uz Mājas. Ja izvēlaties lielāku apļu izmēru, tas neietekmēs pārējā teksta lielumu.
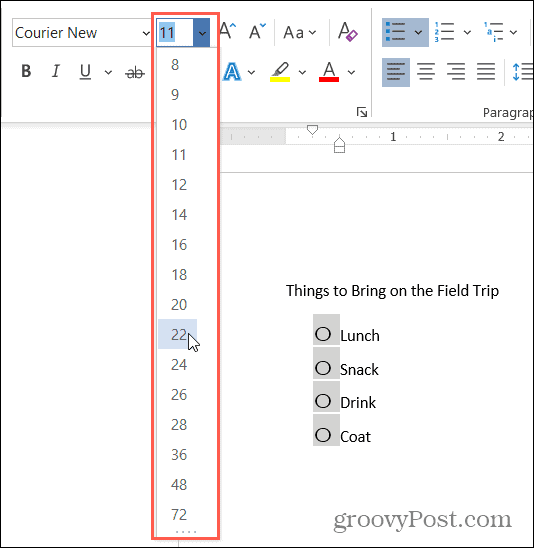
Izvēlieties dažādus simbolus
Ja vēlaties padarīt kontrolsarakstu jautrāku un vai vienkārši izmantojat kaut ko papildus lokiem, varat izveidojiet pielāgotu aizzīmju sarakstu.
- Iet uz Mājas noklikšķiniet uz nolaižamā saraksta Lodesun izvēlieties Definējiet jauno aizzīmi.
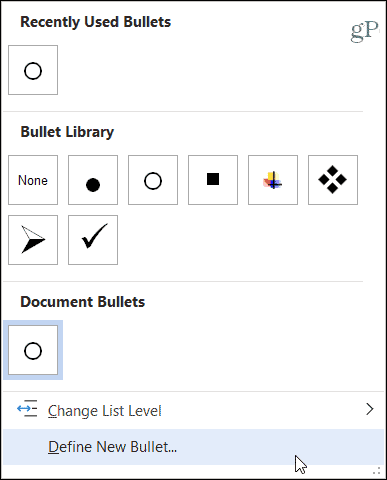
- Klikšķis Simbols.
- Uznirstošajā logā izvēlieties citu Fonts stils, piemēram, Wingdings, kas piedāvā dažādus pamata un bailīgus simbolus.
- Izvēlieties izmantojamo simbolu, noklikšķiniet uz labi, un tad labi vēlreiz.
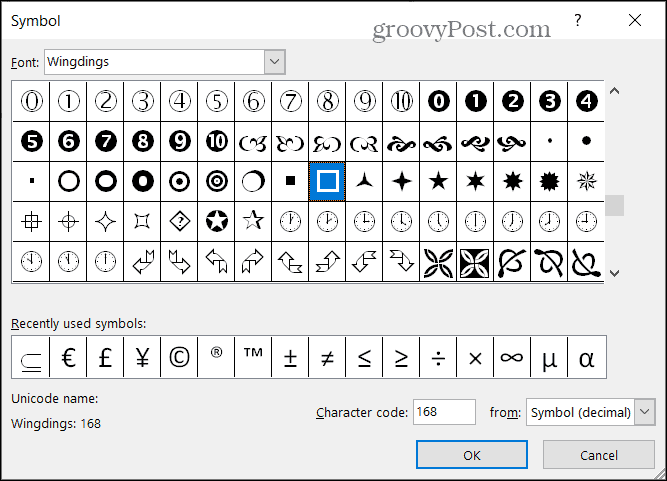
Pēc tam jūs varat sākt jaunu aizzīmju sarakstu, izmantojot simbolu. Ja jums jau bija iepriekš aprakstītie apļi, tie tiks pārveidoti par jūsu izvēlēto simbolu.
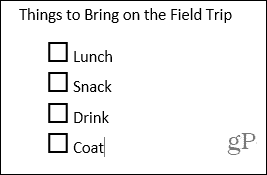
Pēc tam varat izdrukāt kontrolsarakstu tāpat kā ar jebkuru citu Word dokumentu Fails > Drukāt.
Izveidojiet Microsoft Word aizpildāmu kontrolsarakstu
Ja vēlaties saglabāt kontrolsarakstu datorā un tur atzīmēt vienumus, varat to izdarīt izmantojiet Word veidlapu kontroles izvēles rūtiņa. Tas ļauj vienkārši noklikšķināt uz lodziņa, lai atzīmētu savus vienumus.
- Atveriet tukšu Word dokumentu.
- Pirms pievienojat saraksta vienumu, dodieties uz Izstrādātājs cilni un noklikšķiniet uz Atzīmējiet izvēles rūtiņu lentes sadaļā Vadība. (Ja šo cilni neredzat, dodieties uz mūsu apmācību kā pievienot cilni Izstrādātājs.)
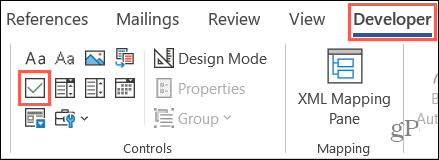
- Kad jūsu izvēles rūtiņa parādās, pārvietojiet kursoru ārpus tā pa labi un ievadiet saraksta vienumu.
- Sist Enter lai pārietu uz nākamo rindu un darītu to pašu: Pievienojiet izvēles rūtiņu, pārejiet pa labi no tās un ievadiet vienumu.
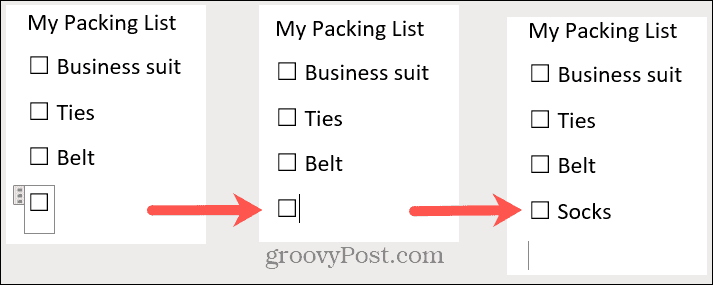
Saglabājiet savu kontrolsarakstu ar Fails > Saglabāt vai Saglabāt kā. Kad esat gatavs izmantot kontrolsarakstu, vienkārši noklikšķiniet uz izvēles rūtiņas un X tiks ievietots tajā.
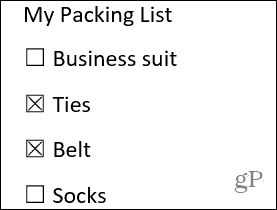
Izveidojiet savu sarakstu un pārbaudiet to divreiz
Ja jums patīk izveidot šādas lietas programmā Word, tad šai apmācībai vajadzētu sākt ar lielisku sākumu! Neatkarīgi no tā, vai vēlaties izdrukājamu vai aizpildāmu kontrolsarakstu, ir pietiekami viegli izveidot kontrolsarakstu Microsoft Word un tā vērts, kad ir pienācis laiks to izmantot.
Cenu salīdzināšana veikalā: kā iegūt cenas tiešsaistē, iepērkoties veikalā
Pērkot veikalā, tas nenozīmē, ka jāmaksā augstākas cenas. Pateicoties cenu saskaņošanas garantijām, jūs varat saņemt atlaides tiešsaistē, iepērkoties ...
Kā dāvināt Disney Plus abonementu, izmantojot digitālo dāvanu karti
Ja jūs esat izbaudījis Disney Plus un vēlaties to kopīgot ar citiem, lūk, kā iegādāties Disney + dāvanu abonementu ...
Jūsu ceļvedis dokumentu kopīgošanai pakalpojumā Google dokumenti, Izklājlapas un Prezentācijas
Jūs varat viegli sadarboties ar Google tīmekļa lietotnēm. Šis ir jūsu ceļvedis koplietošanai pakalpojumos Google dokumenti, Izklājlapas un Prezentācijas ar atļaujām ...


