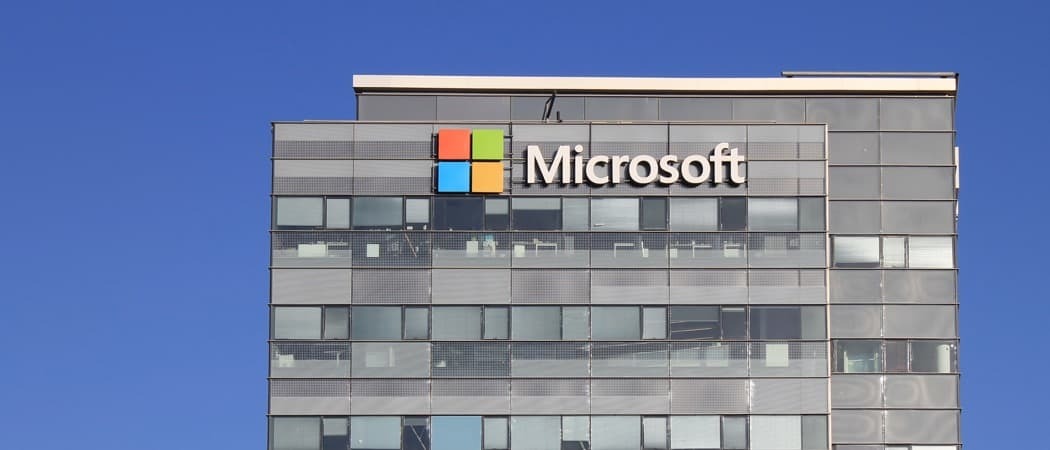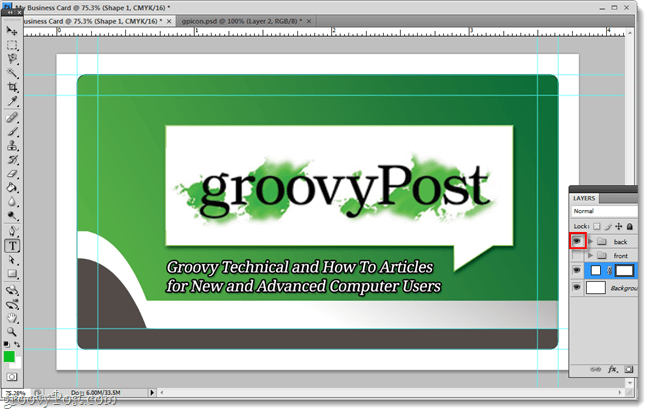Kā konvertēt PowerPoint uz video
Microsoft Birojs Microsoft Powerpoint Varonis / / March 01, 2021
Pēdējoreiz atjaunināts

Ja veidojat PowerPoint prezentāciju, vēlaties kopīgot informāciju. Neatkarīgi no tā, vai tā ir tikai teksta informācija, vai arī jūs to darāt pievienoja videoklipus vai ekrāna ieraksti Lai iegūtu vizuālāku pieeju, PowerPoint fails koplieto jūsu datus ar auditoriju.
Tas, protams, kamēr PowerPoint ir pieejams lietošanai. Ja vēlaties slaidus kopīgot plašāk, nepaļaujoties uz PowerPoint instalāciju, jums būs jāpārbauda, kā PowerPoint failu konvertēt citos formātos. Viens veids, kā to izdarīt, ir pārveidot PowerPoint par video.
Lai iegūtu plašāku piekļuvi, varat tieši kopīgot video failu ar auditoriju vai augšupielādēt to tādās vietnēs kā YouTube. Ja vēlaties pārveidot PowerPoint prezentāciju par video, jums būs jādara šādi.
Prezentācijas kā video eksportēšana programmā PowerPoint sistēmā Windows
Windows PowerPoint lietotāji var pārveidot jebkuru prezentāciju par video, taču metodes būs atšķirīgas.
Veicot šīs darbības, tiks pieņemts, ka izmantojat PowerPoint 2016 vai jaunāku versiju vai ka esat
Lai sāktu, atveriet prezentācijas failu programmā PowerPoint 2016 vai jaunākā versijā. Izvēlnē nospiediet Fails> Eksportēt> Izveidot video.
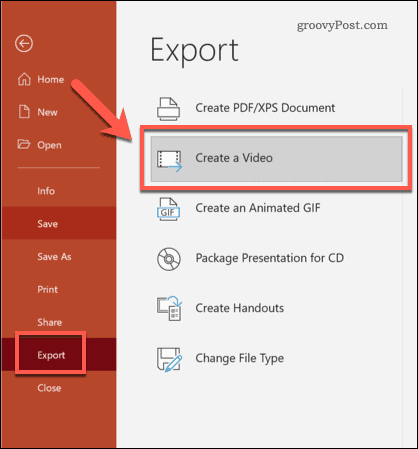
Atlasot Video kvalitātes eksportēšanu
Iekš Izveidojiet videoklipu izvēlnē vispirms būs jāizvēlas eksportētā videoklipa kvalitāte.
Izmantojot pirmo nolaižamo izvēlni, atlasiet videoklipa kvalitāti. Jūs varat izvēlēties starp Ultra HD (4K), Full HD (1080p), HD (720p), un Standarta (480p). Jo augstāka ir izvēlētā kvalitāte, jo lielāks ir video fails.
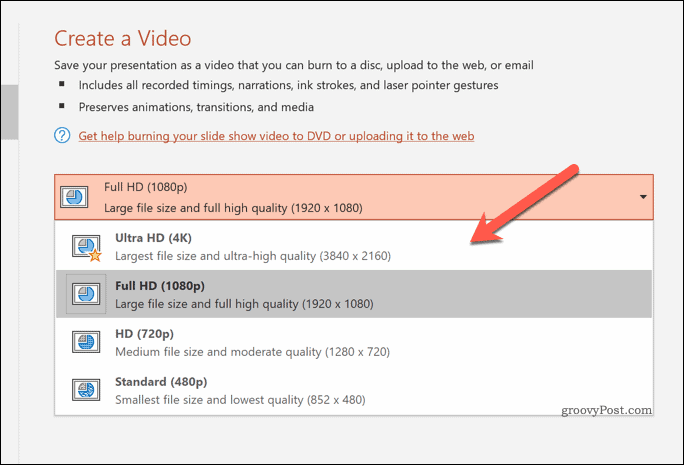
Video eksportēšanas laika eksportēšanas iestatīšana
Kad esat atlasījis kvalitāti, jums būs jānosaka, kā videoklips atskaņo katru slaidu.
Ja vēlaties manuāli ierakstīt laiku, nospiediet taustiņu Ierakstu laiki un stāstījumi opcija otrajā nolaižamajā izvēlnē. Tas sāks jūsu prezentācijas ierakstīšanu, ļaujot jums palikt katrā slaidā tik ilgi, cik vēlaties. Varat arī stāstīt prezentāciju, kad to strādājat, šos stāstījumus saglabājot videoklipā.
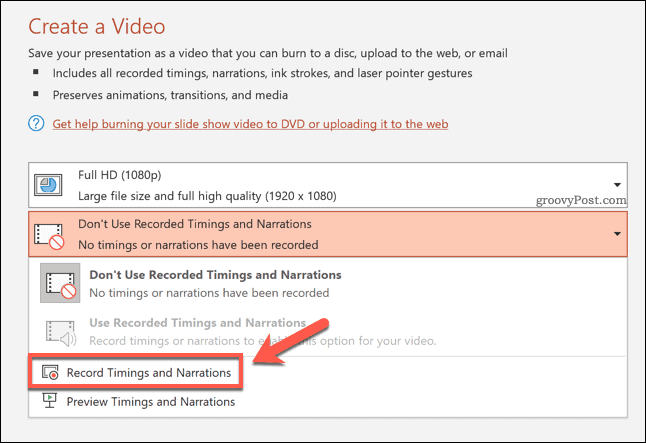
Ja jūs nolemjat ierakstīt savu prezentāciju, PowerPoint pārslēgsies uz video displeja ierakstīšanas izvēlni.
Nospiediet Ieraksts iesākt ierakstīšanu, pēc tam nospiediet Apstājies lai pārtrauktu ierakstīšanu. Nospiediet Escape taustiņš uz tastatūras, lai izietu no šī skata, kad esat pabeidzis ierakstīšanu.
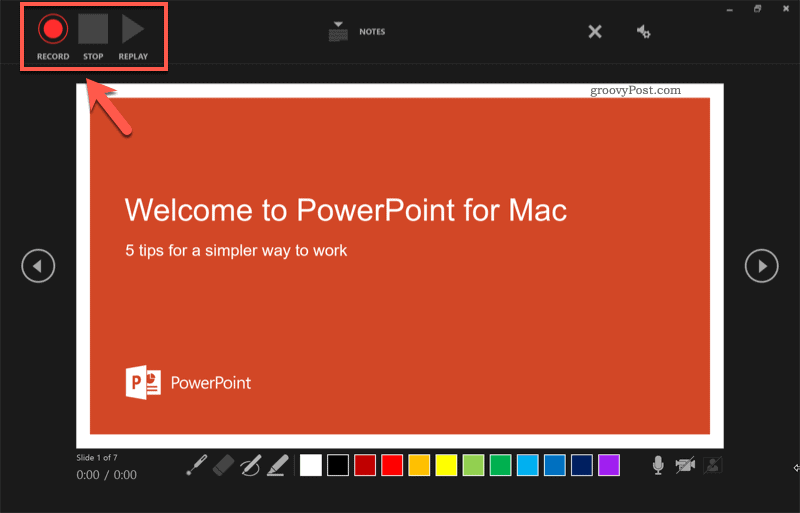
Kad esat ierakstījis laiku, atlasiet Izmantojiet ierakstītos laikus un stāstījumus no nolaižamās izvēlnes.
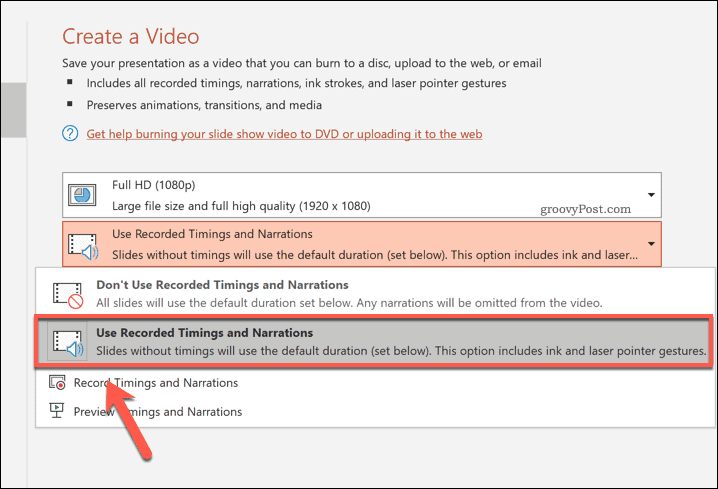
Ja vēlaties katram slaidam pavadīt noteiktu sekunžu skaitu, atlasiet Neizmantojiet ierakstītos laikus un stāstījumus vietā no otrās nolaižamās izvēlnes. Jums būs jāizvēlas piemērots laiks (sekundēs), izmantojot Katrā slaidā pavadītās sekundes kaste pēc tam.
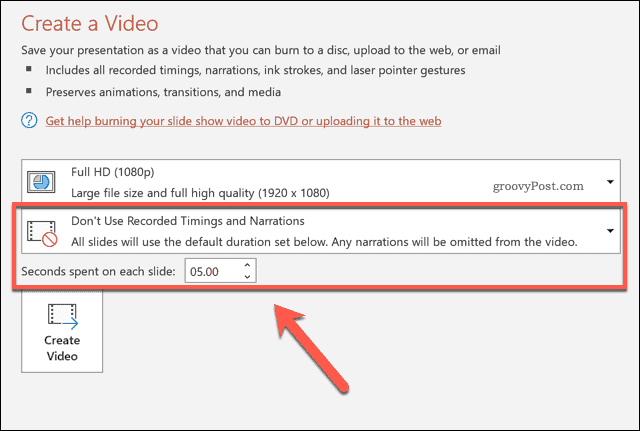
Videoklipa eksportēšana
Kad esat gatavs eksportēt videoklipu, nospiediet Izveidot video opcija.
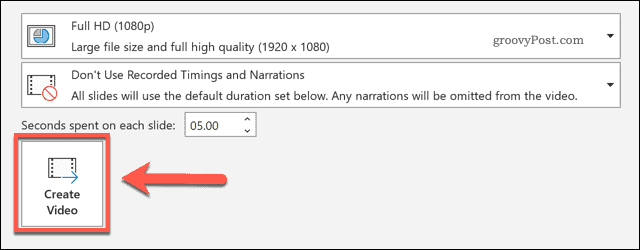
Atstājiet PowerPoint kādu laiku, lai pabeigtu šo procesu, atkarībā no jūsu prezentācijas lieluma. Pēc eksportēšanas varat videoklipu atskaņot lokāli, pārvietot to uz citu ierīci atskaņošanai vai augšupielādēt tiešsaistē, lai to atskaņotu vietnē YouTube vai citur.
PowerPoint prezentācijas saglabāšana kā video programmā PowerPoint Mac
Ja izmantojat PowerPoint operētājsistēmā Mac, prezentāciju varat eksportēt līdzīgi kā Windows lietotājiem.
Šī opcija ir pieejama tikai PowerPoint 2019 un Microsoft 365 abonentitomēr. Ja izmantojat PowerPoint 2016 vai jaunāku versiju, jums būs jāveic šādas darbības, lai tā vietā izmantotu tiešsaistes pārveidotāju.
Lai konvertētu PowerPoint prezentāciju Mac datorā programmā PowerPoint 2019 vai jaunākā versijā, vispirms atveriet prezentācijas failu. Izvēlnē nospiediet Fails> Eksportēt.
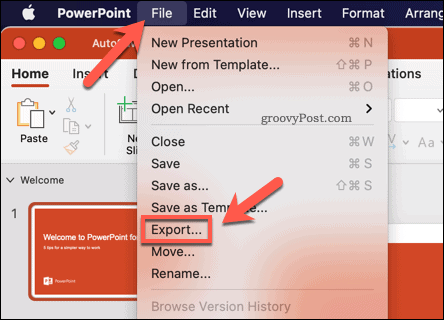
Iekš Eksportēt uznirstošo logu, nosakiet, kur vēlaties saglabāt failu, un ierakstiet piemērotu faila nosaukumu. Iekš Faila formāts nolaižamajā izvēlnē atlasiet piemērotu video formātu.
Mac lietotāji var eksportēt PowerPoint failus MP4 vai MOV video failu formāti.
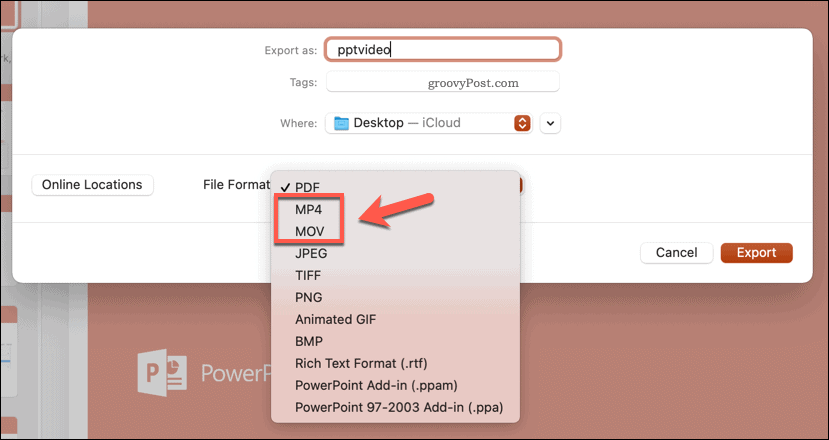
Kad faila formāts ir atlasīts, jums jānosaka eksportētā videoklipa kvalitāte.
Izvēle Prezentācijas kvalitāte eksportēs video vietējā PowerPoint izšķirtspējā (parasti 1080p Full HD). Ja izvēlaties Interneta kvalitāte, kvalitāte samazināsies līdz 720p. Lai iegūtu viszemāko kvalitāti, atlasiet Zemas kvalitātes, ar videoklipu eksportēts 480 lpp. Jo zemāka ir izšķirtspēja, jo mazāks ir izvades fails.
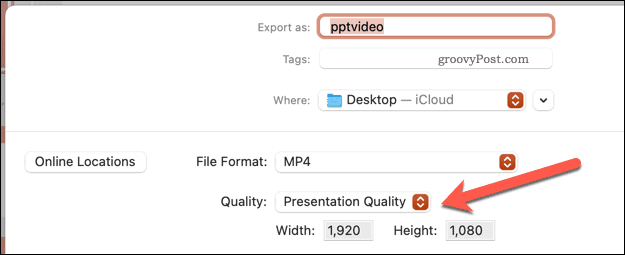
Visbeidzot, jums būs jānosaka laiks, ko izmanto, lai pārslēgtos starp slaidiem. Ja Tu gribi pabeigt savu prezentāciju automātiski nospiediet Izmantojiet ierakstītos laikus un stāstījumus izvēles rūtiņu.
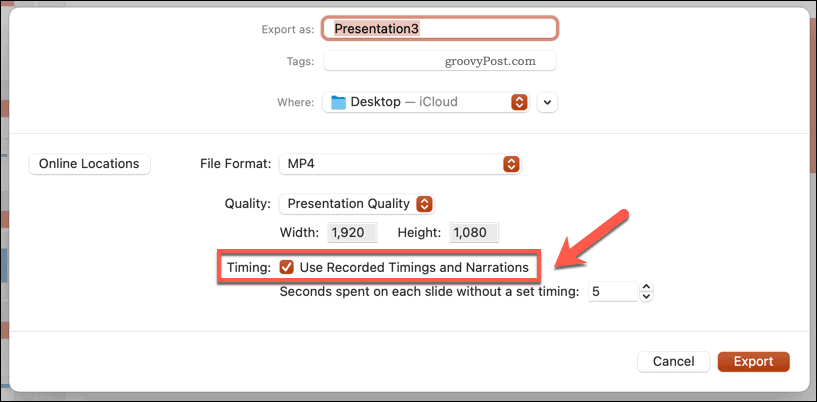
Ja šī izvēles rūtiņa nav pieejama, atgriezieties galvenajā PowerPoint redaktorā un atlasiet Slaidrāde> Ierakstīt slaidrādi. Lai vispirms ierakstītu prezentācijas laiku un stāstījumu, jums būs jāizmanto ieraksta skats.
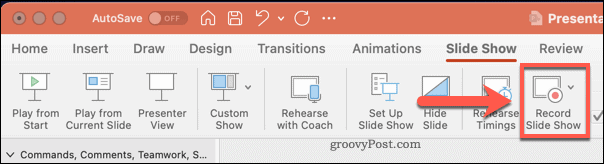
Pretējā gadījumā jums būs jāiestata, cik ilgi videoklipā tiks parādīti visi slaidi, pirms tie tiks pārvietoti. Ja vēlaties šos laika iestatījumus iestatīt manuāli, atstājiet Izmantojiet ierakstītos laikus un stāstījumus izvēles rūtiņa nav atzīmēta, pēc tam zemāk esošajā lodziņā izvēlieties vērtību (sekundēs).
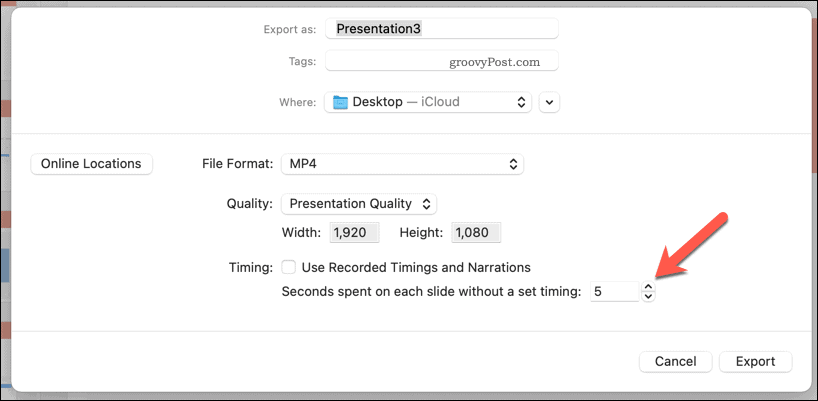
Nospiediet Eksportēt pogu, lai sāktu videoklipa eksportēšanu.
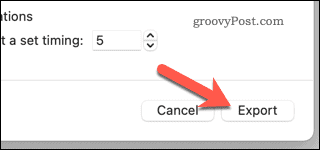
Pēc eksportēšanas jūs varat atskaņot savu video failu piemērotā video atskaņotājā (piemēram, VLC) vai eksportēt to uz citu ierīci atskaņošanai. Varat arī augšupielādēt tiešsaistē, izmantojot sociālo mediju vai video koplietošanas vietnes, piemēram, YouTube.
Tiešsaistes PowerPoint video pārveidotāja izmantošana
Ja datorā vai Mac nav instalēts PowerPoint, varat izmantot tiešsaistes video pārveidotāju, lai tā vietā pārveidotu PowerPoint par video. Ir pieejamas vairākas iespējas, taču viena no labākajām ir PPTX uz MP4 tiešsaistes failu pārveidotājs.
Kaut arī tādi pakalpojumi kā šis parasti ir droši, jums jāatceras, ka fails būs jāaugšupielādē attālais serveris, kurā nav absolūtu garantiju, ka jūsu dati tiek izdzēsti pēc faila atcelšanas konvertēts. Ja jūsu PowerPoint satur sensitīvus vai personiskus datus, faila konvertēšanai jāizvairās no tiešsaistes pakalpojumu izmantošanas.
Ja labprāt izmantojat šo pakalpojumu (vai līdzīgu), vispirms augšupielādējiet savu PowerPoint failu, izmantojot norādīto lodziņu. Jūs varat nospiest Izvēlieties Faili lai manuāli atlasītu failu, vai tā vietā velciet un nometiet failu.
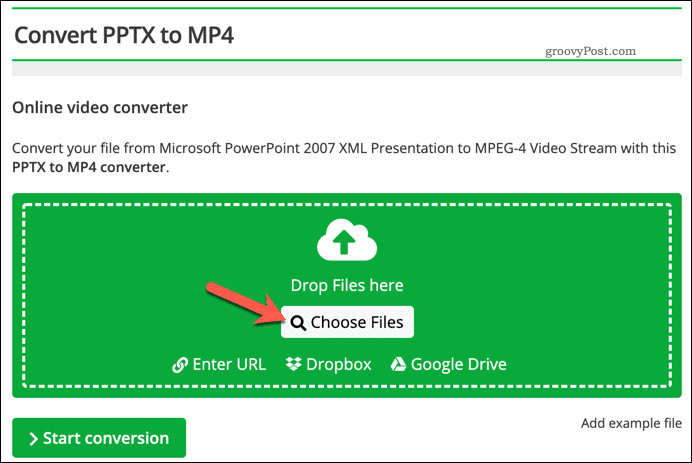
Kad esat augšupielādējis failu, varat mainīt izšķirtspēju, video bitu pārraides ātrumu, kodeku, kadru ātrumu, faila lielumu un daudz ko citu. Varat tos iestatīt manuāli vai atlasīt iepriekš iestatītu video kvalitātes profilu Izvēlieties Preset nolaižamajā izvēlnē, lai tos atlasītu jums.
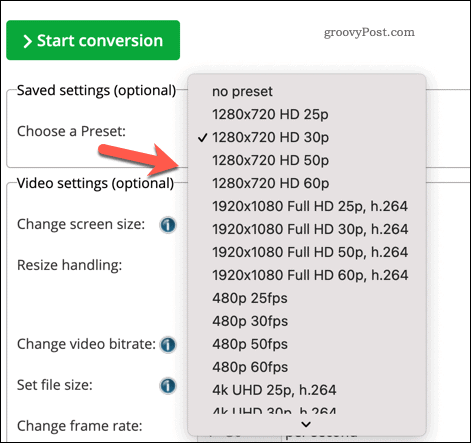
Nospiediet Sāciet pārveidošanu pogu, lai sāktu pārveidošanu.
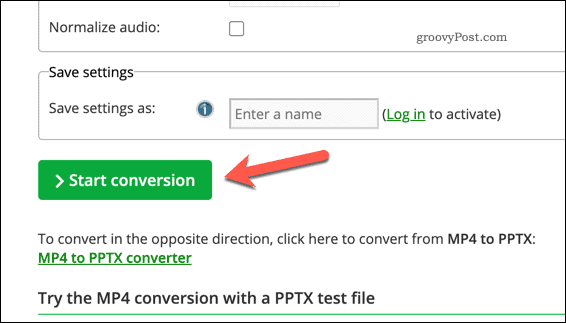
Atkarībā no jūsu prezentācijas lieluma tā izpilde var aizņemt dažus mirkļus. Kad fails ir konvertēts, nospiediet Lejupielādēt lai lejupielādētu failu vai Lejupielādēt failu kā ZIP lai to lejupielādētu saspiestā ZIP failā.
Varat arī nospiest Mākoņa augšupielāde lai automātiski augšupielādētu failu vēlamajā mākoņkrātuves pakalpojumā.
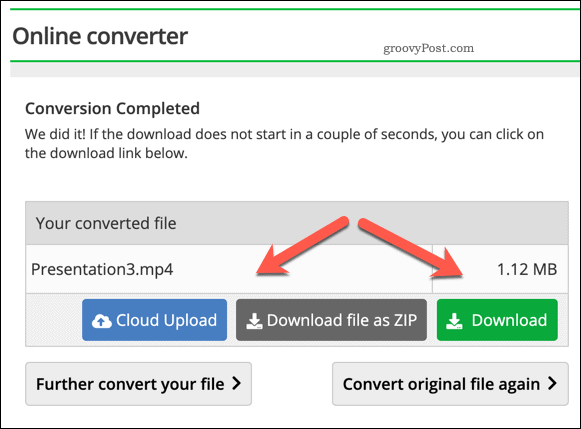
Informācijas prezentēšana, izmantojot PowerPoint
Lai gan PowerPoint konvertēšana videoklipā ir labs veids, kā kopīgot informāciju ar plašāku auditoriju, ir arī citi veidi, kā varat iesniegt informāciju. Jūs varat pievienot GIF failus PowerPoint lai uzzinātu vairāk par vizuālo materiālu vai ievietojiet PDF failus savā PowerPoint lai vairāk koncentrētos uz tekstu.
Varat arī ierakstīt vai pievienot audio PowerPoint lai prezentācijai pievienotu mūziku (vai savu balsi). Ja jūs prezentējat tiešraidē, iespējams, vēlēsities pievienot runātāja piezīmes, dodot jums pieminēt papildu punktus, neaizpildot slaidus.