AirPods nav savienojums ar Mac: kā to novērst
ābols Varonis Lidmašīnas / / February 28, 2021
Pēdējoreiz atjaunināts

AirPod un Mac kopā darbojas kā mac un siers, vai vismaz vajadzētu. Lai gan Apple produkti ir pazīstami ar kvalitāti un lietošanas ērtumu, tas nenozīmē, ka tie ir ideāli. Piemēram, dažreiz ir problēmas, kas neļauj savienot AirPods ar citām Apple ierīcēm, piemēram, ar Mac.
Tas var notikt vairāku iemeslu dēļ, sākot ar tukšu korpusa akumulatoru un beidzot ar sistēmas atjauninājumu trūkumu. Ja jūsu AirPods netiek izveidots savienojums ar Mac, jums būs jānovērš problēma, veicot šīs darbības.
Pārbaudiet akumulatora līmeni
Ja jums ir problēmas ar AirPod savienošanu ar Mac, vispirms jāņem vērā akumulatora uzlādes līmenis (un jūsu AirPods). Ja AirPods lādiņš ir tukšs, tos nevarēsit izmantot.
Parasti to varat pārbaudīt, atverot AirPod ierīces tuvu iPhone vai iPad ierīcei, kur parādīsies uznirstošais brīdinājums par akumulatoru. Mac datorā pieejamo maksu par AirPods parasti var redzēt vietnē Bluetooth izvēlne izvēlnes joslā.
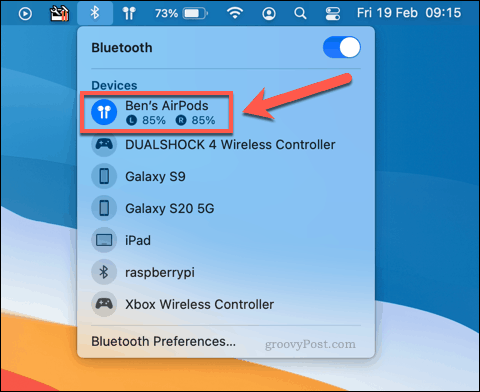
Mac lietotājiem tas nedarbojas, vispirms tos nepieslēdzot. Bez savienojuma jūs nevarat pārbaudīt akumulatora uzlādes līmeni. Vienīgā iespēja ir ievietot AirPods uzlādes korpusā, pēc tam stundu vai divas reizes uzlādēt pats savu lietu (ar AirPods iekšpusē).
AirPods uzlādējas diezgan ātri, tāpēc pēc stundas uzlādes gan korpusam, gan AirPods jums vajadzētu būt iespējai tos kā parasti savienot ar Mac. Ja tas tomēr nedarbojas, iespējams, savienojuma kļūmes pamatā ir cita problēma.
Pārbaudiet, vai nav Mac sistēmas atjauninājumu
Kaut arī jaunie macOS atjauninājumi ievieš jaunas funkcijas un kļūdu labojumus, tie var izraisīt citas problēmas. Piemēram, ar sākotnējo macOS Catalina izlaišanu 2019. gadā daži lietotāji ziņoja par neparastām Bluetooth problēmām, kuru dēļ AirPods nejauši tiek atvienots.
Pirms izmēģināt citas metodes, pārbaudiet, vai jūsu Mac datoram ir pieejami atjauninājumi. Lai to izdarītu, jums būs jāatver Sistēmas preferences izvēlni, nospiežot Apple izvēlne> System Preferences.
Ja jums ir atjauninājums, Sistēmas preferences opcija Apple izvēlnē jums pateiks.
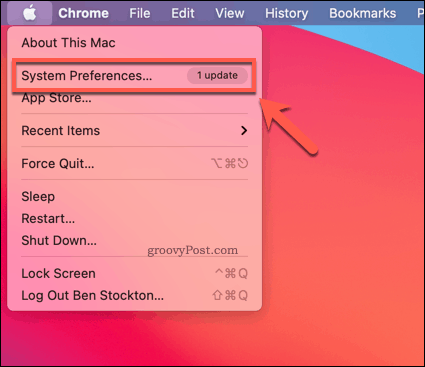
Ja vēlaties manuāli pārbaudīt atjauninājumus, nospiediet Programmatūras atjauninājums iekš Sistēmas preferences izvēlne.
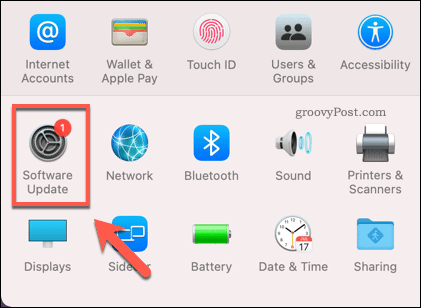
macOS pārbaudīs visus pieejamos atjauninājumus Programmatūras atjauninājums izvēlne. Ja ir pieejams atjauninājums, jūsu Mac tiks lejupielādēts un sagatavots instalēšanai.
Ja atjauninājums ir gatavs instalēšanai, nospiediet Restartēt tagad opcija.
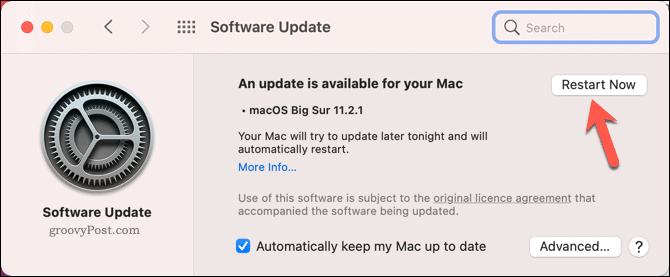
Atkarībā no lieluma un darbības jomas jūsu Mac atjaunināšanas pabeigšanai būs vajadzīgs zināms laiks. Kad atjauninājums ir pabeigts, pārbaudiet AirPods, atkārtoti savienojot tos.
Ja problēma ir saistīta ar sistēmu un kļūda ir novērsta, tam vajadzētu ļaut tos savienot un izmantot.
Iestatiet AirPods kā pareizu izvades un ievades ierīci
Savienojot AirPods ar Mac, MacOS automātiski jāpārslēdzas uz AirPods izmantošanu kā skaņas izvades ierīci (vai ievades ierīci AirPods mikrofonam). Ja tas nenotiks, AirPods varētu palikt savienots, bet neizmantojams.
Lai to mainītu, jums būs jāmaina Mac skaņas izvades un ievades ierīces iestatījumi. Lai to izdarītu, atveriet Sistēmas preferences izvēlni, nospiežot Apple izvēlne> System Preferences.
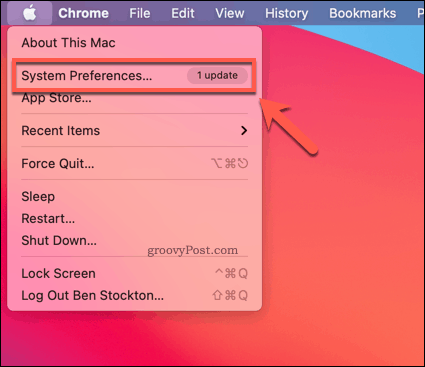
Iekš Sistēmas preferences izvēlnē nospiediet Skaņa opcija.
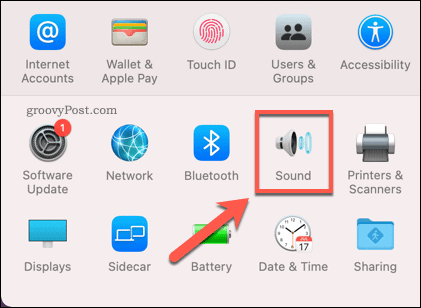
Iekš Skaņa izvēlnē nospiediet Rezultāts cilni.
Lai skaņas izvadīšanai izmantotu AirPods, atlasiet AirPods opcija no sniegtā ierīču saraksta. Tas ir iespējams tikai tad, ja AirPods pašlaik ir savienots ar Mac, izmantojot Bluetooth.
Jums vajadzētu arī nodrošināt, lai Izejas apjoms slīdnis apakšā ir piemērotā līmenī, lai jūs varētu dzirdēt skaņas, izmantojot AirPods.
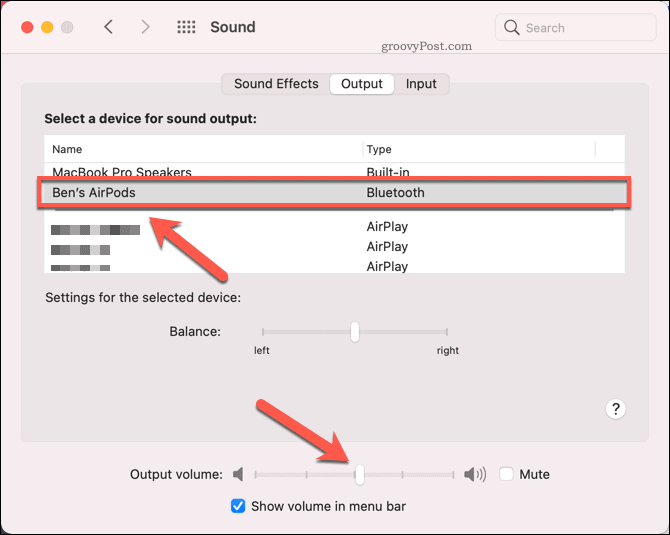
Lai izmantotu AirPods kā mikrofonu, pārslēdzieties uz Ievade cilni, pēc tam atlasiet AirPods no ierīču saraksta.
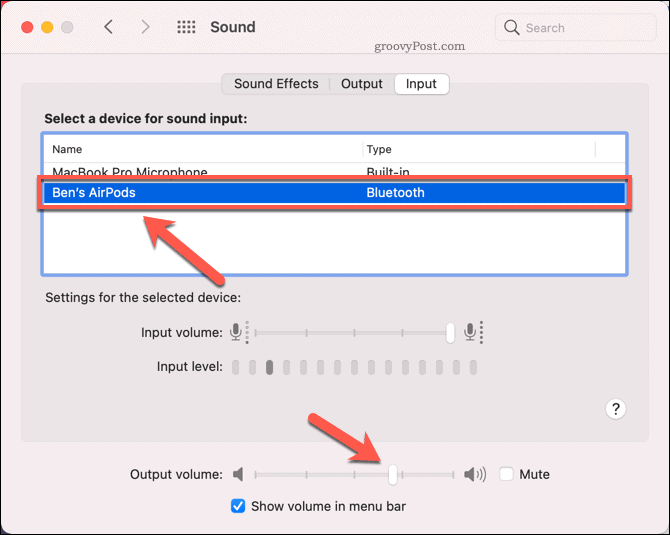
Ja izmaiņas ir veiksmīgas, jums vajadzētu būt iespējai dzirdēt skaņu, izmantojot AirPods, vai izmantot AirPods mikrofonu ierakstīšanai un balss saziņai.
Tomēr, ja pārejat uz AirPods lietošanu gan skaņas ievadi un izvadi, iespējams, ka skaņas izvades kvalitāte ievērojami pasliktinās. Tas ir tāpēc, ka macOS pārslēdz audio kodeku uz Bluetooth sinhrono savienojumu orientēto saiti (SCO) šajā scenārijā, kas ir labāks videozvaniem, bet samazina skaņas izejas kvalitāti process.
Diemžēl pašlaik nav iespējams to novērst. Ja, izmantojot AirPods, jūsu skaņas izvades kvalitāte tiek samazināta, pārliecinieties, vai esat atgriezies pie iebūvētā mikrofona izmantošanas skaņas ievadei vai izmantojiet citu trešās puses spraudņa mikrofonu.
Atiestatiet savus AirPod un atkārtoti savienojiet tos pārī
Pastāvīga AirPod savienojuma problēma var norādīt uz jūsu Bluetooth konfigurācijas problēmu. Viens šīs problēmas labojums ir AirPod noņemšana no Bluetooth savienošanas pāra saraksta un pēc tam atiestatiet AirPod.
Tas notīrīs šīferi tīru, ļaujot no jauna savienot AirPods ar Mac, it kā tie būtu jauni. Lai sāktu, atveriet Sistēmas preferences izvēlni, nospiežot Apple izvēlne> System Preferences.
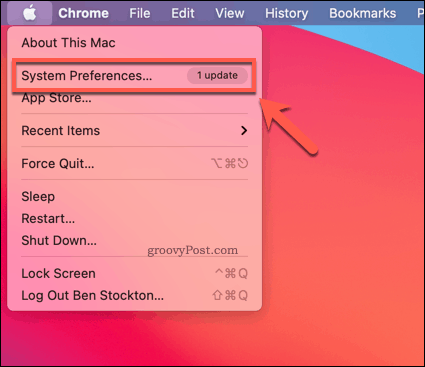
In Sistēmas preferences, nospiediet Bluetooth opcija.
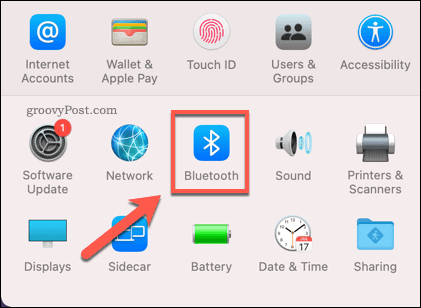
Iekš Bluetooth iestatījumu izvēlnē ar peles labo pogu noklikšķiniet uz AirPods, tad nospiediet Noņemt opcija.
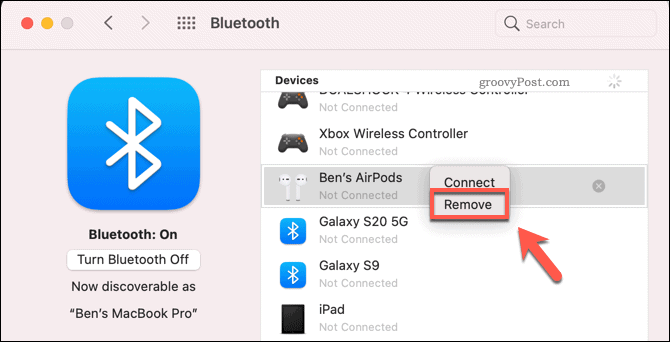
Nospiediet Aizmirstiet ierīci lai noņemtu ierīci no iestatījumiem.
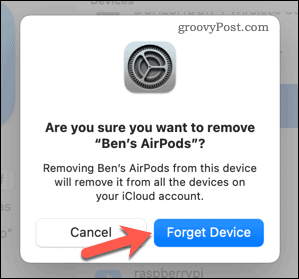
Tas noņems savienošanu pārī starp AirPod un Mac. Nākamais solis ir atiestatīt AirPod.
Lai to izdarītu, ievietojiet AirPods uzlādes korpusā. Kad korpusa vāks ir atvērts, aptuveni 15 sekundes nospiediet un turiet pogu korpusa aizmugurē. Kad tas ir pabeigts, korpusa iekšpusē esošā gaismas diode mirgos dzintara krāsā.
Kad AirPods ir atiestatīts, atgriezieties Bluetooth iestatījumi izvēlni un dažas sekundes turiet korpusa pogu, līdz korpusa gaismas diode sāk mirgot baltā krāsā. Jūsu AirPods ir jāiekļauj sarakstā Ierīce saraksts - nospiediet Izveidojiet savienojumu lai tos savienotu ar Mac.
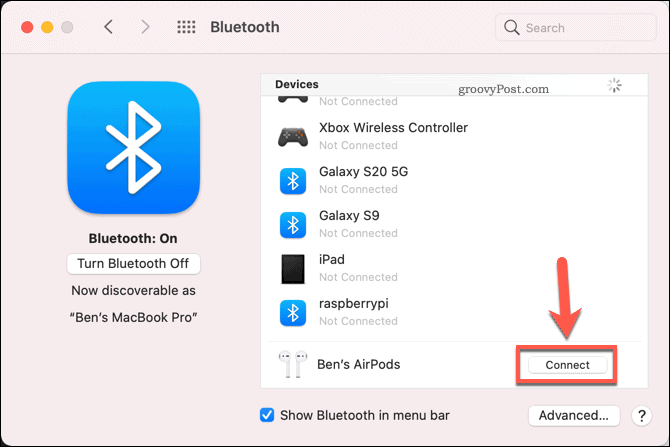
Ja iepriekš minētās darbības ir veiksmīgas, AirPod ierīcēm vajadzētu izveidot savienojumu ar Mac, ļaujot atsākt to lietošanu.
Nākamie soļi jūsu Mac datoram
Iepriekš aprakstītajām darbībām vajadzētu palīdzēt atrisināt izplatītākās problēmas ar AirPods, kas nepieslēdzas Mac. Ja jums ir citas problēmas ar Mac vai AirPod, iespējams, būs laiks pārbaudīt garantiju un apsveriet iespēju aizstāt vai salabot.
Tomēr Apple produkti nav vienīgā iespēja. Ja apsverat iespēju pāriet uz Windows, jums būs jādomā kā migrēt no Mac uz Windows nezaudējot galvenos failus un iestatījumus.
Tomēr, ja nolemjat jaunināt uz jaunu Mac, jums tas būs jādara atcerieties dažus svarīgus soļus, piemēram, failu dublēšana un atteikšanās no galvenajiem pakalpojumiem. Savus Apple produktus varat izmantot arī ar citām ierīcēm, tāpēc, ja AirPods ir rezerves, jūs vienmēr varat savienojiet tos ar Android tā vietā.
