Kā izmantot slēpto tekstu Microsoft Word sistēmā Windows un Mac
Microsoft Vārds Microsoft Produktivitāte Varonis Vārds / / February 27, 2021
Pēdējoreiz atjaunināts

Vai esat kādreiz vēlējies dokumentā paslēpt noteiktas teksta daļas? Mums visiem nav pieejama neredzama tinte, taču mums ir iespēja paslēpt tekstu Microsoft Word.
Šeit mēs parādīsim dažus veidus, kā izmantot slēpto tekstu programmā Microsoft Word, kā to pats apskatīt, kad to esat paslēpis, un kā drukāt dokumentu ar un bez šī neredzamā teksta. Neatkarīgi no tā, vai izmantojat Word operētājsistēmā Windows vai Mac, mēs esam iepazinušies ar abiem.
Kāpēc izmantot slēpto tekstu?
Jums jau galvā var būt ideja par to, kad slēptais teksts noderēs. Bet katram gadījumam šeit ir daži lieliski piemēri, kad varat izmantot šo funkciju.
Pārbaude vai viktorīna: Ja izveidojat testu vai viktorīnu programmā Word, jums nav jāizmanto atsevišķa atbildes atslēga vai divas dokumenta versijas. Vienkārši paslēpiet studentu atbildes.
Dokumenta ar piezīmēm uzrādīšana: Ja jūs iesniedzat dokumentu, piemēram, ziņojumu vai priekšlikumu, piezīmes varat iekļaut tieši dokumentā blakus punktiem. Izdrukājiet slēpto versiju savai auditorijai un saglabājiet redzamo sev.
Dokumenta kopīgošana: Līdzīgi kā iepriekšējā piemērā, jums var būt teksts, uz kuru vēlaties atsaukties, ja jums rodas jautājumi par a koplietots dokuments.
Kā paslēpt tekstu Microsoft Word sistēmā Windows
Slēptais teksts ir Microsoft Word formatēšanas funkcija. Tātad, tāpat kā jūs varat atlasīt tekstu un lietot treknu formatējumu, piemēram, varat izmantot slēpto formatējumu.
- Atlasiet tekstu kuru vēlaties paslēpt, velkot pa to ar kursoru.
- Vai nu noklikšķiniet ar peles labo pogu un izvēlieties Fonts vai noklikšķiniet uz bultiņa apakšējā labajā stūrī Fonts sadaļa lentes uz Mājas
- Atzīmējiet izvēles rūtiņu Slēpts.
- Klikšķis labi.
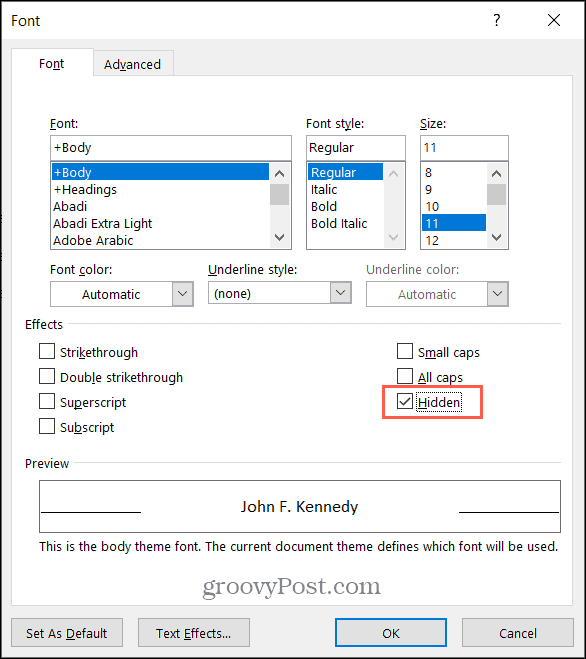
Kad esat lietojis slēptā fonta formāta opciju, teksts pazudīs no dokumenta.

Skatīt slēpto tekstu sistēmā Windows
Lai skatītu slēpto tekstu, dodieties uz Mājas cilni un noklikšķiniet uz Rādīt / paslēpt poga Paragrāfs lentes sadaļa. Šī darbība parāda jūsu slēpto tekstu, kā arī formatēšanas simbolus.
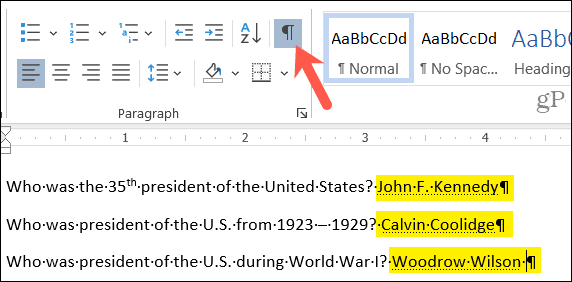
Ja vēlaties redzēt tikai slēpto tekstu, neparādot formatēšanas simbolus, varat pielāgot iestatījumu programmā Word.
- Noklikšķiniet uz Fails cilni un atlasiet Iespējas.
- Izvēlies Displejs opcija kreisajā pusē.
- Atzīmējiet izvēles rūtiņu Slēpts teksts zem Vienmēr rāda šīs formatēšanas atzīmes ekrānā.
- Klikšķis labi.
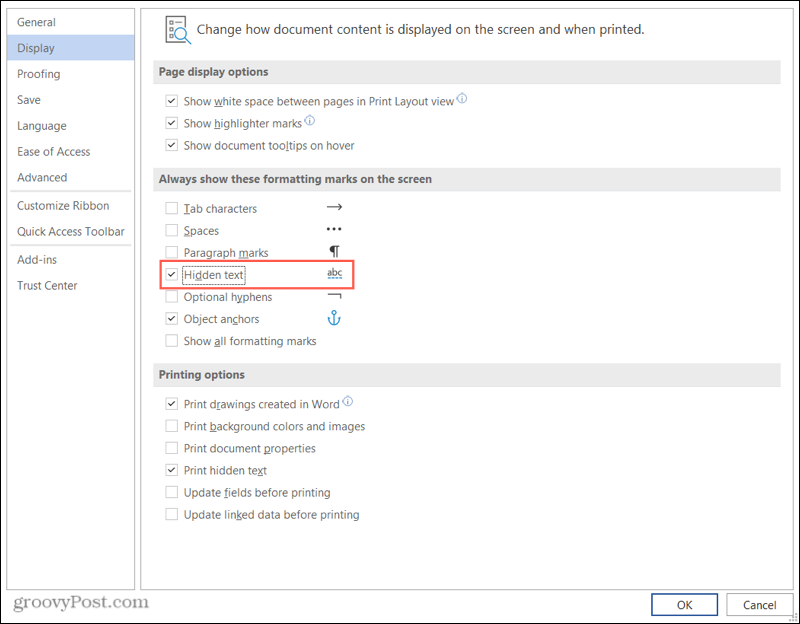
Ja izmantojat šo otro metodi, lai vienmēr parādītu slēpto tekstu, pirms prezentēšanas vai kopīgošanas noteikti atgriezieties un noņemiet atzīmi no izvēles rūtiņas.
Izdrukājiet dokumentu ar slēptu tekstu sistēmā Windows
Ja vēlaties izdrukāt divas dokumenta versijas, vienu ar slēpto tekstu un otru ar parādīto tekstu, rīkojieties šādi.
- Noklikšķiniet uz Fails cilni un atlasiet Iespējas.
- Izvēlies Displejs opcija kreisajā pusē.
- Atzīmējiet izvēles rūtiņu Drukāt slēpto tekstu zem Drukāšanas iespējas. Klikšķis labi un turpiniet drukāt dokumentu.
- Noņemiet atzīmi no šīs izvēles rūtiņas, lai izdrukātu nākamo dokumenta versiju ar paslēptu tekstu. Klikšķis labi un izdrukājiet dokumentu.
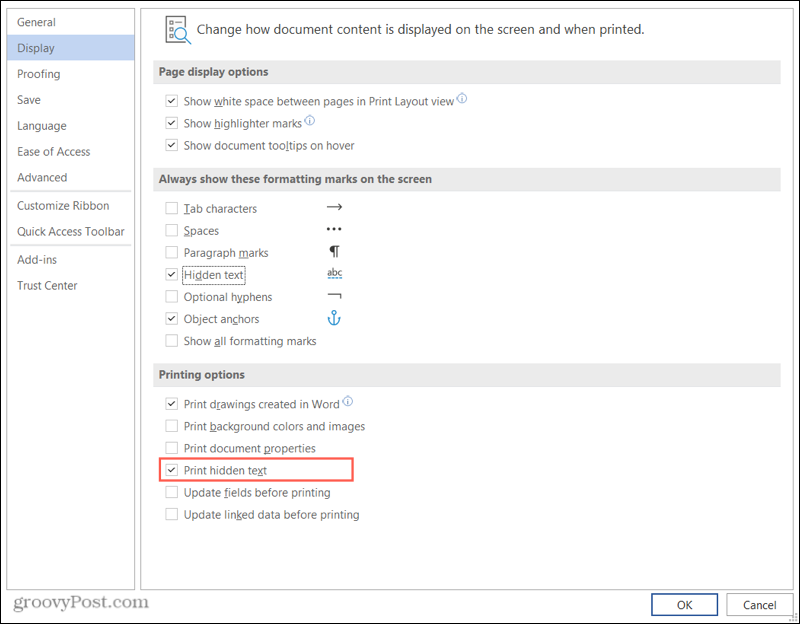
Pirms nospiedīsit pogu Drukāt, redzēsiet dokumenta priekšskatījumu. Tātad jūs varat būt pārliecināts, ka drukājat ar slēpto tekstu vai bez tā atbilstoši jūsu vēlmēm.
Kā paslēpt tekstu Microsoft Word operētājsistēmā Mac
Teksta paslēpšanas darbības programmā Word Mac datorā ir diezgan līdzīgas tām, kas paredzētas Word darbam operētājsistēmā Windows.
- Atlasiet tekstu jūs vēlaties paslēpt.
- Vai nu noklikšķiniet ar peles labo pogu un izvēlieties Fonts vai noklikšķiniet Formāts no izvēlnes joslas un izvēlieties Fonts.
- Atzīmējiet izvēles rūtiņu Slēpts.
- Klikšķis labi.
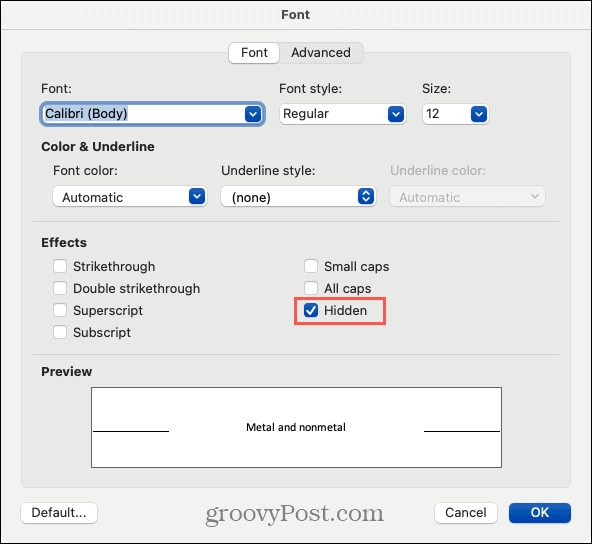
Skatīt slēpto tekstu Mac datorā
Tāpat kā operētājsistēmā Windows, jūs varat skatīt slēpto tekstu no Mājas cilni. Noklikšķiniet uz Rādīt / paslēpt poga lentē. Šī darbība parāda jūsu slēpto tekstu kopā ar visiem formatēšanas simboliem.
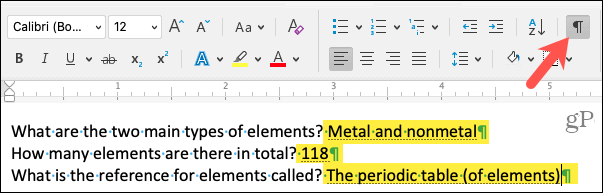
Lai redzētu slēpto tekstu bez formatēšanas simboliem, iestatījumos varat vienkārši atzīmēt izvēles rūtiņu.
- Klikšķis Vārds > Preferences no izvēlnes joslas.
- Izvēlieties Skats.
- Atzīmējiet izvēles rūtiņu Slēpts teksts zem Rādīt rakstzīmes, kas netiek drukātas.
- Aizveriet preferenču logu.
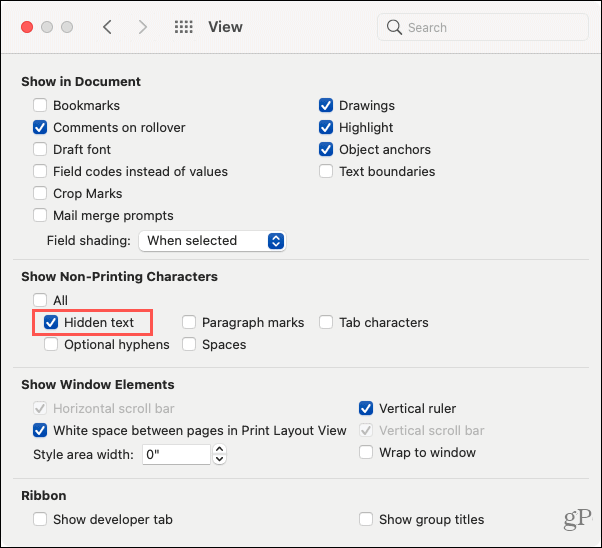
Vēlreiz pārliecinieties, ka noņemat atzīmi no šīs izvēles rūtiņas, kad esat gatavs prezentēt vai kopīgot dokumentu.
Izdrukājiet dokumentu ar slēptu tekstu Mac datorā
Jūs varat izdrukāt slēpto tekstu sev un pēc tam izdrukāt atsevišķu kopiju citiem bez tā.
- Klikšķis Vārds > Preferences no izvēlnes joslas.
- Izvēlieties Drukāt.
- Atzīmējiet izvēles rūtiņu Slēpts teksts zem Iekļaut drukas versijā. Aizveriet preferences un izdrukājiet dokumentu.
- Noņemiet atzīmi no šīs izvēles rūtiņas, lai izdrukātu nākamo dokumenta versiju ar paslēptu tekstu. Aizveriet logu un izdrukājiet dokumentu.
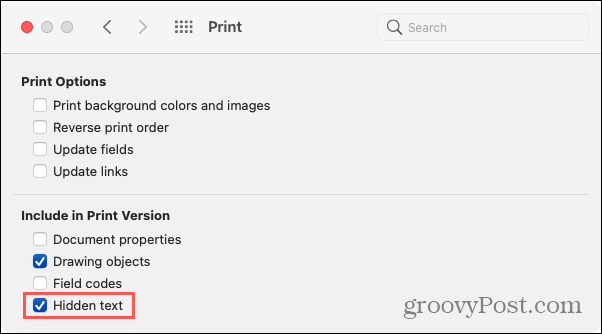
Svarīgas piezīmes par Word slēpto tekstu
Slēpta teksta izmantošana programmā Word ir ideāla, ja drukājat dokumentu. Jūsu auditorija nekādā veidā nevar redzēt, ko jūs slēpāt. Tomēr, ja kopīgojat dokumentu elektroniski, saņēmējs vai auditorija var apskatīt slēpto tekstu, izmantojot iepriekš aprakstītās metodes, kuras izmantojat, lai pats to redzētu.
Teksta slēpšana to nedara drošu. Tāpēc jūs, iespējams, nevēlaties to izmantot konfidenciālai vai personu identificējošai informācijai iepriekš minētā iemesla dēļ.
Ņemot vērā šīs lietas, Microsoft Word slēptais teksts joprojām ir laba laika taupīšanas iespēja salīdzinājumā ar atsevišķu viena un tā paša dokumenta gadījumu izveidošana, ja vien tas ir izdevīgs un drošs jums apstāklis.
Vai jums ir ko slēpt?
Cerams, ka šī apmācība palīdzēs jums nākamreiz, kad noteiktu tekstu Word dokumentā vēlaties padarīt neredzamu.
Lai iegūtu plašāku palīdzību par šo tēmu, ieskatieties kā atrast un aizstāt formatējumu kā arī kā notīrīt visu formatējumu.
Cenu salīdzināšana veikalā: kā iegūt cenas tiešsaistē, iepērkoties veikalā
Pērkot veikalā, tas nenozīmē, ka jāmaksā augstākas cenas. Pateicoties cenu saskaņošanas garantijām, jūs varat saņemt atlaides tiešsaistē, iepērkoties ...
Kā dāvināt Disney Plus abonementu ar digitālo dāvanu karti
Ja esat izbaudījis Disney Plus un vēlaties to kopīgot ar citiem, lūk, kā iegādāties Disney + dāvanu abonementu ...
Jūsu ceļvedis dokumentu kopīgošanai pakalpojumā Google dokumenti, Izklājlapas un Prezentācijas
Jūs varat viegli sadarboties ar Google tīmekļa lietotnēm. Šis ir jūsu ceļvedis koplietošanai pakalpojumos Google dokumenti, Izklājlapas un Prezentācijas ar atļaujām ...



