Pēdējoreiz atjaunināts

Izmantojot Automator darbplūsmas macOS, varat iestatīt virkni darbību, lai automātiski izpildītu uzdevumu. Pamatojoties uz to, ir ātrās darbības darbplūsmas (kas tika piegādātas kopā ar MacOS Mojave), kas ir ideāli piemērotas bieži lietojamām darbplūsmām. Tie ir pieejami operētājsistēmā macOS Big Sur no Finder logiem, izvēlnes Pakalpojumi vai MacBook skārienjosla.
Automātors, kas ilgstoši atrodas macOS, ļauj veikt uzdevumus, saliekot kopā nepieciešamās darbības. Lai veiktu dažas no šīm darbībām (bet ne visas), ir nepieciešami ievades veidi. Pretējā gadījumā automātisko uzdevumu nevar turpināt.
Ātrās plūsmas darbplūsmu izveide
Pirms pāriet uz ātrajām darbībām, ir svarīgi saprast, kā Automator ir salikts. Ja iepriekš neesat izmantojis Automator, tas ir samērā nesāpīgi. Lietotnes kreisajā pusē atradīsit bibliotēkas rūti, kuru pievienot vai vairāk darbplūsmas darbību, kas atrodas loga Automator labajā pusē. Tur jūs konfigurēsit darbības un pēc tam saglabāsit darbplūsmu.
Lai sāktu darbu ar ātrās plūsmas darbplūsmām, rīkojieties šādi:
- Izvēlieties Automātors no Mac mapes Applications.
- Atlasiet Fails> Jauns.
- Klikšķis Ātra darbība.
- Atlasiet Izvēlieties.
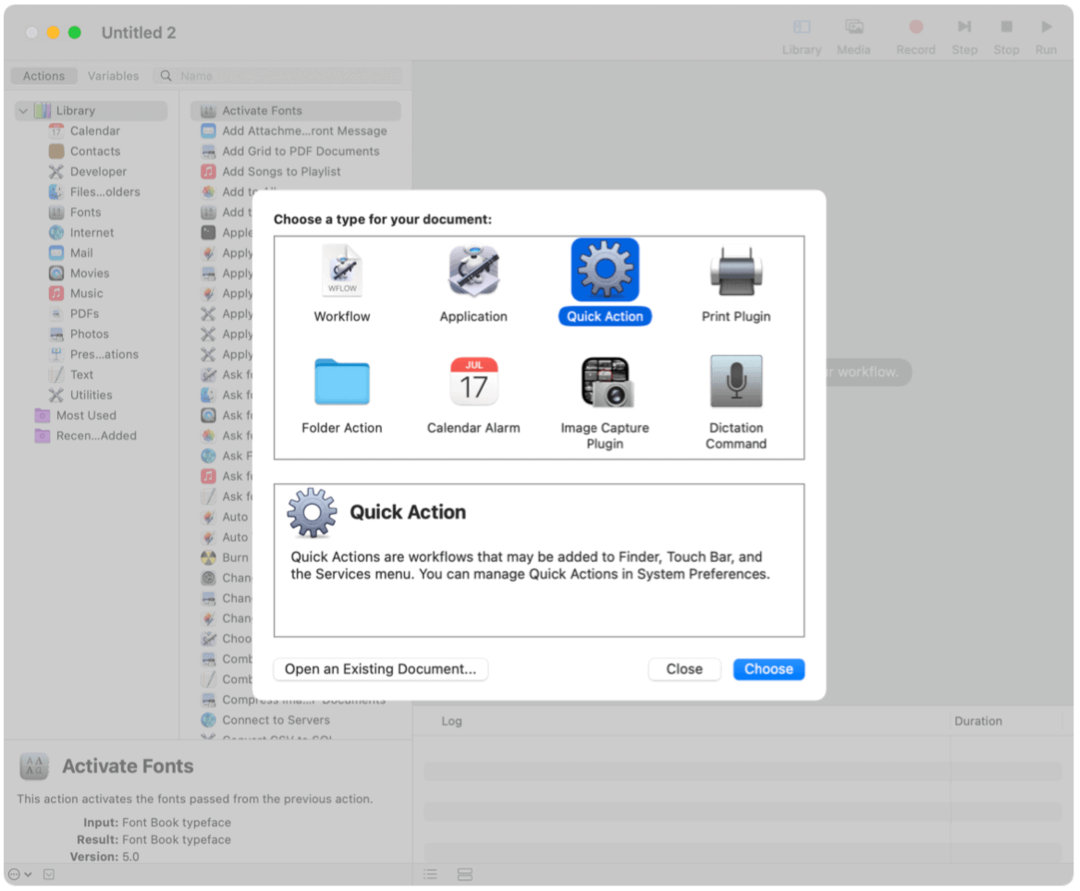
Nākamais:
Ekrāna augšdaļā varat norādīt kādu no šīm darbībām:
-
Darbplūsma saņem strāvu: Datu veids, ko izmanto kā ievadi darbplūsmā. Ja izvēlaties Automātiski, Automator uzminē ievades veidu, kuru vēlaties izmantot savā darbplūsmā.
Piezīme: Finder logos ir pieejamas tikai ātrās darbības, kas failus saņem kā ievades.
- Pielietojums: Lietotne vai lietotnes, kuras vēlaties izmantot darbplūsmas apstrādei. Lai darbplūsma būtu pieejama, katrai lietotnei jābūt atvērtai.
- Ieeja ir: Ja darbplūsma saņem ievadi no vietrāžiem URL, adresēm, tālruņu numuriem, datumiem vai e-pasta adresēm, varat norādīt dažādas ievades opcijas.
- Izeja aizstāj atlasīto tekstu: Kad darbplūsma saņem ievadi no teksta vai bagātināta teksta, varat norādīt, ka izvade aizstāj atlasīto tekstu.
- Attēls: Ātrās darbības attēls. Jūs varat atlasīt attēlu savā Mac datorā vai izvēlēties attēlu no izvēlnes.
- Krāsa: Ātrās darbības krāsa (redzama tikai skārienjoslā).
-
Darbplūsma saņem strāvu: Datu veids, ko izmanto kā ievadi darbplūsmā. Ja izvēlaties Automātiski, Automator uzminē ievades veidu, kuru vēlaties izmantot savā darbplūsmā.
Nākamais:
- Pievienot darbības savai darbplūsmai.
- Izvēlieties Fails> Saglabāt lai saglabātu darbplūsmu. Nosauciet darbplūsmu un pēc tam saglabājiet.
Kad tiek izveidota ātra darbība, kolonnas vai galerijas skatā Finder loga augšdaļā vai Finder loga priekšskatījuma rūts apakšdaļā tiek parādīta uznirstošā izvēlne Darbība. Tas ir pieejams arī pakalpojuma izvēlnēs un skārienjoslas sadaļā Ātrās darbības, ja piemērojams, kā redzat tālāk.
Ātras darbības darbplūsma: piemērs
Vietnē GroovyPost mums tiek lūgts pārveidot attēlus PNG formātā. Diemžēl lielākā daļa attēlu, kurus atrodu lietošanai rakstos, ir JPG formātā. Lai konvertētu attēlus no JPG uz PNG, es parasti izmantoju Mac priekšskatījumu. Izmantojot pielāgotu ātro darbību, es varu automatizēt šo procesu.
Lai izveidotu šo ātro darbību:
- Izvēlieties Automātors no Mac mapes Applications.
- Atlasiet Fails> Jauns.
- Klikšķis Ātra darbība.
- Atlasiet Izvēlieties.
- Izvēlieties Fotoattēli no kreisā paneļa sadaļā Darbības.
- Klikšķis Mainīt attēlu veidu no vidējās kolonnas un pēc tam velciet uz loga labo pusi.
Uznirstošajā logā jums jāizlemj, vai pievienot darbību, lai kopētu attēlu (tādējādi procesā saglabājot oriģinālu) vai izlaist šo darbību. Es iesaku izvēlēties Pievienot, nevis nepievienot, tāpēc sākotnējais fails paliek.
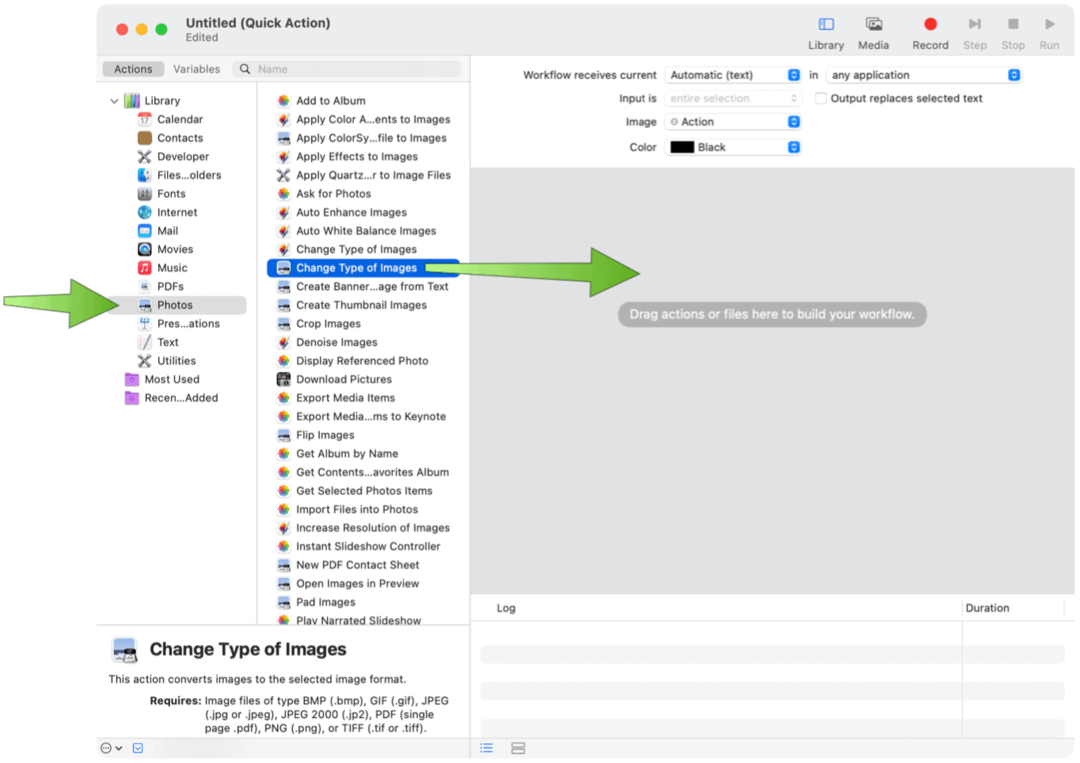
Nākamais:
- Atlasiet PNG nolaižamajā izvēlnē zem Mainīt attēlu veidu.
- Izvēlies atrašanās vieta nosūtīt failus nolaižamajā izvēlnē Copy Finder Items.
- Izvēlieties Fails> Saglabāt lai saglabātu darbplūsmu. Nosauciet darbplūsmu un pēc tam saglabājiet.
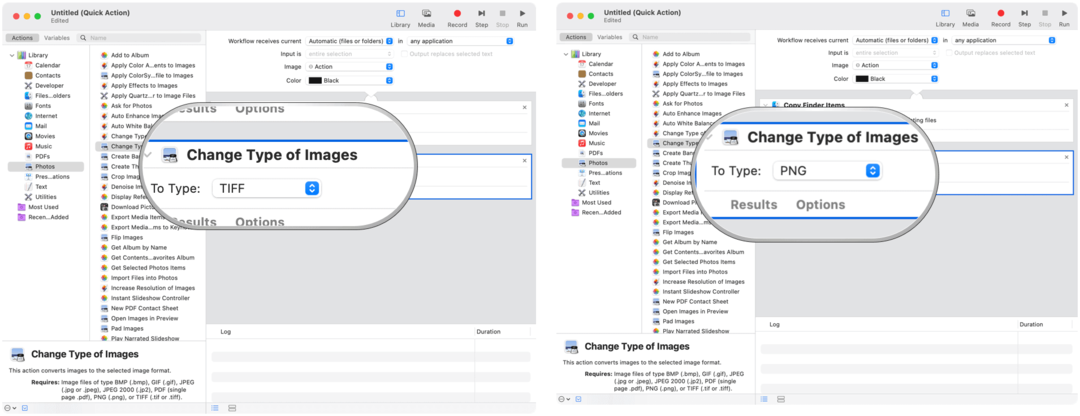
Ātrās darbības darbplūsmu pievienošana skārienjoslai
Lai izmantotu ātro darbību darbplūsmas savā MacBook Pro skārienjoslā, vispirms jāpievieno poga Ātrās darbības, rīkojoties šādi:
- Noklikšķiniet uz Apple ikona Mac ekrāna augšējā kreisajā stūrī.
- Izvēlieties Sistēmas preferences.
- Atlasiet Pagarinājumi.
- Klikšķis Pieskarieties joslai.
- Izvēlieties Pielāgojiet vadības joslu.
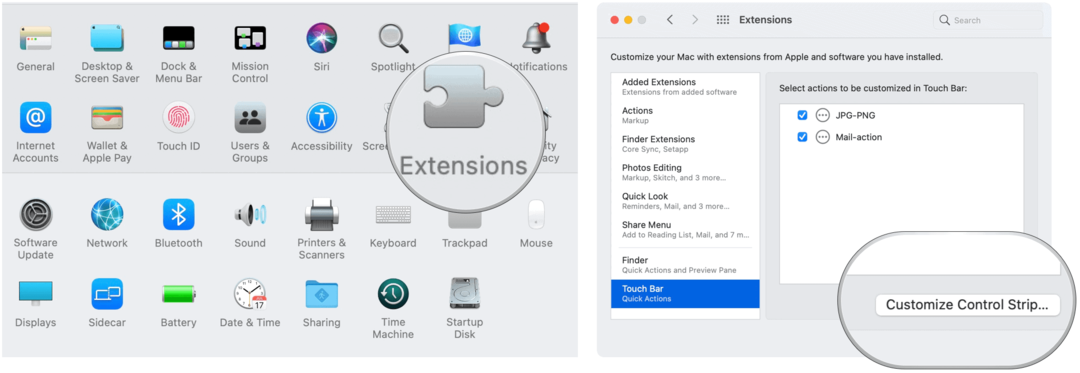
Nākamais:
- Velciet Ātro darbību poga ekrāna apakšdaļā.
- Izvēlieties Gatavs.

Ātrās darbības WorkFlow piekļuves pielāgošana
Pēc noklusējuma ātrās darbības darbplūsmas tiek rādītas Finder logos, izvēlnē Pakalpojums un, ja piemērojams, skārienjoslā. Jūs varat pielāgot, kuri no tiem tiek parādīti Finder un Touch Bar.
- Noklikšķiniet uz Apple ikona Mac ekrāna augšējā kreisajā stūrī.
- Izvēlieties Sistēmas preferences.
- Atlasiet Pagarinājumi.
- Klikšķis Meklētājs, pēc tam noņemiet atzīmi no vienumiem, kurus nevēlaties rādīt Finder logos.
- Izvēlieties Pieskarieties joslai, pēc tam noņemiet atzīmi no vienumiem, kurus nevēlaties rādīt skārienjoslā.
Ātrās darbības darbplūsmas atvieglo bieži atkārtotu uzdevumu izpildi. Pēc to iestatīšanas, izmantojot macOS Automator, ātrās darbības darbplūsmas var atrast izvēlnē Finder, izvēlnē Services vai MacBook Touch Bar.
Cenu salīdzināšana veikalā: kā iegūt cenas tiešsaistē, izmantojot ķieģeļu un javas ērtības
Pērkot veikalā, tas nenozīmē, ka jāmaksā augstākas cenas. Pateicoties cenu saskaņošanas garantijām, jūs varat saņemt atlaides tiešsaistē, izmantojot ķieģeļu un javu ...
Kā dāvināt Disney Plus abonementu ar digitālo dāvanu karti
Ja jūs esat izbaudījis Disney Plus un vēlaties to kopīgot ar citiem, lūk, kā iegādāties Disney + dāvanu abonementu ...
Jūsu ceļvedis dokumentu kopīgošanai pakalpojumā Google dokumenti, Izklājlapas un Prezentācijas
Jūs varat viegli sadarboties ar Google tīmekļa lietotnēm. Šis ir jūsu ceļvedis koplietošanai pakalpojumos Google dokumenti, Izklājlapas un Prezentācijas ar atļaujām ...



