Kā izslēgt ekrāna laiku Mac datorā un iemeslus, kādēļ nevajadzētu
ābols Varonis Mac Os / / February 27, 2021
Pēdējoreiz atjaunināts
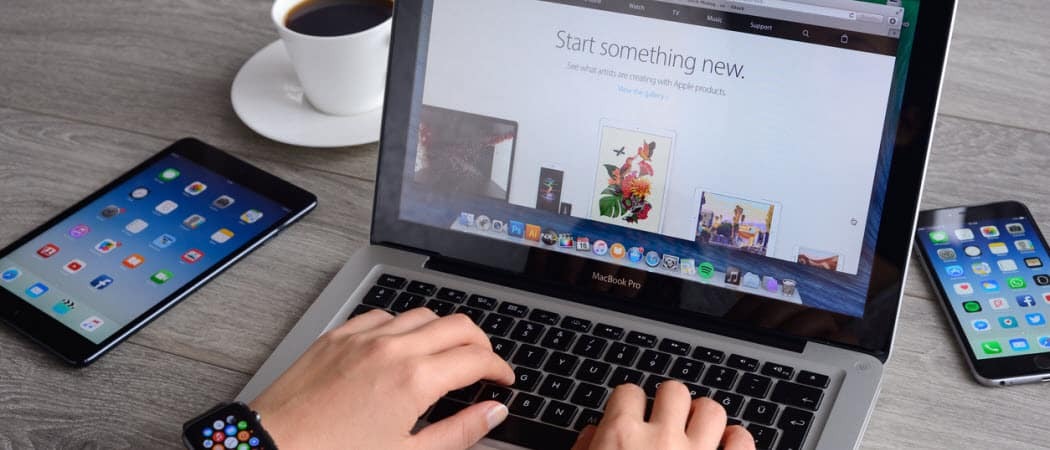
Izmantojot Apple ekrāna laiku, varat pārraudzīt, cik daudz laika katru dienu pavadāt savās ierīcēs, tostarp iPhone, iPad un Mac. To darot, jūs varat arī ieplānot dīkstāvi un noteikt ierobežojumus visām savām ierīcēm. Ja drīzāk neizmantojat ekrāna laiku savā Mac datorā, varat to viegli izslēgt, veicot šīs darbības.
Ekrāna laiks Mac datorā
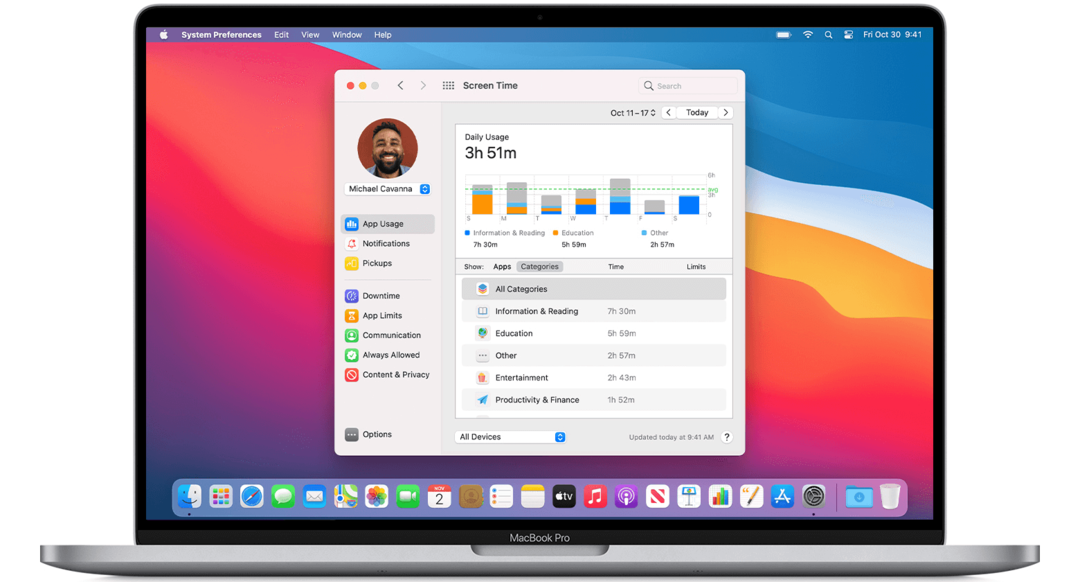
Pirmo reizi palaists iPhone un iPad Izmantojot iOS 12, ekrāna laiks tika ieviests Mac datoriem ar MacOS Catalina 2019. gadā, un tas netika mainīts macOS Big Sur gadu vēlāk. Abas versijas ir ļoti līdzīgas, kā redzēsit tālāk.
Ekrāna laika iestatīšana Mac datorā
Ekrāna laika aktivizēšana datorā:
- Iet iekšā Sistēmas preferences savā Mac datorā.
- Klikšķis Ekrāna laiks.
- Izvēlieties Iespējas apakšējā kreisajā stūrī.
- Atlasiet Ieslēdz.
Lai koplietotu informāciju visās citās ierīcēs, pieskarieties Iespējas ekrāna laika galvenajā lapā. Tad pārslēdziet Dalīties pa visām ierīcēm.
Ekrāna laiks bērniem
Ar Apple ģimenes koplietošana
Lai to ieslēgtu, izmantojot Mac:
- Iet iekšā Sistēmas preferences savā Mac datorā.
- Klikšķis Ģimenes koplietošana.
- Atlasiet Ekrāna laiks sānjoslā pēc tam sarakstā izvēlieties sava bērna vārdu.
- Izvēlieties Atveriet ekrāna laika iestatījumus poga, lai atgrieztos ekrāna laika preferencēs.
- Izvēlieties savu bērna vārds no izvēlnes augšējā kreisajā stūrī.
- Klikšķis Iespējas apakšējā kreisajā stūrī.
- Atlasiet Ieslēdz.
Ekrāna laika izmantošana Mac datorā
Pēc noformējuma ekrāna laiks piedāvā vadīklas, kas ļauj ierobežot piekļuvi pēc laika, lietotnes vai personas. Ekrāna laiks ietver arī izsekošanas rīkus, kas parāda, kuri uzdevumi tiek veikti katrā mašīnā.
Ierobežojumi
Ekrāna laikā ir pieci ierobežojumu veidi: dīkstāves laiks,
- Dīkstāves laiks nosaka grafiku, kad bērns var un nevar izmantot savu ierīci. Pēc noklusējuma tas ir iestatīts no pulksten 22:00. līdz 7:00, bet jūs varat to pielāgot jebkuram laikam, kas darbojas vislabāk. Kad būs dīkstāves laiks, blakus katras lietotnes ikonai būs maza smilšu pulksteņa ikona. Ja viņi mēģina palaist lietotni, to nevar izmantot, un viņi redzēs ziņojumu, ka ir ievērots laika ierobežojums.
- Lietotnes ierobežojumi ļauj jums kontrolēt, cik ilgi jūsu bērni izmanto noteiktas lietotnes. Varat iestatīt ierobežojumus visām lietotnēm vai tikai dažu kategoriju lietotnēm. Piemēram, jūs varētu vēlēties noteikt laika ierobežojumus sociālo tīklu lietotņu un spēļu izmantošanai. Kad lietotnes ir bloķētas, tikai jūs varat atbloķēt ierīci, lai tai pievienotu vairāk laika.
- Ar Komunikācijas ierobežojumi, atkarībā no laika varat ierobežot lietotāja tālruņa, FaceTime Messages un iCloud kontaktus. Piemēram, parastā ekrāna laikā varat atļaut sazināties ar visiem, kontaktiem un grupām, vai tikai ar kontaktiem. Dīkstāves laikā varat atļaut sazināties ar konkrētiem kontaktiem vai visiem.
- Nosakot konkrētas lietotnes uz Vienmēr atļauts režīmā, varat pārliecināties, ka tie ir pieejami pat tad, ja ir iespējoti dīkstāves un lietotņu ierobežojumi.
- Visbeidzot, zem Saturs un konfidencialitāte, varat piešķirt papildu ierobežojumus. Piemēram, jūs varat arī neļaut bērniem dzēst lietotnes, ierobežot pirkumus lietotnēs un noteikt vecuma ierobežojumus izklaidei. Varat arī ierobežot piekļuvi neatbilstošam tīmekļa saturam, spēlēm, grāmatām un ierobežot piekļuvi noteiktam iTunes Store saturam. Atcerieties, ka jums ir drošs piekļuves kods, kuru zināt tikai jūs, lai jūsu bērns nevarētu ienākt un mainīt nevienu no jūsu iestatījumiem.
Izsekošana
Mac datora ekrāna laikā ir trīs galvenās izsekošanas funkcijas: lietotņu izmantošana, paziņojumi un uzņemšanas.
- Kā norāda tās nosaukums, Lietotnes izmantošana parāda, cik daudz laika jūs vai jūsu bērns pavadāt, izmantojot katru lietotni. Šo informāciju varat apskatīt pēc kategorijām, piemēram, sociālais tīkls vai izklaide. Varat arī iestatīt lietotņu ierobežojumu, kā to var izdarīt arī iPhone un iPad.
- Zem PaziņojumiEkrāna laiks parāda, cik daudz brīdinājumu tiek saņemts par katru lietotni. Izmantojot ierīču izvēlni ekrāna laika apakšdaļā, varat atdalīt paziņojumus, kurus saņem Mac un mobilās ierīces. Paziņojumi tiek atdalīti atkarībā no lietotnes. Ekrāna laikā jūs nevarat redzēt faktiskos paziņojumus.
- Ar Pick-Ups, Apple arī parāda, cik reizes tiek uzņemta mobilā ierīce un kura lietotne tiek pārbaudīta vispirms. Izmantojot šo informāciju, jūs varat redzēt, kuras lietotnes ir svarīgākās un kad.
Pagrieziet ekrāna laiku Mac datorā
Ja nevēlaties izmantot ekrāna laiku, varat to salīdzinoši viegli izslēgt sev, saviem bērniem vai abiem. Ekrāna laika izslēgšana Mac datorā nav izslēdziet to citās Apple ierīcēs, piemēram, iPhone un iPad.
Lai izslēgtu ekrāna laiku sev:
- Iet iekšā Sistēmas preferences savā Mac datorā.
- Klikšķis Ekrāna laiks. Ja izmantojat ģimenes koplietošanu, sānjoslā noklikšķiniet uz uznirstošās izvēlnes un pēc tam izvēlieties sevi. Pretējā gadījumā sānjoslā neredzēsiet uznirstošo izvēlni.
- Klikšķis Iespējas sānjoslas apakšējā kreisajā stūrī.
- Izvēlieties Izslēgt augšējā labajā stūrī.
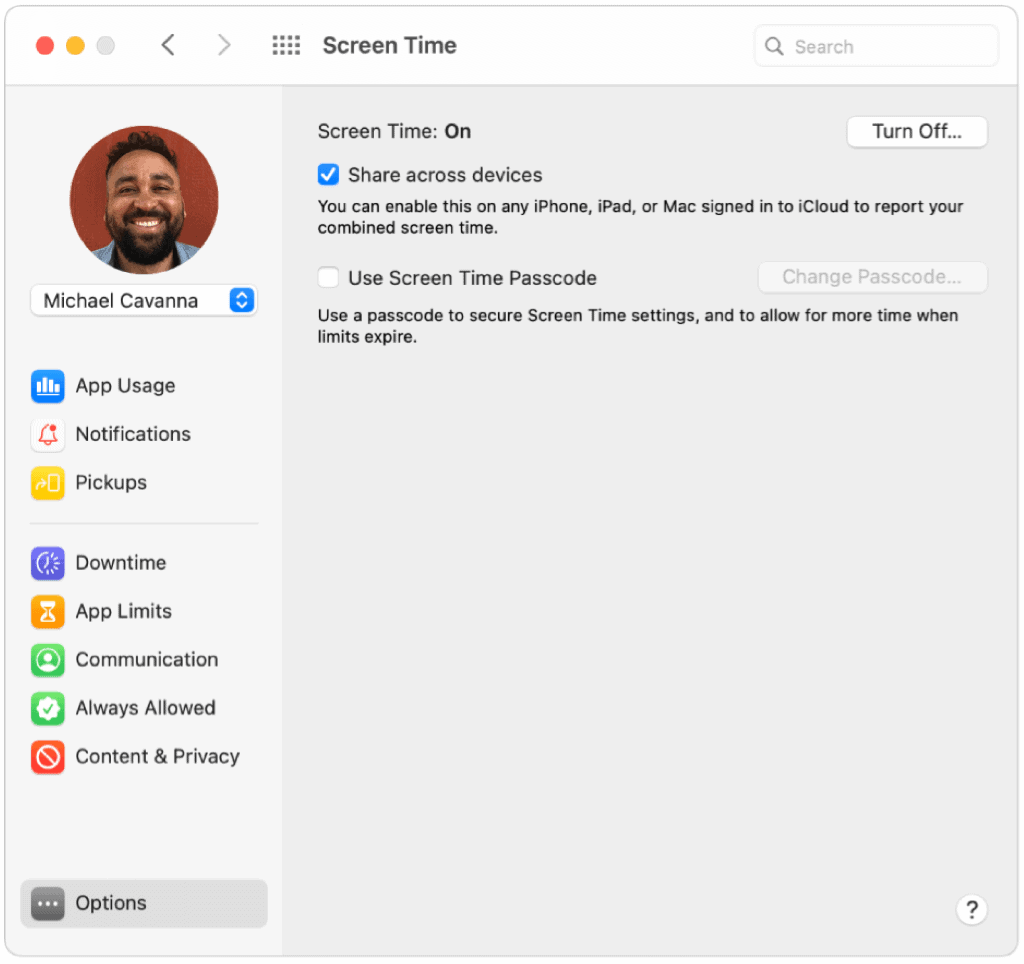
Lai izslēgtu bērna ekrāna laiku, veiciet tālāk norādītās darbības.
- Izmantojot ģimenes koplietošanu, piesakieties savā Mac lietotāja kontā un pārliecinieties, vai esat pierakstījies ar savu Apple ID. Pretējā gadījumā piesakieties bērna Mac lietotāja kontā.
- Iet iekšā Sistēmas preferences savā Mac datorā.
- Klikšķis Ekrāna laiks. Ja izmantojat ģimenes koplietošanu, sānjoslā noklikšķiniet uz uznirstošās izvēlnes un pēc tam izvēlieties bērnu. Pretējā gadījumā sānjoslā neredzēsiet uznirstošo izvēlni.
- Klikšķis Iespējas sānjoslas apakšējā kreisajā stūrī.
- Izvēlieties Izslēgt augšējā labajā stūrī.
- Atkārtojiet 1. – 5. Darbību šajā sadaļā katram bērnam.
Ekrāna laiks ir noderīgs rīks, kuru varat izmantot visās Apple ierīcēs. Mac datorā jebkurā laikā varat izslēgt ekrāna laiku sev vai savam bērnam vai izmantot rīka priekšrocības, lai labāk pārvaldītu datora laiku. Izvēle ir tava!
Cenu salīdzināšana veikalā: kā iegūt cenas tiešsaistē, izmantojot ķieģeļu un javas ērtības
Pērkot veikalā, tas nenozīmē, ka jāmaksā augstākas cenas. Pateicoties cenu saskaņošanas garantijām, jūs varat saņemt tiešsaistes atlaides, izmantojot ķieģeļu un javu ...
Kā dāvināt Disney Plus abonementu, izmantojot digitālo dāvanu karti
Ja esat izbaudījis Disney Plus un vēlaties to kopīgot ar citiem, lūk, kā iegādāties Disney + dāvanu abonementu ...
Jūsu ceļvedis dokumentu kopīgošanai pakalpojumā Google dokumenti, Izklājlapas un Prezentācijas
Jūs varat viegli sadarboties ar Google tīmekļa lietotnēm. Šis ir jūsu ceļvedis koplietošanai pakalpojumos Google dokumenti, Izklājlapas un Prezentācijas ar atļaujām ...



