Palaidiet Chrome OS no Windows, MacOS vai Linux, izmantojot Android Studio
Chrome Os Google Varonis / / March 17, 2020
Pēdējoreiz atjaunināts
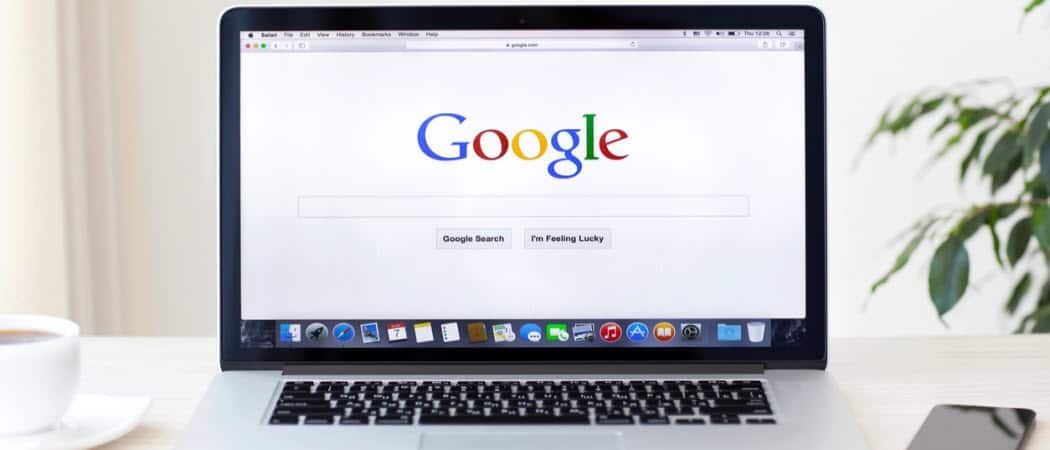
Chrome OS kļūst arvien populārāka, bet ko darīt, ja vēlaties to izmēģināt pirms skaidras naudas plīšanas Chromebook datorā? Tagad varat to izmēģināt operētājsistēmā Windows, izmantojot Android Studio.
Chrome OS kļūst aizvien izteiktāks, jo tiek pievienotas arvien vairāk funkcijas. Tāpēc ir jēga, ja esat ziņkārīgs un vēlaties dot sistēmai griešanos. Bet tā kā Chrome OS patiešām ir pieejama tikai vietnē Chromebook dators klēpjdatorus, jūs patiešām nevarat izmantot Chrome OS citās operētājsistēmās. Bet ir (sava veida) risinājums.
Izmantojot bezmaksas Android Studio, varat iestatīt virtuālo mašīnu Windows, MacOS un Linux datoros un pēc tam darbināt Chrome OS. Jūs nesaņemsit visu Chrome OS pieredzi, taču redzēsit pietiekami daudz, lai zinātu, vai operētājsistēma ir paredzēta jums. Tam pievienotais pārlūks Chrome ir pilnībā funkcionējošs, un jūs to varat sinhronizējiet ar to visus pārlūkprogrammas iestatījumus.
Chrome OS iestatīšana datorā, izmantojot Android Studio
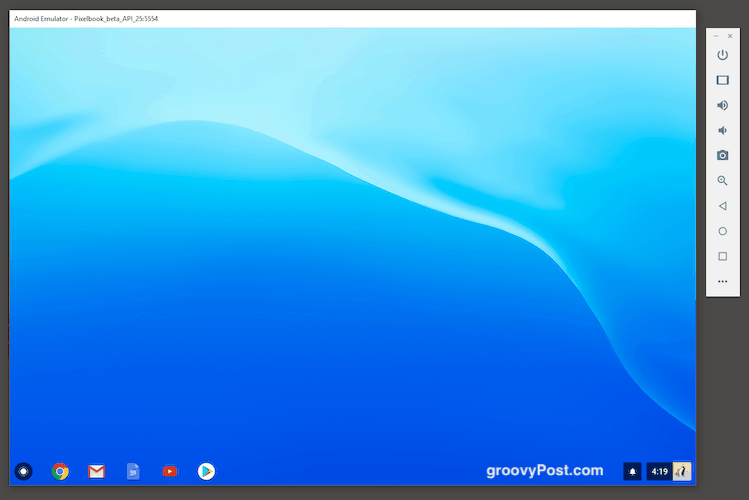
Pirmoreiz iestatot šo darbu, ir jāveic zināms darbs. Bet Android Studio vairāk vai mazāk tur jūsu roku. Kad tas tā nav, labi, mēs esam šeit.
Ņemiet vērā, ka instalēšanai būs nepieciešami vismaz 3 GB un vēl aptuveni 2 GB RAM, lai tā darbotos nevainojami. Tāpēc pirms sākat, pārliecinieties, vai jums ir šīs specifikācijas. Virtuālā mašīna aizņem daudz atmiņas (vairāk nekā 50%), tāpēc vispirms izslēdziet visas citas nevajadzīgās programmas.
Lejupielādējiet instalācijas failu
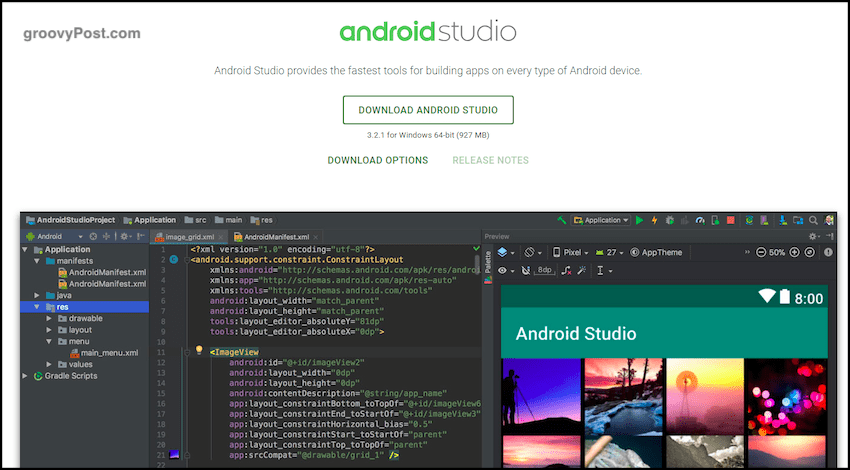
Pirmais solis ir dodieties uz Android Studio un lejupielādējiet instalācijas programmu.
Instalējiet programmas pirmo daļu

Tagad instalējiet to. Šī daļa ir diezgan vienkārša. Tomēr šī ir tikai pirmā instalācijas daļa un vienkāršākā daļa.
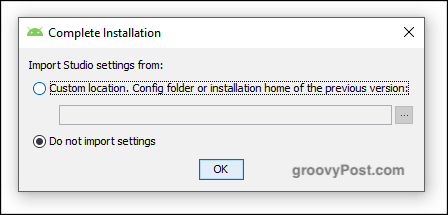
Kad šī instalācijas daļa būs beigusies, jums tiks vaicāts, vai jums ir kādi iestatījumi un konfigurācijas no iepriekšējās instalācijas. Ja tā, varat tos importēt. Ja nē, izvēlieties “Neimportēt iestatījumus” un noklikšķiniet uz Labi.
Palaidiet iestatīšanas vedni
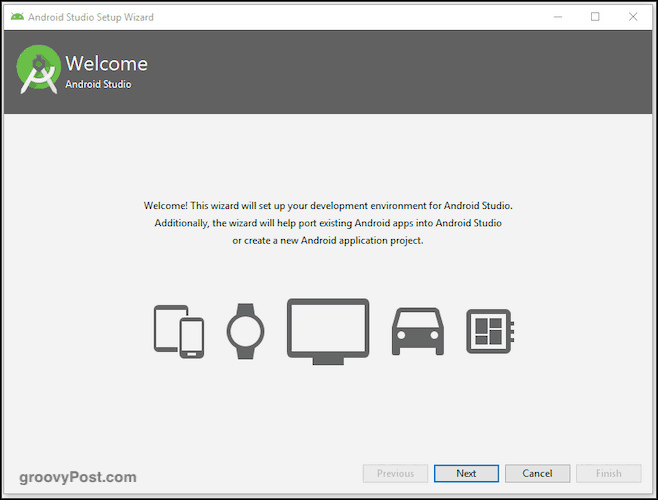
Laiks palaist vedni. Varat izvēlēties tādas lietas kā Chrome OS ādas krāsa. Man patīk tumšā krāsa, bet jūs to varat viegli mainīt vēlāk, ja nolemjat, ka jums tas nepatīk.
Gaidiet nākamo lejupielādēšanas un instalēšanas daļu

Pēc tam tiks sākta pārējo nepieciešamo pakotņu lejupielāde, izsaiņošana un instalēšana. Šī daļa man aizņēma kādu laiku, tāpēc esiet pacietīgs. Tas palīdz, ja izslēdzat visas nevajadzīgās palaistās programmas, īpaši pārlūkus.
Galu galā jūs redzēsit šo logu.

Iegūstiet Chrome OS no SDK pārvaldnieka
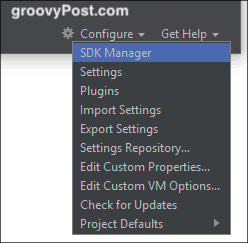
Loga apakšējā kreisajā stūrī redzēsit opciju “Konfigurēt”. Noklikšķiniet uz tā un izvēlieties “SDK pārvaldnieks”. Tagad mēs izvēlēsimies mūsu Android versiju un iegūsim Chrome OS.
Kad esat atlasījis “SDK pārvaldnieku”, izvēlieties “SDK atjaunināšanas vietnes” un noklikšķiniet uz zaļās “+” ikonas ekrāna labajā pusē. Tagad nāks klajā kaste. Zem nosaukuma ierakstiet “Chrome OS krātuve”. URL laukā ierakstiet:
https://storage.googleapis.com/chrome_os_emulator/addon2-1.xml
Klikšķis "PiesakiesPēc tam Labi, lai saglabātu un aizvērtu lodziņu.
Tagad atveriet jaunu lodziņu un sauciet to par “Chrome OS System Images” un zem URL ierakstiet:
https://storage.googleapis.com/chrome_os_emulator/sys-img2-1.xml
Tagad pārejiet uz SDK rīki un atzīmējiet “Chrome OS ierīce”.
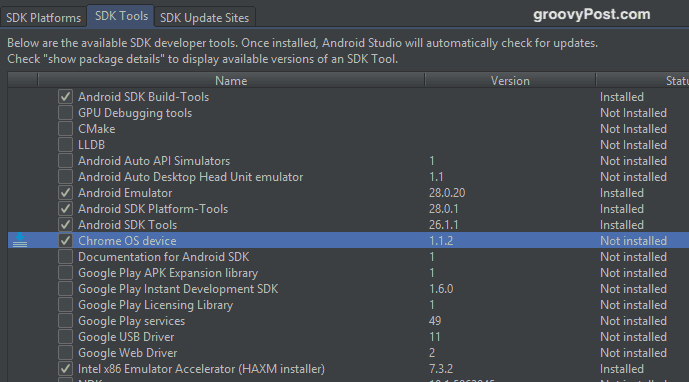
Noklikšķinot uz Labi, atlasītie rīki tiks instalēti. Atkal tas var aizņemt kādu laiku, kamēr iegūstat Chrome OS failu. Kad instalēšana ir pabeigta, restartējiet Android Studio, lai ieviestu izmaiņas.
Izveidojiet jaunu Android projektu
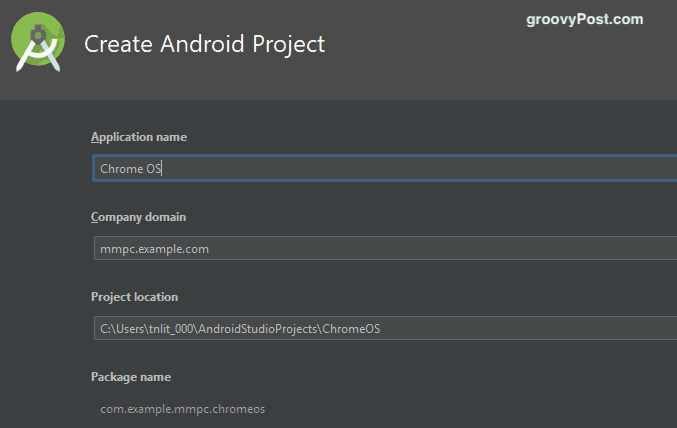
Tagad ir laiks atgriezties galvenajā Android Studio ekrānā un izveidot jaunu Android projektu (pieņemot, ka neesat importējis nevienā iepriekšējā projektā).
Kā redzams iepriekš redzamajā ekrānuzņēmumā, izsauciet savu lietojumprogrammu uz “Chrome OS”. Saskaņā ar uzņēmuma domēnu atstājiet to vienu. Manā gadījumā “mmpc” ir mana cietā diska nosaukums, tāpēc ļaujiet jūsu noklusējumam uzdoties jebkuram nosaukumam, kuru jums piešķir Android Studio.
Projekta atrašanās vieta automātiski tiks noklusēta tajā vietā, kur datorā ir instalēta operētājsistēma Android Studio. Ja vien jums nav pietiekama iemesla mainīt šo atrašanās vietu, atstājiet to tādu, kāds tas ir.

Tagad izvēlieties, kurās “ierīcēs” vēlaties izmantot Chrome OS. Lai padarītu lietas vienkāršas, vienkārši atlasiet “Tālrunis un planšetdators”. Protams, jūs varat brīvi izvēlēties citus, ja vēlaties.
Izveidojiet jaunu virtuālo ierīci

Tagad ir laiks izveidot virtuālo ierīci, kurā darbosities Chrome OS. Noklikšķiniet uz AVD vadītājs ikona nākamajā ekrānā, kas ir rozā taisnstūrveida ikona.
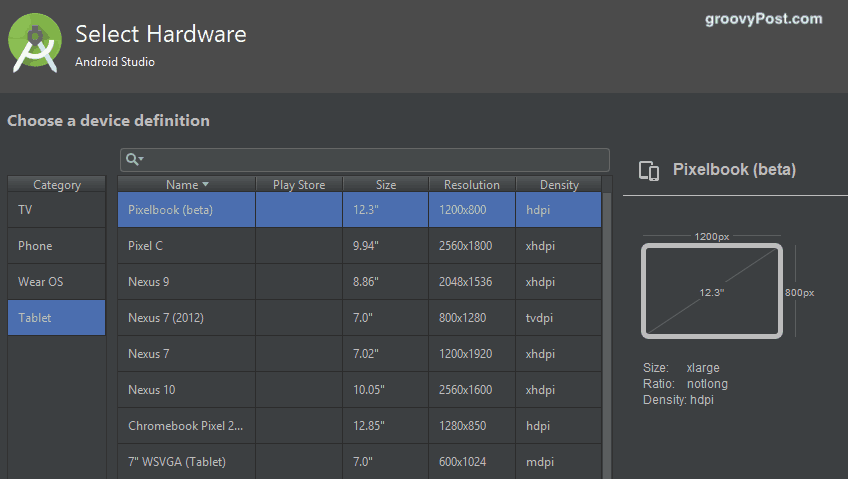
Kreisajā pusē atlasiet “Planšetdators” un galvenajā sarakstā “Pixelbook (beta)”.
Lejupielādējiet un instalējiet vēlamo Android versiju
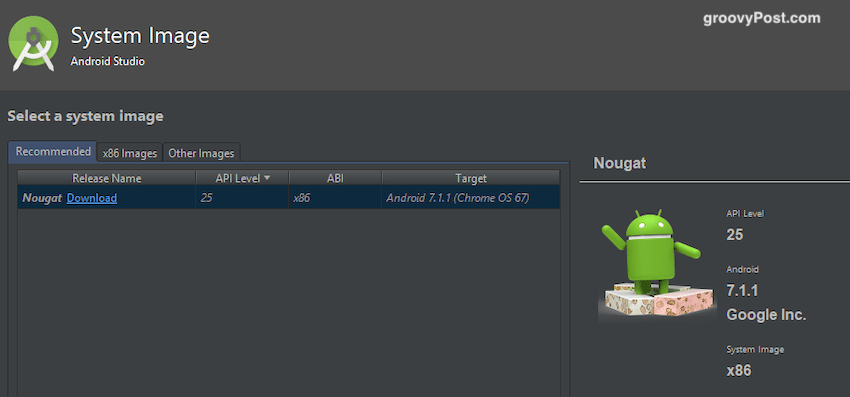
Nākamajā ekrānā tiks lūgts atlasīt un lejupielādēt savu Android versiju. Ir jēga izvēlēties jaunāko versiju, bet, ja vēlaties vecāku versiju, varat to izvēlēties un lejupielādēt.
Tagad noklikšķiniet uz “Finish” un instalēšana ir pabeigta.
Ieslēdziet virtuālo ierīci un piesakieties, izmantojot savu Google kontu
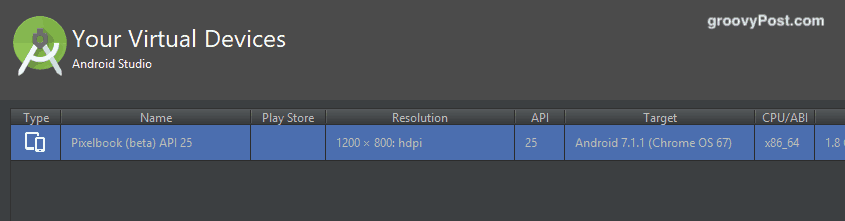
Nākamais ekrāns ir jūsu virtuālo ierīču ekrāns (jūs varat izveidot vairākas virtuālās ierīces ar dažādām OS). Labajā pusē redzēsit zaļu atskaņošanas pogu, lai to sāktu.

Tiklīdz noklikšķināsit uz atskaņošanas pogas, tikko kaltā Chrome OS tiks sāknēta. Pēc tam jums tiks lūgts pieteikties savā Google kontā un uzaicināt sinhronizēt pārlūka iestatījumus.

Ir vērts norādīt, ka daži tastatūras taustiņi jums nedarbojas. Tostarp @ ticiet vai nē, @ taustiņam! Tāpēc iesaku iestatīt vienreiz lietojamu e-pasta adresi tikai Chrome OS izmēģināšanai. Piešķiriet tai ļoti vienkāršu paroli bez īpašām rakstzīmēm. Tādā veidā jūs nemudināsit savu kaudzīti, mēģinot pieteikties, izmantojot savu 35 rakstzīmju komplekso paroli.

