Kā divkāršā sāknēšanas operētājsistēma Windows 10 un iepriekšējās Windows versijas
Microsoft Windows 10 / / March 17, 2020
Pēdējoreiz atjaunināts

Vai jūs izmantojat perfekti strādājošu Windows 7 versiju, bet vēlaties, lai datorā darbotos Windows 10? Tālāk ir norādīts, kā izveidot šo divkāršās sāknēšanas iestatījumu.
Daļa no mana darba kā tehnoloģiju entuziasta, sistēmas administratora un personāla personāla tehniķa darba ir izmēģināt jaunas lietas. Protams, man ir grūti, ja man ir lieliska iestatīšana, un es nevēlos to sajaukt. Viens no centieniem izmēģināt jaunas lietas, piemēram, pirmsizlaides programmas vai jaunu operētājsistēmu, ir lietu iestatīšana un pārkonfigurēšana. Windows 10 priekšskatījuma programma ir lielisks piemērs tam. Tāpat kā daudzi 2014. gada oktobrī, es ar prieku izmēģināju jaunāko versiju, taču tajā laikā man bija tikai viena darba sistēma un es negribēju aizstāt savu Windows 7 instalāciju. Tātad, kas man bija jādara? Divkārša zābaka, protams!
Windows 10 divkāršās sāknēšanas sistēmas iestatīšana
Divkāršā sāknēšana ir konfigurācija, kurā datorā var būt instalētas divas vai vairākas operētājsistēmas. Ja jūs labprātāk neaizvietotu pašreizējo Windows versiju ar, piemēram, Windows 10, varat iestatīt dubultā sāknēšanas konfigurāciju. Viss, kas nepieciešams, ir nodalījuma izveidošana vai rezerves cietā diska pieejamība, kur to var instalēt.
Divkāršās sāknēšanas konfigurācijas iestatīšanas priekšrocības fiziskajā nodalījumā vai cietajā diskā salīdzinājumā ar virtuālo mašīnu iekļaut pilnu piekļuvi aparatūrai, kas ietver atmiņu, grafiku un vietējā ievades / izvades veiktspēju disks. Jūs arī iegūstat iespēju pilnībā izjust visas operētājsistēmas funkcijas, kas nav pieejamas virtuālajā vidē. Lielākais ieguvums ir tas, ka nezaudējat citu Windows instalēšanu un jebkurā laikā varat to atsāknēt. Tas ir lieliski piemērots testa braucienam vai pārejai, pārejot no vecākas Windows versijas.
Lietas, kas jāapsver pirms darba sākšanas
Veicot būtiskas izmaiņas datorā, piemēram, jaunināšanu vai dubulto sāknēšanu, pirms jaunas Windows versijas instalēšanas vienmēr ieteicams dublēt sistēmu. Skatiet šo rakstu par to, kā dublēt savus datus.
Windows 7 datu dublēšanas un atjaunošanas rokasgrāmata
Jums vajadzētu arī izveidot sistēmas attēlu, kas ir pilnīgs jūsu sistēmas dublējums, kuru varat viegli un ātri atjaunot sākotnējā stāvoklī. Es personīgi iesaku sistēmas attēlus, jo Windows 10 pēc jaunināšanas padara jūsu atkopšanas nodalījumu nederīgu, un jaunā atcelšanas opcija nedarbojas pēc 30 dienām.
Kā izveidot Windows 10 sistēmas attēla dublējumu
Nodalījuma izveidošana
Mēs parādījām, kā to izdarīt izveidojiet vienkāršu loģisku nodalījumu sistēmā Windows divkāršās sāknēšanas konfigurācijas iestatīšanai. Ja izmantojat Windows 8 vai jaunāku versiju, nospiediet Windows taustiņš + X> Diska pārvaldība. Ja jūsu sistēmā darbojas Windows XP un tā ir piemērota, jums ir vērts iet. Tā kā Windows XP nodalīšanas rīki ir diezgan primitīvi, es personīgi izmantoju trešās puses risinājumu ar nosaukumu Easeus Partition Master mājas izdevums. Tas ir bez maksas lejupielādējams, un to ir ļoti viegli izmantot, turklāt tas nav sagraujošs. Es arī uzzināju, ka Easeus ir lieliski piemērots, ja rodas problēmas ar nodalījumu izveidošanu operētājsistēmā Windows Vista vai jaunākā versijā.
Kad esat to instalējis, atlasiet Iet uz galvenais ekrāns.
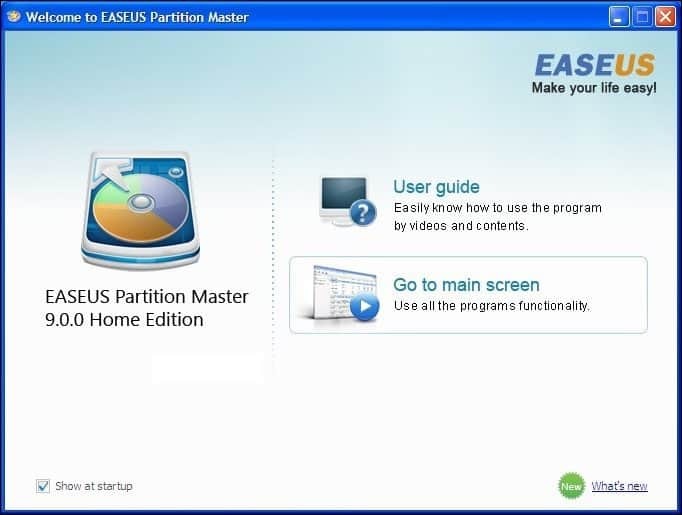
Pēc tam nodalījuma logā atlasiet disku, kura izmēru vēlaties mainīt.
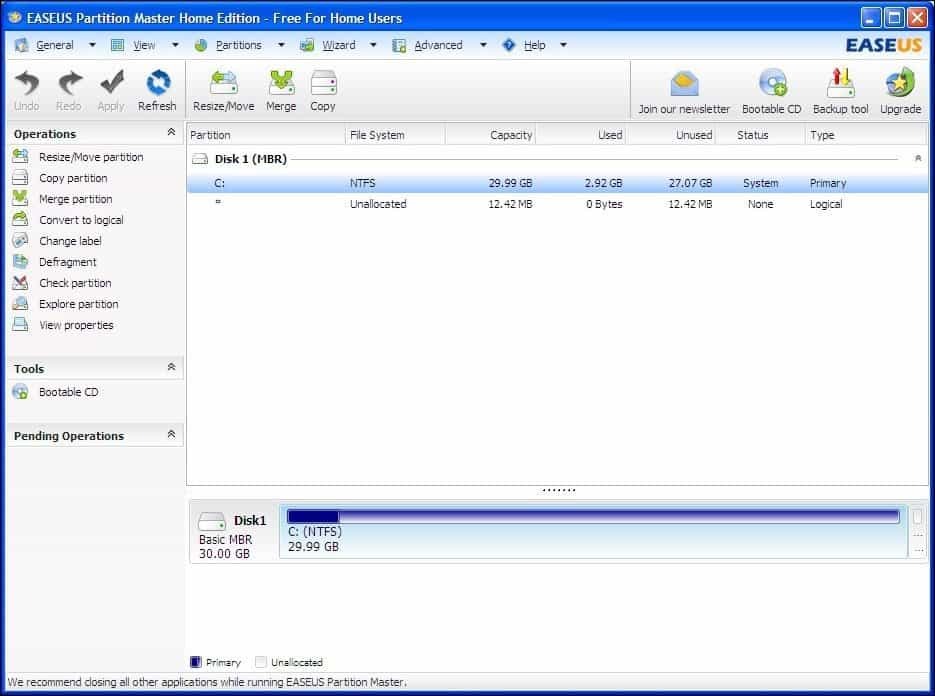
Atlasiet diska vietas daudzumu, lai instalētu Windows 10. Iepriekš minētajā ekrānuzņēmumā man ir atvēlēti 30 GB diska vietas.

Noklikšķiniet uz Lietot tikko veiktās izmaiņas un aizpildiet sekojošos verifikācijas ziņojumus.
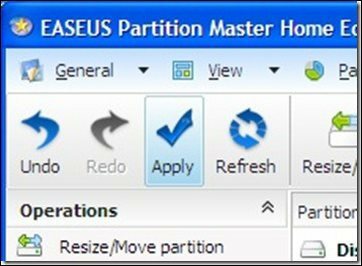
Dators dažas reizes tiks restartēts un tiks veiktas izmaiņas nodalījumu izkārtojumā. Šis process notiek brīvroku režīmā, tāpēc nav nepieciešama mijiedarbība.
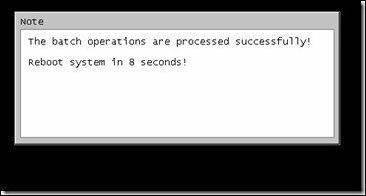
Dinamiska apjoma kļūdas ziņojums
“Windows nevar instalēt šajā cietajā diskā. Šajā nodalījumā ir viens vai vairāki dinamiski sējumi, kas netiek atbalstīti instalēšanai ”
Esiet piesardzīgs, ko jūs darāt, ja saskaraties ar šo kļūdas ziņojumu. Ar šo kļūdu es saskāros pagājušajā gadā, kad es iestatīju nodalījumus, gaidot Windows 10. Es mēģināju gan sašaurināt esošo nodalījumu, gan izmantot trešās puses nodalīšanas rīku. Es to izmēģināju, un tas padarīja sistēmu nespējīgu sāknēšanu. Par laimi man bija sistēmas attēls.
Jautājums ir par diskdziņa sadalīšanas shēmu. Ja izmantojat datoru, kurā ražotājam ir vairāki nodalījumi, piemērs:
- C: vietējais disks
- E: atveseļošanās
- F: Rīki
- H: Sistēma
- G: cits nodalījums
Viens no šiem nodalījumiem būs jāupurē, lai atvieglotu vietējā diska C sarukšanu: \ kur ir instalēta Windows, lai izveidotu loģisku sējumu ar pietiekami daudz vietas diskā, lai ietilpinātu Windows 10.
Kamēr jūs neupurējat sistēmu, lokālo disku (C: \) un atkopšanu, jums vajadzētu būt iespējai saraut disku C: un radīt pietiekami daudz vietas dubultā sāknēšanai. Šeit ir piemērs:
Man ir nodalījumu izkārtojums, kurā parādīti pieci atsevišķi nodalījumi (kāpēc ražotājs HP to izdarīja? Es nezinu). Viens no šiem nodalījumiem izrādījās nevajadzīgs, šajā gadījumā rīku nodalījums, kas izrādījās tukšs. Kamēr jūs netraucējat sistēmas nodalījumu, vietējo disku un atkopšanas nodalījumus, visam jābūt kārtībā.
Ar peles labo pogu noklikšķiniet uz nodalījuma Rīki un noklikšķiniet uz Dzēst skaļumu.
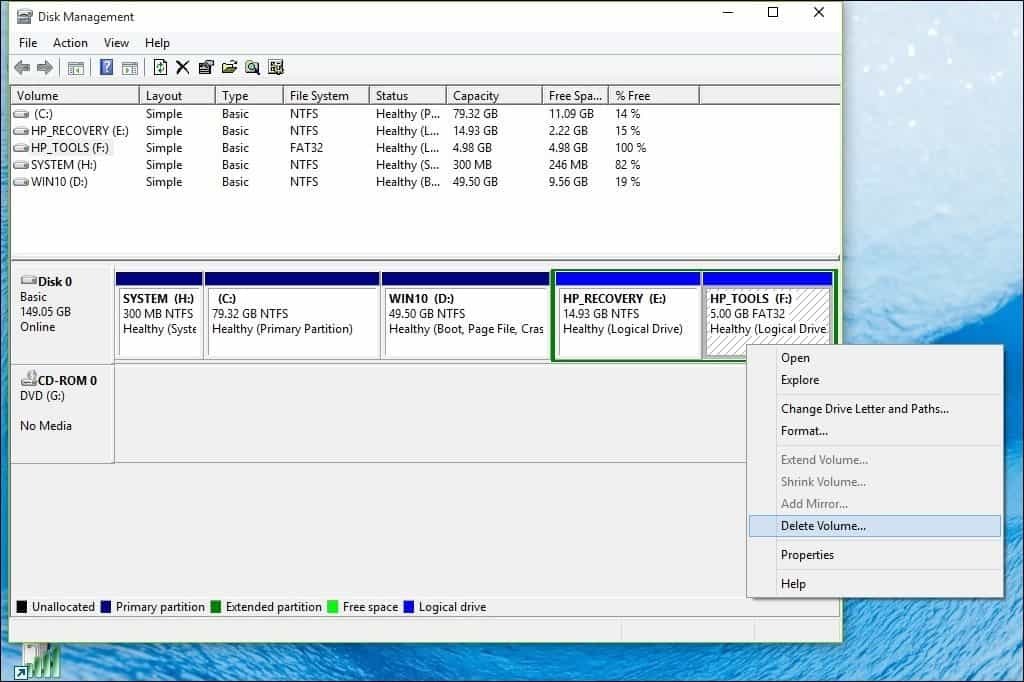
Piezīme: Jūsu sistēmā tas var atšķirties, pārliecinieties, ka uzmanīgi novērojat, ko darāt.
Tagad sējums parādīsies kā Nedalīts. Nākamais solis ir apvienot šo nepiešķirto brīvo vietu ar nodalījumu pa kreisi no tā. Ar peles labo pogu noklikšķiniet uz skaļuma un konteksta izvēlnē noklikšķiniet uz opcijas “Paplašināt skaļumu”, kad parādās brīdinājums, noklikšķiniet uz “Jā”.
Sāksies vednis, kurš vadīs visas darbības, lai nesadalīto vietu sapludinātu ar jūsu sistēmas nodalījumu.
Vednis nodrošina vienkāršu nepiešķirtās vietas apvienošanas procedūru. Kad esat izvēlējies atstarpi, vedņa beigās noklikšķiniet uz Tālāk, un jūs redzēsit piešķirto summu.
Pēc tam varat iet uz priekšu un samazināt C: \ Local disku, lai izveidotu pietiekami daudz vietas Windows 10 instalēšanai.
Windows 10 izdevuma izvēle
Ja izmantojat Windows 10 32 bitu versiju, varat piešķirt 16 GB vai 20 GB, ja izmantojat 64 bitu versiju. Vēl viens faktors ir vieta diskā lietojumprogrammām, lapas fails, draiveri, datu uzkrāšanās laika gaitā, tāpēc noteikti ņemiet vērā šos faktorus. Mans personīgais ieteikums ir aizņemt vismaz 60 līdz 100 GB vietas Windows 10 testēšanai.
Lejupielādējiet un sagatavojiet Windows 10 RTM ISO multividi no Microsoft
Ja vēlaties novērtēt Windows 10, varat lejupielādēt bezmaksas 90 dienu izmēģinājuma kopiju šeit.
Lūdzu, ņemiet vērā: jūs nevarēsit migrēt no Windows 10 Enterprise izmēģinājuma versijas uz komerciālu izdevumu, piemēram, Windows 10 Home vai Pro. Ja šiem izdevumiem jau ir ISO multivide, varat tos izmantot. Skat instrukcijas ISO failu ierakstīšanai operētājsistēmā Windows 7 vai jaunākā versijā.
UEFI balstītām sistēmām
Ja jūsu dators ir balstīts uz UEFI, tās parasti ir sistēmas, kas ir iepriekš ielādētas operētājsistēmā Windows 8 vai jaunākā versijā, jums būs jāsagatavo ISO fails šādai konfigurācijai, pretējā gadījumā jūs saņemsit kļūdas ziņojumu uzstādīt. Īkšķis ir jāformatē kā FAT32 un jāizmanto GPT nodalīšanas shēma. Lai to izdarītu, jums ir jāizmanto Rufus, mazs rīks, kuru varat lejupielādēt bez maksas.
Pēc Rufus instalēšanas:
- Palaidiet to
- Atlasiet ISO Image
- Norādiet uz Windows 10 ISO failu
- Pārbaudiet Izveidojiet sāknējamo disku, izmantojot
- Kā Sadalīšanas shēmu atlasiet GPT nodalījumu EUFI programmaparatūrai
- Izvēlieties FAT32 NAV NTFS kā failu sistēma
- Pārliecinieties, vai USB zibatmiņas disks atrodas lodziņā Ierīce
- Noklikšķiniet uz Sākt
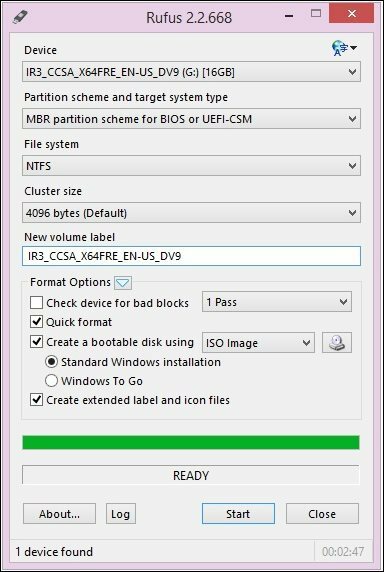
Instalēšanas sākšana
Tālāk ir aprakstīts standarta veids, kā sākt instalēšanu, it īpaši, ja vienlaikus ar Windows 32 32 bitu versiju dubultā palaižat Windows 10 64 bitu versiju. Vēl viens veids ir sākt instalēšanu no Windows versijas un atlasīt nodalījumu, kurā vēlaties instalēt Windows 10. Tālāk sniegti sīkāki norādījumi par to, kā to izdarīt.
Klikšķis šeit instrukcijas par to, kā ielādēt BIOS iespējas, lai sāknētu no DVD vai īkšķa diskdziņa.
Kad esat ieradies šajā ekrānā, noklikšķiniet uz Tikai Windows pielāgota instalēšana (uzlabota).
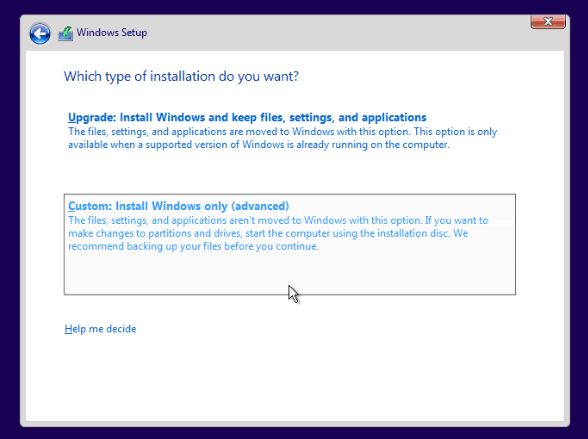
Atlasiet nodalījuma klikšķi Nākamais un pagaidiet, kamēr Windows instalē.

Instalēšanas sākšana no Windows versijas
Lūdzu, ņemiet vērā, ka tas darbojas tikai operētājsistēmās Windows 7 un Windows 8 / 8.1.
Ja palaižat parasto iestatīšanas rutīnu no Windows operētājsistēmas versijas, Windows 10 iestatīšana nedod iespēju veikt pielāgotu instalēšanu. Ātrs šīs problēmas risinājums ir sākt klasisko iestatīšanas rutīnu. Pēc Windows 10 instalācijas datu nesēja ievietošanas pārlūkojiet to:
Atveriet Avoti mape. Pēc tam veiciet dubultklikšķi uz Setup.exe fails. Vārdā ir norādīti vairāki faili, kuriem ir iestatīšana, tāpēc noteikti atlasiet tikai tos, kuriem ir uzstādīt. Pēc tam dodieties cauri instalēšanas procesam.
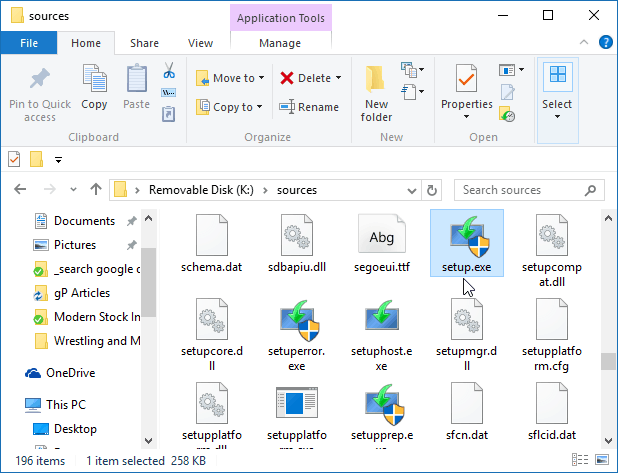
Kad esat beidzot iestatījis Windows 10 savā sistēmā, katru reizi palaižot datoru, jums tiks dota iespēja izvēlēties, kuru operētājsistēmu vēlaties sākt.
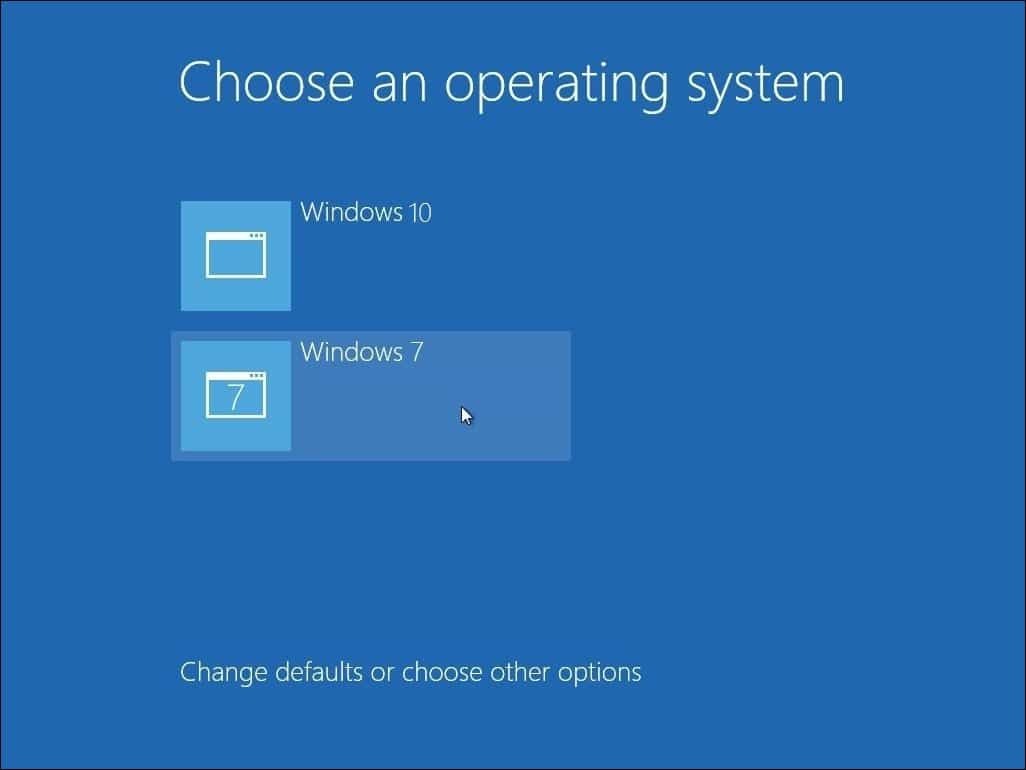
Ja vairs nevēlaties saglabāt dubulto sāknēšanas iestatījumu, izlasiet mūsu rakstu par kā noņemt dubultā sāknēšanas konfigurāciju.



