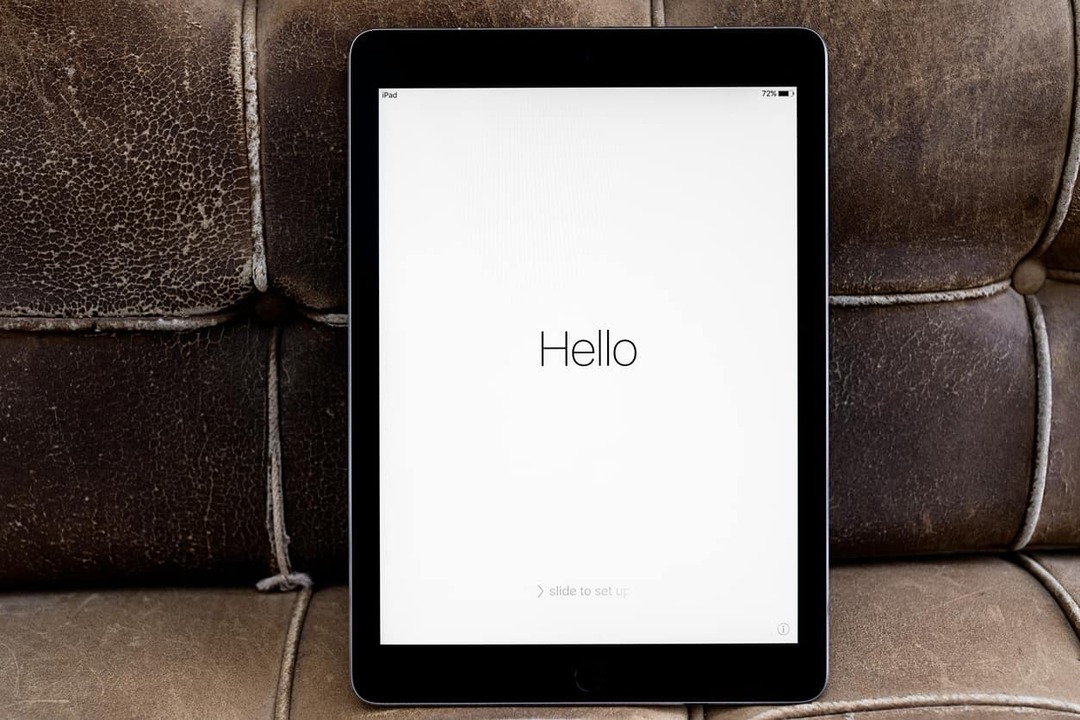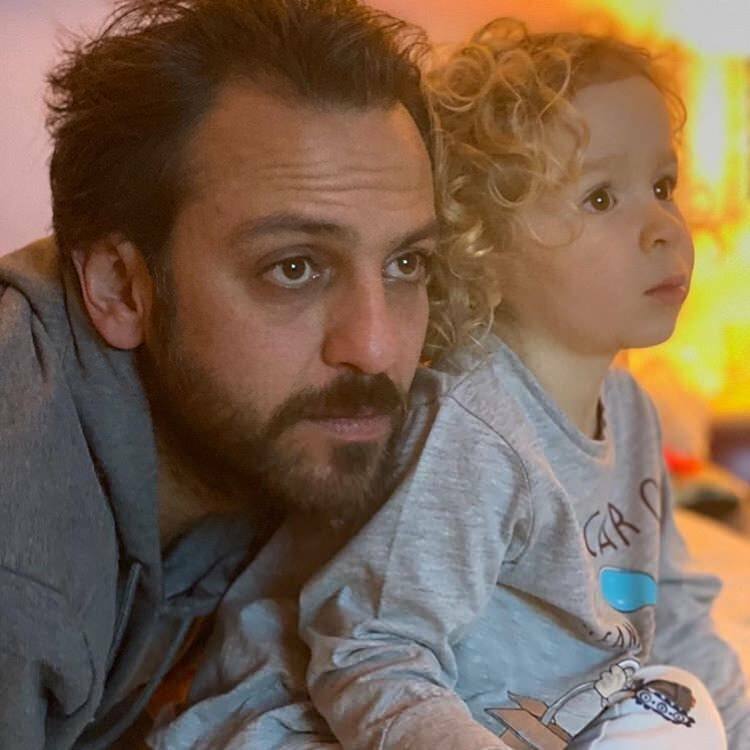Kā izmantot Microsoft Excel filtrus, lai ātrāk atrastu datus
Produktivitāte Microsoft Izcilība Varonis Izcelties / / January 25, 2021
Pēdējoreiz atjaunināts

Microsoft Excel ir pilnībā aprīkota izklājlapu lietojumprogramma ar noderīgām funkcijām, lai atvieglotu datu analīzes uzdevumu. Jūs varat izveidojiet pagrieziena tabulu lai atrastu datu tendences un izveidojiet sektoru diagrammu vizuāli analizēt datu kopas.
Bet ko tad, ja jums vienkārši nepieciešams vienkāršs veids, kā atrast konkrētus datus? Izmantojot filtrus programmā Excel, varat ērti atrast vajadzīgos datus. Īpaši noderīgi datu izklājlapās, filtrus var ātri lietot un tikpat viegli noņemt, kad esat tos pabeidzis.
Dati filtriem programmā Excel
Excel filtri attiecas uz kolonnām. Tas nenozīmē, ka nevar izmantot filtru, ja neiekļaujat visu kolonnu. Vienkārši ņemiet vērā, ka neatkarīgi no izvēlētās datu kopas; filtrs tiks novietots atlasīto šūnu kolonnu augšdaļā. Šeit ir redzams piemērs.
Jūs varat redzēt tikai atlasīto datu apakškopu (D9: F13). Lietojot filtru, filtra indikatori (bultiņas) atrodas šīs datu kopas kolonnu augšdaļā. Un vienīgie filtra pieejamie dati ir zemāk esošajās šūnās.
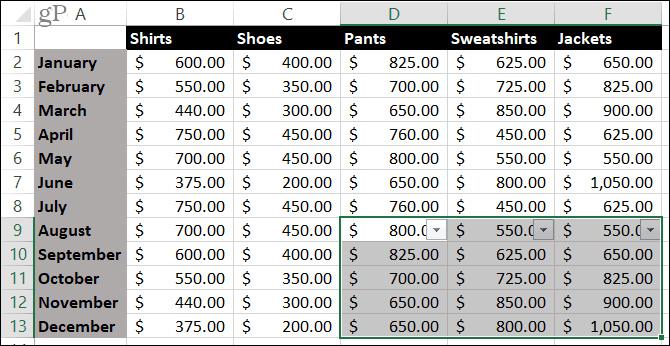
Varat arī lietot filtrus tikai blakus esošajām šūnām - vienas šūnas diapazonam. Mēģinot atlasīt vairākus šūnu diapazonus, tiks parādīta kļūda.
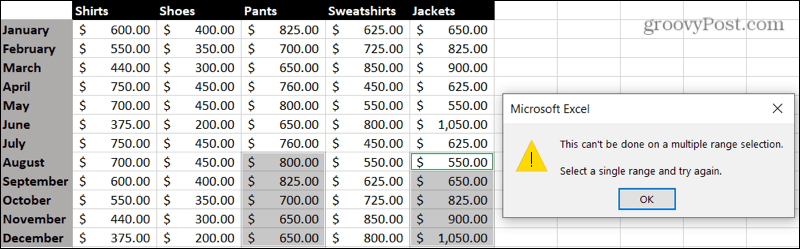
Ieslēdziet filtru
Ja esat gatavs lietot filtru, atlasiet datus, kurus vēlaties izmantot, paturot prātā iepriekš minētos punktus. Vienkārši velciet pa šūnu diapazonu. Pēc tam noklikšķiniet uz Dati cilni un nospiediet Filtrēt poga lentē.
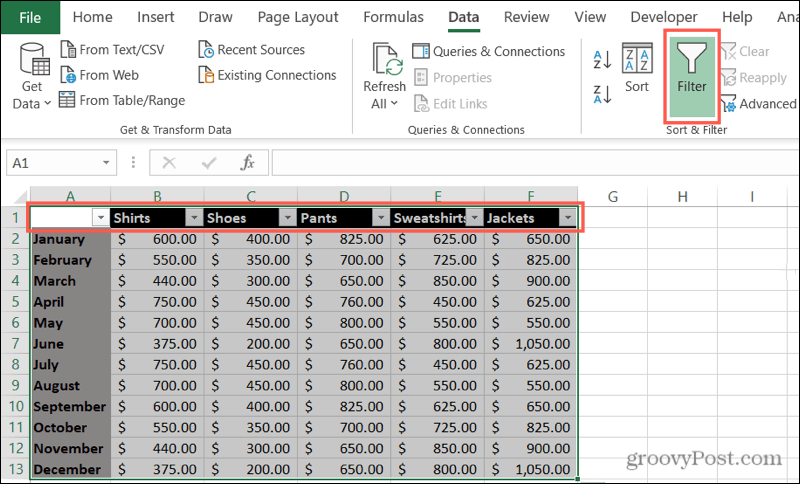
Atlasītajās kolonnās nekavējoties redzēsiet filtra bultiņas. Kad faktiski esat lietojis filtru, blakus atbilstošās kolonnas indikatoram pamanīsit nelielu filtra attēlu. Tātad, ja esat aizmirsis, ka esat lietojis filtru, vai neatceraties, kur to iestatījāt, tas ir jūsu signāls.
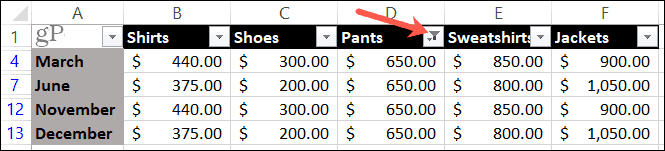
Lietojiet filtru programmā Excel
Nākamais procesa solis ir filtra lietošana. Ja jūs patiešām vēlaties sašaurināt datus, datu kopā varat izmantot vairākus filtrus, kas nozīmē vairāk nekā vienu kolonnu. Šajā pamācībā mēs izmantosim vienu filtru.
Atlasiet bultiņu blakus kolonnai, kuru vēlaties filtrēt. Uznirstošajā logā pamanīsit, ka augšpusē ir kārtošanas opcijas. Tāpēc paturiet to arī prātā, ja vēlaties mainīt savu datu secību.
Varat filtrēt pēc krāsas, stāvokļa vai vērtības. Apskatīsim katra piemēru.
Filtrēt pēc krāsas
Ja programmā Excel izmantojat tādu funkciju kā nosacīta formatēšana, krāsu filtrs ir lielisks rīks. Un jūs varat izvēlēties izmantot šūnas vai teksta krāsu.
Šajā piemērā mūsu lapā ir izceltas šūnas un mēs vēlamies tos visus savilkt kopā, lai analizētu datus.
- Atlasiet filtra bultiņa kolonnai.
- Pārvietojiet kursoru uz Filtrēt pēc krāsas.
- Izvēlies krāsu filtrs kuru vēlaties izmantot uznirstošajā izvēlnē. Excel ir pietiekami gudra, lai zinātu, kad filtrējamos datos ir šūnu vai teksta krāsas.
- Klikšķis labi.
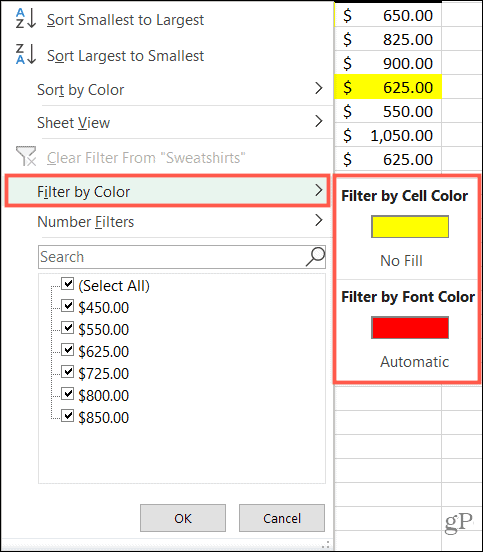
Filtrēt pēc stāvokļa
Tāpat kā Excel zina, kad izmantojat krāsas, tā zina arī jūsu kopas datu veidus. Tātad jūs varat filtrēt pēc nosacījuma skaitļiem, tekstam vai datumiem. Un viens no šiem trim, kas parādās izvēlnē, atbilst datu tipam un nosacījumu opcijām.
Šajā piemērā mums ir skaitļi (valūta), kurus vēlamies filtrēt, lai tos tuvāk apskatītu.
- Atlasiet filtra bultiņa kolonnai.
- Pārvietojiet kursoru uz SkaitļiFiltri (vai datuma vai teksta filtri atkarībā no jūsu datu veida).
- Izvēlies stāvoklī kuru vēlaties izmantot uznirstošajā izvēlnē. Skaitļiem jums ir tādas iespējas kā Vienāds, Lielāks par un Virs vidējā.
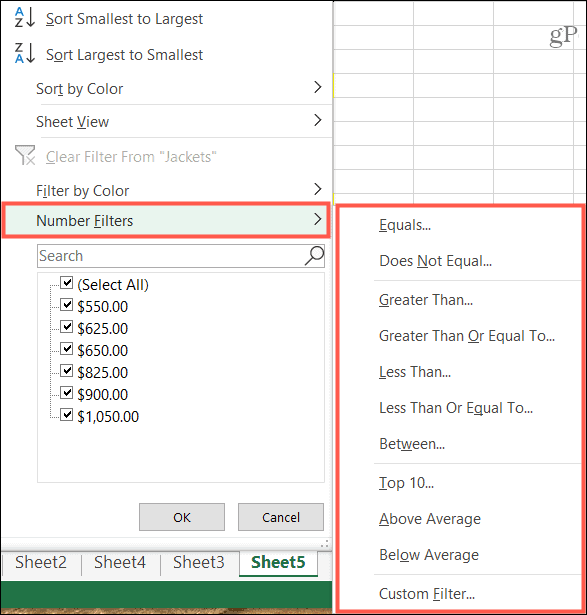
- Atkarībā no nosacījuma, kuru izvēlaties 3. darbībā, iespējams, redzēsit uznirstošo logu, lai ievadītu papildu informāciju. Piemēram, ja izmantojat numuru filtru un kā nosacījumu izvēlaties Vienāds, logā ievadīsit vērtību “vienāds ar”.
- Klikšķis labi.
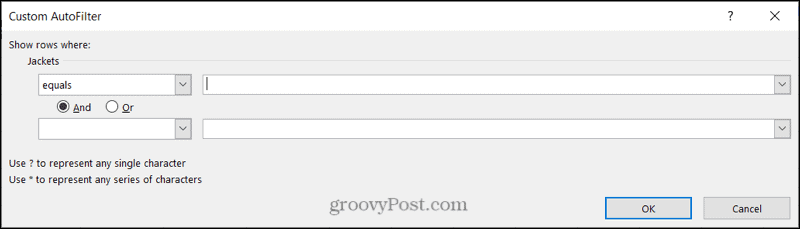
Filtrēt pēc vērtības
Viens no ātrākajiem filtriem sarakstā ir vērtība. Filtra loga apakšdaļā redzēsiet visas vērtības šajā datu kopas kolonnā. Izmantojiet izvēles rūtiņas lai atlasītu filtra vērtību (-as) un noklikšķiniet labi.
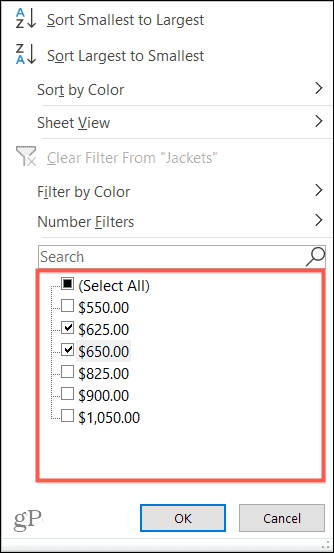
Ja datu kopā ir daudz vērtību, varat paātrināt vajadzīgās atrašanu, izmantojot Meklēt tieši virs tā. Vienkārši ievadiet numuru, datumu vai tekstu, un rezultāti tiks parādīti, atzīmējot šī vienuma izvēles rūtiņu. Klikšķis labi lietot filtru.
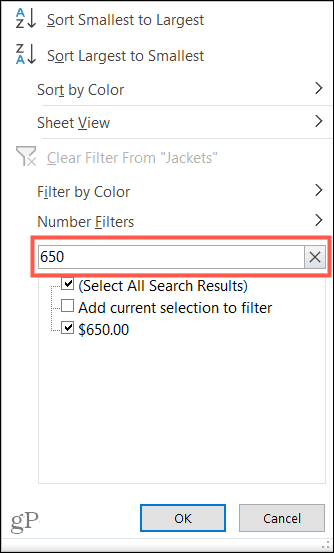
Noņemiet filtru
Kad lietojat filtru programmā Excel, tas paliks, līdz to noņemsit. Un filtru var noņemt divos dažādos veidos.
Ja vēlaties noņemt tikai vienu filtru, noklikšķiniet uz filtra bultiņa un atlasiet Notīrīt filtru no [Dati].
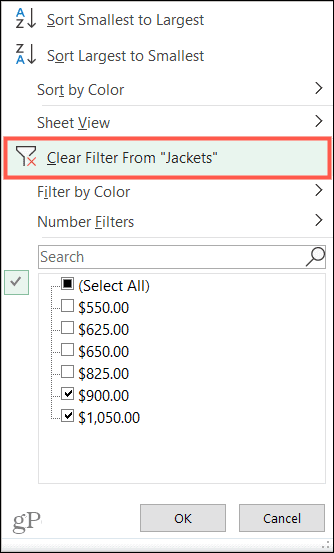
Ja vēlaties noņemt visus filtrus, kurus esat lietojis lapai, dodieties uz Dati cilni un izslēdziet Filtrēt pogu.
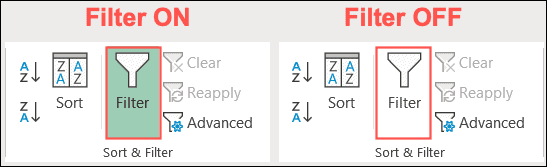
Atrodiet savus datus ātrāk, izmantojot filtrus programmā Excel
Izmantojot Excel filtrus, jūs varat ātri atrast vajadzīgos datus. Neatkarīgi no tā, vai jums ir nepieciešami dati par produktiem ar noteiktu krāsu, maksājuma saņēmējiem ar noteiktu dolāru summu vai datumiem, kad pasūtījāt preces, Excel filtri var palīdzēt tos ātri atrast!
Ja jūs interesē arī ātrāki datu ievadīšanas veidi, pirms tos analizējat, skatiet mūsu norādījumus izmantojot automātisko aizpildi programmā Excel un izveidojot datu ievades veidlapu.
Cenu salīdzināšana veikalā: kā iegūt cenas tiešsaistē, izmantojot ķieģeļu un javas ērtības
Pērkot veikalā, tas nenozīmē, ka jāmaksā augstākas cenas. Pateicoties cenu saskaņošanas garantijām, jūs varat saņemt tiešsaistes atlaides, izmantojot ķieģeļu un javu ...
Kā dāvināt Disney Plus abonementu, izmantojot digitālo dāvanu karti
Ja esat izbaudījis Disney Plus un vēlaties to kopīgot ar citiem, lūk, kā iegādāties Disney + dāvanu abonementu ...
Jūsu ceļvedis dokumentu kopīgošanai pakalpojumā Google dokumenti, Izklājlapas un Prezentācijas
Jūs varat viegli sadarboties ar Google tīmekļa lietotnēm. Šis ir jūsu ceļvedis koplietošanai pakalpojumos Google dokumenti, Izklājlapas un Prezentācijas ar atļaujām ...