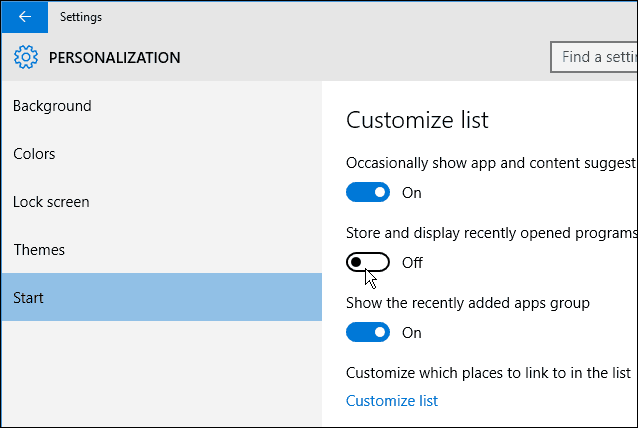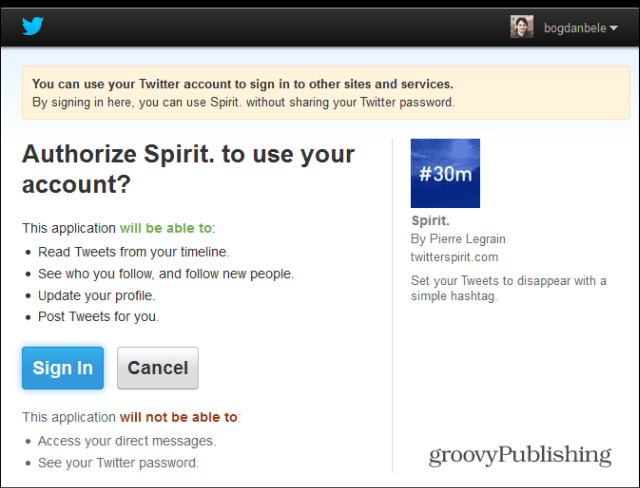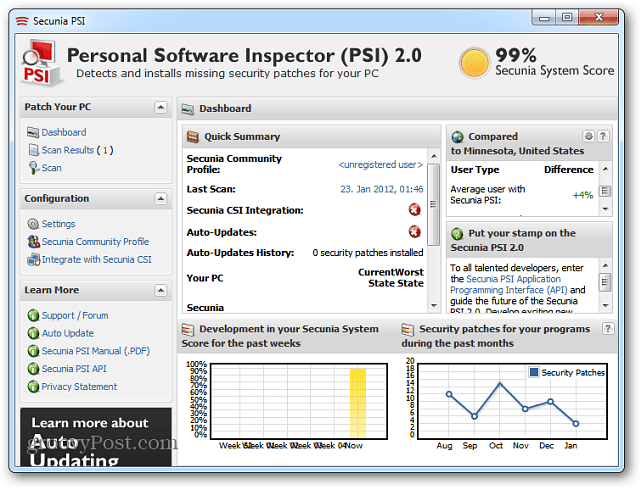Kā izliekt tekstu Word
Microsoft Birojs Microsoft Vārds Vārds / / January 25, 2021
Pēdējoreiz atjaunināts

Tipiskam Word dokumentam ir standarta izkārtojums, kur pats teksts ir vissvarīgākais elements, neatkarīgi no formatēšanas. Protams, ja vēlaties izveidot daudzveidīgākus dokumentu veidus, tekstu varat formatēt pēc mainot fontus vai mainot izkārtojumu ar teksta ievilkumi un vēl.
Ja vēlaties, lai kāds no jūsu teksta izceļas ar pārējo, tomēr varat pievienot īpašus efektus. WordArt ir viens no veidiem, kā to izdarīt, ļaujot izliekt daļu sava teksta programmā Word. Ja vēlaties uzzināt, kā izliekt tekstu Word, rīkojieties šādi.
Līkņu pievienošana tekstam Word
Ir vairāki veidi, kā Word līknei pievienot līknes. Pirmā metode ir pārāk pievienot savam tekstam iepriekš iestatītu izliektu efektu ar dažādiem liekšanas efektiem, kas seko dažādiem ceļiem. Šie efekti liek tekstu uz augšu, uz leju vai rada lokam līdzīgu efektu.
Lai Word dokumentam pievienotu izliektu tekstu, atveriet dokumentu un nospiediet taustiņu Ievietojiet cilne lentes joslā. No turienes nospiediet Wordart opcija, kas norādīta zem Teksts kategorijā.
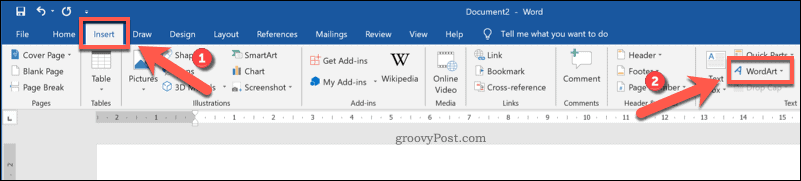
No WordArt nolaižamajā izvēlnē atlasiet WordArt teksta stilu, kuru vēlaties izmantot.
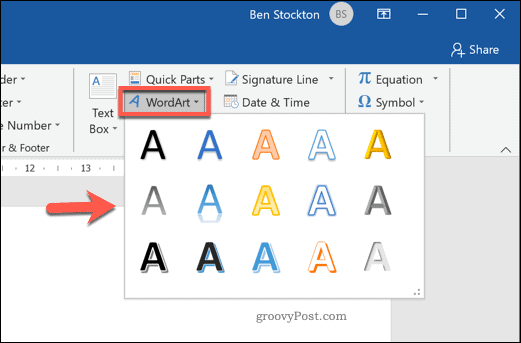
Noklikšķinot uz kāda no pieejamajiem efektiem, dokumentā tiks ievietots tekstlodziņš, izmantojot šo WordArt efektu. Šajā brīdī jums būs jāaizstāj viettura teksts ar savu.
Kad esat aizstājis viettura tekstu, jums jāiestata WordArt, lai tā izmantotu līkni. Lai to izdarītu un ar aktīvu tekstlodziņu nospiediet taustiņu Zīmēšanas rīki - formāts cilne lentes joslā.
No turienes nospiediet Teksta efekti poga, kas norādīta zem WordArt stili kategorijā.
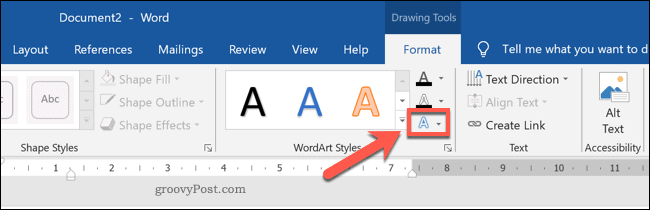
No WordArt stili nolaižamajā izvēlnē noklikšķiniet uz Pārveidot lai apskatītu dažādus izliektos stilus, kas jāpiemēro.
Iekš Sekojiet ceļam sadaļā, varat izvēlēties efektu, kas izliek tekstu uz augšu, uz leju vai lai izveidotu pilnu apli. Atlasiet vienu no šiem efektiem, lai to lietotu tekstlodziņā WordArt.
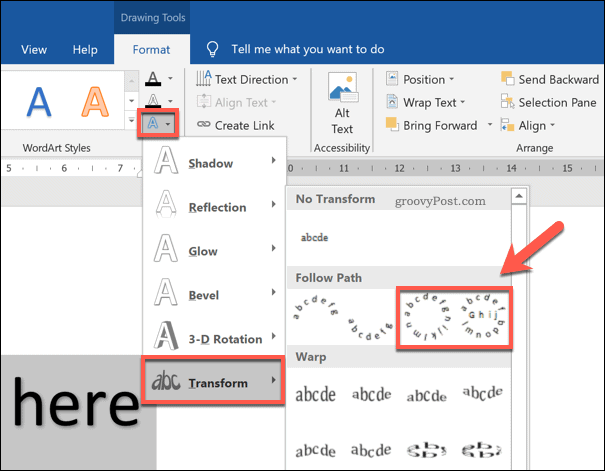
Mainot WordArt tekstlodziņa stilu, efekts kļūs redzams dokumentā.
Tomēr, ja vēlaties palielināt vai samazināt teksta izliekumu, vispirms ir jāatlasa tekstlodziņš. Kad tekstlodziņš ir atlasīts, izmantojiet peli vai skārienpaliktni, lai pārvietotu oranža punkta ikona.
Pārvietojot ikonu, kļūs redzama izsekošanas līnija, kas parāda līknes nākotnes formu. Redzamā forma būs atkarīga no jūsu atlasītā teksta efekta.
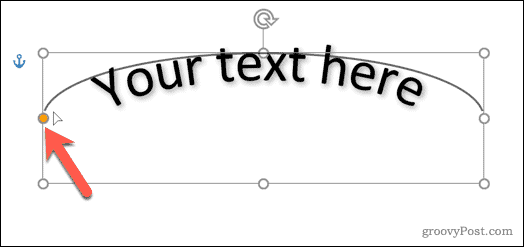
Kad esat apmierināts ar līkni, atlaidiet peles kursoru. Tādējādi teksts tiks nomests jaunajā pozīcijā.
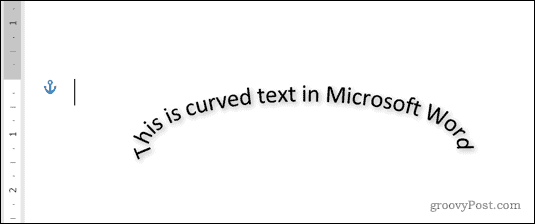
Liekot tekstu pēc pielāgotas formas Word
Izmantojot WordArt teksta efektu, jūs varat izliekt tekstu, izmantojot iepriekš iestatītu formu un dizainu. Tomēr, ja vēlaties, WordArt tekstu varat ietīt ap pielāgotu formu.
Ja forma ir neredzama (vai tai ir tāds pats fons kā dokumenta fonam), tekstu var ietīt bez līknes formas redzamības. Tas ļauj jums izliekt tekstu Word, izmantojot dažādas pielāgotas formas un dizainus.
Lai to izdarītu, ievietojiet jaunu WordArt tekstlodziņu, nospiežot Ievietot> WordArt.
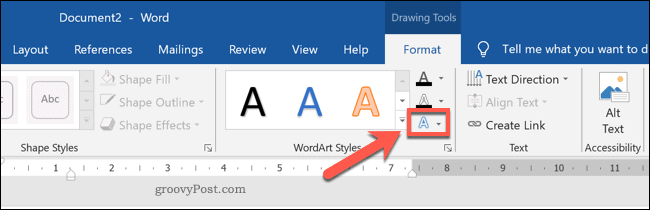
Tekstlodziņā WordArt aizstājiet viettura tekstu ar savu. Ievietojot tekstlodziņu un mainot viettura tekstu, atlasiet tekstu un nospiediet Zīmēšanas rīki - Formāts> Teksta efekti.
Nolaižamajā izvēlnē nospiediet Pārveidot, pēc tam atlasiet Aplis no piedāvātajām iespējām.
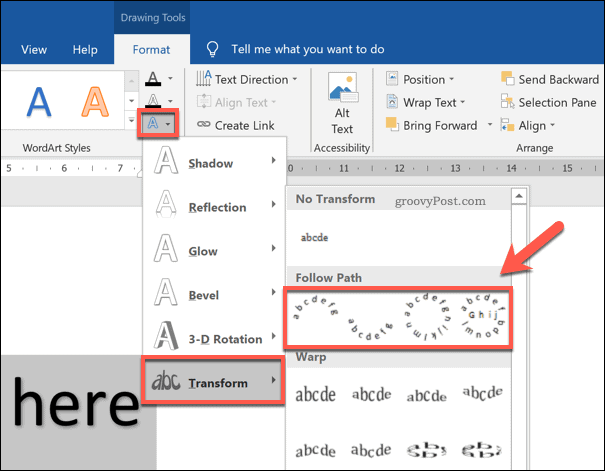
Ar apļveida teksta efektu, kas pievienots tekstlodziņam WordArt, WordArt teksts būs jāaptin ap jaunu formu.
Lai ievietotu jaunu formu, nospiediet Ievietot> Formas un nolaižamajā izvēlnē atlasiet formu. Šeit vislabāk ir formas ar noapaļotām malām, jo WordArt teksta ceļu var mainīt, lai tas sekotu formai.
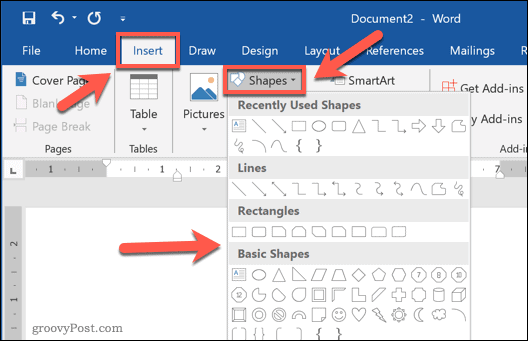
Ievietojot figūru, atlasiet tekstlodziņu un mainiet tā izmēru, lai teksts ieskauj formas ārējo ceļu. Nospiediet oranža punkta ikona un pārveidojiet WordArt ceļu, lai ieskautu formas ārējo malu.
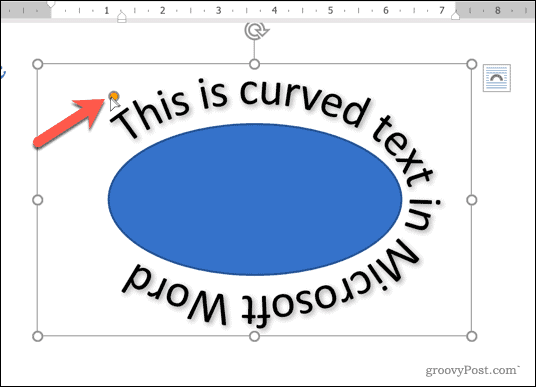
Kad WordArt ceļš ieskauj formu kopumā, atlaidiet peles kursoru.
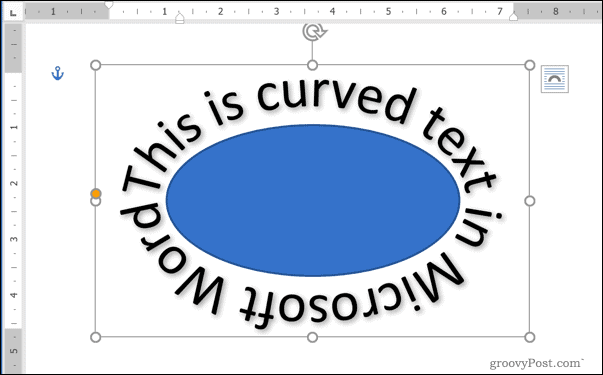
Ja vēlaties aptīt tekstu ap formām ar cietākām malām (piemēram, kvadrātu vai taisnstūri), jums būs jāizveido vairākas WordArt tekstlodziņi.
Pēc ievietošanas jums tie manuāli jānovieto katrā formas pusē. Jums var būt nepieciešams pagriezt tekstlodziņus, lai pārliecinātos, ka teksts ir pareizi novietots katrā formas pusē.
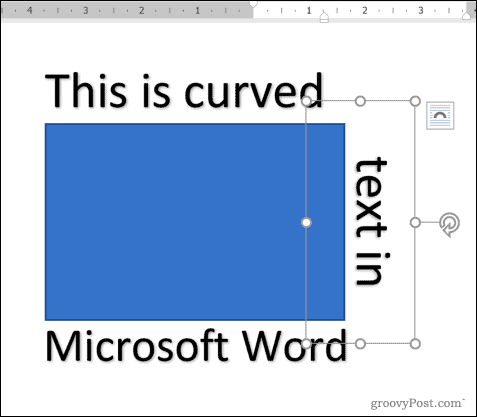
Līkņu noņemšana no teksta Word
Ja vēlaties noņemt izliektu teksta efektu no Microsoft Word Word lodziņa, process ir vienkāršs.
Lai sāktu, dokumentā atlasiet tekstlodziņu WordArt. No lentes joslas nospiediet Zīmēšanas rīki - Formāts> Teksta efekti. Nolaižamajā izvēlnē atlasiet Pārveidot> Bez pārveidošanas.
Tas atspējos visus izliektos teksta efektus un atgriezīs jūsu WordArt tekstu normālā stāvoklī.
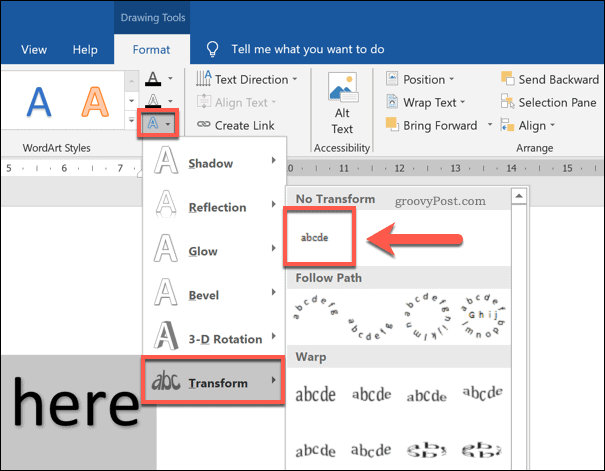
Noņemot teksta efektu, WordArt teksts parādīsies horizontāli. Lai atjaunotu dokumenta izkārtojumu, jums, iespējams, būs jāveic papildu darbības (piemēram, formas noņemšana).
Citas vārdu formatēšanas opcijas
Teksta izliekšana programmā Word, izmantojot WordArt, ir tikai viens potenciāls veids, kā dokumentam pievienot pielāgotu formatējumu. Tas ir lieliski uzsvērts, taču to nevar pievienot katram dokumentam, jo WordArt ir labāk piemērots dokumentus, piemēram, skrejlapas.
Tomēr varat izmēģināt arī citus formatēšanas veidus. Piemēram, jūs varat atrast un aizstāt formatējumu programmā Word lai ātri pielāgotu dokumentu, vai mainīt noklusējuma fontu konsekventai teksta formatēšanai dažādos failos. Jūs pat varat izlemt zīmēt programmā Microsoft Word, ļaujot dokumentiem pievienot diagrammas un pamata rasējumus.