Kā plānot un kopīgot nākamo ceļa braucienu pakalpojumā Google Maps
Google Google Kartes Varonis / / January 04, 2021
Pēdējoreiz atjaunināts

Google Maps ir lielisks rīks, lai iegūtu norādes, atrastu atrašanās vietas informāciju un pat izpētītu vietas, kur nekad neesat bijis. Bet tas ir arī lielisks pakalpojums automašīnu braucienu plānošanai.
Mēs esam parādījuši, kā to izdarīt plānojiet pārgājienu ar Google Maps, tāpēc tagad mēs jums palīdzēsim plānot nākamo ceļa braucienu. Pieņemsim to ar savu sākuma vietu un galamērķi, pieturām ceļā un ērtu veidu, kā dalīties ceļojuma plānos!
Kartes izveide
The Google Maps vietne piedāvā ērtu funkciju ar nosaukumu Manas kartes. To izmantosiet, lai plānotu ceļa braucienu.
- Google Maps noklikšķiniet uz Izvēlne augšējā kreisajā stūrī blakus meklēšanas lodziņam.
- Atlasiet Jūsu vietas.
- Noklikšķiniet uz Kartes cilni.
- Sānjoslas apakšdaļā noklikšķiniet uz Izveidot karti.
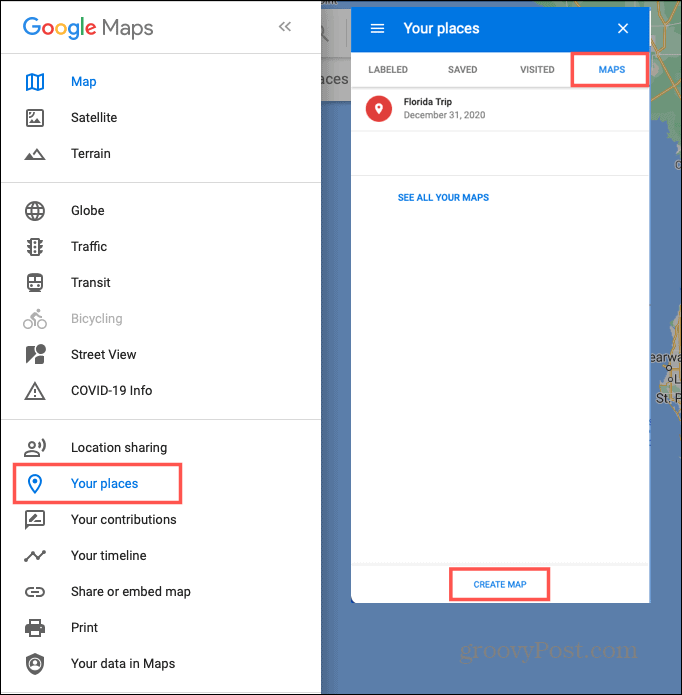
Tiks atvērta jauna pārlūkprogrammas cilne, lai jūs varētu sākt veidot šos plānus. Jūsu karte tiks automātiski saglabāta un pieejama pakalpojumos Google Maps un Google disks.
Virsraksta un apraksta pievienošana un skata izvēle
Pēc noklusējuma jaunajām kartēm tiek piešķirts nosaukums Bez nosaukuma karte, bet cik jautri tas ir? Augšējā kreisajā stūrī noklikšķiniet uz noklusējuma nosaukuma. Tiks atvērta rūtiņa, lai kartei piešķirtu nosaukumu un pēc izvēles pievienotu aprakstu. Klikšķis Saglabāt.
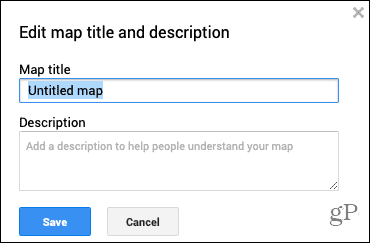
Varat arī izvēlēties izmantojamā kartes skata veidu. Augšējā kreisajā stūrī noklikšķiniet uz Bāzes karte. Izvēlieties vienu no deviņiem kartes skatiem, tostarp Satelīts, Terrain un Vienkārši Atlas
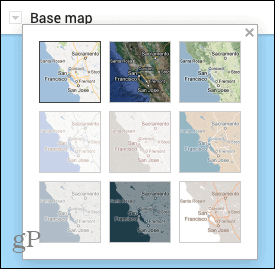
Ceļojuma plānošana
Tagad, kad kartes pamats ir gatavs, ir pienācis laiks sākt pievienot atrašanās vietas. Jūs varat izmantot plus un mīnus pogas apakšējā labajā stūrī tuviniet un tāliniet. Un vienkārši velciet karti, lai to pārvietotu.
Kartes slāņu izmantošana
Google Maps piedāvā slāņus ceļojumu organizēšanai, un visas kartes sākas tikai ar vienu slāni. Slāņi ir noderīgi, lai izsauktu noteiktu veidu atrašanās vietas. Piemēram, jūs varat izmantot slāni, lai parādītu visus restorānus, bet citu - viesnīcām.
Šajā pamācībā mēs sāksim tikai ar vienu slāni. Bet, kā redzēsit, jauni slāņi tiks izveidoti automātiski, kad pievienosiet norādes (zemāk). Varat arī pievienot kādu no sevis, noklikšķinot Pievienot slāni augšējā kreisajā stūrī.
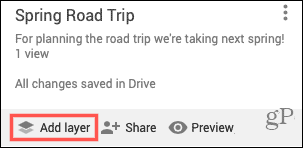
Vietu atzīmēšana
Pārejiet uz pirmo vietu, kuru vēlaties atzīmēt savam ceļojumam. Šī var būt jūsu sākuma vieta vai cita vieta, ja vēlaties. Rīkjoslā augšpusē zem meklēšanas lodziņa noklikšķiniet uz Pievienojiet marķieri pogu. Kursors pagriežas uz krustiņu simbola.

Noklikšķiniet uz vietas kartē vēlaties atzīmēt, un atvērsies lodziņš, kurā varat pievienot informāciju. Varat iezīmēt atrašanās vietu pēc nosaukuma vai apraksta, noklikšķinot uz bultiņas blakus nosaukumam. Pievienojiet detalizētu informāciju par vietu un noklikšķiniet Saglabāt.
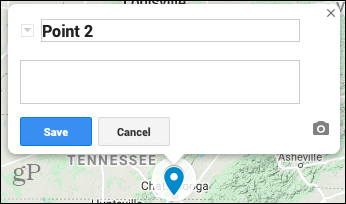
Pēc izvēles katrai atzīmētajai vietai varat izmantot krāsas un ikonas. Noklikšķiniet uz marķieris un pēc tam Stils ikona mazajā logā. Ja noklikšķināt Vairāk ikonu Apakšā redzēsiet logu ar daudzām ikonām, kuras varat izmantot visdažādākajās vietās.
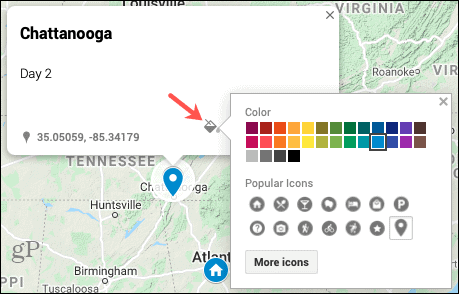
Jūs varat turpināt pievienot marķierus visām plānotajām pieturām tāpat. Paturiet prātā, ka jūs varat pievienot marķierus vietām, kuras vēlaties apmeklēt pilsētās, piemēram, apskates vietās, ēstuvēs vai kūrortos. Pēc tam noformējiet tos ar krāsām un ikonām, lai padarītu tos nozīmīgākus, aplūkojot karti.
Norāžu iegūšana
Jūs varat viegli kartēt norādes no vienas atzīmētās vietas uz otru. Tas var būt gan no pilsētas uz pilsētu, gan no biznesa uz uzņēmumu, neatkarīgi no tā, kas vislabāk der jūsu ceļojumam.
- Noklikšķiniet uz savas vietas marķiera ceļo uz.
- Atlasiet Saņemt norādes ikona uznirstošajā logā.
- Kreisajā pusē redzēsiet jaunu slāni.
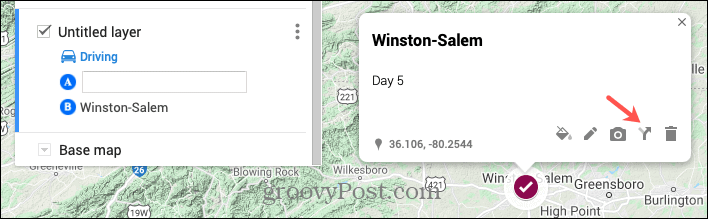
- Noklikšķiniet uz savas vietas marķiera ceļo no. Šī vieta tiks pievienota slānim un nosaukta ar “Virzieni no [marķiera] līdz [marķierim]”, kurus varat rediģēt, ja vēlaties. Ja vēlaties, norādījumu slānī varat ierakstīt arī sākuma punkta atrašanās vietu.
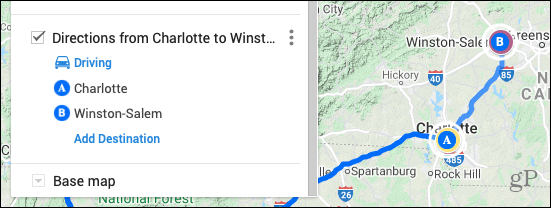
Izmantojot virzienu slāņus
Jūs ievērosiet, ka katrs virzienu slānis ir atsevišķs ceļojuma gabals, kas ir ērts, lai paplašinātu šīs konkrētās zonas.
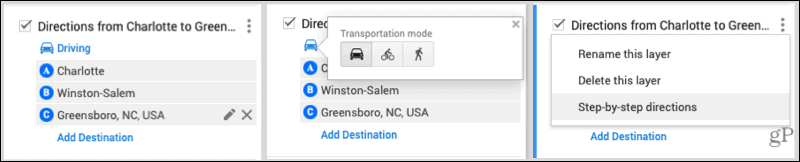
- Klikšķis Pievienot galamērķi slāņa iekšpusē, lai pievienotu vēl vienu pieturu.
- Pārkārtojiet apstāšanās secību vilkšana un nomešana tos galamērķa sarakstā.
- Rediģēt vai noņemt pietura, atlasot to un noklikšķinot uz Zīmulis (rediģēt) vai X (dzēst).
- Mainiet transporta veidu, noklikšķinot Braukšana un izvēlēties no riteņbraukšanas vai pastaigas.
- Skatiet detalizētus norādījumus, noklikšķinot uz Slāņa opcijas (trīs punkti) un izvēloties šo opciju.
Citi noderīgi rīki
Rīkjosla kartes augšdaļā, zem meklēšanas lodziņa, satur dažus citus rīkus, kas jums varētu noderēt.

- Atsaukt un Pārtaisīt ikonas atrodas kreisajā malā.
- A Atlasiet vienumus rīks nāk pēc tam, lai atlasītu vienumus.
- The Pievienojiet marķieri rīks ir paredzēts, lai pievienotu vairāk vietas.
- Uzvelciet līniju ļauj ātri izveidot braukšanas, riteņbraukšanas vai pastaigas maršrutu.
- Pievienot norādes ceļojumā iegūs vēl vienu slāni, lai iegūtu norādes no pašreiz izvēlētās vietas.
- The Mērs rīks ļauj izmērīt attālumus un laukumus.
Kartes priekšskatīšana un koplietošana
Kad esat pabeidzis ceļojuma kartēšanu pakalpojumā Google Maps, mapē Manas kartes varat redzēt tā priekšskatījumu. Noklikšķiniet uz Priekšskatījums poga augšējā kreisajā stūrī.
Priekšskatījuma kreisajā pusē redzēsiet arī opciju Kopīgot. Kad esat gatavs koplietot savu karti, noklikšķiniet uz Dalīties un tad Iespējot saišu kopīgošanu un izveidojiet karti Publisks atbilstoši jūsu vēlmēm. Jūs nokopējat saiti uz to, noklikšķinot uz Kopēt poga saites labajā pusē.
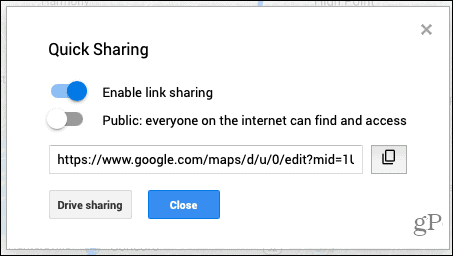
Priekš Diska kopīgošana, noklikšķiniet uz šīs pogas un pēc tam pievienojiet personas vai grupas, lai kopīgotu ceļojuma norādes.
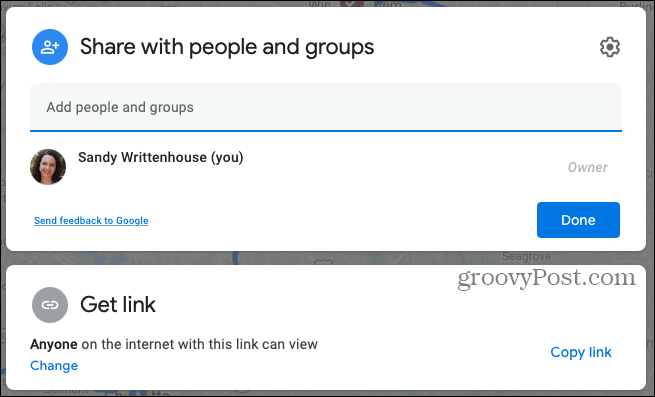
Kartes skatīšana vai rediģēšana
Jebkurā laikā varat atkārtoti apmeklēt savu jaunizveidoto karti un veikt tajā papildinājumus vai labojumus. Atgriezieties vietā, kur sākotnēji izveidojāt karti. Google Maps noklikšķiniet uz Izvēlne > Jūsu vietas > Kartes.
- Skatīt karti: noklikšķiniet uz tās nosaukums.
- Rediģēt karti: noklikšķiniet Atveriet mapē Manas kartes.
- Izdrukājiet karti: Noklikšķiniet uz Kartes opcijas rediģēšanas ekrāna augšējā labajā stūrī (trīs punkti) un izvēlieties Drukāt karti.
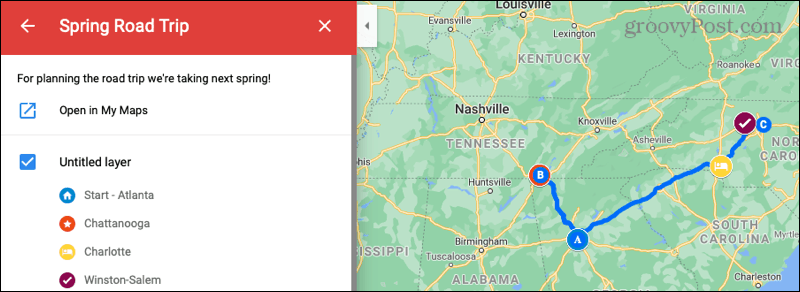
Viegli plānojiet ceļa braucienu, izmantojot Google Maps
Ja esat gatavs uzpildīt automašīnu, iesaiņojiet bērnus un dodieties uz brīvā ceļa nākamajam ceļojumam, skatiet maršrutu un pieturu plānošanu pakalpojumā Google Maps.
Un, lai uzzinātu vairāk, ieskatieties kā izmantot AR navigāciju ar Google Maps arī!
Cenu salīdzināšana veikalā: kā iegūt cenas tiešsaistē, izmantojot ķieģeļu un javas ērtības
Pērkot veikalā, tas nenozīmē, ka jāmaksā augstākas cenas. Pateicoties cenu saskaņošanas garantijām, jūs varat saņemt tiešsaistes atlaides, izmantojot ķieģeļu un javu ...
Kā dāvināt Disney Plus abonementu, izmantojot digitālo dāvanu karti
Ja esat izbaudījis Disney Plus un vēlaties to kopīgot ar citiem, lūk, kā iegādāties Disney + dāvanu abonementu
Jūsu ceļvedis dokumentu kopīgošanai pakalpojumā Google dokumenti, Izklājlapas un Prezentācijas
Jūs varat viegli sadarboties ar Google tīmekļa lietotnēm. Šis ir jūsu ceļvedis koplietošanai pakalpojumos Google dokumenti, Izklājlapas un Prezentācijas ar atļaujām ...


