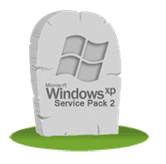Kā izmantot iebūvēto uzdevumu pārvaldnieku programmā Microsoft Edge
Microsoft Microsoft Mala Varonis / / December 14, 2020
Pēdējoreiz atjaunināts
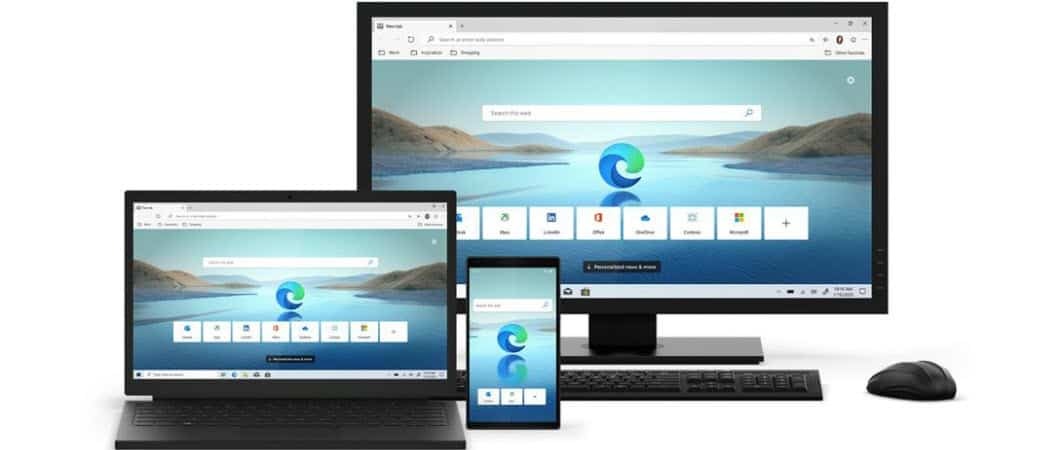
Ja Microsoft Edge sāk darboties lēnām vai lapa nereaģē, varat atvērt pārlūkprogrammas iebūvēto uzdevumu pārvaldnieku, lai uzraudzītu procesus un tos aizvērtu.
Microsoft Edge ir kļuvis par nobriedušu un stabilu pārlūku, un laba lieta ir tā, ka arvien vairāk tam kļūst pieejami paplašinājumi. Turklāt, tā kā tas ir veidots ar Chromium kodu, jūs varat instalējiet Chrome paplašinājumus no Chrome interneta veikala. Bet daži paplašinājumi (un tīmekļa vietnes) ir daudz resursu lielāki nekā citi un var palēnināt lietas. Ja lietošanas laikā rodas palēnināšanās Microsoft Edge, lūk, kā atvērt un izmantot iebūvēto pārlūka uzdevumu pārvaldnieku. Tas var palīdzēt sašaurināt palēninājumu un to izbeigt.
Microsoft Edge pārlūka uzdevumu pārvaldnieks
Ideja par Microsoft Edge uzdevumu pārvaldnieku ir līdzīga tai Uzdevumu pārvaldnieks operētājsistēmai Windows 10 datorā. Lai sāktu, palaidiet Microsoft Edge un noklikšķiniet uz Iespējas poga (trīs punkti) ekrāna augšējā labajā stūrī. Ritiniet uz leju un noklikšķiniet uz
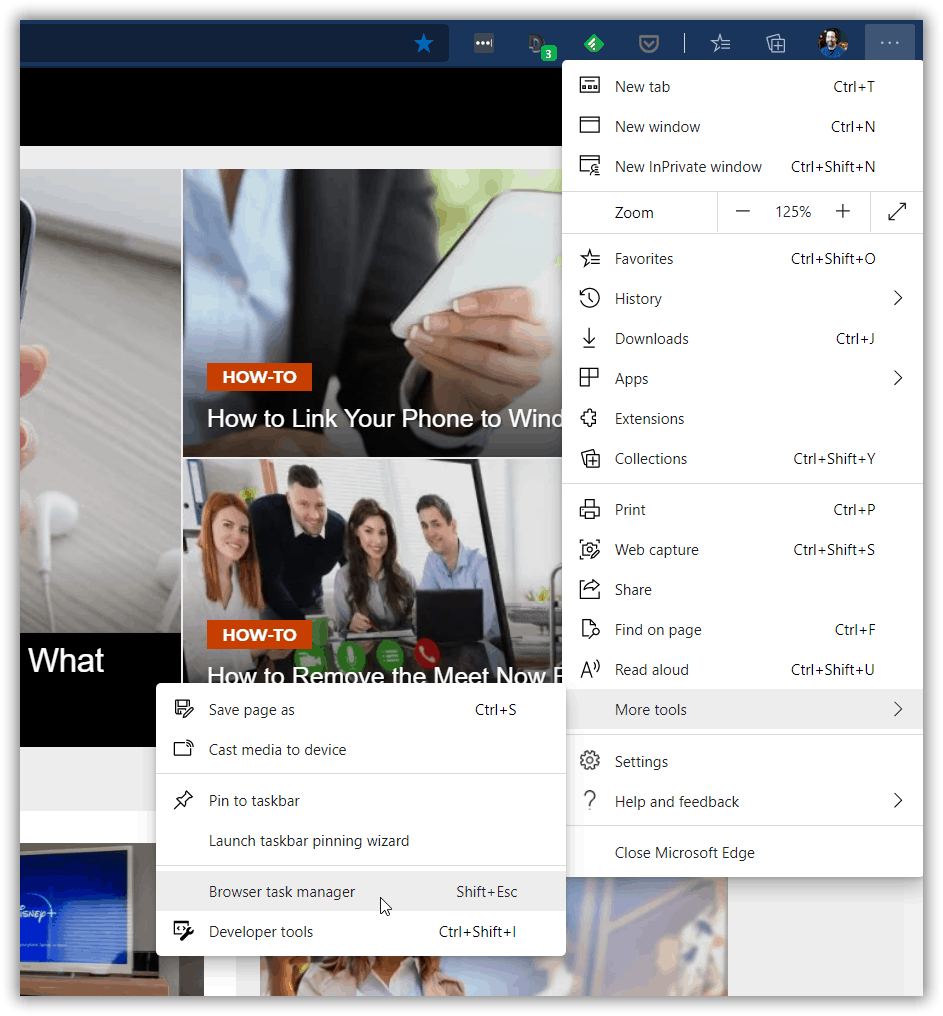
Atverot pārlūkprogrammas uzdevumu pārvaldnieku, pamanīsit, ka tas praktiski ir identisks Google Chrome uzdevumu pārvaldnieks. Pēc noklusējuma tas parāda izpildāmos uzdevumus un cilnes vai procesa izmantoto sistēmas resursu daudzumu. Jūs atradīsit slejas Atmiņa, CPU, Tīkls un Procesa ID.
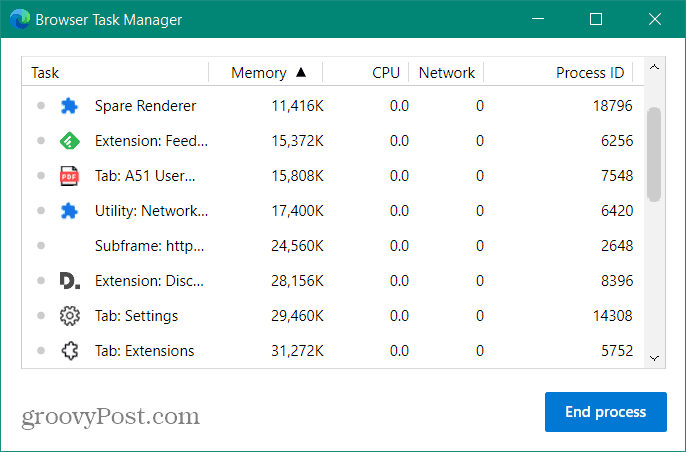
Tāpat kā citus uzdevumu pārvaldniekus, arī cilnes varat kārtot pēc resursu izmantošanas. Lielākajai daļai lietotāju galvenās kolonnas, kurām vēlaties koncentrēties, ir Atmiņa un CPU. Noklikšķiniet uz jebkuras kolonnu galvenes, lai kārtotu pēc resursu izmantošanas. Ja atrodat paplašinājumu, vietni vai procesu, kurā tiek izmantots pārāk daudz resursu, varat to pārtraukt.
Piemēram, ja Edge darbojās lēni vai cilne nereaģēja, es varētu atvērt pārlūka uzdevumu pārvaldnieku, izcelt pārkāpēju procesu un noklikšķināt uz Beigt procesu pogu. Zemāk esošajā attēlā es pārtraucu cilni NFL, un lapa tiks aizvērta.
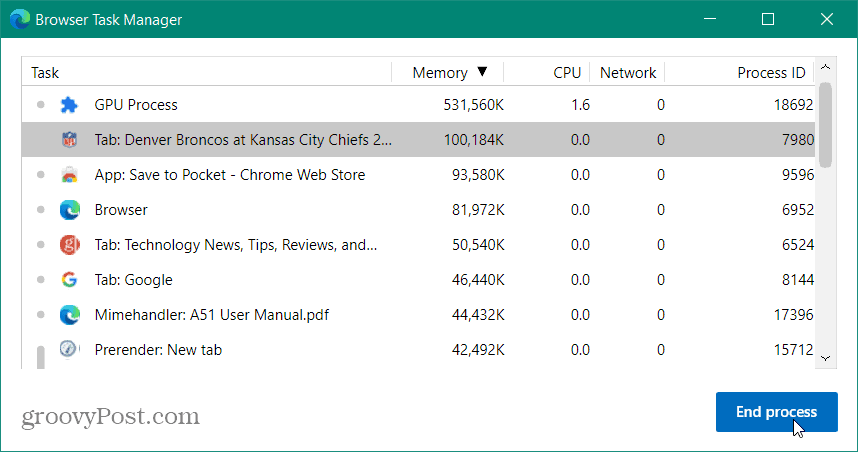
Saistīts:Kā aizvērt nereaģējošas lietotnes Chromebook datorā, izmantojot uzdevumu pārvaldnieku
Ja pārlūkprogrammas uzdevumu pārvaldniekā jāpievieno citas kategorijas, varat to izdarīt. Vienkārši ar peles labo pogu noklikšķiniet jebkurā vietā uzdevumu pārvaldniekā un izvēlieties vajadzīgo kategoriju, un kolonnas galvene un statistika tiks pievienota. Parasti šīs papildu kategorijas ir paredzētas izstrādātājiem un padziļinātai problēmu novēršanai.
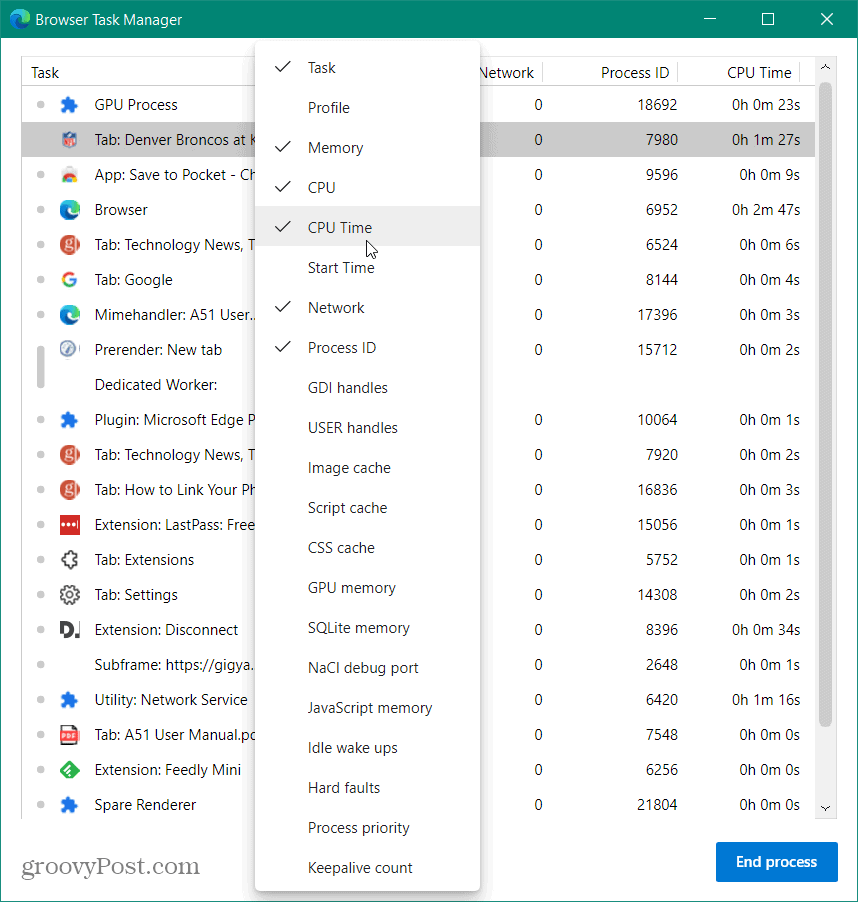
Varat arī vienlaikus aizvērt vairākas cilnes vai procesus. Katra procesa atlase ir līdzīga dažādu vienumu atlasīšanai File Explorer. Noklikšķiniet uz procesa un turiet Maiņa taustiņu, lai izvēlētos grupu. Vai arī varat turēt vairākus procesus, kas nav uzskaitīti kopā Ctrl un iezīmējiet katru, kuru vēlaties beigt.
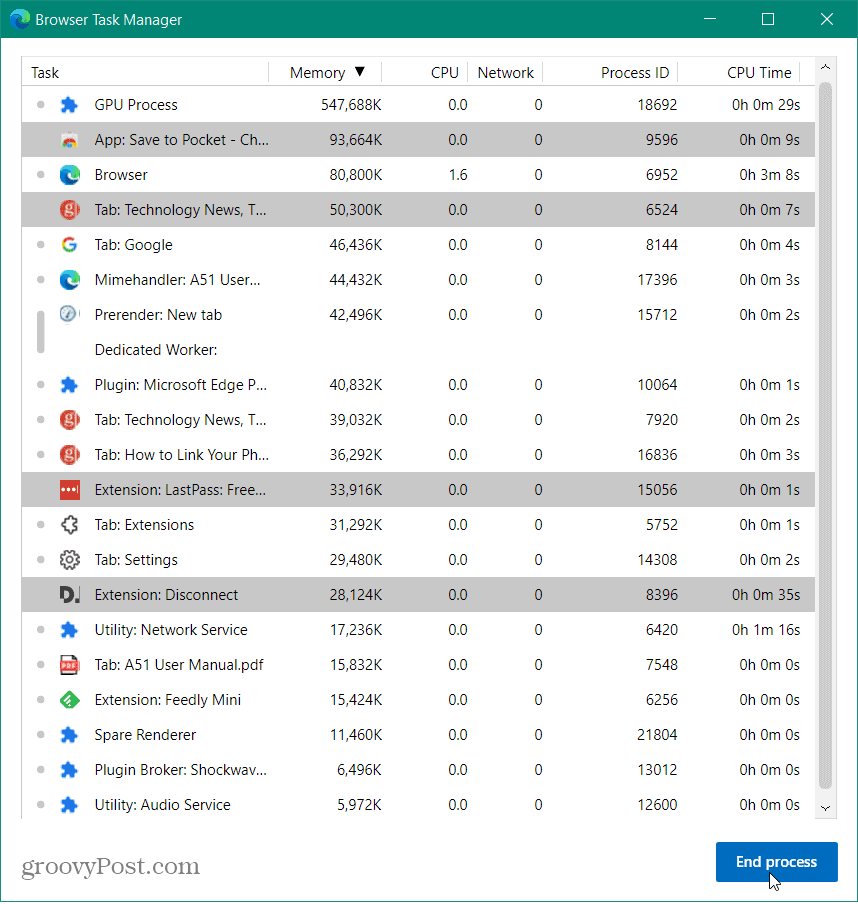
Esiet piesardzīgs attiecībā uz beigām, jo tas var izraisīt pārlūkprogrammas darbības pārtraukšanu. Labākais iemesls, kāpēc to izmantot vidusmēra lietotājam, ir tas, ka varat aizvērt nereaģējošus paplašinājumus vai lapas. Vēl viena lieliska tā izmantošana ir paredzēta tiem no mums, kuriem vienlaikus ir atvērti simtiem cilņu. Tas atvieglo to ķekaru aizvēršanu vienā rāvienā!
Cenu salīdzināšana veikalā: kā iegūt cenas tiešsaistē, izmantojot ķieģeļu un javas ērtības
Pērkot veikalā, tas nenozīmē, ka jāmaksā augstākas cenas. Pateicoties cenu saskaņošanas garantijām, jūs varat saņemt tiešsaistes atlaides, izmantojot ķieģeļu un javu ...
Kā dāvināt Disney Plus abonementu ar digitālo dāvanu karti
Ja jūs esat izbaudījis Disney Plus un vēlaties to kopīgot ar citiem, lūk, kā iegādāties Disney + dāvanu abonementu ...
Jūsu ceļvedis dokumentu kopīgošanai pakalpojumā Google dokumenti, Izklājlapas un Prezentācijas
Jūs varat viegli sadarboties ar Google tīmekļa lietotnēm. Šis ir jūsu ceļvedis koplietošanai pakalpojumos Google dokumenti, Izklājlapas un Prezentācijas ar atļaujām ...