Kā lietot pārejas un animācijas pakalpojumā Google prezentācijas
Google Slaidi Prezentācija Google / / December 08, 2020
Pēdējoreiz atjaunināts

Uzziniet, kā veidot prezentācijas ar pārejām un animācijām pakalpojumā Google prezentācijas. Sākot no smalkiem līdz dzīvīgiem, dodiet savai izrādei picu.
Ja vēlaties pievienot nelielu picu savai nākamajai Google prezentāciju prezentācijai, jums ir pieejami brīnišķīgi rīki. Ar pārejas un animācijas, varat pārveidot statisku slaidrādi dinamiskākā.
Ne visas prezentācijas ir piemērotas šāda veida efektiem. Daži cilvēki tos var uzskatīt par traucējošiem. Tomēr, ja veidojat slaidrādi saviem studentiem, kluba biedriem vai komandas biedriem, apskatiet, kā to padarīt interesantāku un izklaidējošāku ar pārejām un animācijām Google prezentācijas.
Pievienojiet slaidu pāreju
Pāreja ir efekts, kuru redzat, pārejot no viena slaida uz nākamo. Tā vietā, lai slaidi tikko parādītos, tie var izbalināt vai iziet, ieslīdēt no vienas puses vai uzsist uz ekrāna. Šie ir jauki smalki veidi, kā uzlabot jebkura veida prezentāciju.
Vislabāk ir sākt ar vienu slaidu un pārskatīt pieejamos efektus pēc vēlamā efekta. Pēc tam jūs varat viegli piemērot to pašu pāreju uz visiem slaidiem, lai nodrošinātu konsekvenci, ja vēlaties.
- Atlasiet slaidu, izmantojot Filmstrip vai Grid skatu.
- Klikšķis Slidkalniņš > Pāreja no izvēlnes.
- Izvērsiet sadaļu zemāk esošajā sānjoslā Kustība Slaidu pāreja. Iespējams, tas parāda “None”, jo jums vēl nav pāreju.
- Izmantojiet drop-dox lodziņu, lai izvēlētos efektu, kuru vēlaties izmantot.
- Lai redzētu, kā tas izskatās, noklikšķiniet uz Spēlēt pogu sānjoslas apakšdaļā un pēc tam Apstājies kad tas beigsies.
- Varat pielāgot slīdni, lai pāreja notiktu lēnāk vai ātrāk.
- Pēc izvēles varat nospiest pogu Lietot visiem slaidiem.
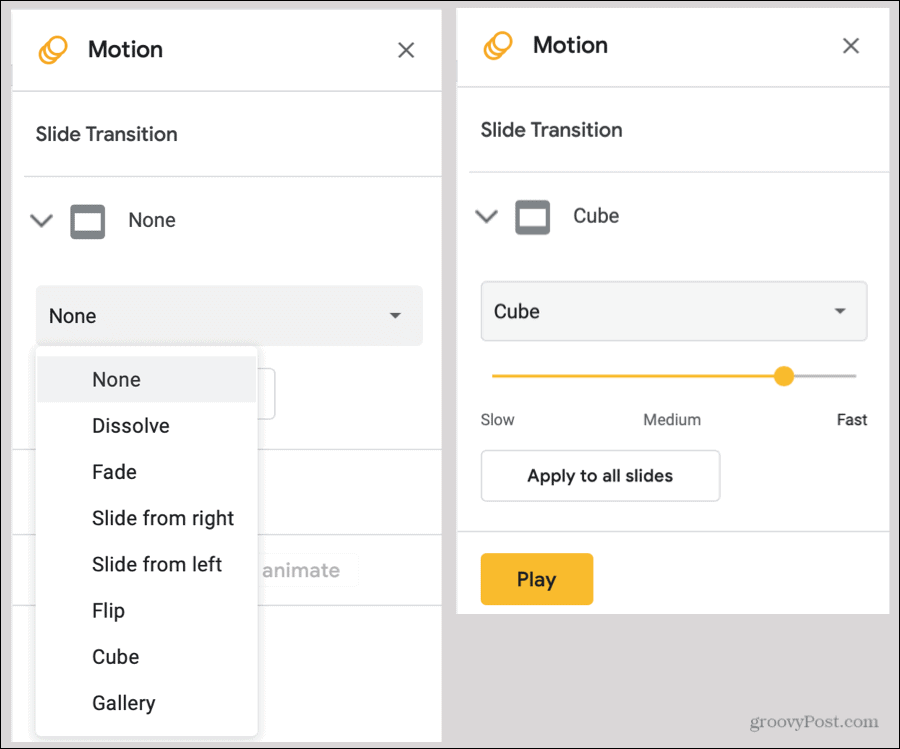
Kad būsit lietojis pāreju uz slaidu, blakus slaidam redzēsit šo indikatoru gan Filmstrip, gan Gallery skatā.
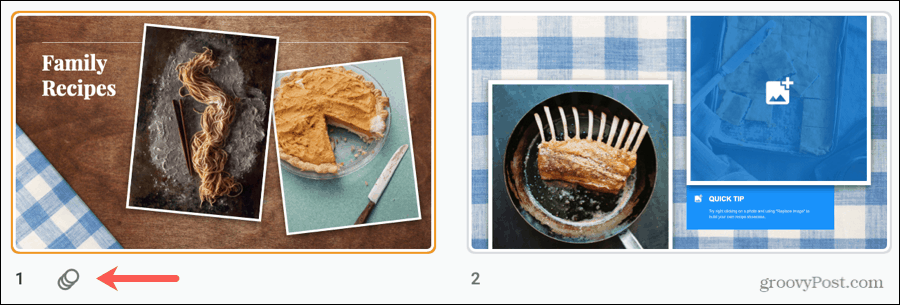
Ja jūs nolemjat noņemt pāreju vēlāk, veiciet tos pašus 1. – 3. Darbību un izvēlieties Nav efekta nolaižamajā lodziņā. Šeit atkal varat noklikšķināt Lietot visiem slaidiem lai noņemtu pārejas no visa klāja.
Pievienojiet animāciju
Animācija sniedz jums dzīvīgāku veidu, kā padarīt savu slaidrādi. Ja pāreja attiecas uz slaidu, animācija attiecas uz slaida elementu. Tātad, jūs varat likt fotoattēliem lidot no jebkuras malas, teksta bloki izbalināt vai pazust, un ikonas griežas apkārt.
- Atlasiet slaidu un pēc tam slaidā izvēlieties elementu, kuru vēlaties animēt.
- Klikšķis Ievietojiet > Animācija no izvēlnes. Tādējādi tiek atvērta tā pati Motion sānjosla, kas pievienota pārejai.
- Blakus sānjoslas apakšai zem Objekta animācijas, klikšķis Pievienot animāciju.
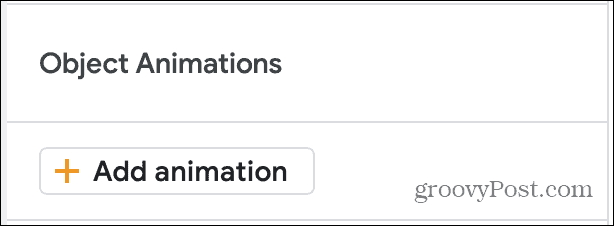
- Kad šī sadaļa izvēršas, vispirms jāizvēlas animācija efekts no nolaižamā saraksta. Jūs redzēsiet, ka parādās un pazūd daudzas opcijas, izzūd, lido, tuvina un griežas.
- Nākamajā nolaižamajā lodziņā atlasiet iedarbināt animācijai. Tas var būt Klikšķis, Pēc iepriekšējā vai Ar Iepriekšējo. Pēdējie divi attiecas uz citām jūsu izveidotajām animācijām. Tātad, ja vēlaties, visas šīs slaida animācijas var notikt uzreiz vai viena pēc otras.
- Visbeidzot, jūs varat izvēlēties ātrums animācijai, izmantojot slīdni.
- Noklikšķiniet uz Spēlēt pogu, lai redzētu animācijas priekšskatījumu un Apstājies kad tas beigsies.
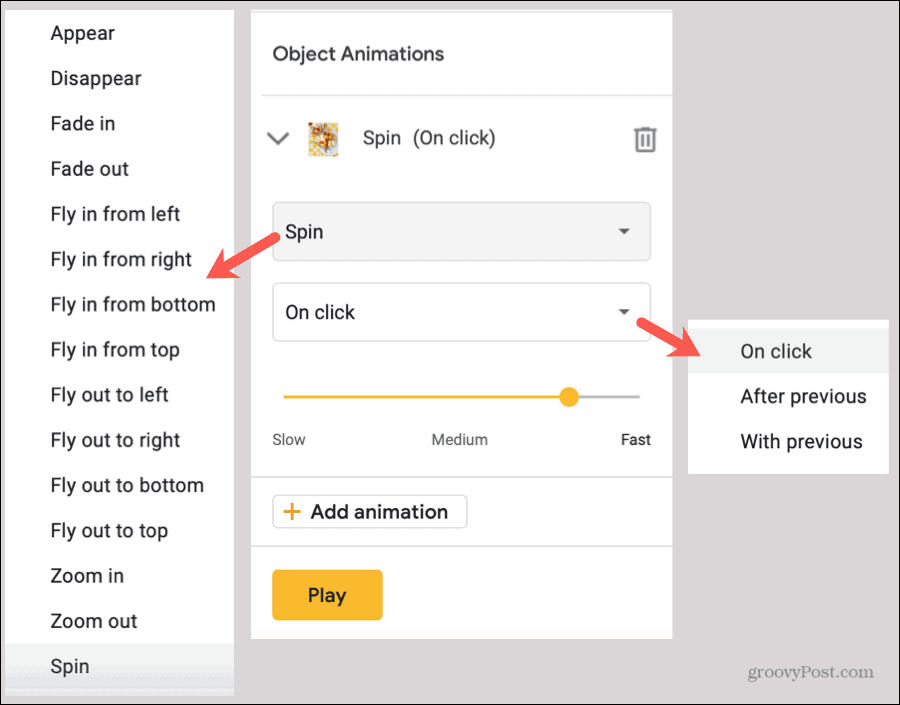
Ja vēlaties, varat turpināt pievienot animācijas tam pašam objektam vai dažādiem slaidu elementiem. Un, ja jūs kustības sānjoslu turat atvērtu, varat vienkārši noklikšķināt, lai izvēlētos katru elementu slaidā, un pēc tam viegli pievienot tā animāciju.
Kad kustības sānjosla ir atvērta, varat redzēt visas pārejas un animācijas, kas attiecas uz jūsu atlasīto slaidu. Tas arī ļauj pārkārtot animācijas, ja vēlaties, lai tās tam pašam objektam vai citiem elementiem notiktu citā secībā.
Lai pārkārtotu, novietojiet kursoru virs sešiem maziem punktiem animācijas labajā pusē un pēc tam velciet to uz augšu vai uz leju līdz tā jaunajai vietai.
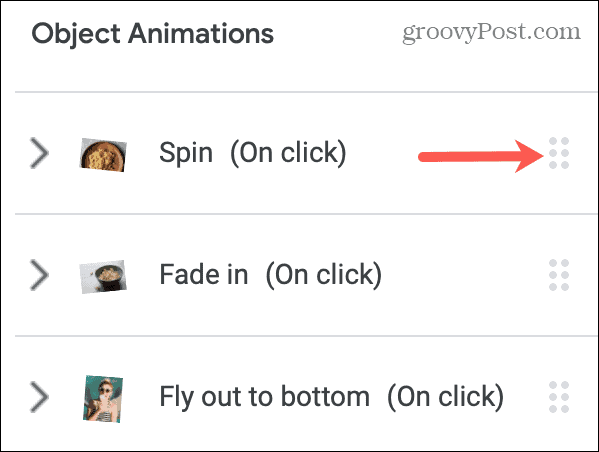
Pārskatiet savu slaidrādi
Jebkurā laikā varat atskaņot savu prezentāciju, lai redzētu to kā auditorija. Tāpēc, lai gan pārejas un animācijas skatīšanai varat izmantot kustības sānjoslas pogu Atskaņot, ir noderīgi arī redzēt slaidrādi pilnā skatā.
Vienkārši noklikšķiniet uz Klāt poga Google slaidu augšējā labajā stūrī, lai sāktu pārraidi.
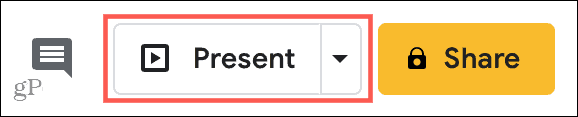
Pārejas un animācijas pakalpojumā Google prezentācijas
Ja jums ir slaidrāde, kurā varētu izmantot mazliet oomph, izmēģiniet pārejas un animācijas pakalpojumā Google prezentācijas. Neatkarīgi no tā, vai vēlaties smalku pāreju no viena slaida uz otru vai vērpjošu fotoattēlu, kas aizlido no ekrāna, jums ir iespējas!
Lai uzzinātu vairāk par Slaidiem, apskatiet, kā to izdarīt izveidojiet pats savu Google prezentāciju veidni lai ietaupītu laiku.
Cenu salīdzināšana veikalā: kā iegūt cenas tiešsaistē, izmantojot ķieģeļu un javas ērtības
Pērkot veikalā, tas nenozīmē, ka jāmaksā augstākas cenas. Pateicoties cenu saskaņošanas garantijām, jūs varat saņemt tiešsaistes atlaides, izmantojot ķieģeļu un javu ...
Kā dāvināt Disney Plus abonementu, izmantojot digitālo dāvanu karti
Ja esat izbaudījis Disney Plus un vēlaties to kopīgot ar citiem, lūk, kā iegādāties Disney + dāvanu abonementu ...
Jūsu ceļvedis dokumentu kopīgošanai pakalpojumā Google dokumenti, Izklājlapas un Prezentācijas
Jūs varat viegli sadarboties ar Google tīmekļa lietotnēm. Šis ir jūsu ceļvedis koplietošanai pakalpojumos Google dokumenti, Izklājlapas un Prezentācijas ar atļaujām ...
