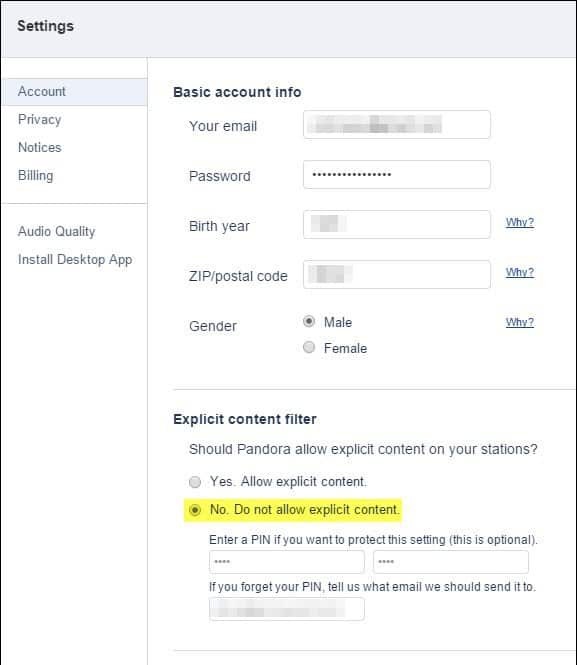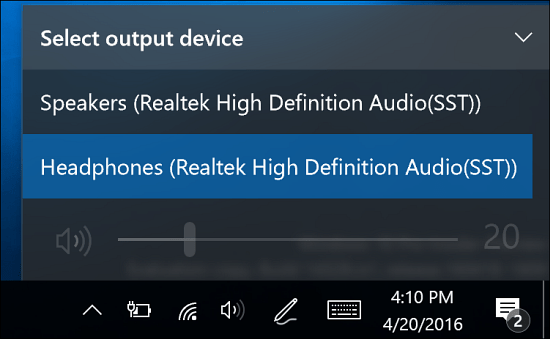Kā pielāgot un izmantot vadības centru Mac datorā
Produktivitāte ābols Mac Varonis Mac Os / / November 23, 2020
Pēdējoreiz atjaunināts

Uzziniet, kā pielāgot un izmantot vadības centru Mac datorā. Jūs uzzināsiet, kā izmantot redzamos rīkus, un, ja vēlaties, pievienojiet vēl dažus.
Ir daži iespaidīgi jaunas funkcijas ar macOS Big Sur. Tajā ir racionalizēts Paziņojumu centrs, uzlabota lietotne Ziņojumi un veids, kā sekot līdzi akumulatora lietojumam. Kopā ar šiem ir arī vadības centrs.
Ja jums pieder iPhone vai iPad, jūs redzēsiet pazīstamu rīku. Pareizi, Mac vadības panelim ir līdzīgs izskats kā Vadības centrs jūsu iOS ierīcē. Tas nodrošina jaukus noapaļotus vadības ierīču stūrus un ātrus veidus, kā pielāgot ekrāna spilgtumu, pārbaudīt Wi-Fi un atskaņot vai apturēt mūziku.
Šeit mēs parādīsim opcijas, kā pielāgot vadības centru Mac un kā tas darbojas.
Piekļuve vadības centram Mac datorā
Ja jūs joprojām pierodat pie jauns izskats ar macOS Big Sur, tad izvēlņu joslā varat pamanīt ļoti jaunu ikonu. Tas, kas izskatās kā pārslēgšanas pāri, ir Vadības centrs pogu, uz kuras noklikšķiniet, lai tai piekļūtu.
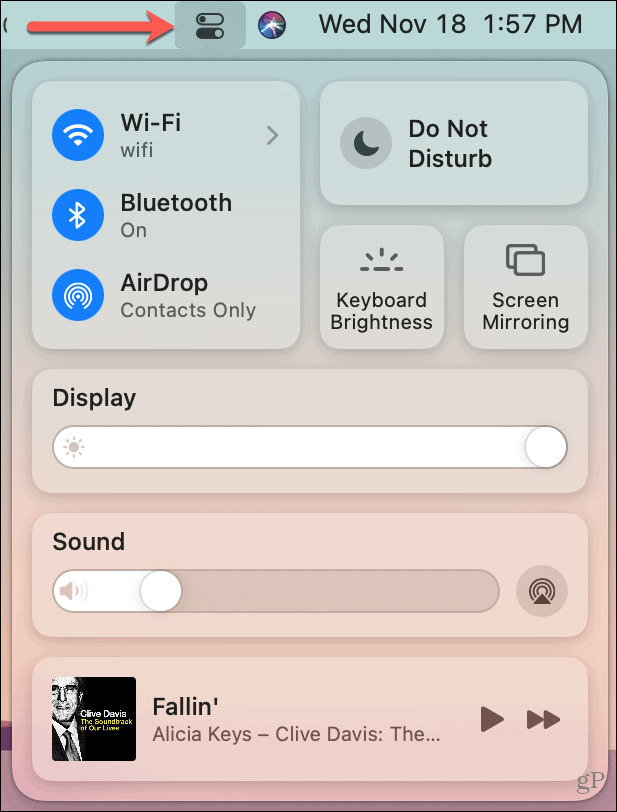
Vadības centra izmantošana
Apple sāk jūs ar deviņiem vadības centra rīkiem, kas ietver Wi-Fi, Bluetooth, displeja spilgtumu, skaļuma slīdni un daudz ko citu.
Par instrumentiem bez darbības indikatora, piemēram, bultiņa vai slīdnis, vienkārši noklikšķiniet, lai veiktu izmaiņas. Tas ietver tastatūras spilgtumu un Ekrāna spoguļošana.
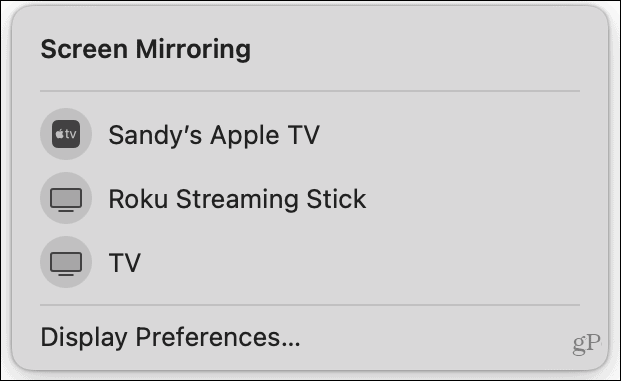
Par instrumentiem ar bultiņu, noklikšķiniet uz tā, lai iegūtu sīkāku informāciju, vai noklikšķiniet uz ikonas, lai to izslēgtu un ieslēgtu. Tas ietver Wi-Fi, Bluetooth, AirDrop un Netraucēt.
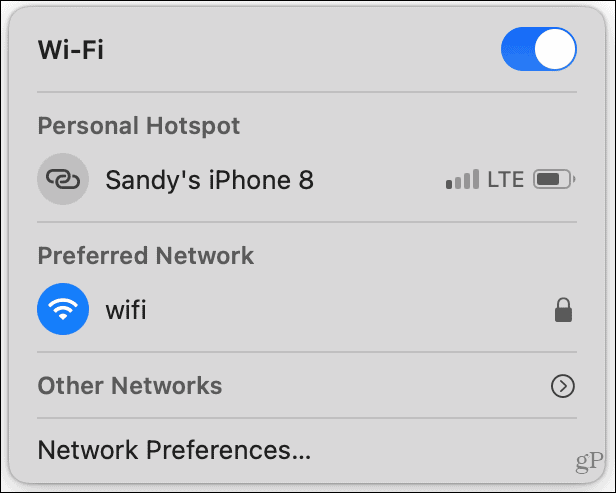
Par instrumentiem ar slīdni, ātrai pielāgošanai izmantojiet slīdni vai noklikšķiniet uz bultiņas blakus nosaukumam, lai veiktu citas darbības. Tas ietver displeju (spilgtums) un skaņas (skaļums).
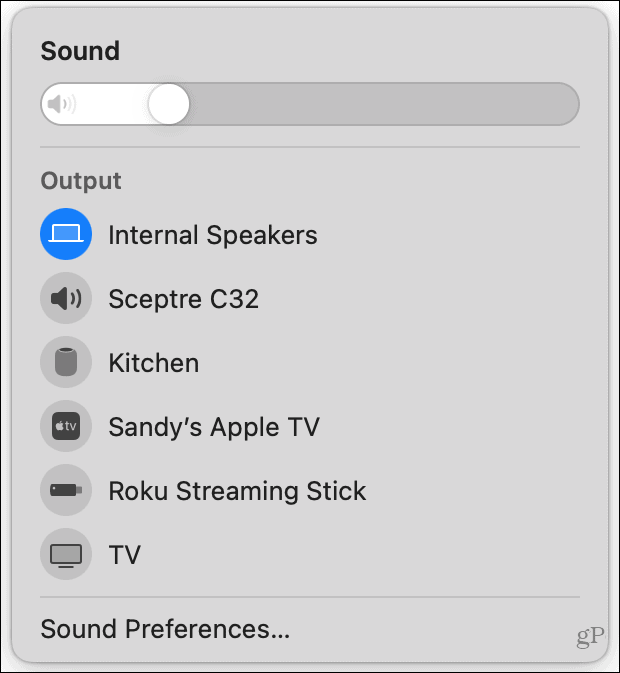
Priekš Tagad spēlē, noklikšķiniet uz ikonas, lai atvērtu lietotni Mūzika un atlasītu atskaņojamo vienumu. Pēc tam ātrai kontrolei izmantojiet pauzes vai pārsūtīšanas pogu. Lai izmantotu attīšanu vai attīšanas rīku, noklikšķiniet uz pašas ikonas un parādīsies mini vadības logs.
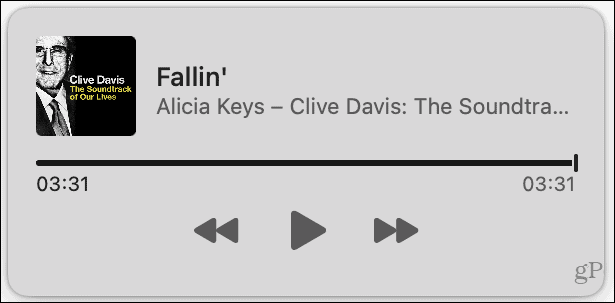
Ja vadības centrā atlasāt rīku, kas atver mazāku logu, kā parādīts iepriekš, vienkārši noklikšķiniet uz Vadības centra ikona izvēlnes joslā, lai to aizvērtu, kad esat pabeidzis un atgriezies vadības centrā. Varat arī noklikšķināt prom no loga, lai to aizvērtu kopā ar savu vadības centru.
Vadības centra pielāgošana
Lai gan jūs nevarat noņemt nevienu no deviņiem noklusējuma rīkiem vadības centrā, pašlaik jums ir iespēja pievienot vēl trīs. Un tos, kuriem jāpaliek Vadības centrā, varat tos pievienot arī savai izvēlņu joslai.
Atveriet Sistēmas preferences Mac datorā, izmantojot pogu Dock vai Apple ikona > Sistēmas preferences izvēlnes joslā. Tad izvēlieties Dock & Menu Bar.
Kreisajā pusē redzēsiet sadaļu tieši augšpusē Vadības centrs. Šajā sarakstā ir iepriekš aprakstītie rīki. Kaut arī tos nevar noņemt no vadības centra, varat tos pievienot arī izvēlnes joslai. Tas ir ērti tiem, kurus jūs pastāvīgi izmantojat. Atlasiet vienu un atzīmējiet izvēles rūtiņu Rādīt izvēlnes joslā.
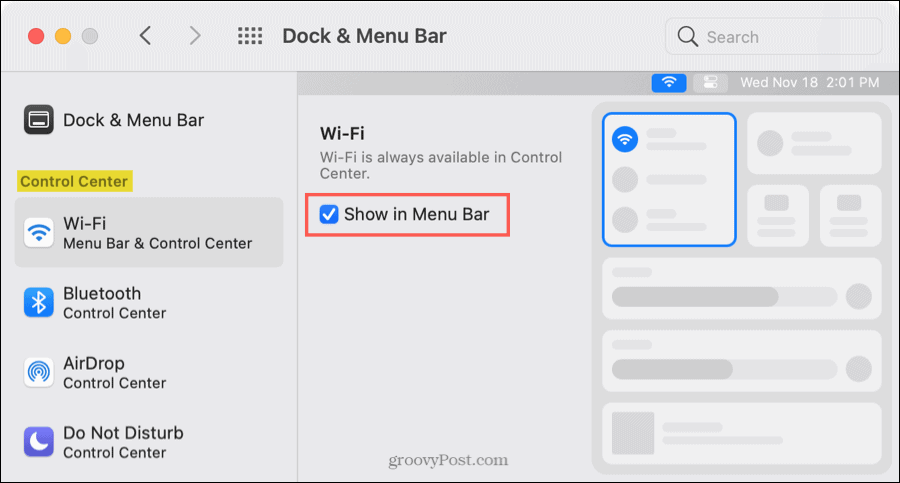
Laika taupīšanas padoms: Ja vadības centrs ir atvērts, varat vilkt vienu no rīkiem tieši uz izvēlnes joslu.
Pārējie trīs rīki, kurus varat pievienot vadības centram, ir pieejamības saīsne, akumulators un ātra lietotāja maiņa. Lai pievienotu kādu no šiem rīkiem, atlasiet to sadaļā Citi moduļi sānjoslas sadaļā un atzīmējiet izvēles rūtiņu Rādīt vadības centrā.
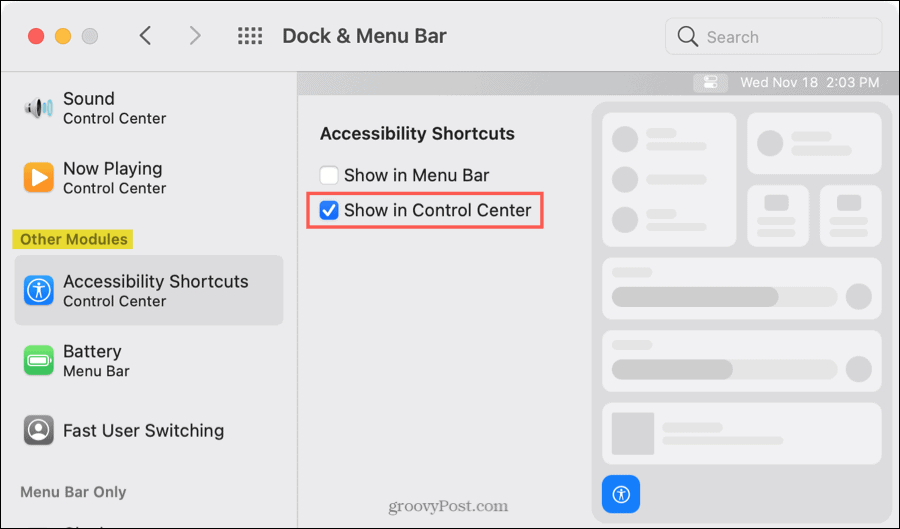
Jebkurš no šiem jūsu pievienotajiem rīkiem tiks parādīts vadības centra apakšdaļā. Noklikšķiniet uz viena, lai mijiedarbotos ar objektu.
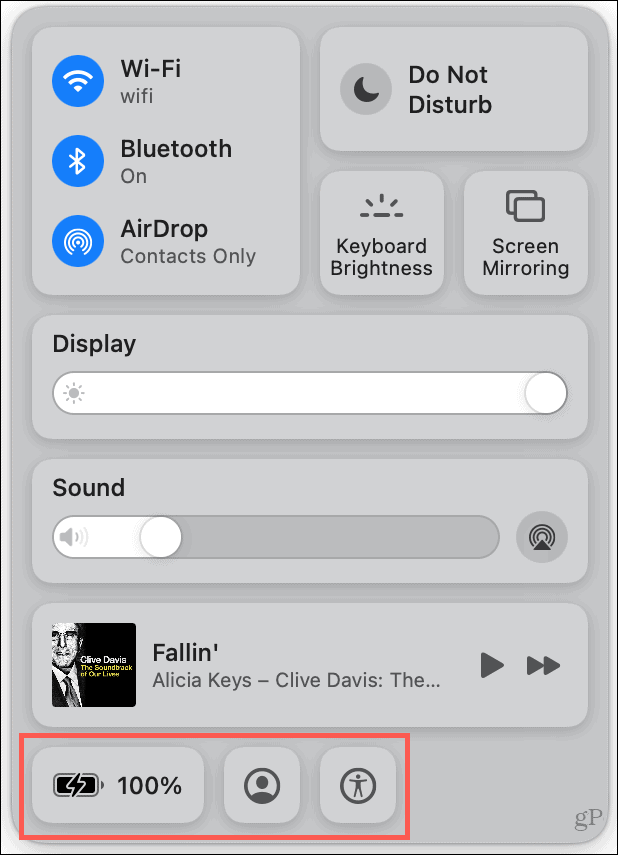
Plašāka kontrole jūsu Mac datorā
Tāpat kā jebkura cita jauna funkcija, arī vadības centrs ir ieslēgts macOS Big Sur prasa zināmu pieradumu. Bet tas ir lielisks veids, kā noraidīt izvēlnes joslu, vienlaikus saglabājot klikšķa attālumā bieži lietotās vadīklas.
Noteikti iepazīstieties ar mūsu sarakstu macOS Big Sur funkcijas, kuras vispirms izmēģināt lai iegūtu vairāk šāda veida.
Cenu salīdzināšana veikalā: kā iegūt cenas tiešsaistē, izmantojot ķieģeļu un javas ērtības
Pērkot veikalā, tas nenozīmē, ka jāmaksā augstākas cenas. Pateicoties cenu saskaņošanas garantijām, jūs varat saņemt tiešsaistes atlaides, izmantojot ķieģeļu un javu ...
Kā dāvināt Disney Plus abonementu, izmantojot digitālo dāvanu karti
Ja esat izbaudījis Disney Plus un vēlaties to kopīgot ar citiem, lūk, kā iegādāties Disney + dāvanu abonementu ...
Jūsu ceļvedis dokumentu kopīgošanai pakalpojumā Google dokumenti, Izklājlapas un Prezentācijas
Jūs varat viegli sadarboties ar Google tīmekļa lietotnēm. Šis ir jūsu ceļvedis koplietošanai pakalpojumos Google dokumenti, Izklājlapas un Prezentācijas ar atļaujām ...