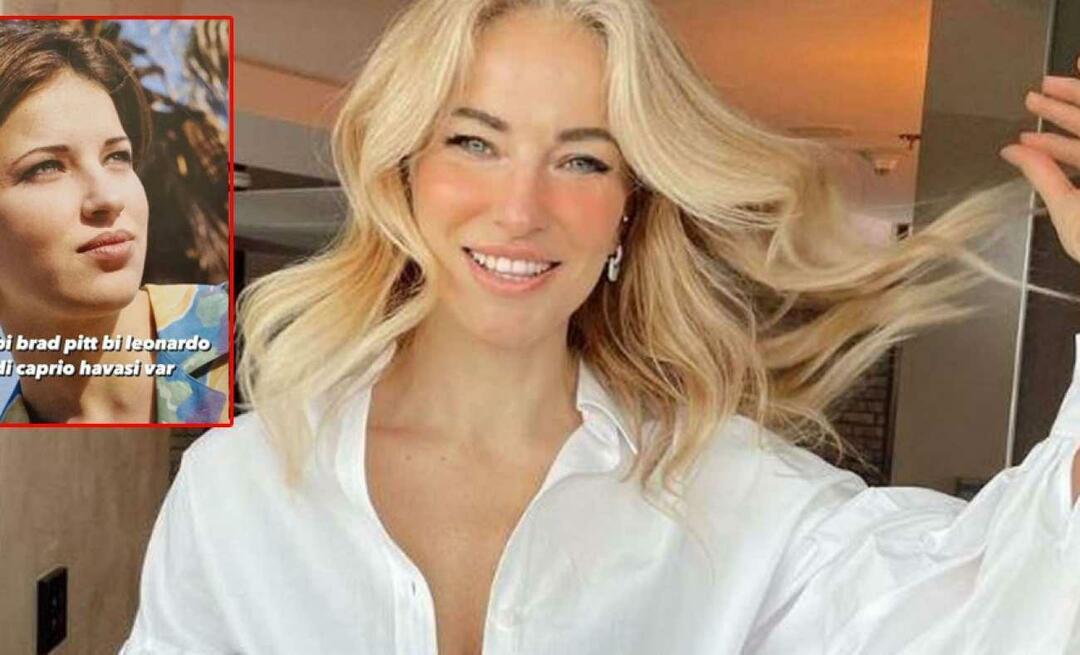Kā pielāgot automātisko korekciju programmā Word operētājsistēmās Windows un Mac
Microsoft Vārds Produktivitāte Windows Mac Varonis Vārds / / November 19, 2020
Pēdējoreiz atjaunināts

Automātiskā labošana var būt noderīga un noderīga tādās lietojumprogrammās kā Microsoft Word. Mēs parādīsim, kā pielāgot Word automātisko korekciju, lai tā darbotos jums.
Automātiskā labošana ir viena no tām funkcijām, kuru lielākā daļa cilvēku vai nu mīl, vai ienīst. Lai gan tas var glābt jūs no apkaunojošiem mirkļiem, tas tos var arī radīt. Bet attālinoties no automātiskās korekcijas savā mobilajā ierīcē tekstos un e-pastos; mēs aplūkojam jūsu datora funkciju programmā Microsoft Word.
Izmantojot automātisko korekciju programmā Word, varat ietaupīt laiku un samazināt kļūdas, sastādot dokumentus. Vārds, kuru lietojumprogramma uzskata par nepareizu, tiek automātiski aizstāts ar to, ko tā uzskata par pareizu. Tas ir īpaši noderīgi skolas esejām vai biznesa dokumentiem. Lūk, kā pielāgot automātisko korekciju programmā Word, lai tā efektīvi darbotos jums.
Automātiskā labošana programmā Word operētājsistēmā Windows un Mac
Automātiskās korekcijas funkcija programmā Word ir līdzīga operētājsistēmām Windows un Mac ar tikai nelielām atšķirībām, kuras mēs atzīmēsim. Sāksim ar piekļuvi automātiskās korekcijas opcijām katrā platformā.
Piekļūstiet automātiskajai labošanai operētājsistēmā Windows
Veiciet šīs darbības, lai Windows datorā atvērtu automātisko labošanu programmā Word.
- Atverot Word dokumentu, noklikšķiniet uz Fails no izvēlnes.
- Atlasiet Iespējas.
- Izvēlieties Pierādīšana pa kreisi.
- Noklikšķiniet uz Automātiskās labošanas opcijas poga augšpusē.
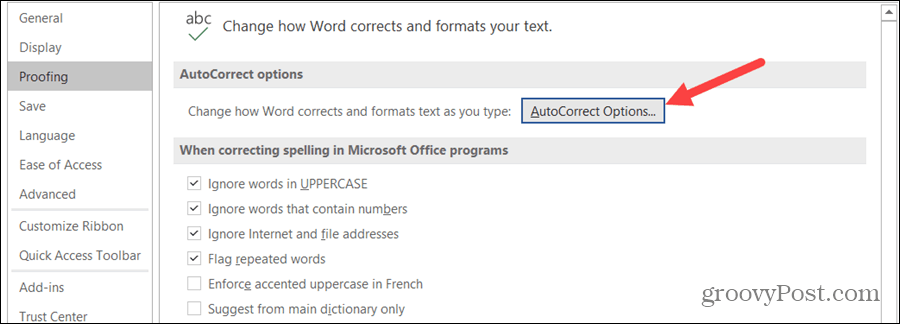
Piekļūstiet automātiskajai labošanai Mac datorā
Veiciet šīs darbības, lai Mac datorā atvērtu automātisko labošanu programmā Word.
- Izvēlņu joslā izvēlieties Vārds > Preferences vai noklikšķiniet Rīki.
- Atlasiet Automātiskā labošana.
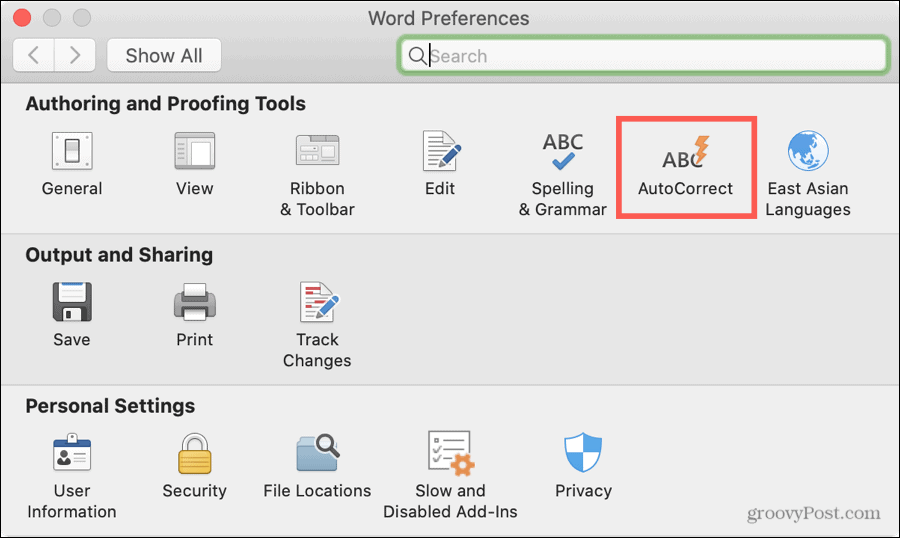
Automātiskās labošanas opcijas
Tehniski uz Microsoft Word attiecas automātiskā labošana vārdus. Tas ietver lielo burtu lietošanu, aizstāšanu un izņēmumus.
Bet jūs pamanīsit arī cilnes Automātiskā formatēšana rakstīšanas laikā, Automātiskā formatēšana (Windows) un Automātiskais teksts (Mac). Šie trīs ir domāti tādām lietām kā taisnu pēdiņu aizstāšana ar viedām pēdiņām, jauna saraksta vienuma formatēšana, piemēram, pirms tā, un interneta ceļu sasaistīšana. Tātad, kamēr tie atrodas automātiskās korekcijas iestatījumos, tie patiešām attiecas uz formatēšanu.

Šeit mēs iziesim cilni Automātiskā labošana un īsi pieskarieties vienumam Matemātiskā automātiskā labošana.
Pielāgojiet automātisko labošanu programmā Word
Noklikšķiniet uz Automātiskā labošana loga Automātiskās labošanas opcijas cilni, lai sāktu pielāgot, kā šī funkcija darbojas programmā Word. Ņemiet vērā, ka daži termini Windows un Mac atšķiras.
Automātiskās labošanas poga
Pirmais variants ir parādīt automātiskās korekcijas pogu. Šī ir niecīgā poga, kas parādās blakus vārdam jūsu dokumentā, kad tiek veikts labojums. Tas ļauj atsaukt labojumu, ja vēlaties. Tas var būt noderīgs, bet arī novērst uzmanību. Tāpēc, ja vēlaties, lai šī poga parādās, atzīmējiet izvēles rūtiņu.
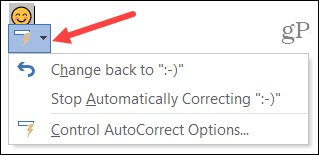
Lielo burtu lietojums un izņēmumi
Nākamās lietas attiecas uz lielo burtu lietojums un tas var būt ļoti noderīgs. Ja esat nokavējis teikuma vai nedēļas dienas pirmā burta lielo burtu lietošanu, atzīmējot šīs izvēles rūtiņas, automātiskā labošana var novērst šāda veida kļūdas.
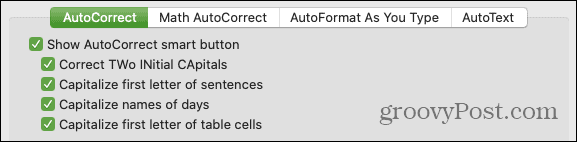
Windows šajā sadaļā ir papildu vienums labojot nejaušu taustiņu Caps Lock. Tātad, ja kļūdaini esat ieslēdzis lielo burtu bloķēšanu, atzīmējot šo izvēles rūtiņu, automātiski tiks labotas kļūdas, kas tika veiktas, kamēr bija ieslēgta burts.
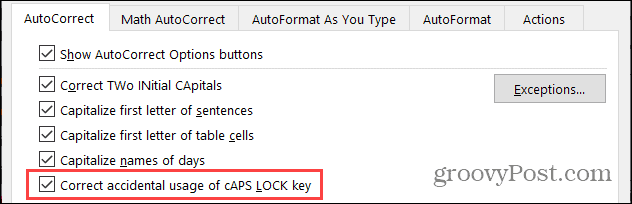
Noklikšķiniet uz Izņēmumi pogu, lai izslēgtu konkrētus vienumus no tiem, kuru izvēles rūtiņas esat atzīmējis iepriekš. Tiks atvērts neliels logs ar cilnēm Pirmā burta, Sākotnējās burtiņas un Citi labojumi. Tas ir ideāli piemērots vārdiem ar nepāra formatējumu, piemēram, produkta vai uzņēmuma nosaukumu. Labi piemēri, kad lietot izņēmumus, ir tādi vārdi kā “iPhone” un “SEMrush”, kur nevēlaties mainīt lielos burtus.
Ierakstiet vārdu vai frāzi Neizmantojiet lielo burtu pēc vai Nelabojiet lodziņā (atkarībā no cilnes), kā vēlaties, lai tas parādās. Klikšķis Pievienot lai to ievietotu sarakstā apakšā. Klikšķis labi kad tu pabeigsi.
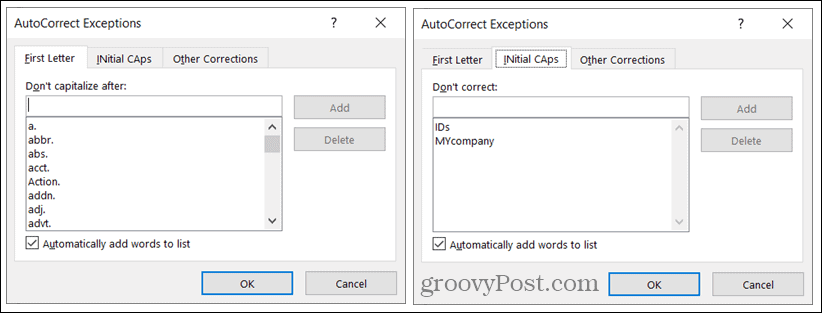
Aizvietotāji
Pēc tam jūs redzēsit Rakstot tekstu, aizstājiet tekstu izvēles rūtiņu. Tas ieslēdz un izslēdz automātisko korekciju, tāpēc ir ieteicams to paturēt prātā, ja nolemjat vairs neizmantot šo funkciju. Atzīmējiet izvēles rūtiņu, lai izmantotu automātisko korekciju, un pēc tam turpiniet ar tekstu aizstāšanu.
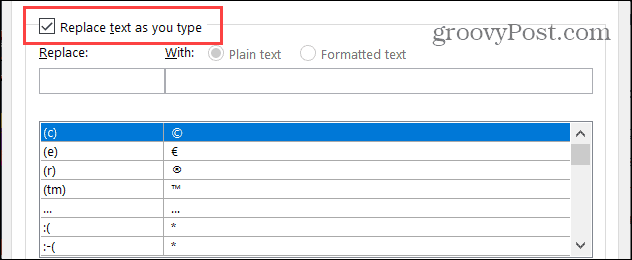
Pārskatiet nomaiņu sarakstu apakšā. Kreisajā pusē ir drukātais teksts, un labajā pusē ir tas, kas to aizstāj. Jūs pamanīsit simbolus, emocijzīmes un daudzus kopīgus vārdus. Šajā sarakstā varat pievienot, rediģēt un noņemt aizstājējus.
- Pievienojiet aizstājēju: Ievadiet veidu, kā teksts tiek rakstīts sadaļā Aizstāt, un to, kā vēlaties to labot, sadaļā Ar. Klikšķis Pievienot.
- Rediģēt aizstājēju: Sarakstā atlasiet aizstājēju, rediģējiet lauku Aizstāt vai Ar un noklikšķiniet Aizvietot. (Poga Pievienot mainīsies uz Aizstāt automātiski.)
- Dzēst aizstājēju: Sarakstā atlasiet aizstājēju un noklikšķiniet Dzēst. Jums netiks lūgts apstiprināt, tāpēc pārliecinieties, ka vēlaties to noņemt.
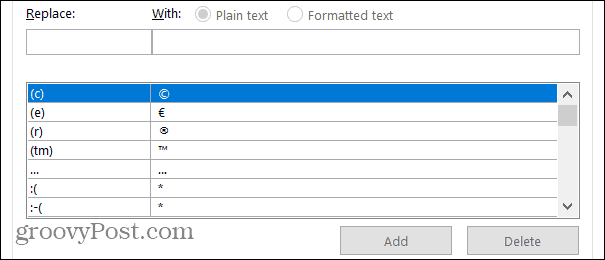
Izmantojiet Vienkāršs teksts vai Formatēts teksts pogas, jo tās attiecas uz jūsu aizstājējiem. Formatēts teksts parasti attiecas uz tādām lietām kā simboli un emocijzīmes, kur ievadītais teksts tiek aizstāts ar attēlu.
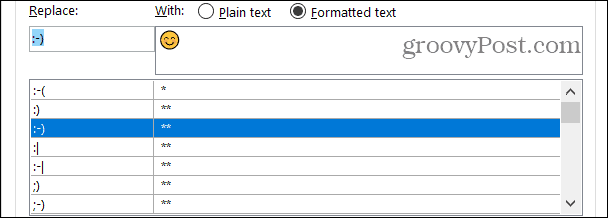
Ja vēlaties, logā Automātiskās labošanas opcijas atzīmējiet pēdējo izvēles rūtiņu automātiski izmantot pareizrakstības pārbaudītāja ieteikumus ja jūs Izmantojiet pareizrakstības pārbaudi programmā Word.
Matemātiskā automātiskā labošana
Ja rakstāt vienādojumus un lietojat matemātikas funkcijas programmā Word, varat izmantot arī Matemātiskā automātiskā labošana cilni.
Šī cilne darbojas diezgan līdzīgi kā cilne Automātiskā labošana. Varat skatīt aizstājēju sarakstu, tos pievienot, rediģēt vai izdzēst un apskatīt atzītās funkcijas.
Ja Tu gribi izmantotMatemātikas automātiskā labošana ārpus matemātikas reģioniem, atzīmējiet šo izvēles rūtiņu. Ņemiet vērā, ka, ja matemātiskā automātiskā korekcija un automātiskā korekcija ir pretrunā, dominē automātiskās labošanas kārtulas.
Tāpat kā automātiskās korekcijas opcijas, varat ieslēgt matemātisko automātisko korekciju, atzīmējot izvēles rūtiņu Rakstot tekstu, aizstājiet tekstu.
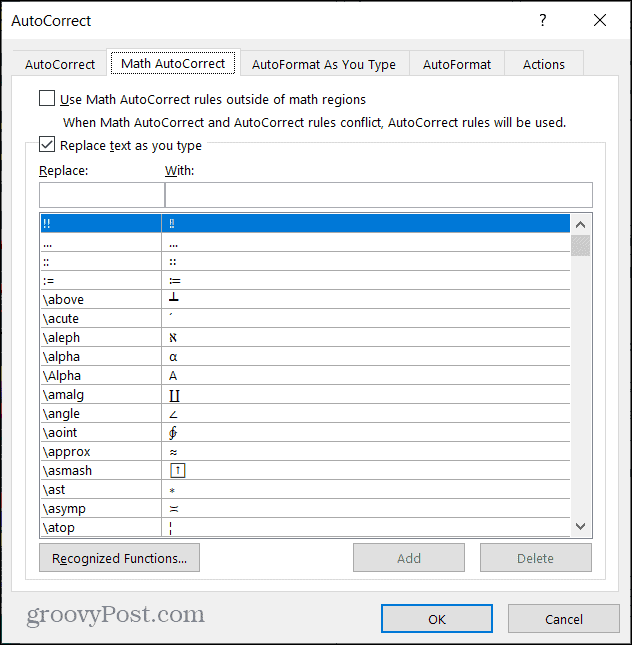
Izmantojiet automātisko labošanu programmā Word uz jūsu priekšrocībām
Automātiskā labošana patiešām var būt jūsu draugs, kad runa ir par tās lietošanu programmā Microsoft Word. Tā kā jums ir vairāk laika Word dokumenta pārskatīšanai nekā ātrai īsziņai, vajadzības gadījumā varat pielāgoties, kad parādās kaut kas dīvains.
Lai uzzinātu vairāk, ieskatieties kā atrast un aizstāt formatēšanu Word un Excel.
Jūsu ceļvedis dokumentu kopīgošanai pakalpojumā Google dokumenti, Izklājlapas un Prezentācijas
Jūs varat viegli sadarboties ar Google tīmekļa lietotnēm. Šis ir jūsu ceļvedis koplietošanai pakalpojumos Google dokumenti, Izklājlapas un Prezentācijas ar atļaujām ...