Pēdējoreiz atjaunināts

Izprotot, kā Steam spēles pārvietot uz citu disku, jūs varēsit pilnībā izmantot savu bibliotēku. Lūk, kā.
Lai gan videospēles agrāk ērti atradās kompaktdiskā vai DVD, tās tagad var aizpildīt veselus cietos diskus. Spēles, piemēram, Call of Duty, var būt līdz 200 GB lielas, kas ir lielāks nekā sākuma līmeņa cietvielu disks.
Tas var radīt problēmas lietotājiem ar lielu Steam spēļu kolekciju, kuriem, iespējams, būs jāsāk domāt par spēļu pārvietošanu uz citu disku, piemēram, ārējo cieto disku. Pat ja jūs paslēpt spēles vietnē Steam, spēles joprojām aizņem daudz vietas, ja tās joprojām būs instalētas datorā.
Ja vēlaties uzzināt, kā Steam spēles pārvietot uz citu disku, jums būs jādara.
Steam bibliotēkas atrašanās vietas maiņa
Steam spēļu pārvietošana ļaus ietaupīt vietu, taču, pirms to varat izdarīt, jums būs jāizveido vēl viena Steam bibliotēkas mape. Lai to izdarītu, atveriet Steam klientu un nospiediet Steam> Settings no augšējās kreisās izvēlnes, lai piekļūtu Steam iestatījumu izvēlnei.
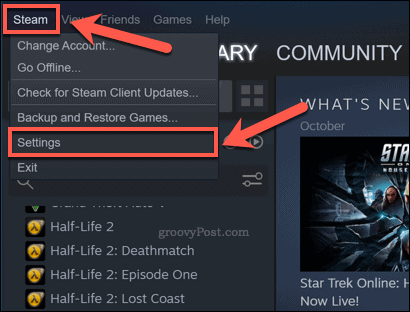
Iekš Iestatījumi izvēlnē noklikšķiniet uz Lejupielādes> Steam bibliotēkas mapes lai piekļūtu savām Steam mapēm.
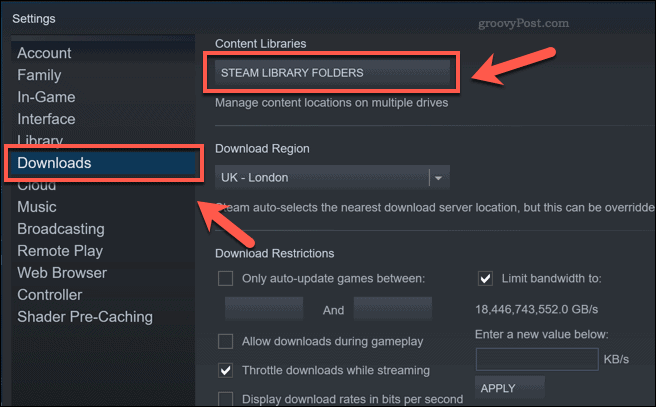
Klikšķis Pievienot bibliotēkas mapi iekš Steam bibliotēkas mapes izvēlni, lai atlasītu jaunu bibliotēkas mapi. Kad jauna mape ir pievienota, ar peles labo pogu noklikšķiniet uz tās un nospiediet Padarīt noklusējuma mapi opcija.
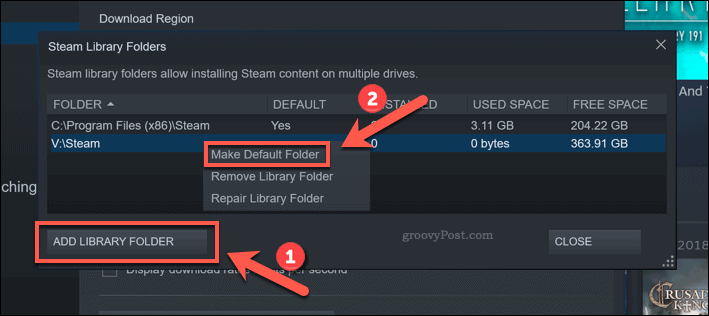
Steam noklusējuma bibliotēku nevar noņemt. Ja pēc tam vēlaties noņemt pielāgotu Steam bibliotēku, ar peles labo pogu noklikšķiniet uz tās un pēc tam nospiediet Noņemt bibliotēkas mapi.
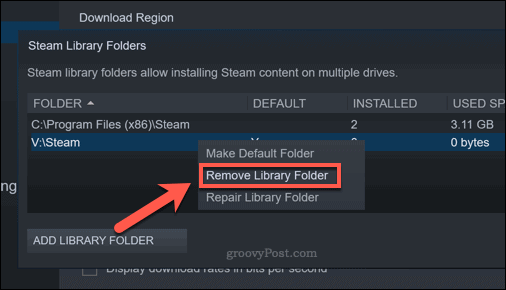
Visas instalētās jaunās spēles tiks instalētas jaunajā Steam bibliotēkā. Pēc tam visas iepriekš instalētās spēles būs jāpārvieto.
Atsevišķu Steam spēļu pārvietošana, izmantojot Steam klientu
Vieglākā metode, kā pārvietot Steam spēles uz citu disku, ir Steam klienta izmantošana, izmantojot Pārvietot instalēšanu iezīme. Tas ļauj pārvietot atsevišķas Steam spēles uz jaunu mapi. Vispirms jums jāizpilda iepriekš minētās darbības, lai izveidotu jaunu Steam bibliotēkas mapi, pirms to izmēģināt.
Diemžēl tas būs jādara katrai instalētajai spēlei. Ja vēlaties pārvietot visas instalētās spēles vienlaikus, jums tā vietā būs jāveic tālāk norādītās darbības.
Lai pārvietotu vienu Steam spēli, atveriet Steam klientu un nospiediet Bibliotēka cilne augšpusē. Iekš Spēles kreisajā pusē ar peles labo pogu noklikšķiniet uz spēles, kuru vēlaties pārvietot, pēc tam noklikšķiniet uz Rekvizīti opcija.
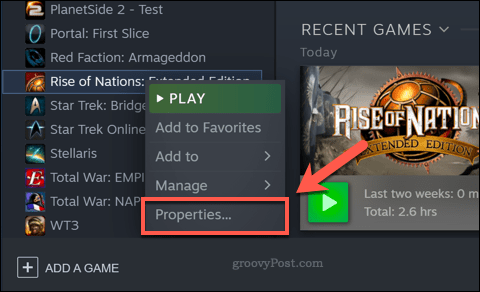
Iekš Vietējie faili cilne Rekvizīti izvēlnē nospiediet Pārvietot instalēšanas mapi opcija.
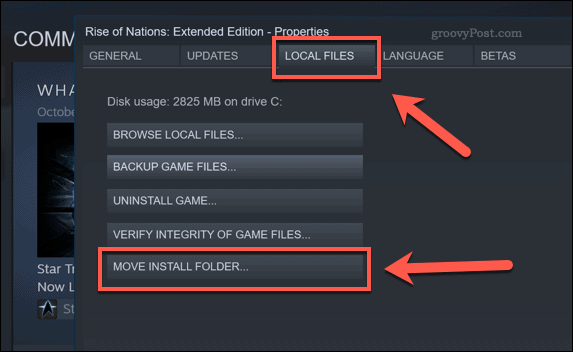
Mapē atlasiet bibliotēkas mapi, uz kuru vēlaties pārvietoties Pārvietot instalēšanas mapi logu un pēc tam nospiediet Pārvietot mapi pogu.
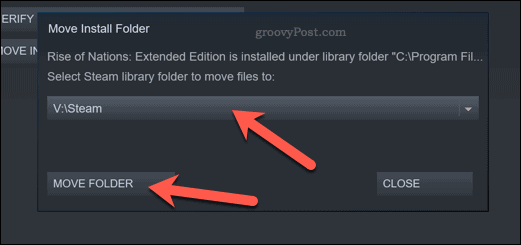
Tas sāks pārvietošanās procesu, kura pabeigšana var aizņemt kādu laiku. Kad tas ir pabeigts, Pārvietot mapi logs jūs brīdinās.
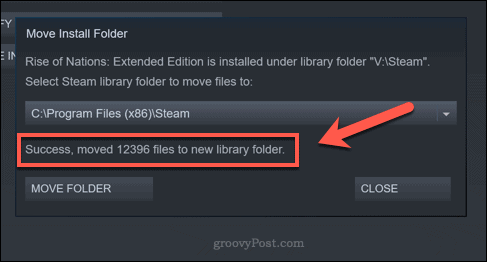
Jūsu spēle tagad būs pozīcijā jaunajā diskā. Jūs varat droši aizvērt abus Pārvietot mapi un Rekvizīti logi šajā brīdī.
Steam bibliotēkas manuāla pārvietošana
Izmantojot Pārvietot instalēšanu Iepriekš minētā metode vienlaikus pārvietos vienu spēli. Ja vēlaties vienlaikus pārvietot vairākas spēles, vienkāršākā metode ir manuāli pārvietot spēļu failus uz jaunu Steam bibliotēkas mapi. Pirms to izmēģināt, noteikti aizveriet Steam (vai kādu no jūsu instalētajām spēlēm).
Lai to izdarītu, atveriet Windows File Explorer un dodieties uz noklusējuma Steam bibliotēkas atrašanās vietu. Windows datoros tas parasti notiek C: \ Program Files (x86) \ Steam). Atlasiet SteamApps un UserData mapes, ar peles labo pogu noklikšķiniet un atlasiet Kopēt opcija.
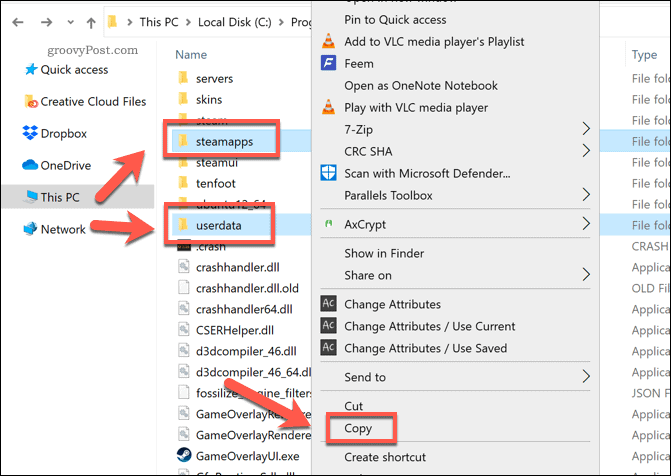
Kad faili atrodas starpliktuvē, pārejiet uz jaunu Steam mapi jaunā diskā. Jaunajā mapē ar peles labo pogu noklikšķiniet un atlasiet Ielīmēt iespēja kopēt failus pāri.
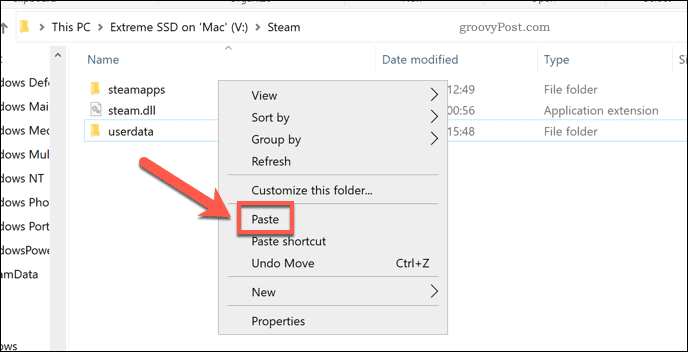
Dzēst SteamApps un UserData mapes sākotnējā Steam bibliotēkas mapē pēc failu kopēšanas. Atveriet Steam klientu un pēc tam nospiediet Steam> Settings.
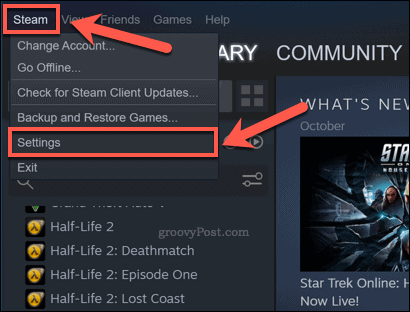
Tā kā jums būs jāizvēlas jaunā mape kā bibliotēkas mape, noklikšķiniet uz Lejupielādes> Steam bibliotēkas mapes izvēlnē Iestatījumi.
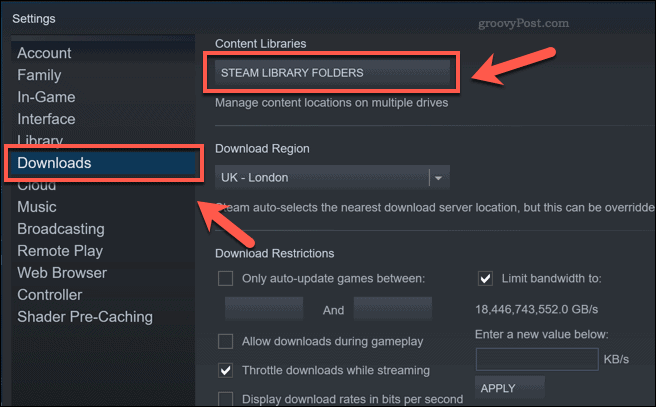
Nospiediet Pievienot bibliotēkas mapi iekš Steam bibliotēkas mapes izvēlni, pēc tam atlasiet mapi, kurā ir nokopēts SteamApps un UserData mapes.
Kad ir pievienota jauna mape, ar peles labo pogu noklikšķiniet uz tās un nospiediet Padarīt noklusējuma mapi opcija.
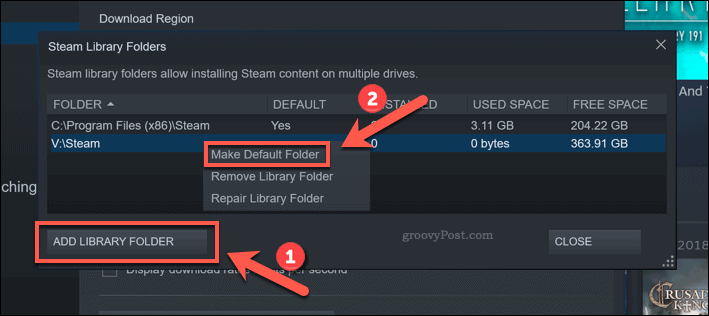
Steam skenēs mapi un pievienos instalētos spēļu failus jūsu Steam spēļu sarakstā. Kad tas ir pabeigts, jūs varat spēlēt savas spēles kā parasti.
Labākas spēles ar Steam
Izprotot, kā Steam spēles pārvietot uz citu disku, jūs varēsit pilnībā izmantot savu bibliotēku. Jūs varētu vēlēties palielināt Steam lejupielādes ātrumu ja vispirms viss notiek nedaudz lēni.
Protams, ja jums ir pārāk daudz spēlējamu spēļu, varat padomāt koplietojot savu Steam spēļu bibliotēku ar draugiem un ģimeni. Spēles ir koplietojama pieredze, tāpēc, ja vēlaties spēlēt ar draugiem, varat to vēlēties izveidot nesaskaņu serveri arī tērzēt.
Jūsu ceļvedis dokumentu kopīgošanai pakalpojumā Google dokumenti, Izklājlapas un Prezentācijas
Jūs varat viegli sadarboties ar Google tīmekļa lietotnēm. Šis ir jūsu ceļvedis koplietošanai pakalpojumos Google dokumenti, Izklājlapas un Prezentācijas ar atļaujām ...


