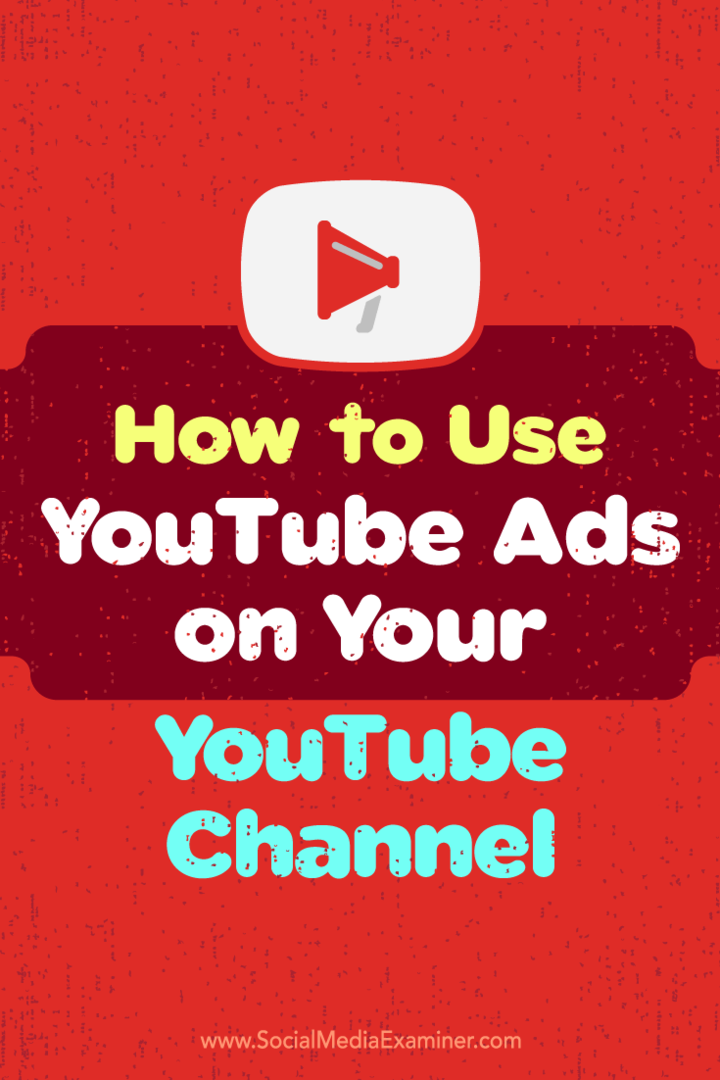Darba sākšana ar Google tagu pārvaldnieku: ceļvedis iesācējiem: sociālo mediju eksaminētājs
Google Analītika Facebook Analītika Google Tagu Pārvaldnieks / / November 17, 2020
Vai mēģināt saprast Google tagu pārvaldnieku? Vai meklējat vieglāku veidu, kā instalēt kodu savā vietnē?
Šajā rakstā jūs atradīsit trīs Google tagu pārvaldnieka daļas (tagus, aktivizētājus un mainīgos) un uzziniet, kā izmantot Google tagu pārvaldnieka veidnes, lai ērti pievienotu darbību izsekošanu jūsu vietnē un sociālajos tīklos plašsaziņas līdzekļi. Jūs uzzināsiet arī to, kā iestatīt pikseļu izsekošanu Facebook standarta notikumiem.
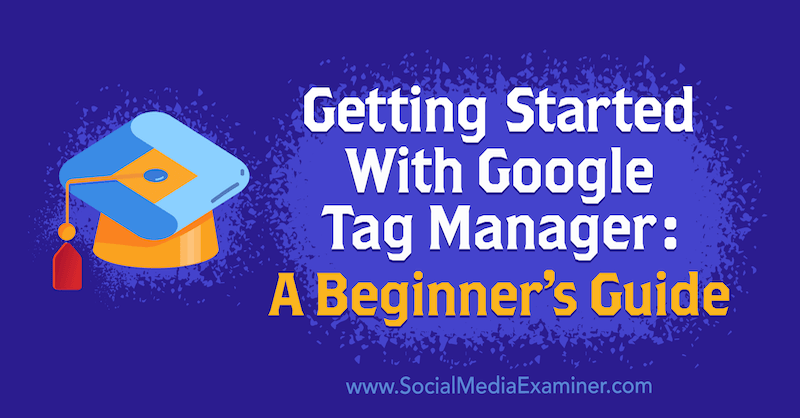
Lai sāktu darbu ar Google tagu pārvaldnieku, izlasiet tālāk sniegto rakstu, lai uzzinātu, kā viegli sekot, vai noskatieties šo videoklipu:
Kas ir Google tagu pārvaldnieks?
Pirms mēs sākam izmantot Google tagu pārvaldnieku, parunāsim par to, kas ir tagu pārvaldnieks. Tagu pārvaldnieks palīdz pārvaldīt visus mērījumus vienuviet. Varat pateikt tagu pārvaldniekam, ka, kad kāds kaut ko iegādājas, lūdzu, pastāstiet par to Facebook, Google Analytics, Google Ads, LinkedIn un jebkur citur, kur reklamējat. Tādā veidā visas jūsu platformas tiek koordinētas un no jūsu tagu pārvaldnieka iegūst vienu patiesības avotu.
Kad tagu pārvaldnieki pirmo reizi kļuva pieejami lielākajai daļai tirgotāju, tie bija dārgi apmaksāti rīki. Neilgi pēc tam Google izveidoja Google tagu pārvaldnieku, kas ir bezmaksas produkts, kuru ikviens var izmantot, lai palīdzētu uzlabot viņu mārketinga rezultātu novērtēšanu.
Lai izmantotu Google tagu pārvaldnieku, dodieties uz tagmanager.google.com un izveido savu kontu. Kad jūsu konts ir iestatīts, tiks parādīts šāds vispārīgā pārskata ekrāns:
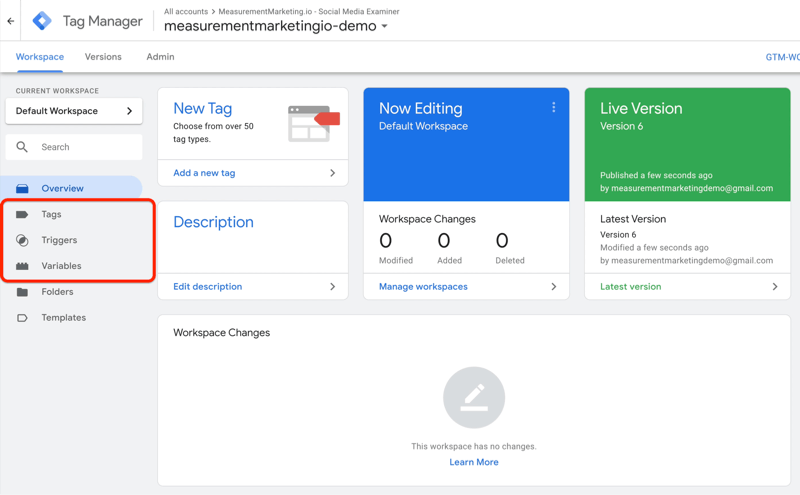
# 1: Kā darbojas Google tagu pārvaldnieks: tagi, aktivizētāji un mainīgie
Google tagu pārvaldnieks ir viegli sajaukt, ja nesaprotat, kā daļas un gabali darbojas kopā. Tātad, kādas ir tās daļas un gabali? Patiesībā ir tikai trīs: tagi, aktivizētāji un mainīgie.
Google tagu pārvaldnieka tagi
Sāksim ar tagiem, kas norāda Google tagu pārvaldniekam kas jūs vēlaties to darīt.
Zemāk jūs varat redzēt dažus iestatītos tagus. Šajā gadījumā ir tags, kas nosūta lapas skatījumu pakalpojumam Facebook Analytics (FB - PageView) - tags, kas nosūta notikumu uzņēmumam Google Analytics (GA - notikums - klikšķu pārskats), tags, kas paziņo Google Analytics, ka ir noticis lapas skats (GA - lapas skats), un citi.
Šīs ir visas lietas, kuras jums liek darīt Tagu pārvaldniekam. Jūs uzdodat Google tagu pārvaldniekam pastāstīt šīm platformām, ka šīs darbības ir notikušas jūsu vietnē.
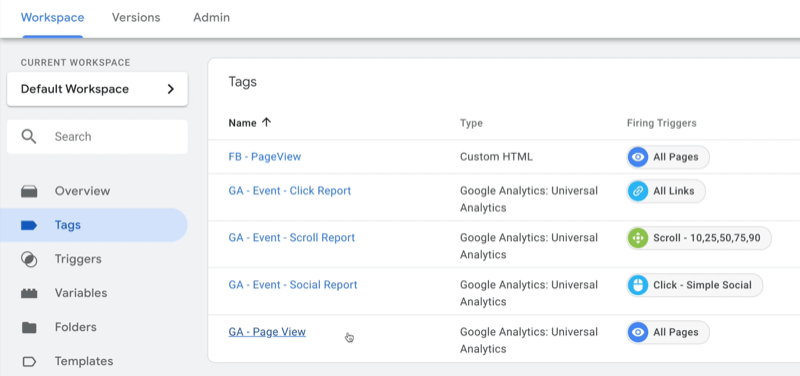
Google tagu pārvaldnieks
Nākamie ir trigeri. Kad iestatāt aktivizētājus, jūs sakāt kad vēlaties, lai Google tagu pārvaldnieks rīkotos tā, kā jūs to lūdzat.
Piemēram, izmantojot zemāk redzamo aktivizētāju Visas saites, jūs Google tagu pārvaldniekam sakāt, ka vienmēr, kad kāds noklikšķina uz saites, rīkojieties šādi. Ir vēl viena saite uz noteiktu klikšķu saiti (Click - Simple Social). Šajā gadījumā jūs sakāt, ja kāds noklikšķina uz šīs konkrētās saites, Google tagu pārvaldniekam vajadzētu kaut ko darīt.
Ir arī ritināšanas aktivizētājs. Ja kādreiz esat vēlējies uzzināt, cik tālu cilvēki ritina jūsu lapu uz leju - 10%, 25%, 50%, 75% vai 90% no ceļa - Tagu pārvaldnieks ir iekļāvis jūs. Ir arī taimeri, redzamības aktivizētāji, kur redzamas noteiktas lapas daļas, un pat aktivizētāji YouTube videoklipiem.
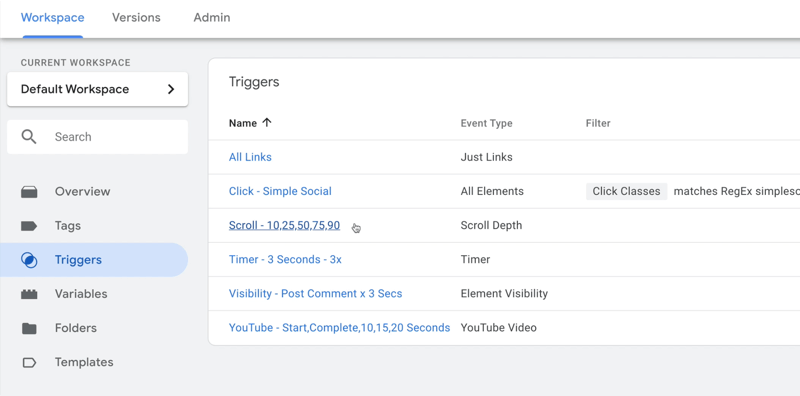
Google tagu pārvaldnieka mainīgie
Mainīgie ir trešais Google tagu pārvaldnieka gabals. Šī ir informācija, kas Google tagu pārvaldniekam būs nepieciešama, lai veiktu darbu. Lai to vizualizētu, iespējams, Tagu pārvaldniekam būs nepieciešams lapas URL vai Google Analytics iestatījumu mainīgais, kas identificēs kontu, uz kuru sūtīt detalizētu informāciju.
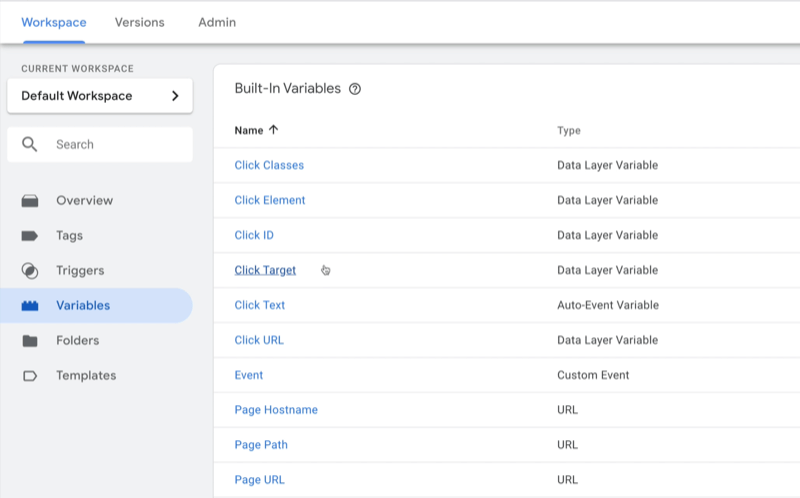
# 2: iestatiet tagu Google tagu pārvaldniekā
Tagad, kad esat iepazinies ar tagiem, aktivizētājiem un mainīgajiem, apskatīsim dažus iepriekšējos piemērus un izpētīsim, kā iestatīt tagu Google tagu pārvaldniekā.
Mēs sāksim ar Google Analytics lapu skatījuma tagu (GA - lapas skatījums). Noklikšķinot uz tā, izskatās šādi:
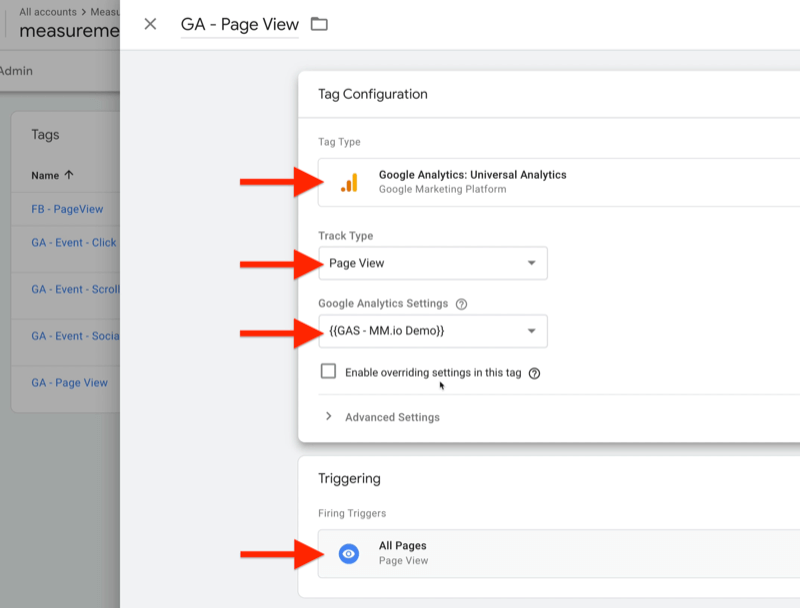
Šis tags ir diezgan vienkāršs. Tagu pārvaldniekam ir teikts, ka, kad kāds nokļūst jūsu vietnes lapā (aktivizētājs Visas lapas), paziņojiet pakalpojumam Google Analytics (taga veids), ka ir noticis lapas skatījums (ieraksta veids). Mainīgais, kas identificē Google Analytics konta numuru, ir {{GAS - MM.io Demo}}.
Jūs varat darīt to pašu ar Facebook PageView pikseļu. Vienkārši paķer savu pikseļu kods no Facebook un nokopējiet to tagā. Ievērojiet, ka aktivizētājs ir vienāds - visas lapas. Tāpēc ikreiz, kad kāds nonāk jūsu vietnes lapā, gan Facebook, gan Google Analytics zina, jo Google tagu pārvaldnieks viņiem to teica. Abas platformas vienlaikus saņem vienu un to pašu informāciju, tāpēc tās, visticamāk, vienosies savā starpā.
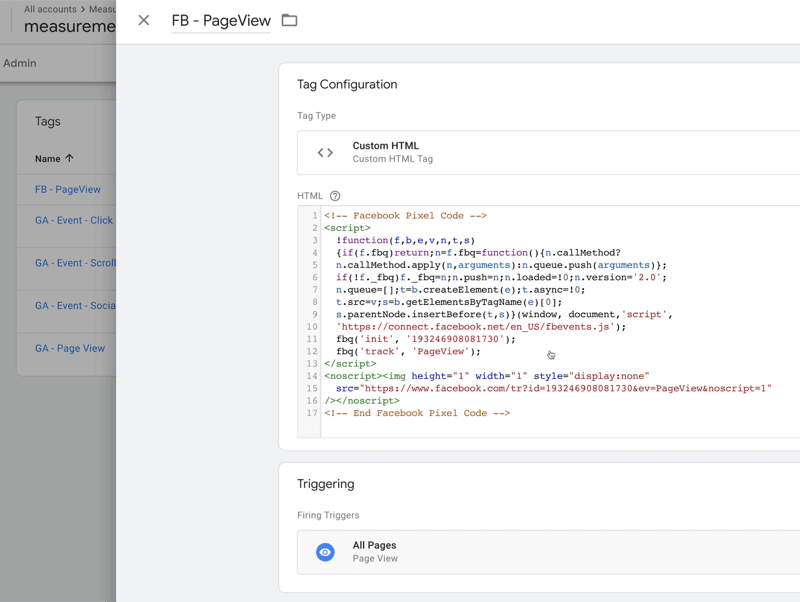
Pēc tam mēs aplūkosim Google Analytics notikumu, ko sauc par ritināšanas pārskatu. Tālāk redzamais tags ir iestatīts, lai liktu Google tagu pārvaldniekam ziņot, kad kāds ritina uz leju jebkuru jūsu vietnes lapu. Varat iestatīt aktivizētāju, lai teiktu: “Kad kāds no manām lapām ritina 10%, 25%, 50%, 75% vai 90%, lūdzu, pastāstiet pakalpojumam Google Analytics dažas lietas par šo ritināšanu. ” Šis aktivizētājs norāda, kurā lapā viņi atrodas un cik tālu viņi atrodas ritināja.
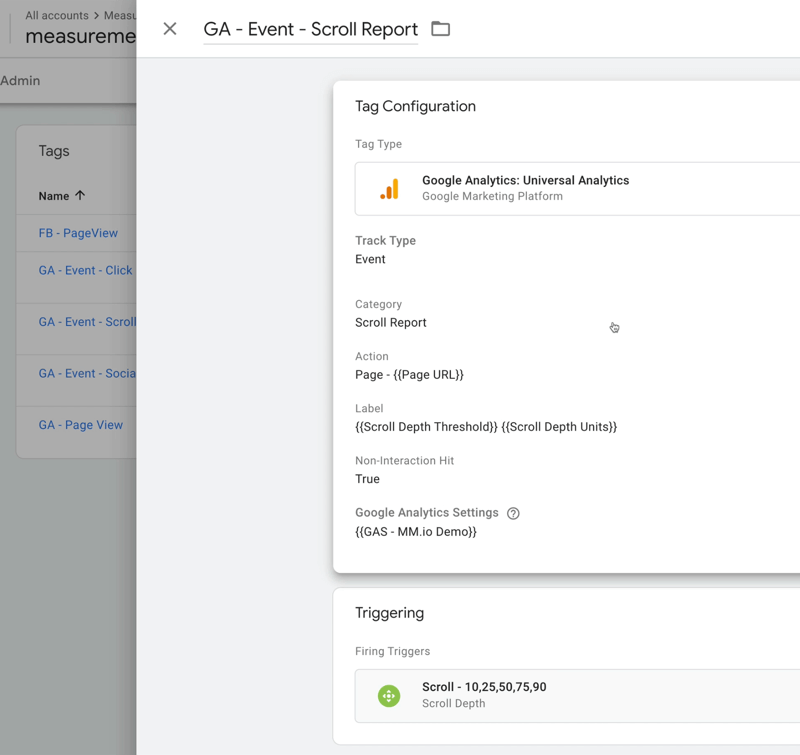
Tagad, kad esat sapratis dažas no populārākajām lietām, ko varat darīt, izmantojot Google tagu pārvaldnieku, aplūkosim jums pieejamos dažāda veida tagus. Vispirms atzīmju saraksta augšējā labajā stūrī noklikšķiniet uz Jauns.
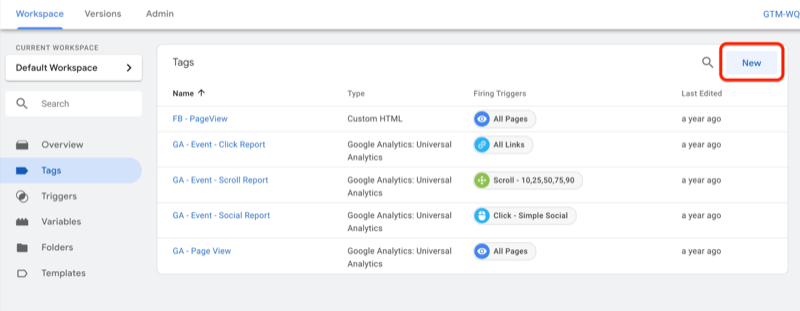
Nākamajā ekrānā augšpusē noklikšķiniet uz lodziņa Taga konfigurācija.
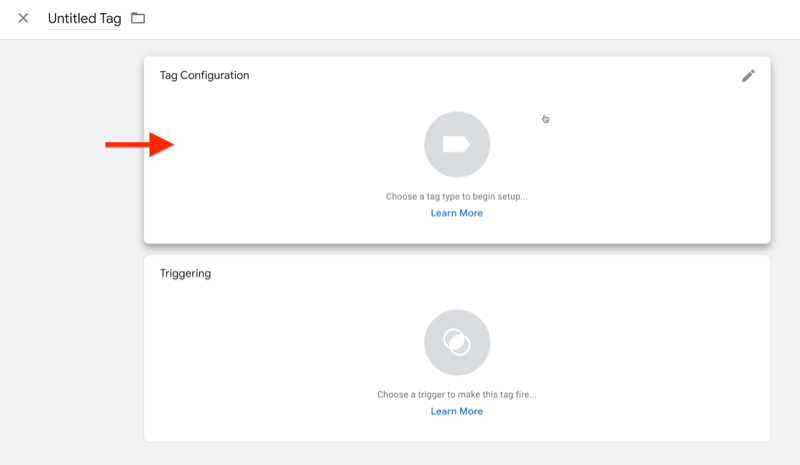
Ekrāna labajā pusē varat redzēt dažādu veidu tagus, no kuriem izvēlēties. Piemēram, ja izmantojat Google optimizētāju vai Google Ads, redzēsit tagus šīm platformām.
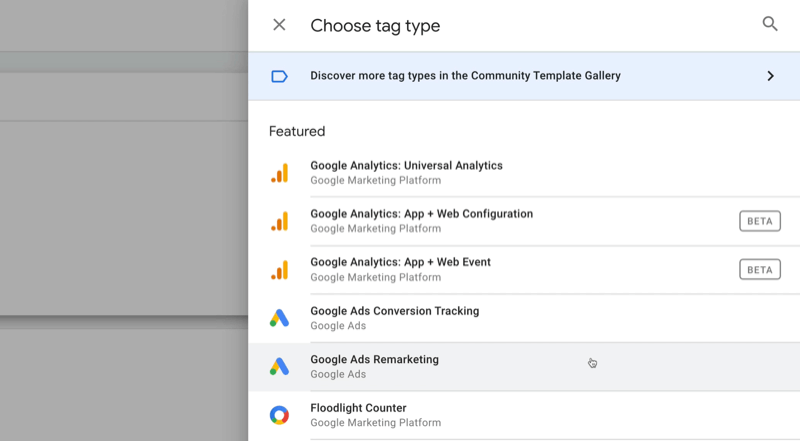
Izmantojiet Google Analytics, lai tas darbotos jūsu uzņēmumam

Vai esat kādreiz domājis, ka mārketinga darbību izsekošanai ir jābūt "labākam veidam"? Vai esat spiests pieņemt lēmumus, pamatojoties uz ierobežotiem datiem? Izmantojot pareizo apmācību, varat izmantot pakalpojumu Google Analytics noteikti novērtējiet visus mārketinga pasākumus. Jūs apturēsiet reklāmu tēriņus, pamatosiet mārketinga izdevumus, iegūsit pārliecību, kas nepieciešama, lai pieņemtu labākus mārketinga lēmumus, un zināt, kas darbojas katrā klienta ceļa posmā. Ļaujiet pasaules vadošajiem analīzes speciālistiem parādīt jums ceļu. Apskatiet mūsu jauno Google Analytics for Marketers kursu no saviem draugiem vietnē Social Media Examiner.
UZZINIET VAIRĀK - PĀRDOŠANA BEIGAS 17. NOVEMBRĪ!Pēc tam ritiniet uz leju sarakstā, lai izpētītu pieejamos trešo pušu tagus. Atlasiet vienu no šiem tagiem, ja vēlaties, lai Tagu pārvaldnieks šos mērījumus pārvaldītu jūsu vietā.
Apskatīsim īpaši vienu, Hotjar, lai uzzinātu, cik viegli ir iestatīt.
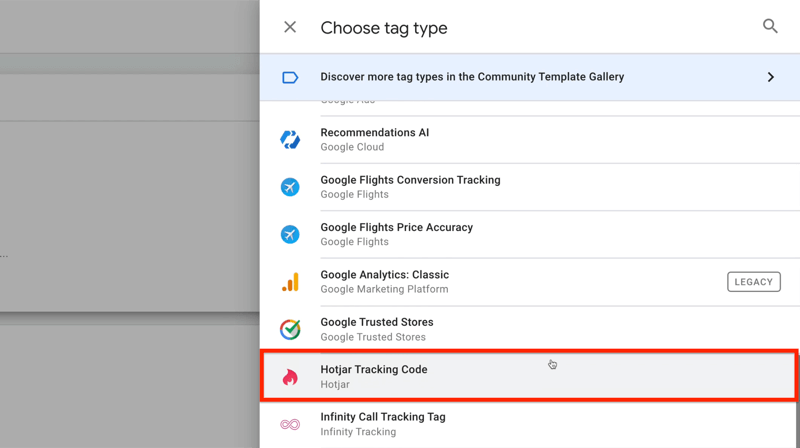
Ja atlasīsit Hotjar, Tagu pārvaldnieks pieprasīs jūsu Hotjar vietnes ID, kuru iegūsiet no Hotjar.
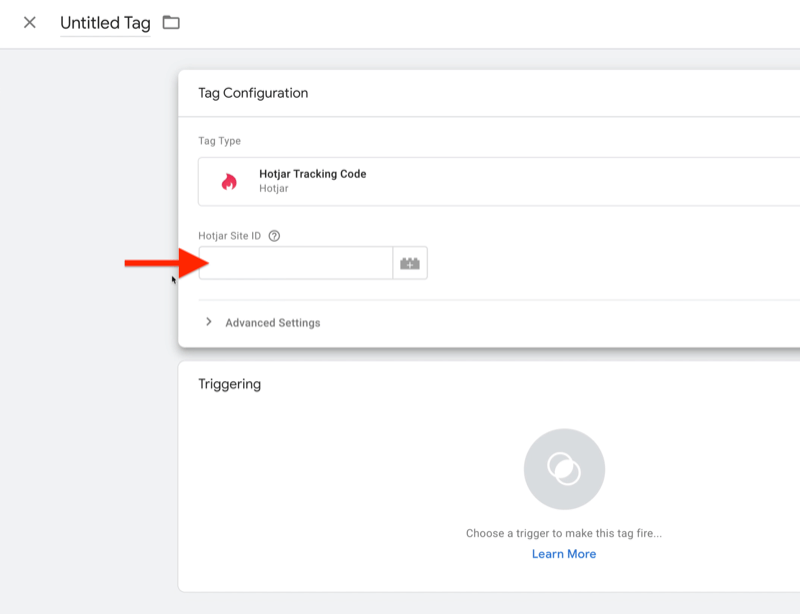
Pēc konta numura pievienošanas jums jāpaziņo Tagu pārvaldniekam, kad iedegties Hotjar. Šajā gadījumā jūs vēlaties to izdarīt visās lapās. Tātad noklikšķiniet lodziņā Aktivizēšana un atlasiet Visas lapas.
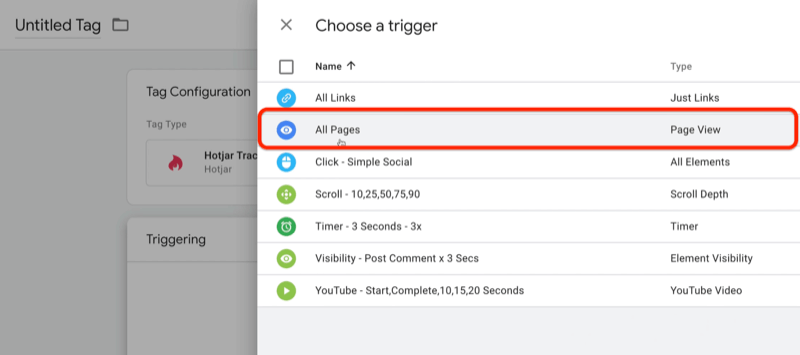
Tikko iestatītais tags paziņo Hotjaram, ka kāds atrodas jūsu vietnē un to dara vienmēr, kad tiek skatīta kāda no jūsu lapām. Tas ir tik vienkārši.
Tagad parunāsim par dažiem pieejamajiem aktivizētājiem. Kreisajā navigācijas joslā atlasiet Trigeri un pēc tam labajā pusē noklikšķiniet uz Jauns.
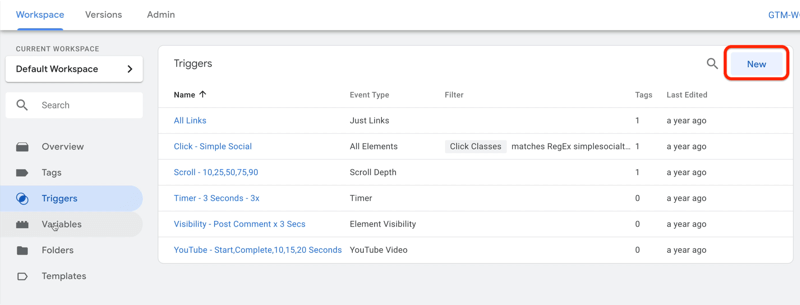
Nākamajā lapā noklikšķiniet uz Aktivizētāja apstiprinājuma lodziņš, lai redzētu dažādus aktivizētāju veidus, kurus varat izmantot.
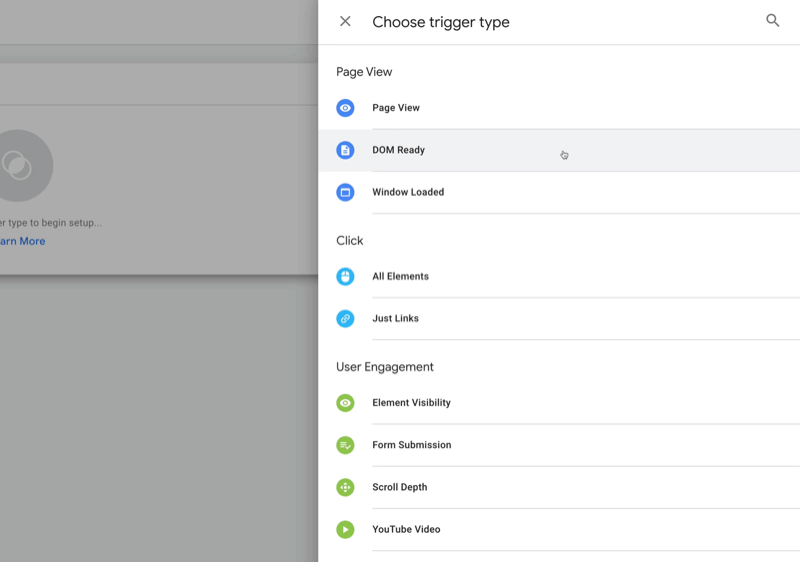
Lai ilustrētu, lapu ielādes laikā varat izmantot aktivizētājus. Page View, DOM Ready un Window Loaded ir tikai dažādi lapas ielādes posmi. Ir arī aktivizētāji dažādiem klikšķiem uz lapas (visi elementi un tikai saites).
Tagu pārvaldniekā ir arī aktivizētāji dažādiem iesaistes veidiem (elementu redzamība, veidlapu iesniegšana, ritināšanas dziļums un YouTube video). Tātad, kad kāds lapas elements kļūst redzams - piemēram, ja apmeklētāji dažas minūtes redz atsauksmes sadaļu - tas varētu būt tas, ko vēlaties izmērīt. Vai arī, kad cilvēki noklikšķina uz veidlapas, lai kļūtu par potenciālo klientu, iespējams, vēlēsities izmērīt, cik tālu uz leju viņi ritina.
Tādas darbības jūs varat izmērīt, izmantojot Google tagu pārvaldnieku, un tas viss ir iebūvēts platformā.
# 3: Google tagu pārvaldnieku veidņu izmantošana: iestatiet Facebook pikseļu izsekošanu
Google tagu pārvaldniekā ir jāizmanto pavisam jauna lieta, kas daudz atvieglos jūsu dzīvi, ja izmantojat Facebook. Tā ir veidne pikseļu izsekošanas iestatīšanai Facebook standarta notikumiem.
Veids, kā domāt par veidnēm Tag Manager, ir tāds, ka tie ir līdzīgi WordPress spraudņiem. Ja esat kādreiz strādājis ar WordPress, jūs zināt, ka ir pieejamas citu cilvēku izveidotas tēmas un spraudņi. WordPress ļauj izstrādātājiem uzlabot platformu, izveidojot jaunas tēmas un spraudņus. Tas ir līdzīgi tam, ko ir paveicis arī Tagu pārvaldnieks. Trešo pušu izstrādātāji var izveidot tagus, kurus ikviens var izmantot Google tagu pārvaldniekā.
Jums būs jāiet uz Google tagu pārvaldnieka apgabalu ar nosaukumu Veidnes. Kreisajā navigācijas panelī noklikšķiniet uz Veidnes un pēc tam labajā lodziņā Tagu veidnes noklikšķiniet uz Meklēt galeriju.
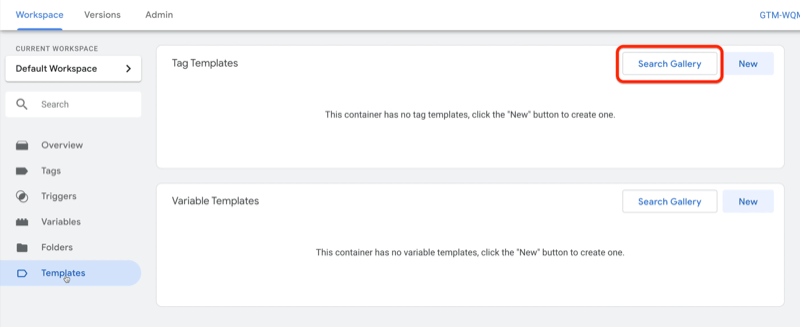
Pēc tam redzēsiet visas pieejamās tagu veidnes. Šie tagi atšķiras no tā, ko līdz šim esat redzējis Google tagu pārvaldniekā. Koncentrēsimies uz Facebook pikseļu, kas aizstāj nepieciešamību izmantot pilnu Facebook pikseļu skriptu.
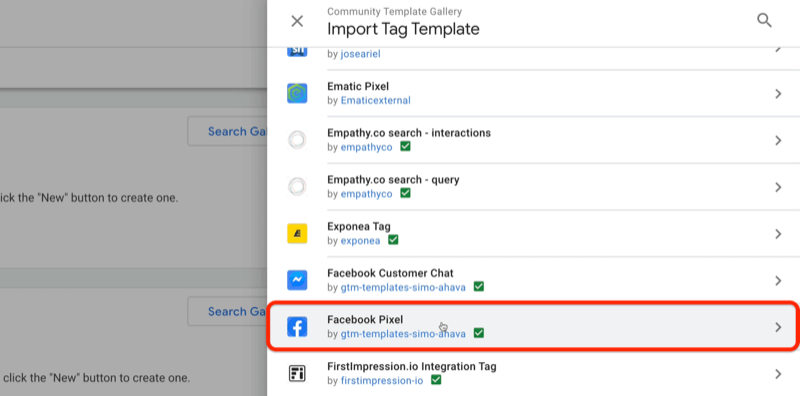
Atlasiet Facebook Pixel tagu veidni un pēc tam noklikšķiniet uz Pievienot darbvietai.
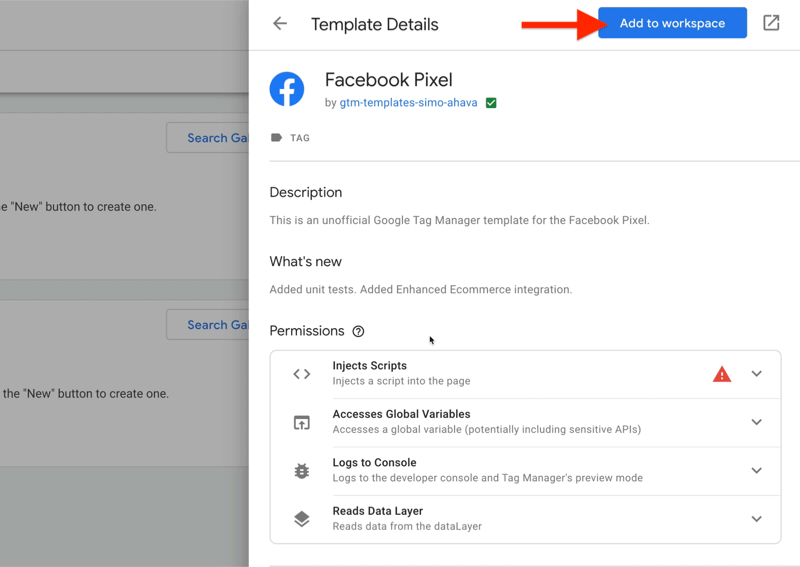
Kad esat pievienojis Facebook Pixel tagu savai darbvietai, atgriezieties sadaļā Tagi. Noklikšķiniet lodziņā Taga konfigurācija un pēc tam ekrāna labajā pusē ritiniet uz leju līdz vietai Pielāgots. Tur atradīsit Facebook Pixel tagu.
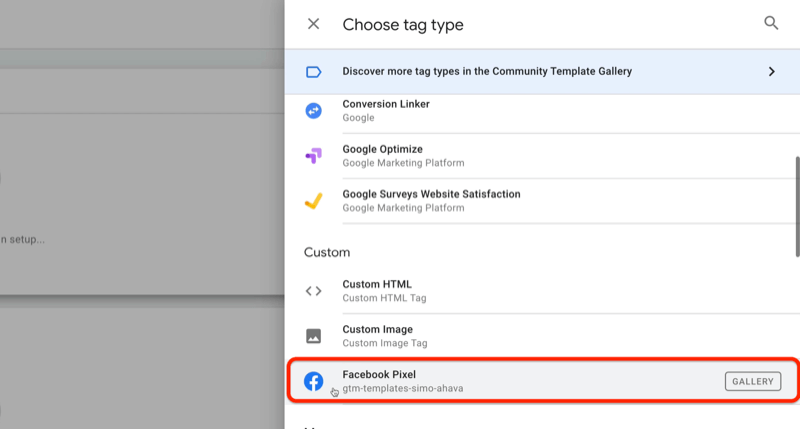
Kad noklikšķināsiet uz tā, redzēsit, ka tas nav jāielīmē skriptā. Viss, kas jums jādara, ir jāievieto pikseļu ID un jāizvēlas standarta notikums. Tagad izmantosim standarta PageView pikseļu.
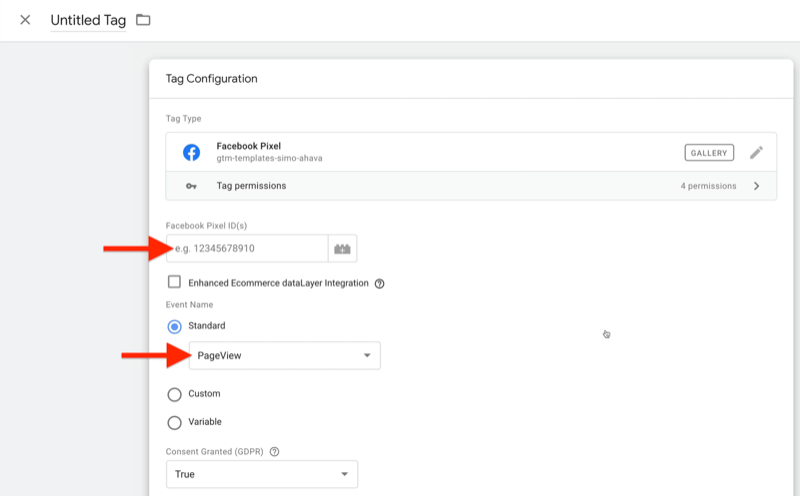
Jums arī jāizlemj, kad to darīt. Šajā gadījumā jūs vēlaties to darīt katru reizi, kad kāds nokļūst kādā no jūsu lapām, tāpēc noklikšķiniet uz lodziņa Aktivizēšana un kā aktivizētāju atlasiet Visas lapas.
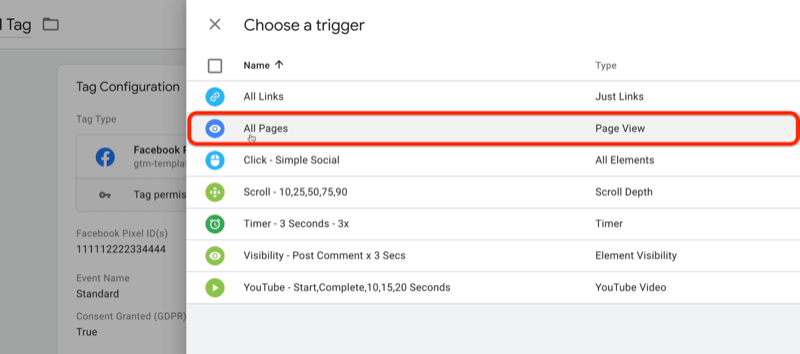
Tagad noklikšķiniet uz Saglabāt un ievadiet šī taga nosaukumu. Sauksim to par FB - Lapas skats, izmantojot veidni. Kad esat pabeidzis, noklikšķiniet uz Saglabāt.
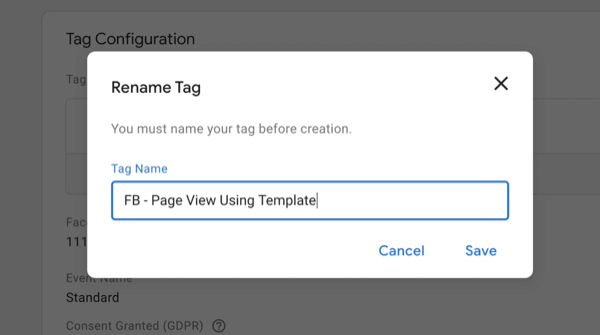
Tagad, kad esat iestatījis šo jauno Facebook pikseļu, vēlaties to arī pārbaudīt. To var izdarīt līdz priekšskatīt to lai pārliecinātos, ka tas darbosies tā, kā jūs sagaidāt.
Kad esat apstiprinājis, ka tas darbojas, noklikšķiniet uz Iesniegt, lai publicētu izmaiņas. Tajā brīdī tas būs tiešraidē.
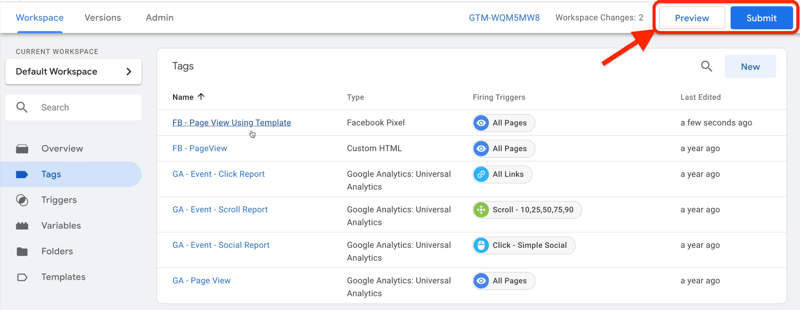
Secinājums
Izmantojot Google tagu pārvaldnieku, nesakomplicējiet lietas; tās ir tikai trīs daļas. Pirmais ir tags, kurā jūs Tagu pārvaldniekam sakāt: “Lūk kas Es gribu, lai tu to dari. ” Otrais ir sprūda - ”Lūk kad Es gribu, lai tu to dari. ” Trešā daļa ir mainīgais - “Šeit ir informācija, kas jums būs nepieciešama, lai paveiktu šo darbu.” Un tas tiešām ir tas, lai strukturētu Google tagu pārvaldnieku.
Ko tu domā? Vai esat iedvesmots izmantot Google tagu pārvaldnieku, lai pievienotu izsekošanu darbībām jūsu vietnē un sociālajos medijos? Dalieties savās domās zemāk esošajos komentāros.
Vairāk rakstu par sociālo mediju analīzi:
- Atrodiet detalizētu apmācību, lai izveidotu un saglabātu vērtīgus Google Analytics pielāgotos pārskatus.
- Atklājiet piecus Facebook Analytics pārskatus, kas palīdzēs pieņemt ar datiem pamatotus biznesa lēmumus.
- Uzziniet, kā analizēt YouTube kanāla veiktspēju pakalpojumā Google Analytics.