Kā strādāt ar parakstiem programmā Microsoft Word
Microsoft Birojs Microsoft Vārds / / October 20, 2020
Pēdējoreiz atjaunināts
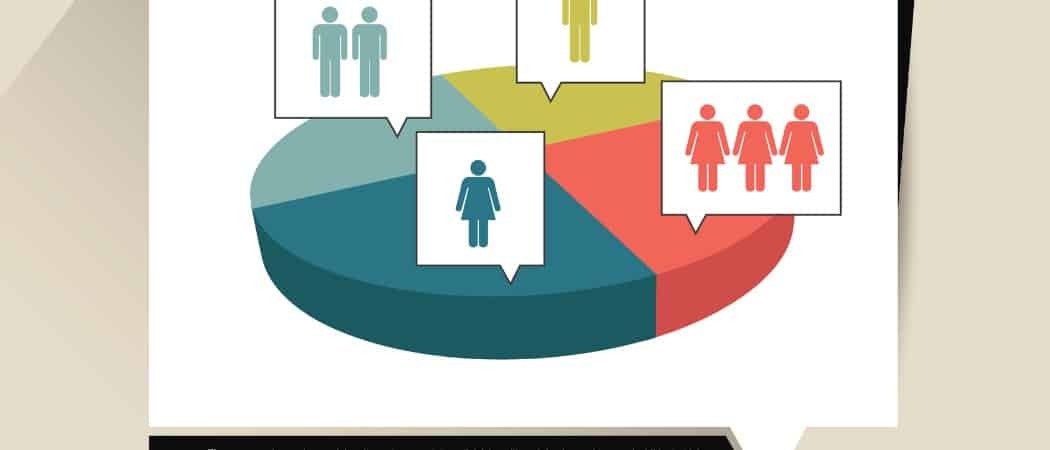
Ja izmantojat vizuālo materiālu, piemēram, tabulas, attēlus vai vienādojumus, varat pievienot Word parakstus, lai auditorijai norādītu vai izskaidrotu vienumus.
Microsoft Word ir brīnišķīga lietojumprogramma, lai izveidotu dokumentus uzņēmējdarbībai un izklaidei. Un, ja gadās, ka biznesa dokumentiem izmantojat Word, iespējams, vēlēsities iekļaut tabulas, diagrammas, attēlus vai cita veida vizuālos materiālus. Lai atsauktos uz šiem objektiem savā saturā, varat vienkārši pievienot parakstus.
Izmantojot parakstus, jūs varat apzīmēt dažādus skaitļus un pat iekļaut nelielu teksta rindiņu, lai katru aprakstītu. Šeit mēs parādīsim, cik viegli ir izmantot Microsoft Word parakstus, kā arī iespējas, lai tie atbilstu jūsu dokumenta stilam.
Ievietojiet parakstu programmā Microsoft Word
Kad objekts ir ievietots Word dokumentā tur, kur vēlaties, atlasiet to un noklikšķiniet uz Atsauces cilni. Tiks parādīta sadaļa Paraksti lentē. Noklikšķiniet uz
Paraksts
Pēc noklusējuma teksta Paraksts lodziņā tiek parādīta etiķete, kurai seko skaitlis. Tas ir noderīgi, ja plānojat vienkārši numurēt objektus visā dokumentā. Tātad jums var būt 1. attēls, 2. attēls un tā tālāk, un Word tos automātiski numurēs secībā katru reizi, kad dokumentā ievietosiet šīs etiķetes parakstu.
Parakstam varat pievienot arī citu tekstu, ja vēlaties vizuāli aprakstīt citādi. Vienkārši ievadiet šo tekstu mapē Paraksts lodziņš aiz etiķetes un numura.
Piezīme: Numuru nevar noņemt no paraksta. Pēc numura var pievienot jebkuru tekstu, kuru vēlaties iekļaut.
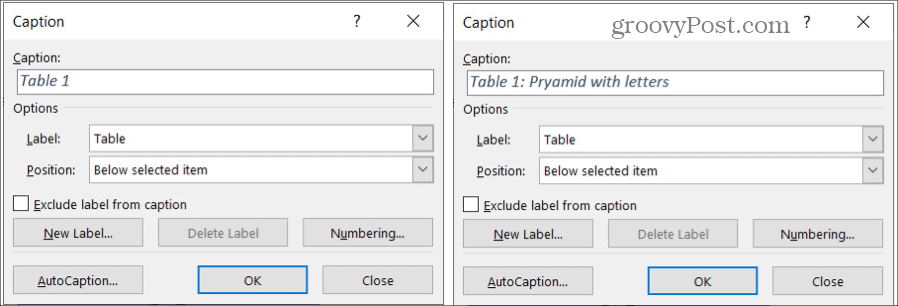
Etiķete
Lai atlasītu citu etiķeti, noklikšķiniet uz Etiķete nolaižamajā lodziņā un atlasiet Attēls, Tabula vai Vienādojums.
Izveidojiet jaunu etiķeti
Ja jums patīk ideja izmantot etiķetes savam vizuālajam materiālam, bet sarakstā esošās neattiecas, varat izveidot savu. Klikšķis Jauna etiķete, ievadiet etiķetes tekstu un noklikšķiniet labi. Pēc tam jaunā etiķete kopā ar citām parādīsies nolaižamajā sarakstā Iezīme.
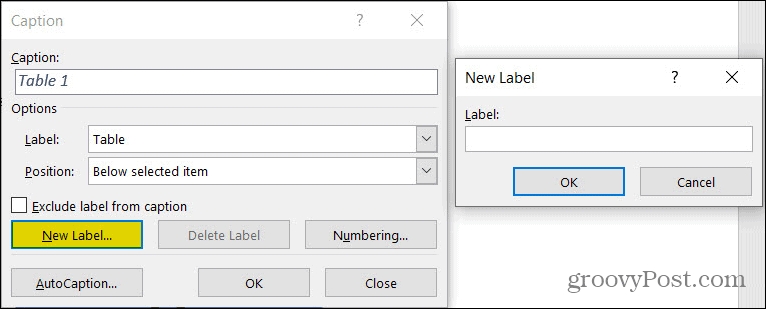
Izslēdziet iezīmi
Vēl viena iespēja, kuru jūs varētu vēlēties, ir saglabāt katra objekta numerāciju, bet pilnībā noņemt etiķeti no paraksta. Lai to izdarītu, atzīmējiet izvēles rūtiņu Izslēdziet etiķeti no paraksta.
Pozīcija
Jūs varat izvēlēties, vai paraksts tiks parādīts virs vai zem objekta, izmantojot Pozīcija nolaižamā izvēlne. Ja šī lodziņš ir pelēks, tas nozīmē, ka, noklikšķinot uz pogas Ievietot parakstu, jums nebija atlasīts objekts. Var sist Aizvērt parakstu uznirstošajā logā atlasiet objektu un pēc tam noklikšķiniet uz Ievietot parakstu pogu, ja vēlaties atsākt un izmantot pozīciju.
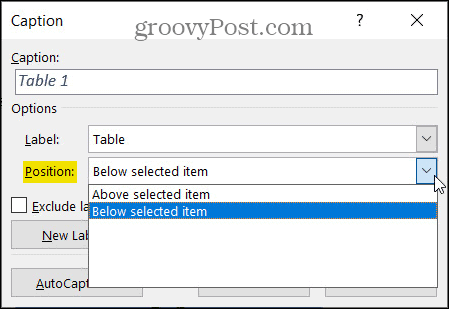
Papildu parakstu opcijas
Kopā ar iepriekš minētajiem iestatījumiem jūsu paraksti programmā Word ir daži citi, kas jums varētu noderēt. Katram no tiem varat piekļūt uznirstošā loga Ievietot parakstus apakšā.
Numerācija
Kā jau minēts, Word jums automātiski numurēs parakstus. Bet jums ir iespējas mainīt šo skaitļu formātu. Piemēram, jūs varētu vēlēties izmantot burtus. Klikšķis Numerācija un pēc tam izvēlieties savu stilu no Formāts izvēlnes saraksts.
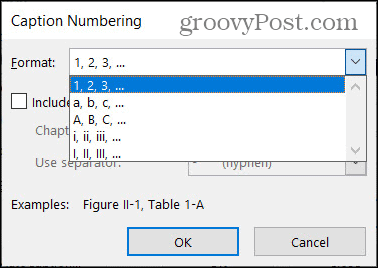
Nodaļa Stils
Ja dokumentam izmantojat daudzlīmeņu saraksta stilu, varat to pielietot parakstiem. Klikšķis Numerācija un zemāk Formāts atzīmējiet izvēles rūtiņu Iekļaujiet nodaļas numuru. Pēc tam veiciet atlasi Nodaļa sākas ar stilu un Izmantotatdalītājs kastes.
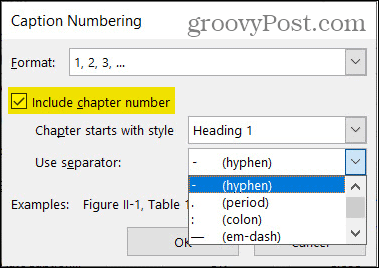
Izmantojiet AutoCaption priekšrocības
Vēl viena Word parakstu iezīme, kuru varat pārbaudīt, ir Automātiskā paraksts. Tas ir noderīgs laika ietaupījums, ja plānojat iekļaut parakstus bieži no tā paša avota vai veida vizuālajiem materiāliem. Piemēram, jūs varat plānot ievietot daudzus Microsoft Excel sektoru diagrammas pārskatā, kuru veidojat programmā Word. Izmantojot AutoCaption, jūs varat automātiski parakstīt katru pievienoto diagrammu.
- Klikšķis AutoCaption.
- Virsotnē, atzīmējiet izvēles rūtiņas lietojumprogrammām vai vizuālajiem materiāliem, kurus vēlaties automātiski ierakstīt.
- Izvēlieties etiķeti, kuru vēlaties izmantot, no Izmantojiet etiķeti Varat arī izveidot savu šajā apgabalā, noklikšķinot uz Jauna etiķete.
- Izvēlieties Pozīcija parakstu no šī nolaižamā saraksta.
- Pēc izvēles ar. Var atlasīt citu ciparu formātu Numerācija pogu.
- Klikšķis labi.
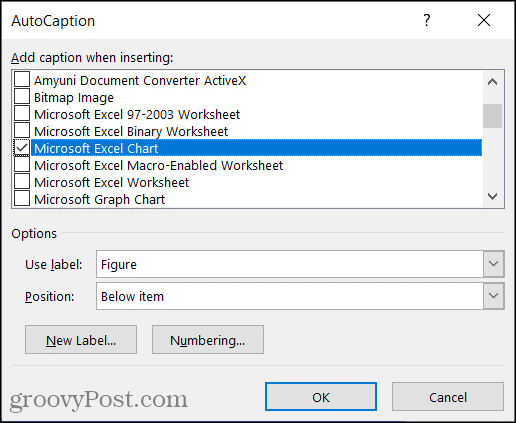
Katru reizi, kad ievietojat atlasīto vizuālo materiālu, jums automātiski vajadzētu parādīties paraksts.
Formatējiet savus parakstus
Kad dokumentā ir paraksts, varat mainīt tā stilu, ja vēlaties. Vienkārši atlasiet lapas paraksta tekstu. Pēc tam izmantojiet parādīto formatēšanas rīkjoslu vai Fonts sadaļa Mājas cilni. Varat mainīt fonta stilu, izmēru, krāsu vai formātu.
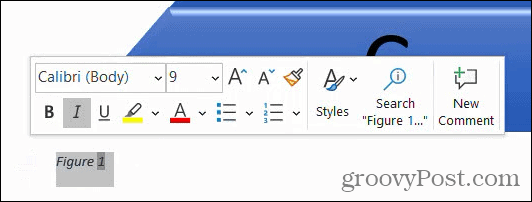
Ja vēlaties mainīt visu Word dokumenta parakstu formatējumu, varat to izdarīt, mainot parakstu stilu. Vienkārši pārliecinieties, vai esat pievienojis vismaz vienu parakstu dokumentam.
Pēc tam dodieties uz Mājas cilnē un noklikšķiniet uz bultiņas Stili lentes sadaļa. Jums vajadzētu redzēt a Paraksts stils; ar peles labo pogu noklikšķiniet uz tā un izvēlieties Mainīt.
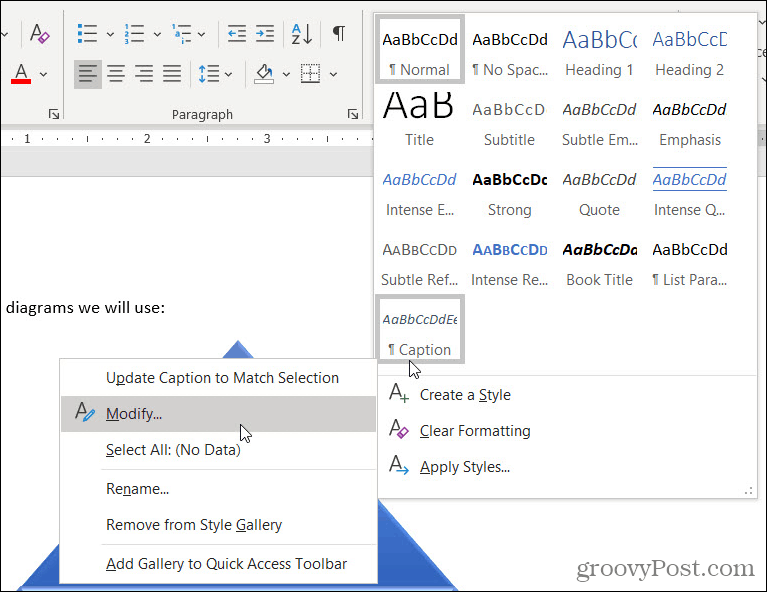
Pēc tam veiciet izmaiņas uznirstošajā logā. Jūsu pielāgotajam parakstu stilam jāattiecas uz visiem jūsu pievienotajiem jaunajiem parakstiem.
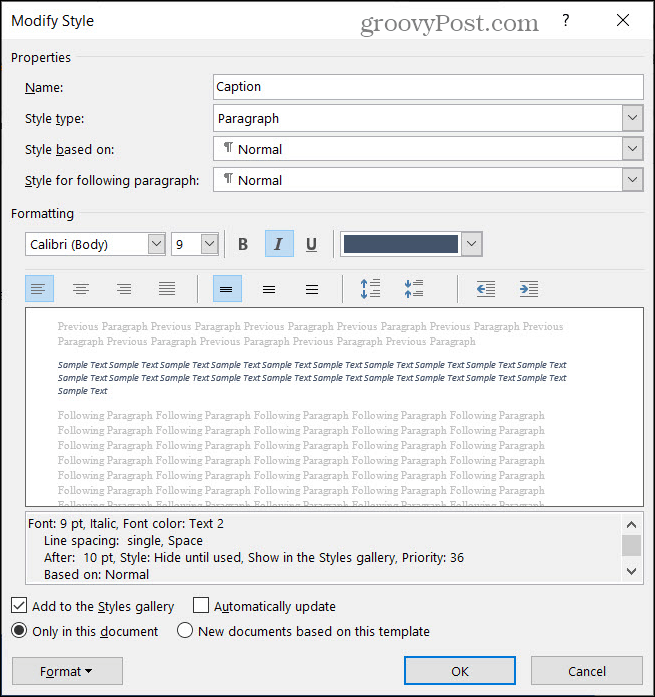
Izmantojiet parakstu programmā Word tabulām, attēliem un citiem
Paraksti ir ļoti noderīgi, ja veidojat tādus dokumentus kā pārskats, priekšlikums, rokasgrāmata vai buklets Microsoft Word. Jūs varat atsaukties uz parakstu vizuālo saturu savā saturā vai smalki aprakstīt objektu.
Un, lai paveiktu vairāk ar grafiku, apskatiet, kā jūs varat viegli izveidot blokshēmu programmā Word.
Jūs varat būt informēts par mūsu jaunajām apmācībām un rakstiem līdz sekojot mums Twitter!
Kas ir personīgais kapitāls? 2019. gada pārskats, ieskaitot to, kā mēs to izmantojam naudas pārvaldībai
Neatkarīgi no tā, vai jūs vispirms sākat ieguldīt vai esat pieredzējis tirgotājs, personīgajam kapitālam ir kaut kas ikvienam. Šeit ir ieskats ...
