Kā strādāt ar komentāriem un piezīmēm programmā Excel
Microsoft Birojs Microsoft Izcilība Office 365 Varonis / / October 12, 2020
Pēdējoreiz atjaunināts

Vai esat jauns komentāru un piezīmju izmantošanā programmā Excel? Mēs izskaidrosim atšķirību starp tām, kur tās var atrast un kā tās izmantot.
Ja ir kāds Microsoft Office produktivitātes rīks, kuram nepieciešamas komentāru un piezīmju funkcijas, tas ir Microsoft Excel. Vai jūs izmantojat Excel datu ievadīšanai analīze vai vienkārša izsekošana jūsu komandai vai sev; piezīmju pievienošana atsaucei, pēcpārbaudei vai jautājumiem ir noderīga, ja tā nav būtiska.
Mēs jums palīdzēsim strādāt gan ar komentāriem, gan piezīmēm programmā Excel. Tas ietver pievienošanu, rediģēšanu, dzēšanu un daudz ko citu.
Komentāri pret piezīmēm un Excel versijas
Jums var būt jautājums, kāda ir atšķirība starp komentāriem un piezīmēm programmā Excel vai kāpēc redzat tikai vienu no tiem.
Excel ar Microsoft (Office) 365 izmanto gan komentārus, gan piezīmes. Tomēr citas versijas patīk Excel 2019 un Excel 2016, izmantojiet komentārus. Lai gan tas nav īpaši mulsinoši, iespējams, ir tas, kā tie tiek izmantoti.
Komentāri programmā Excel 365 tiek parasti izmantoti, koplietojot dokumentus. Jūs varat ievietot komentāru, kuru citi var lasīt un uz kuru atbildēt. Tātad jūs varat sarunāties par savu izklājlapu vai konkrētiem tajā esošajiem datiem. Tas padara komentārus ārkārtīgi noderīgus komandas vidē.
Piezīmes programmā Excel 365 atšķiras no komentāriem, jo tie vairāk līdzinās piezīmju lapiņām. Šūnai varat pievienot piezīmi un ierakstīt tajā tekstu kā atgādinājumu, atsauci vai papildu informāciju.
Komentāri programmā Excel 2019 vai līdzīgā versijā darbojas kā piezīmes programmā Excel 365. Tātad, ja vēlaties, lai šūnā būtu šī piezīme un izmantotu programmu Excel 2019, jūs izmantosiet komentārus, nevis piezīmes.
Tas viss ir teikts, šī apmācība parāda, kā izmantot komentārus un piezīmes programmā Excel 365, kas piedāvā abus. Ja izmantojat Excel versiju, kurai ir tikai komentāri, piezīmes norādījumi tiks piemēroti jums.
Komentāri programmā Excel
Komentāra pievienošana Excel izklājlapai ir vienkārša. Mēs arī parādīsim, kā atbildēt uz komentāru, rediģēt vai izdzēst, skatīt visus komentārus un atrisināt tos, kad tie vairs nav vajadzīgi.
Pievieno komentāru
Lai pievienotu komentāru programmā Excel, varat:
- Ar peles labo pogu noklikšķiniet šūnu un izvēlieties Jauns komentārs.
- Atlasiet šūnu, noklikšķiniet uz Pārskatīšana cilni un izvēlieties Jauns komentārs no Komentāri lentes sadaļa.
Jūsu vārds automātiski tiks parādīts komentārā, tāpat kā citi, kas pievienos savus komentārus vai atbildēs uz jums. Ievadiet savu komentāru un pēc tam nospiediet taustiņu Ziņa pogu.
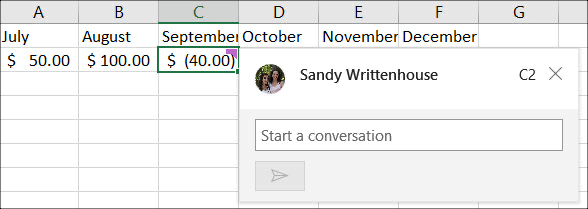
Atbildes uz komentāriem
Ja persona, ar kuru kopīgojat jūsu lapu, ar atbildēm uz jūsu komentāru, to redzēsit tieši zem sākotnējā komentāra. Un citiem, kas atbild, katrs nokritīs rindā, lai saglabātu visu pavedienu kopā.
Lai atbildētu uz citu, vienkārši ierakstiet ziņojumu Atbildēt lodziņš šim pavedienam un noklikšķiniet uz Ziņa pogu.
Skatīt komentārus
Jebkuras šūnas augšējā labajā stūrī būs redzams violets indikators, kurā ir komentārs. Lai lasītu komentāru, vienkārši virziet kursoru virs šūnas; jums nav jānoklikšķina uz šūnas.
Varat arī izmantot ērtu sānjoslu, lai apskatītu visus komentārus izklājlapā vai pavedienā. Iet uz Pārskatīšana cilni un noklikšķiniet Rādīt komentārus lentē. Lai tos visus paslēptu uzreiz, vēlreiz noklikšķiniet uz Rādīt komentārus, lai to atceltu, vai sānjoslā noklikšķiniet uz X, lai to aizvērtu.
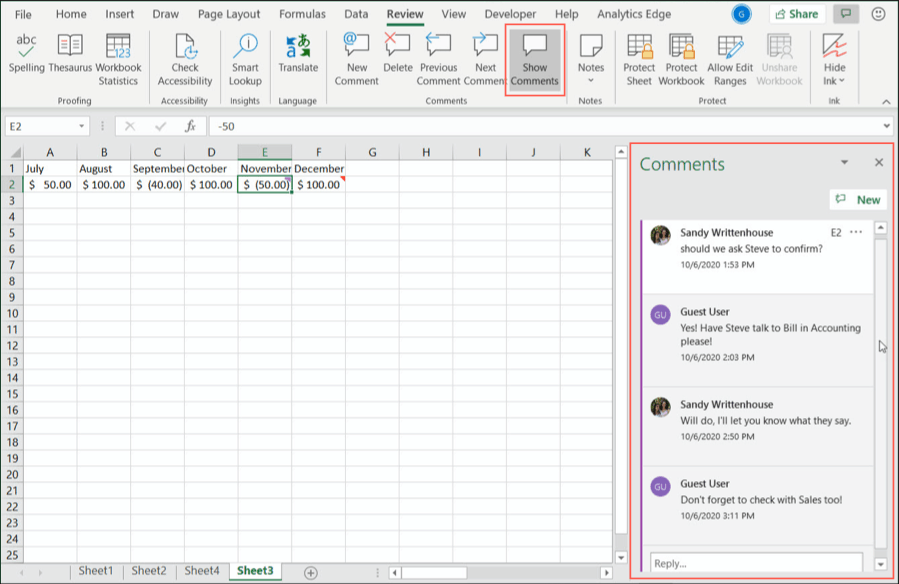
Lai pārvietotos pa komentāriem pa vienam, izmantojiet Iepriekšējais komentārs un Nākamais komentārs pogas Komentāri sadaļa Pārskatīšana cilni.
Rediģēt vai dzēst atbildes un komentārus
Varat rediģēt vai dzēst gan atbildes, gan komentārus. Šīs divas opcijas ir skaidri redzamas zem katra pavediena komentāra.
Ja noklikšķināt Rediģēt, vienkārši veiciet izmaiņas un nospiediet Saglabāt. Ja noklikšķināt Dzēst, atbilde tiks nekavējoties noņemta bez apstiprinājuma.
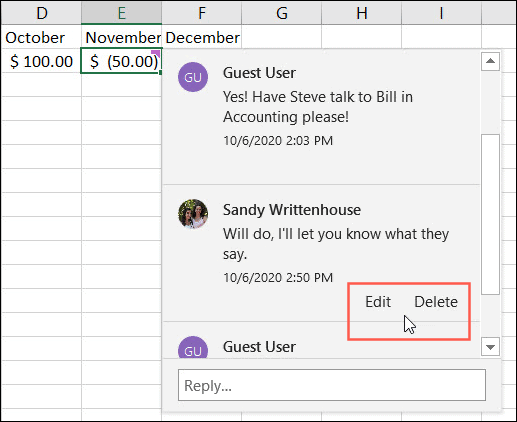
Lai izdzēstu visu pavedienu, izmantojiet kādu no šīm darbībām:
- Noklikšķiniet uz Vairāk pavedienu darbību ikona (trīs punkti) pavediena augšējā labajā stūrī un izvēlieties Dzēst pavedienu.
- Noklikšķiniet uz šūnas, kurā ir komentārs, un pēc tam uz Pārskatīšana noklikšķiniet uz cilnes Dzēst poga Komentāri sadaļā.
- Ar peles labo pogu noklikšķiniet uz šūnas, kurā ir komentārs, un izvēlieties Dzēst komentāru.
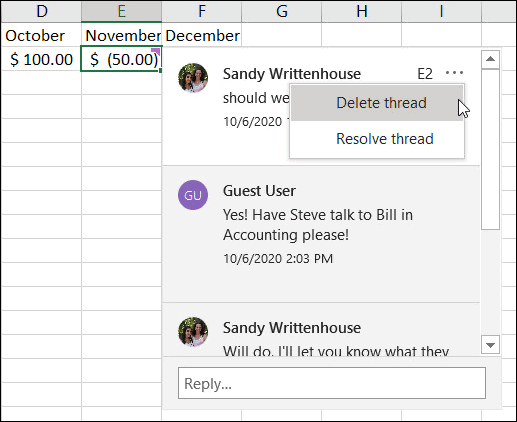
Atrisiniet komentārus
Ja pabeidzat ar pavedienu, varat izmantot funkciju Atrisināt. Tas būtībā aizver pavedienu, bet saglabā to kā atsauci, ja jums tas ir nepieciešams.
Noklikšķiniet uz Vairāk pavedienu darbību ikonu un atlasiet Atrisiniet pavedienu. Tiklīdz jūs to izdarīsit, purpursarkanais indikators paliks šūnas stūrī un komentārs parādīsies blāvs. Jums ir iespējas Atkārtoti atvērt vai Dzēst pavediens pēc tā atrisināšanas.
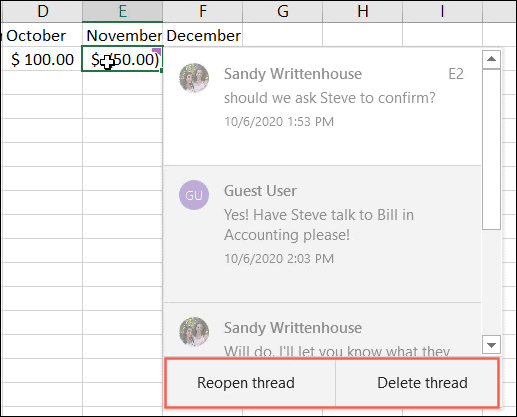
Piezīmes programmā Excel
Ja esat gatavs pievienot piezīmi vai divas Excel izklājlapai, mēs jums parādīsim, cik viegli tas ir. Pēc tam jūs redzēsiet, kā skatīt, parādīt un paslēpt, mainīt izmērus, rediģēt un dzēst piezīmes.
Pievienojiet piezīmi
Lai pievienotu piezīmi programmā Excel, varat:
- Ar peles labo pogu noklikšķiniet šūnu un izvēlieties Jauna piezīme.
- Atlasiet šūnu, noklikšķiniet uz Pārskatīšana cilni un izvēlieties Jauna piezīme no Piezīmes lentes sadaļa.
Jūs ievērosiet, ka jūsu vārds piezīmē automātiski parādīsies piezīmē (kā autors). Ja vēlaties, varat noņemt vārdu, lai noņemtu savu vārdu. Pēc tam vienkārši ierakstiet tekstu un pēc tam noklikšķiniet uz piezīmes, lai to saglabātu un paslēptu.
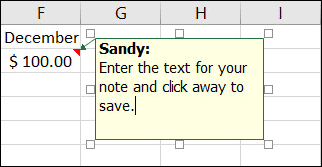
Skatīt piezīmes
Jebkuras šūnas, kurā ir piezīme, augšējā labajā stūrī būs redzams sarkans trīsstūris. Lai lasītu piezīmi, vienkārši virziet kursoru virs šūnas. Tāpat kā ar komentāriem, jums nav jānoklikšķina uz šūnas.
Ja vēlaties piezīmes vienā reizē redzēt izklājlapā, dodieties uz Pārskatīšana cilni un noklikšķiniet Piezīmes lentē. Atlasiet Rādīt visas piezīmes. Lai tos vēlreiz paslēptu, noklikšķiniet uz Rādīt visas piezīmes, lai to atceltu.
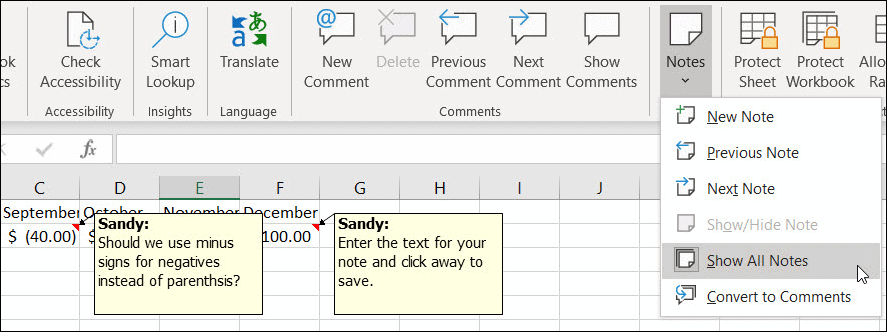
Jūs redzēsiet arī Piezīmes sadaļa Pārskatīšana cilnes opcijas Iepriekšējā piezīme un Nākamā piezīme. Izmantojot šīs darbības, jūs varat pārvietoties pa piezīmēm pa vienam.
Parādīt vai paslēpt piezīmi
Varbūt ir kāda piezīme, kuru strādājot vēlaties saglabāt ekrānā. Lai saglabātu piezīmi, varat izmantot funkciju Rādīt / paslēpt piezīmi.
Noklikšķiniet uz šūnas, kurā ir piezīme, un pēc tam noklikšķiniet uz vai nu ar peles labo pogu noklikšķiniet vai dodieties uz Pārskatīšana cilni un noklikšķiniet Piezīmes. Atlasiet Rādīt / paslēpt piezīmi. Veiciet tās pašas darbības, lai paslēptu piezīmi, kad esat to pabeidzis.
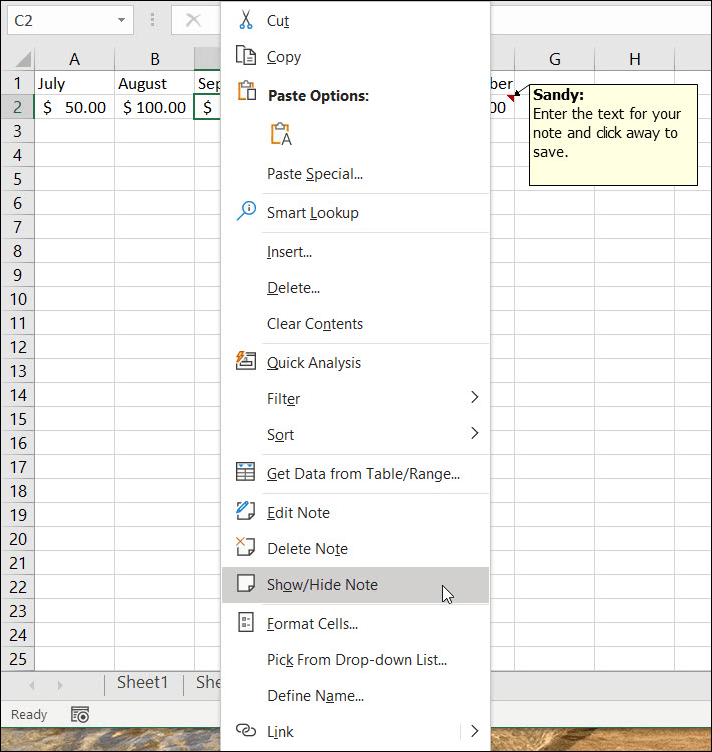
Rediģēt vai dzēst piezīmi
Ja jums ir jāmaina piezīme, vai nu ar peles labo pogu noklikšķiniet vai dodieties uz Pārskatīšana cilni un noklikšķiniet Piezīmes. Atlasiet Rediģēt piezīmi. Veiciet labojumus un pēc tam noklikšķiniet uz piezīmes, lai saglabātu izmaiņas.
Ja piezīme jums vairs nav nepieciešama, varat to pilnībā noņemt. Arī ar peles labo pogu noklikšķiniet vai dodieties uz Pārskatīšana cilni un noklikšķiniet Piezīmes. Atlasiet Dzēst piezīmi. Jūs nesaņemsit ziņojumu, kurā lūgts apstiprināt šo darbību, tāpēc pirms dzēšanas pārliecinieties, vai vēlaties to noņemt.
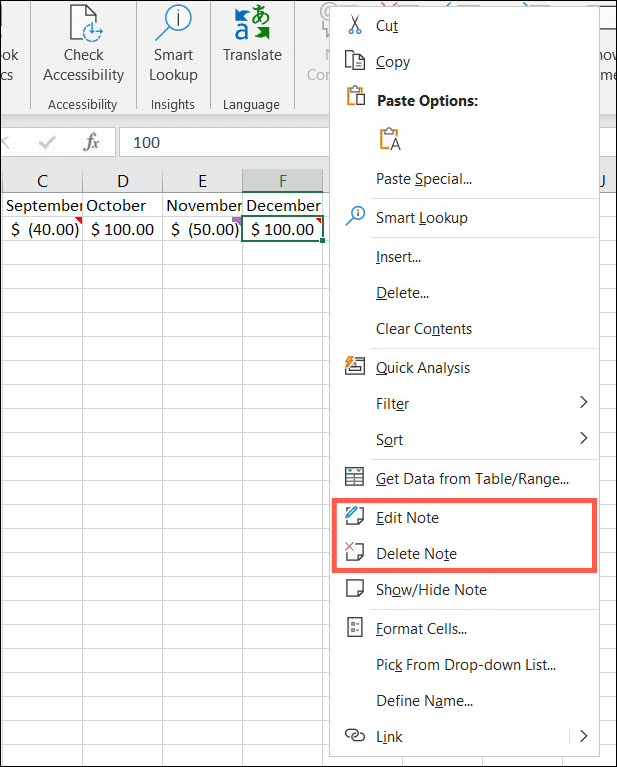
Mainiet piezīmes lielumu vai pārvietojiet to
Pievienojot piezīmi programmā Excel, tā tiek parādīta kā mazs kvadrāts tuvu šūnai, kurai tā ir pievienota; tomēr jūs to varat mainīt. Atlasiet Rediģēt piezīmi (virs sadaļas) un veiciet vienu no šīm darbībām.
Lai mainītu tā lielumu, novietojiet kursoru vienā no malām. Kad redzat divpusēja bultiņa, velciet, lai mainītu tā izmēru.
Lai to pārvietotu, novietojiet kursoru vienā no malām. Kad redzat četrpusēja bultiņa, velciet piezīmi uz jauno atrašanās vietu.
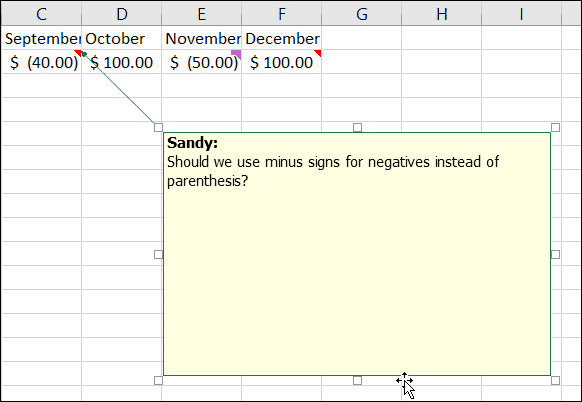
Komentāri un piezīmes programmā Excel
Microsoft Excel komentāri un piezīmes atvieglo jūsu lapas datu atcerēšanos, atsaukšanos uz tiem vai pēcpārbaudi.
Lai iegūtu papildu palīdzību, pārbaudiet šos 10 svarīgi padomi, kas jāzina katram Excel lietotājam!
