Kā Excel šūnām pievienot vadošās nulles
Microsoft Birojs Microsoft Izcilība Varonis Izcelties / / October 09, 2020
Pēdējoreiz atjaunināts

Excel automātiski noņems nulles no skaitliskajām vērtībām. Ja vēlaties to apturēt, jums būs jādara šādi.
Ja jūs sakāt vārdu izklājlapu, lielākā daļa cilvēku domās par vienu programmu: Microsoft Excel. Tam ir ārkārtīgi daudz noderīgu funkciju, taču ir arī dažas kairinošas dīvainības, kas lietotājiem var izrādīties nepatīkamas.
Viena problēma, kas varētu izrādīties problemātiska, ir tāda, ka programmai Excel patīk noņemt galvenās nulles no numuriem, kurus, iespējams, vēlaties ievadīt. Piemēram, ja šūnā ierakstāt ‘000123’, Excel automātiski pārveidos to par ‘123’, pilnībā mainot numuru.
Tas nav piemērots visiem, taču problēmu var novērst vairākos veidos. Ja vēlaties Excel datiem pievienot galvenās nulles, jums būs jādara šādi.
Šūnas formatēšana kā teksts
Viens no vienkāršākajiem veidiem, kā apturēt Excel no sākuma nulļu noņemšanas, ir šūnu formatēšana kā teksta vērtības, nevis skaitļu vērtības. Šādi rīkojoties, tiek nodrošināts, ka viss, ko ievadīsit šūnā, paliks tieši tāds pats, nevis automātiski pārveidots.
Lai to izdarītu, atlasiet šūnu (vai šūnas), kuru vēlaties formatēt. Ja vēlaties formatējumu lietot visai rindai vai kolonnai, noklikšķiniet uz kolonnas burta vai rindas numura.
Ar peles labo pogu noklikšķiniet uz vienas no iezīmētajām šūnām un pēc tam noklikšķiniet uz Formatēt šūnas opcija.
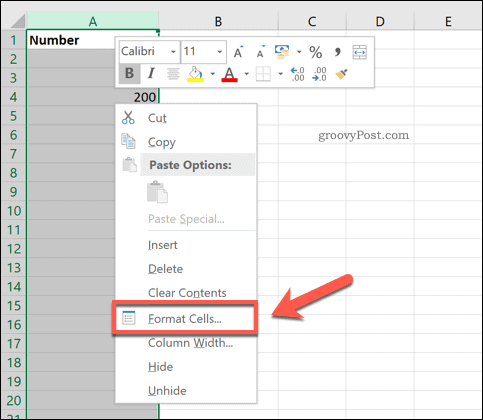
No Skaits izvēlne Formatēt šūnas logā atlasiet Tekstsun pēc tam noklikšķiniet labi saglabāt.
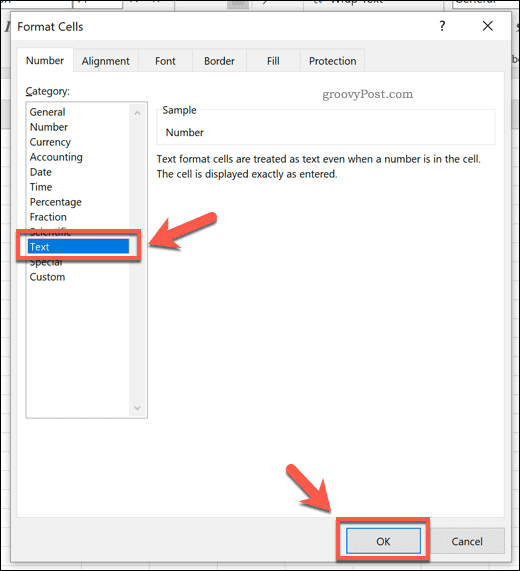
Jebkuras vērtības, kuras jūs tagad ierakstīsit šūnās, saglabās to nulles.
Viena no šīs metodes problēmām ir tā, ka tā darbojas tikai retrospektīvi. Pirms jebkura teksta ievadīšanas šūnas formatējumam ir jāiestata teksta vērtības. Ja mēģināt to izdarīt pēc tam, nulles jau būs pazudušas, un jums tās būs jāizlasa.
Vadošā apostrofa pievienošana
Ātrs un vienkāršs veids, kā iegūt tādu pašu rezultātu, ir izmantot vadošo apostrofu (sauktu arī par burvju apostrofu). To darot, programma Excel nevarēs automātiski konvertēt jūsu numuru.
Lai to izdarītu, vienkārši ievadiet un pievienojiet apostrofu, pirms ievadāt skaitlisko vērtību. Kad iesit Enter vai pārvietoties uz citu šūnu, apostrofs parādīsies no skata. Jūsu numurs (ieskaitot nulles sākumā) paliks nepārvērsts.
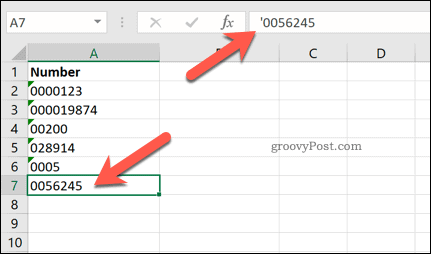
Šis triks darbojas, maldinot Excel, domājot, ka ievadāt teksta virkni, nevis skaitli.
Funkcijas TEXT izmantošana
Ja savā izklājlapā jau esat ievadījis daudz datu un visas nulles ir noņemtas, un vēlaties tās atkal pievienot, TEXT funkcija var palīdzēt.
Izmantojot TEKSTS, varat norādīt, cik ilgam jābūt jūsu numuram. Ja nulļu skaits ir lielāks par skaitlisko vērtību, papildu nulles tiks pievienotas kā nulles priekšā jūsu skaitlim.
Lai to izdarītu, noklikšķiniet uz tukšas šūnas un ierakstiet = TEKSTS (A2, “000000”). Aizvietot A2 ar šūnas atsauci satur vērtību, kuru vēlaties konvertēt.
Varat arī samazināt vai palielināt vērtības garumu, pielāgojot nulles skaitu otrajā parametrā. Šajā piemērā TEXT atgrieztajiem skaitļiem jābūt sešiem cipariem.
Nospiediet Enter uz tastatūras, lai apstiprinātu.
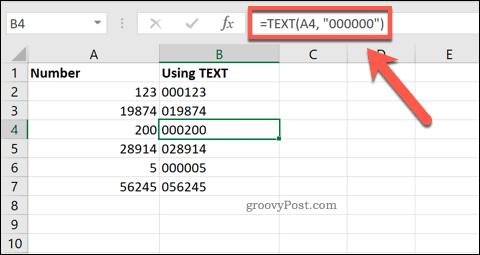
Šūnā (vai šūnās) tagad jābūt jūsu vērtībai vajadzīgajā formātā. Ja vēlaties piemērot šo formātu vairākām šūnām, varat izmantot rokturi šūnas apakšējā labajā stūrī atkārtojiet formulu visā jūsu datu diapazonā.
Pievienojot pielāgotu formatējumu
Iepriekš aprakstītajai metodei blakus atjauninātajām vērtībām ir jāsaglabā sākotnējās vērtības, kurām izklājlapā trūkst vadošo nulļu. Izmantojot pielāgoto formatējumu, jūs varat konvertēt jau ievadītās vērtības bez nepieciešamības ģenerēt otro kopu.
Lai to izdarītu, atlasiet vērtības, kuras vēlaties mainīt. Ar peles labo pogu noklikšķiniet uz viena no tām un izvēlieties Formatēt šūnas opcija.
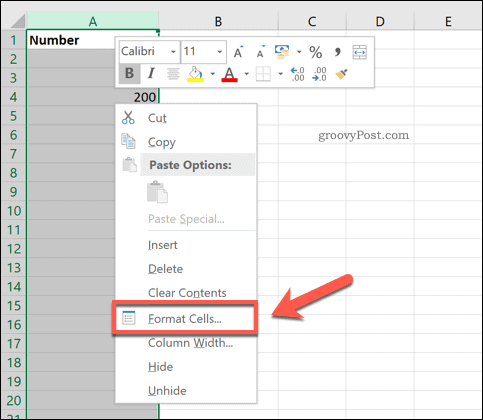
Iekš Skaits cilne Formatēt šūnas logā atlasiet Pielāgots opcija. Iekš Tips laukā ievadiet to pašu nulļu skaitu, lai norādītu, cik ilgi vēlaties būt skaitļa vērtībai, un pēc tam noklikšķiniet uz OK saglabāt.
Piemēram, rakstīšana 000000 nodrošinās, ka katram skaitlim ir seši cipari. Tie tiks pievienoti jūsu numura sākumam kā nulles.
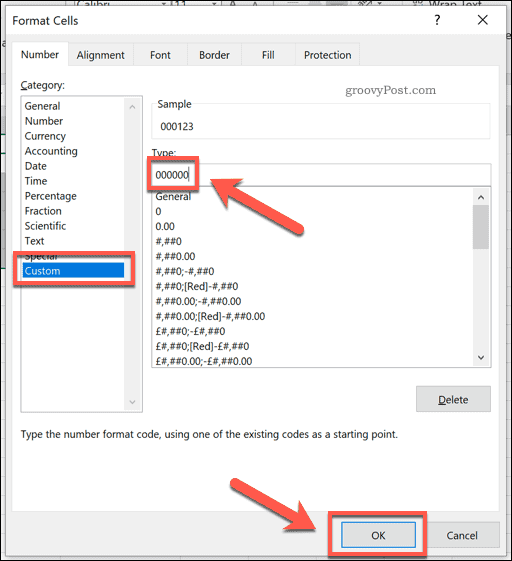
Tas pārveidos vērtības vēlamajā formātā, pēc vajadzības pievienojot sākuma nulles.
Pievienojot nulles kopu
Iespējams, vēlēsities nodrošināt, lai jūsu vērtībām vienmēr tiktu pievienots noteikts skaits vadošo nulļu.
Programma Excel ļauj to izdarīt, apvienojot sākotnējās vērtības ar papildu skaitļu virkni. Lai to izdarītu, noklikšķiniet uz tukšas šūnas un ierakstiet = (“00” un A2), aizstājot A2 ar sākotnējās vērtības šūnas atsauci.
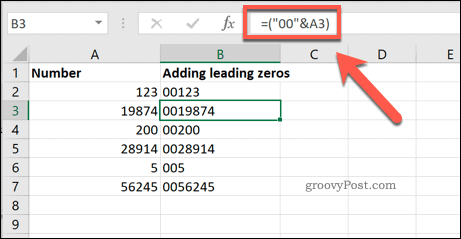
Piemēram, ja vērtība 19874 atrodas kamerā A3, šī formula parādīs 0019874 kā jauno vērtību jaunajā šūnā.
Daudzas metodes, tas pats rezultāts
Kā rāda iepriekš minētās metodes, jums ir pieejamas daudzas iespējas, ja meklējat, lai Excel šūnām pievienotu sākuma nulles. Tomēr programmu Excel var izmantot ne tikai manipulēšanai ar vienkāršām skaitliskām vērtībām.
Jūs varētu uzzināt, kā to izdarīt izmantot mērķa meklēšanu programmā Excel risināt optimizācijas problēmas, konvertēt tekstu datuma formātos izvēlieties vai ar jums daudz manipulēt, izmantojot Excel rakurstabulas.
