Kā uzraudzīt procesora temperatūru sistēmā Windows 10
Microsoft Windows 10 Windows Varonis / / October 08, 2020
Pēdējoreiz atjaunināts

Ja jūsu Windows 10 personālais dators vai klēpjdators uzsilst, tas var ietekmēt jūsu procesoru, tāpēc jums tas būs jāuzrauga. Lūk, kā.
Centrālā procesora bloks (CPU) darbojas kā jūsu datora smadzenes. Sekojot miljardiem aprēķinu sekundē, bez CPU jums nebūtu datora - vismaz tāda, kas darbojās.
Ja vēlaties, lai jūsu Windows 10 dators darbotos labi, procesoram jābūt pilnīgā darba kārtībā. Diemžēl vairāki jautājumi var izraisīt CPU pārkaršanu, sākot no putekļainā ventilatora un gaisa plūsmas trūkuma līdz termiskās pastas trūkumam. Lai nepieļautu temperatūras pazemināšanos, jums vajadzētu pārbaudīt, vai operētājsistēmā Windows 10 tiek pārraudzīta procesora temperatūra.
Procesora temperatūras monitorings ar atvērtu aparatūras monitoru
Diemžēl operētājsistēmā Windows 10 nav iespējams tieši uzraudzīt procesora temperatūru. Ja vēlaties sekot līdzi savas sistēmas temperatūrai, jums būs jāizmanto trešās puses programmatūra.
Pastāv vairākas apmaksātas un bezmaksas iespējas, taču viena no labākajām
Jums būs nepieciešams lejupielādējiet rīku Open Hardware Monitor sākt. Pirms to izdarāt, jums tomēr jāpārliecinās, vai jums ir .NET Framework instalēta datorā. Bez tā Open Hardware Monitor nedarbosies pareizi.
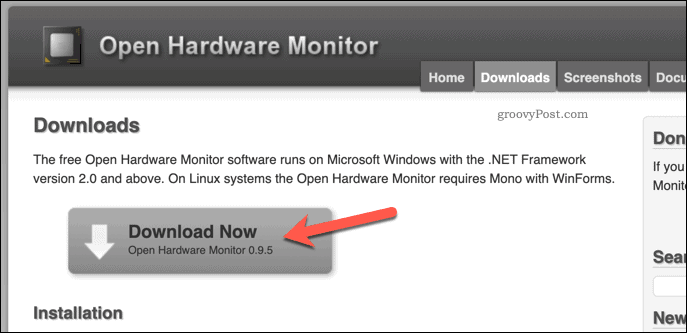
Atvērtais aparatūras monitors ir iepakots zip failā. Pēc faila lejupielādes pēc lejupielādes jums būs jāveic dubultklikšķis uz OpenHardwareMonitor.exe failu, lai sāktu to izmantot.
Jums var būt nepieciešams pieņemt lietotāja piekļuves kontroles (UAC) brīdinājumu lai atļautu administratora lietotāja piekļuvi. Ja tas tā ir, noklikšķiniet uz Jā apstiprināt.
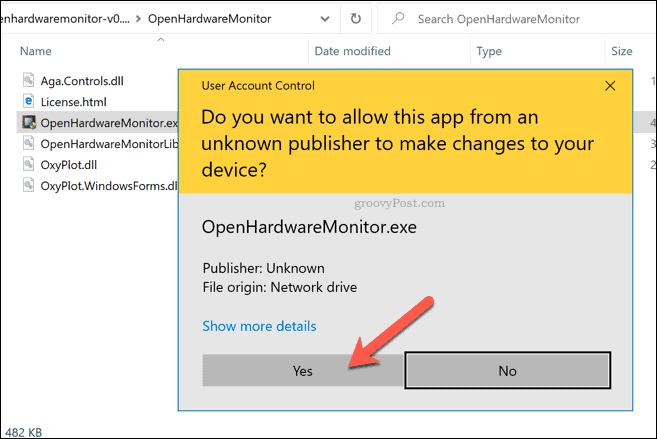
Tiklīdz UAC brīdinājums būs pieņemts, jūs varēsiet skatīt pilnu savas sistēmas temperatūras, ventilatora ātruma un sprieguma rādījumu sarakstu Atveriet aparatūras monitoru logs.
Procesora rādījumi būs pamanāmi, taču jūs varēsiet redzēt arī temperatūru un citu sensoru rādījumus. Piemēram, ja jums ir ārēja grafikas karte, jūs varēsit redzēt šī komponenta temperatūru un ventilatora ātrumu.
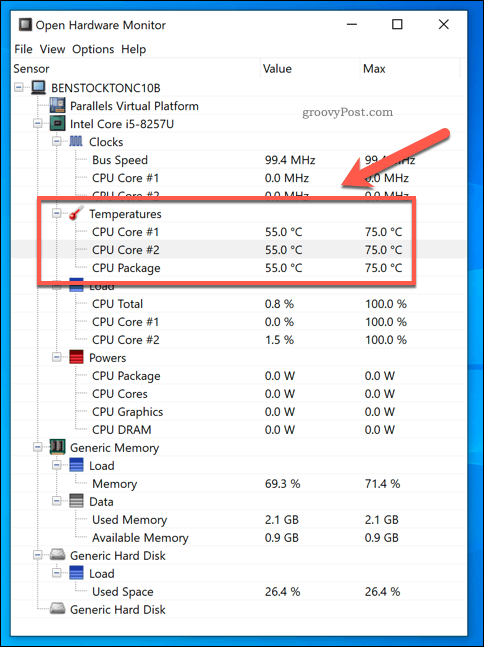
The Vērtība kolonnā būs norādītas pašreizējās temperatūras, kas tiks atjauninātas katru sekundi. The Maks kolonnā būs norādīta maksimālā ierakstītā vērtība šim komponentam.
Parasti CPU ir labs temperatūras diapazons 40-60 grādi pēc Celsija normālā slodzē. Starp 70-80 grādi būtu neparasts normālai lietošanai, taču to varētu ierakstīt augstas intensitātes lietošanas laikā, piemēram, spēļu laikā. Ja jūs sitat 90 grādi vai vairāk konsekventi, tad jūsu dators, visticamāk, kļūs nestabils un var pilnībā izdegt.
Ja vēlaties saglabāt atskaiti, lai laika gaitā varētu pārraudzīt veiktspēju, Open Hardware Monitor palīdzēs to izdarīt. Lai to izdarītu, nospiediet Fails> Saglabāt pārskatu no izvēlnes Atvērt aparatūras monitoru.
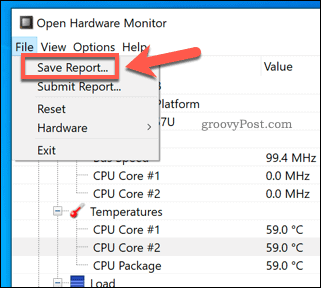
Tas reģistrēs visus pašreizējos žurnāla datus teksta failā. Pēc tam varat salīdzināt to ar iepriekšējiem vai jaunākiem ziņojumiem vai arī sniegt to personāldatoram, lai saņemtu papildu padomu.
Kā samazināt procesora temperatūru
Ja Open Hardware Monitor parāda, ka jūsu procesora temperatūra ir neparasti augsta, jums būs jārisina problēma.
Augstāka temperatūra jūsu procesorā un citos sistēmas komponentos radīs sistēmas nestabilitāti. Ja situācija joprojām nav atrisināta, tad dators var kļūt nestabils, regulāri avarēt un pat izdegt komponentu atteices dēļ. Daži padomi, kas jums palīdzēs novērst šo situāciju:
- Pārbaudiet, vai fani darbojas. Ja jūsu datora ventilatori nedarbojas, karstais gaiss netiek izvadīts no datora, kas varētu sildīt jūsu procesoru un citus sistēmas komponentus.
- Putekļu un citu daļiņu noņemšana no ventilatoriem un datora korpusa. Putekļains korpuss ir karsts korpuss, jo tiek samazināta gaisa plūsmas kvalitāte. Tas var ierobežot ventilatoru efektivitāti, samazinot vispārējo procesora temperatūru, tādējādi padarot to karstāku.
- Jaunas termiskās pastas lietošana jūsu procesorā. Ja jūs varat noņemt apvalku, jaunas termiskās pastas uzklāšana starp procesoru un radiatoru palīdzēs pazemināt temperatūru, uzlabojot siltuma izkliedi.
- Izmantojot klēpjdatora dzesētāju. Klēpjdatoru lietotājiem apsveriet iespēju izmantot ārēju klēpjdatora dzesētāju. Tas var vēl vairāk pazemināt kopējo sistēmas temperatūru, īpaši, ja jūsu iekšējais centrālā procesora radiators izrādās neefektīvs.
- Datora vai klēpjdatora pārvietošana. CPU var uzturēties vēsā stāvoklī tikai tad, ja gaisa plūsma ir pietiekami laba, lai to atdzesētu. Ja jūsu dators vai klēpjdators ir iebāzts stūrī vai bloķēts rakstāmgaldā un caur ventilatoriem nesaņem svaigu gaisu, dabisks rezultāts ir augsta procesora temperatūra.
- Datora dzesēšanas jaunināšana. Ja jūs to varat izdarīt, pārbaudiet, vai jūsu fani, procesora radiators un vispārējā procesora dzesēšana ir efektīva. Piemēram, pāreja uz ūdens dzesēšanas sistēmu samazinātu temperatūru un troksni. Ja esat slims no revolūcijas faniem, tad tas būtu labs risinājums.
Lai gan šie padomi var palīdzēt samazināt jūsu procesora temperatūru, tie nav brīnumlīdzeklis. Augsta procesora temperatūra varētu būt a parakstiet, ka dators nedarbojas. Šādā gadījumā jums labāk ir izslēgt lietas un apsvērt iespēju to aizstāt.
Būtiska datora apkope
Kad zināt, kā Windows 10 kontrolēt procesora temperatūru, varat sākt veikt citas svarīgas datora uzturēšanas darbības. Ja jūs interesē sava datora veiktspēja kopumā, varat to darīt ģenerēt Windows 10 sistēmas veiktspējas pārskatu lai redzētu, ko (ja kaut ko) var uzlabot.
Ja vēlaties visu vienkāršot, koncentrējieties uz vissvarīgākajiem apkopes uzdevumiem. Jūs varat sākt ar programmatūras atjaunināšana, laiku pa laikam notīriet datora korpusa ventilatorus un pārliecinieties, vai jums ir bez vīrusiem dators.
Kas ir personīgais kapitāls? 2019. gada pārskats, ieskaitot to, kā mēs to izmantojam naudas pārvaldībai
Neatkarīgi no tā, vai jūs pirmo reizi sākat ieguldīt vai esat pieredzējis tirgotājs, personīgajam kapitālam ir kaut kas ikvienam. Šeit ir ieskats ...
