Vienkārši Microsoft Outlook e-pasta noteikumi, kurus jūs novērtēsiet
E Pasts Microsoft Perspektīva Outlook Varonis / / October 07, 2020
Pēdējoreiz atjaunināts
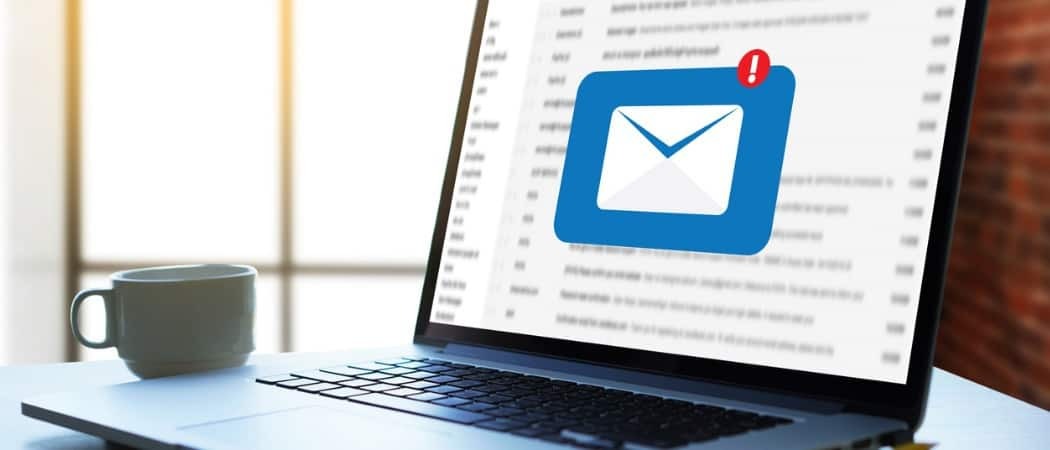
Saglabājiet iesūtni sakārtotu un ietaupiet kādu laiku. Šeit ir daži Outlook kārtulas, kuras varat iestatīt, lai automātiski pārvietotu e-pastus, atzīmētu tos un citu.
Microsoft Outlook ir tikpat drausmīgu funkciju kā noderīgas e-pastu rakstīšanai un iesūtnes organizēšanai. Piemēram, jūs varat lai izceltu svarīgus e-pastus un izveidot automātiskas atbildes piemēram, kad esat ārpus biroja.
Vēl viena lieliska iezīme ir iespēja izveidot noteikumus. Ienākošajiem un izejošajiem e-pastiem varat piemērot kārtulas, kas palīdz sakārtot, sekot līdzi ziņām vai sekot tām. Tas viss tiek darīts automātiski pēc sākotnējās iestatīšanas. Šeit ir daži izplatīti Outlook noteikumi, kurus jūs novērtēsiet, jo tie ietaupīs jums daudz laika.
Noteikumu iestatīšana programmā Outlook
Katram no zemāk redzamajiem noteikumiem jūs sāksit vienā un tajā pašā vietā. Tātad, neatkarīgi no tā, vai plānojat iestatīt vienu kārtulu vai vairākus vai rediģēt kārtulas nākotnē, veiciet tālāk norādītās darbības, lai virzītos uz Outlook kārtulu.
- Klikšķis Fails no izvēlnes.
- Ja tas vēl nav atlasīts, noklikšķiniet uz Informācija cilne kreisajā pusē.
- Ritiniet uz leju lapas galveno daļu un noklikšķiniet Pārvaldīt kārtulas un brīdinājumus.
- Noklikšķiniet uz E-pasta noteikumi cilne uznirstošā loga augšdaļā.
- Ja jums ir vairāk nekā viens, nolaižamajā lodziņā atlasiet e-pasta kontu, kuram vēlaties iestatīt kārtulu.
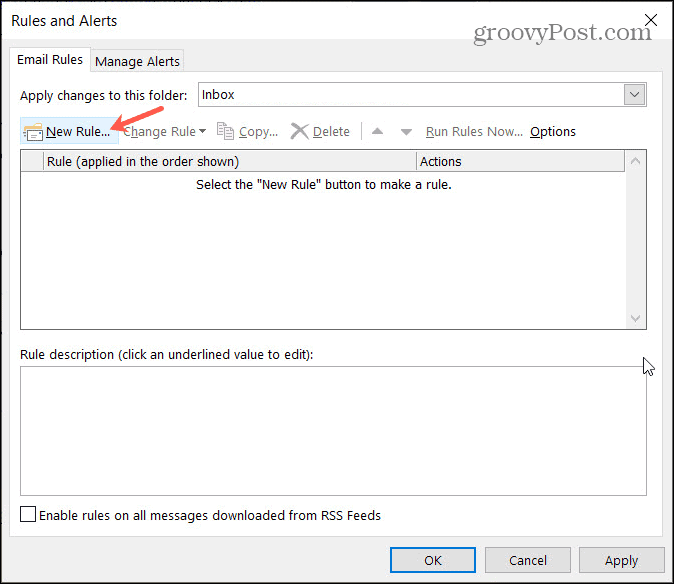
Klikšķis Jauns noteikums lai atvērtu Noteikumu vedni. Šis rīks sniedz jums norādījumus par katra noteikuma iestatīšanas darbību. Tas piedāvā dažus visizplatītākos noteikumus, kā arī tukšo kārtulu opcijas, kuras izveidojat no jauna. Paturiet prātā, ka pat tad, ja izvēlaties pamatnoteikumu, lai sāktu, kā mēs to darīsim tālāk, varat to pielāgot savām vajadzībām.
Pēc jauna noteikuma iestatīšanas varat atgriezties šajā pašā apgabalā, lai rediģētu, dzēstu, palaistu vai eksportētu kārtulas.
Pārvietot e-pastus no cilvēkiem
Pieņemsim, ka jums ir izveidotas mapes cilvēkiem, kas strādā darbā, piemēram, klienti, vai mājās, piemēram, ģimenei. Varat ļaut noteiktu cilvēku e-pastus automātiski pārvietot uz pareizo mapi. Mūsu piemērā varat pārvietot e-pastus no vecākiem, bērniem un brāļiem un māsām tieši mapē Ģimene.
- Noteikumu vedņa augšdaļā atlasiet Pārvietot ziņojumus no kāda uz mapi.
- Klikšķis Nākamais.
- Noteikumu vedņa 1. darbība: jūs redzēsiet visus pieejamos nosacījumus, kurus varat piemērot e-pasta ziņojumiem, kurus vēlaties pārvietot, papildus tam, ka tie ir no noteiktas personas. Pārbaudot katru, kuru vēlaties izmantot, tas tiks aizpildīts kārtulu vedņa 2. darbībā. Piemēram, mēs atstāsim atzīmētu pirmo izvēles rūtiņu no cilvēkiem vai sabiedrības grupas.
- Noteikumu vednī 2. darbība: noklikšķiniet cilvēki vai sabiedriskā grupa lai atlasītu cilvēkus jūsu ģimenē.
- Sarakstā atlasiet kontaktpersonas, ievadiet jaunu e-pasta adresi vai izmantojiet papildu meklēšanu. Kad esat izvēlējies pirmo, noklikšķiniet uz No apakšā, lai tos pievienotu. Jūs varat turpināt pievienot visus cilvēkus šai kārtībai tāpat.
- Klikšķis labi. Pēc tam šīs kontaktpersonas būs redzamas kārtulu vedņa 2. darbības zonā.
- Noteikumu vednī 2. darbība: noklikšķiniet precizēts lai izvēlētos mapi un noklikšķiniet labi. Tagad jūs redzēsiet šo mapi 2. darbībā.
- Nākamais ekrāns izskatās ļoti līdzīgs iepriekšējam kārtulu vedņa ekrānam, taču ļauj atlasīt citas darbības, ja vēlaties.
- Klikšķis Nākamais.
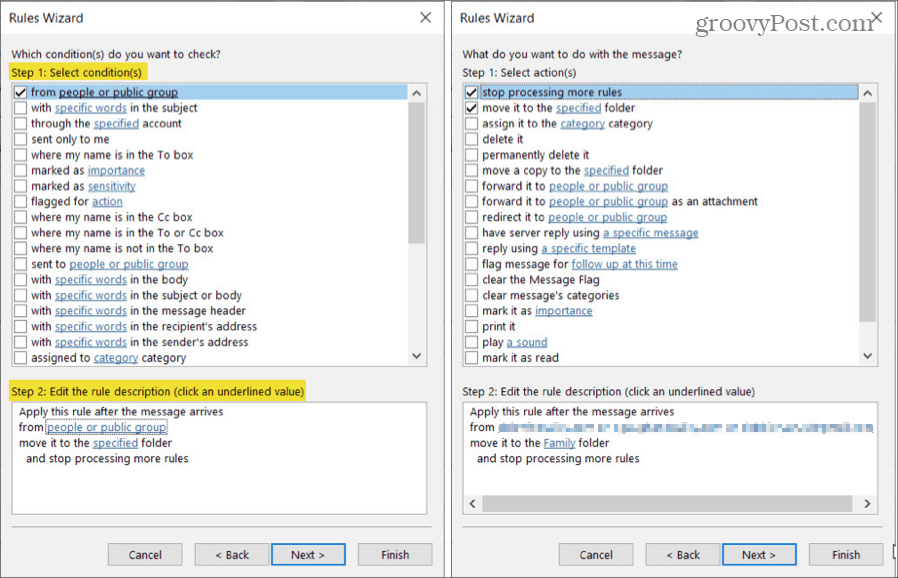
- Nākamajā ekrānā varat iestatīt Izņēmumi uz tavu likumu. Tas ir ērti, ja vēlaties izslēgt e-pasta ziņojumus no kārtulas, ja tie atbilst noteiktiem nosacījumiem. Atzīmējiet visus, kurus vēlaties lietot.
- Klikšķis Nākamais.
- Piešķiriet savai kārtulai nosaukumu, pārbaudiet visas iestatīšanas opcijas, kuras vēlaties lietot, pārskatiet kārtulas aprakstu un noklikšķiniet Pabeigt. Ja jums ir jāveic izmaiņas, varat izmantot Atpakaļ apakšā, lai atkārtoti apmeklētu jebkuru ekrānu.
- Jūs atgriezīsities logā Noteikumi un brīdinājumi. Klikšķis Piesakies un tad labi iziet.
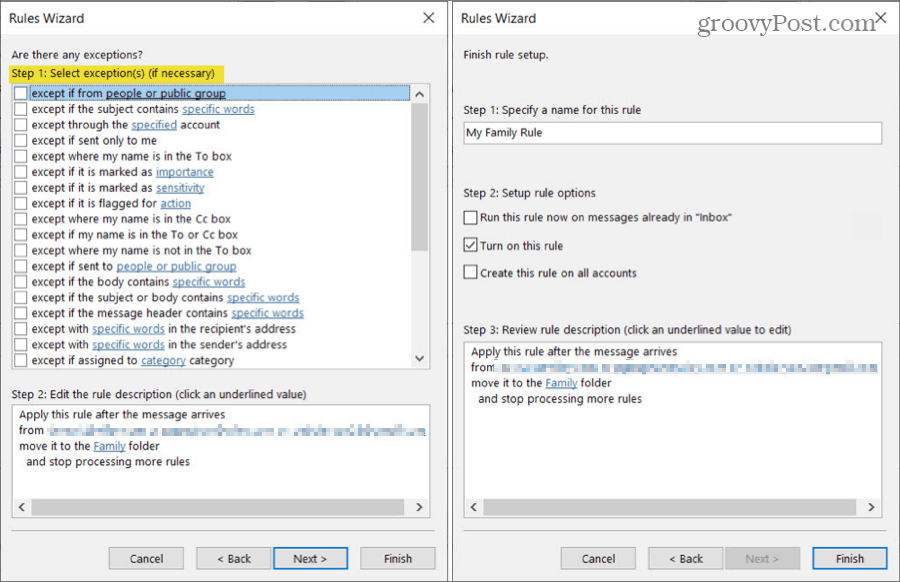
Laika taupīšanas padoms: Izpildot kārtulu, varat noklikšķināt uz Pabeigt pogas vietā Nākamais jebkurā laikā. Tātad, ja neplānojat pievienot citas darbības vai iekļaut izņēmumus, varat šos ekrānus vispār izlaist.
Pārvietot e-pastus ar konkrētiem vārdiem
Varbūt jums ir mape ar ceļojumiem saistītiem e-pastiem, pārdošanai veikalos vai projektiem darbā. Un šie e-pasta ziņojumi ir no dažādiem cilvēkiem un uzņēmumiem. E-pastus varat pārvietot, pamatojoties uz konkrētiem vārdiem priekšmetā, pamattekstā vai abu kombinācijā.
- Noteikumu vedņa augšdaļā atlasiet Pārvietojiet ziņojumus ar konkrētiem priekšmeta vārdiem mapē.
- Klikšķis Nākamais.
- Noteikumu vednī 1. darbība: pārbaudiet visus nosacījumus, kas attiecas uz e-pastiem, kurus vēlaties pārvietot. Piemēram, jūs varat vēlēties, lai vārdi parādās tēmā un ķermenis, nevis tikai subjekts.
- Noteikumu vednī 2. darbība: noklikšķiniet konkrēti vārdi lai ievadītu katru lodziņā un noklikšķiniet Pievienot. Kad saraksts ir pabeigts, noklikšķiniet uz labi.
- Noteikumu vednī 2. darbība: noklikšķiniet precizēts lai izvēlētos mapi un noklikšķiniet labi.
- Ja vēlaties pievienot citas darbības, izņēmumus vai pārbaudīt iestatīšanas opcijas, varat turpināt katru ekrānu, noklikšķinot uz Nākamais. Varat arī noklikšķināt Pabeigt un jūsu likums būs gatavs darbam.
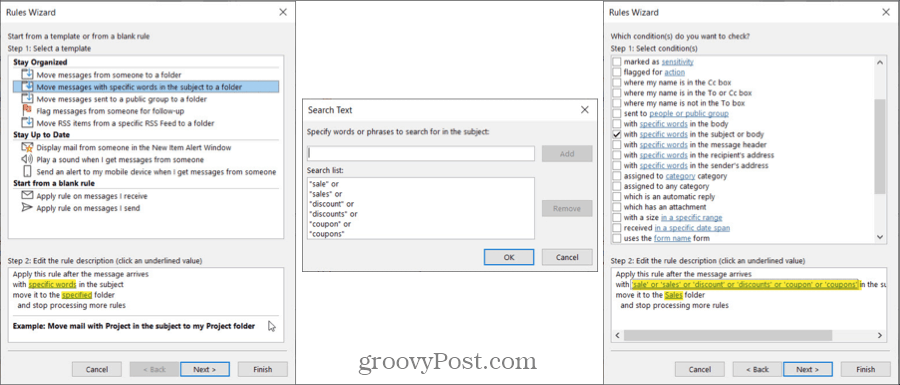
Laika taupīšanas padoms: Ja noklikšķināt Pabeigt jebkurā brīdī jūs neredzēsiet ekrānu, kurā jūsu kārtulai tiks piešķirts nosaukums, taču to varat izdarīt ekrānā Noteikumi un brīdinājumi. Atlasiet kārtulu, noklikšķiniet uz Mainīt kārtuluun izvēlieties Pārdēvēt kārtulu.
Atzīmējiet e-pasta ziņojumus pēcpārbaudei
Ja izmantojat programmu Outlook uzņēmējdarbībai, visticamāk, jums ir e-pasta ziņojumi, kas prasa sekot līdzi. Neatkarīgi no priekšnieka vai klienta, jūs varat viegli iestatīt šo noteikumu.
- Noteikumu vedņa augšdaļā atlasiet Atzīmējiet kāda lietotāja ziņojumus pēcpārbaudei.
- Klikšķis Nākamais.
- Noteikumu vednī 1. darbība: pārbaudiet visus papildu nosacījumus, kas piemērojami e-pastiem, kurus vēlaties atzīmēt. Šeit mēs atzīmēsim no cilvēkiem vai sabiedrības grupas.
- Noteikumu vednī 2. darbība: noklikšķiniet cilvēki vai sabiedriskā grupa lai atlasītu cilvēkus.
- Noteikumu vednī 2. darbība: noklikšķiniet šajā laikā sekot līdzi, veiciet atlasi Atzīmēt uz un Priekš nolaižamajos lodziņos un noklikšķiniet uz labi.
- Ja vēlaties pievienot citas darbības, izņēmumus vai opcijas, varat turpināt katru ekrānu, noklikšķinot uz Nākamais. Ja nē, noklikšķiniet uz Pabeigt.
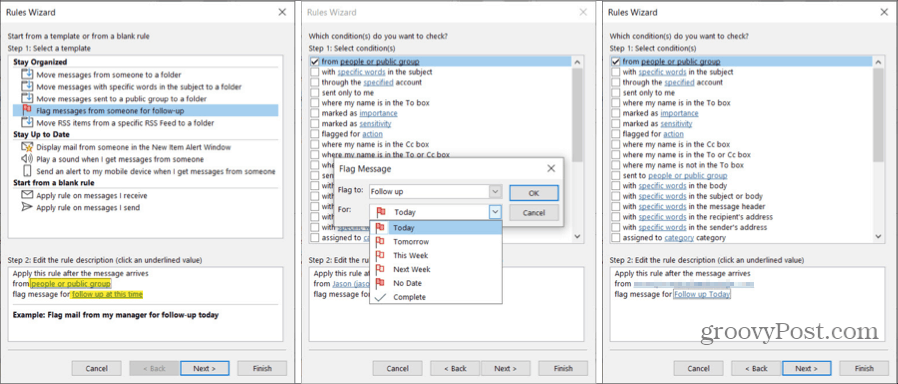
Atskaņojiet skaņu, saņemot noteiktu e-pastu
Vēl viens ļoti noderīgs Outlook noteikums ir skaņas atskaņošanai. Tas izraisa īpašu skaņas brīdinājumu, kad saņemat e-pastu no noteiktas personas ar noteiktu vārdu, kas atzīmēts kā svarīgs, un daudzās citās situācijās. Mēs to iestatīsim, lai atskaņotu skaņu ziņojumiem, kas atzīmēti kā svarīgi.
- Noteikumu vedņa augšdaļā atlasiet Atskaņojiet skaņu, kad saņemu ziņojumus no kāda.
- Klikšķis Nākamais.
- Noteikumu vednī 1. darbība: pārbaudiet visus papildu nosacījumus, kas piemērojami e-pastiem, kurus vēlaties atzīmēt. Piemēram, mēs pārbaudīsim atzīmēts kā svarīgs.
- Noteikumu vednī 2. darbība: noklikšķiniet nozīme lai izvēlētos prioritātes līmeni un noklikšķiniet labi.
- Noteikumu vednī 2. darbība: noklikšķiniet skaņa lai atrastu skaņu un noklikšķiniet Atvērt.
- Klikšķis Nākamais lai pievienotu citas darbības vai izņēmumus. Vai noklikšķiniet Pabeigt lai to ietītu.
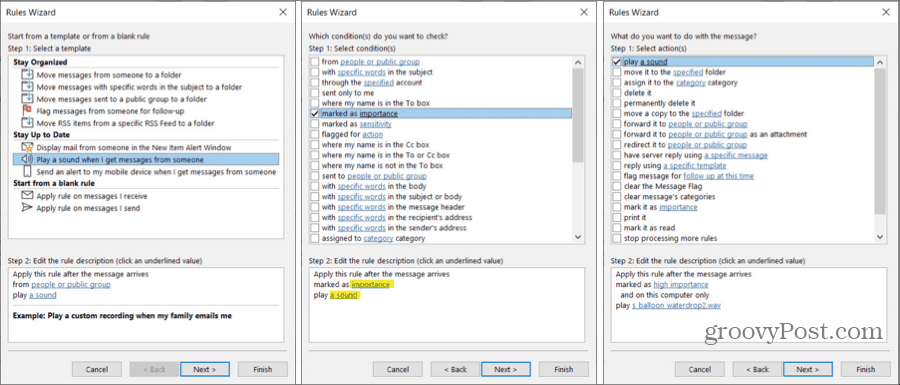
Outlook noteikumi var ietaupīt jūsu laiku
Šie Outlook noteikumi var ietaupīt laiku un atjaunināt tā vietā, lai pārvietotu e-pastus vai atzīmētu tos manuāli un pārliecinātos, ka esat brīdināts par noteiktiem ziņojumiem. Kuru plānojat izveidot?
Lai uzzinātu vairāk, ieskatieties kā automātiski BCC sevi vai citus uz e-pastiem, kurus sūtāt, izmantojot Outlook kārtulu.
Kas ir personīgais kapitāls? 2019. gada pārskats, ieskaitot to, kā mēs to izmantojam naudas pārvaldībai
Neatkarīgi no tā, vai jūs pirmo reizi sākat ieguldīt vai esat pieredzējis tirgotājs, personīgajam kapitālam ir kaut kas ikvienam. Šeit ir ieskats ...



