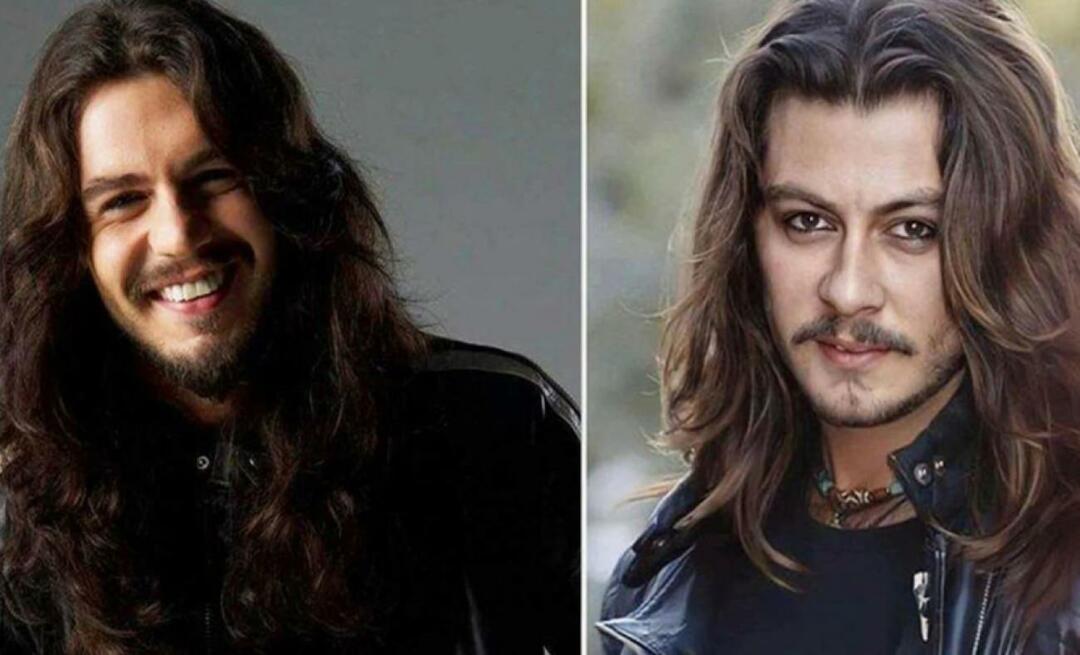Kā izmantot Google Data Studio, lai ziņotu par Facebook kampaņām: sociālo mediju eksaminētājs
Instagram Facebook Reklāmas Instagram Reklāmas Google Datu Studija Facebook Ieskats Facebook / / September 26, 2020
 Vai vēlaties labāku veidu, kā ziņot un vizualizēt savu sociālo mediju kampaņu datus? Vai esat apsvēris Google Data Studio?
Vai vēlaties labāku veidu, kā ziņot un vizualizēt savu sociālo mediju kampaņu datus? Vai esat apsvēris Google Data Studio?
Šajā rakstā jūs uzzināsit, kā izmantot Google Data Studio, lai izveidotu viegli atjaunināmus pārskatus savā vietnē, Facebook vai Instagram mārketingā.
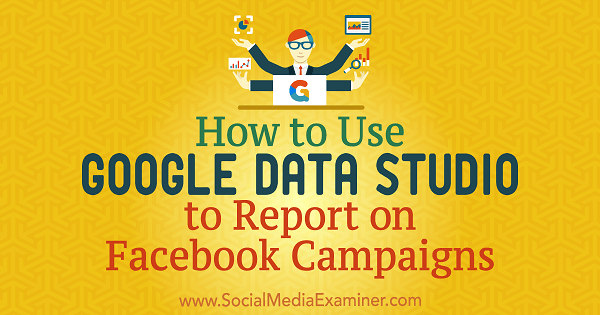
# 1: Datu avotu importēšana Google Data Studio
Google Data Studio ir bezmaksas rīks, kas ļauj importēt un vizualizēt datus, lai izveidotu satriecošus un izveicīgus pārskatus. Varat kopīgot pārskatus ar klientiem un komandas locekļiem un importēt datus no vairākiem avotiem, lai iegūtu visaptverošu 360 grādu skatu par savām digitālajām darbībām.
Google Data Studio darbojas ar dažādiem datu avotiem, piemēram, Google Analytics; Facebook, Instagram un Google reklāmas; un jebkurš cits avots, par kuru varat iedomāties, kas piedāvā datus, padarot tos būtiskus gan maziem, gan lieliem uzņēmumiem.
Pirmā lieta, kas jums jādara, ir importēt datus Google Data Studio.
“Savienotāji” ir mehānismi, ar kuru palīdzību platforma izveido savienojumus ar noteikta veida datiem (piemēram, Google Analytics). Jūs varat importēt trīs dažādu veidu savienotājus: Google savienotājus, partneru savienotājus un atvērtā koda savienotājus.
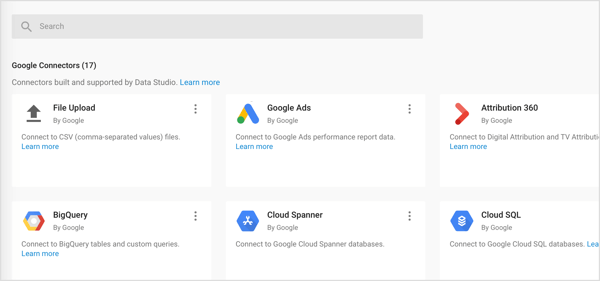
Importējiet Google Analytics datus
Tā kā Google Analytics un Google Data Studio abi ir Google produkti, tiek nodrošināta vienmērīga datu pārsūtīšana no avota (Google Analytics) uz pārskatu sniegšanas platformu (Google Data Studio).
Lai piekļūtu Google Analytics datiem no Google Data Studio, jums tas jādara izveidojiet datu avotu ar vēlamajiem datiem. Lai to izdarītu, atveriet Google Data Studioun kreisajā pusē noklikšķiniet uz cilnes Datu avoti. Tad noklikšķiniet uz pogas + labajā pusē.
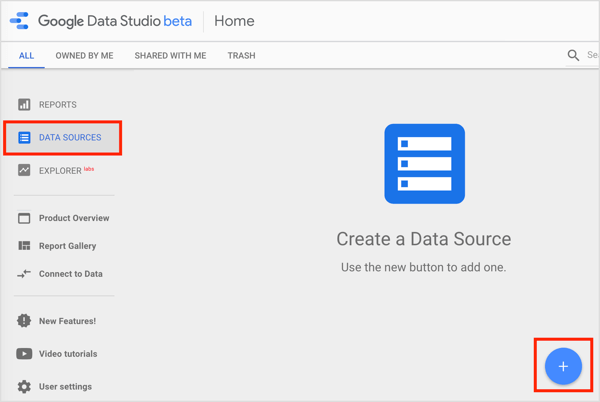
Nākamajā lappusē ritināt uz leju un atlasiet Google Analytics.
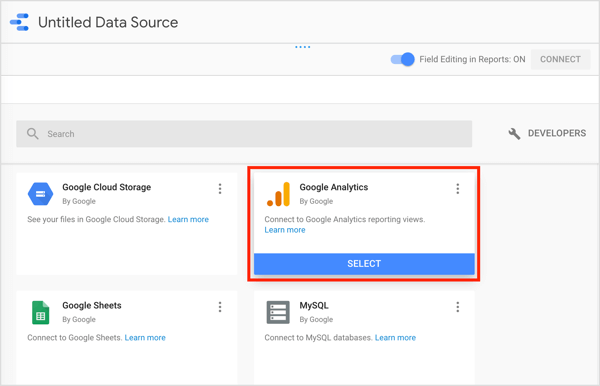
Tad izvēlieties Google Analytics kontu, īpašumu un skatu, kuru vēlaties izmantot un noklikšķiniet uz Savienot.
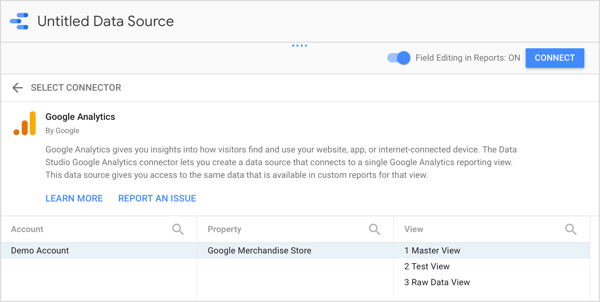
Pēc noklikšķināšanas uz Savienot tiek parādīts lauku panelis, kurā ir jūsu datu avota kategorijas un metrika.
Importējiet Facebook, Instagram un citus datus, kas nav Google dati
Kas notiek, ja jūs interesējošā informācija nāk no avotiem ārpus Google? Tas varētu būt gadījums, ja vēlaties novērtēt Facebook / Instagram reklāmas vai savu Facebook lapu, izmantojot Facebook Insights.
Lai gan Facebook nav Google īpašums, tas jums to ļauj eksportēt Facebook ieskatu datus. Pēc tam pakalpojumā Google izklājlapas varat apskatīt Facebook analīzes datus. Augšupielādējiet savus Facebook datus Google izklājlapās, un tad izmantojiet Google izklājlapu savienotāju, lai importētu savus Facebook datus Google Data Studio.
Šīs pieejas problēma ir tā, ka tā var būt laikietilpīga. Dati manuāli jāeksportē no Facebook un jāimportē Google izklājlapu pārskatos, kurus vēlaties analizēt Data Studio.
Alternatīvi, jūs varat izmantojiet Google partneru izveidotos partneru savienotājus. Šie savienotāji ļauj savienot vairākus datu avotus ar Google Data Studio. To var izdarīt, piemēram, nodrošinot jums Google izklājlapu veidni iegūt datus no dažādiem avotiem un tos automātiski atjaunināt. Google lapa ir savienota ar Google Data Studio un ļauj piekļūt automātiski atjauninātam pārskatam ar dažādiem datu avotiem.
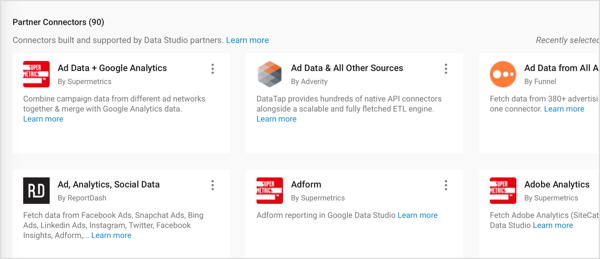
# 2: izveidojiet savu pirmo pārskatu pakalpojumā Google Data Studio
Kad esat savienojis datu avotu ar Google Data Studio, varat to darīt izveidojiet savu pirmo pārskatu. Jūs varat pielāgojiet datu avotus šajā darbplūsmā, lai izveidotu pārskatu par Facebook vai Instagram kampaņām.
Pārskati Google Data Studio nav tipiskas tabulas un diagrammas, kuras esat pieradis redzēt. Izmantojot bezgalīgas pielāgošanas iespējas, varat pielāgot pārskatus atbilstoši jūsu īpašajām vajadzībām un pastāstiet savu stāstu unikāli vizuālā veidā.
Ja jums šķiet, ka opciju skaits ir milzīgs, Google un Google Data Studio kopiena nodrošina iepriekš izveidotas veidnes jūs varat sākt ar.
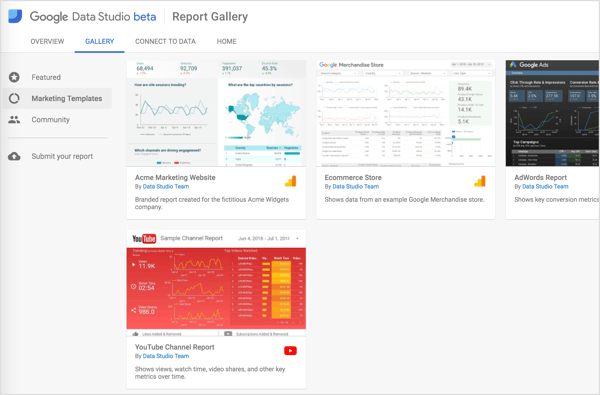
Sāciet jaunu pārskatu no Scratch
Ja vēlaties no jauna izveidot jaunu pārskatu, dodieties uz Google Data Studio sākumlapu un noklikšķiniet uz Sākt jaunu pārskatu cilnē Pārskats.
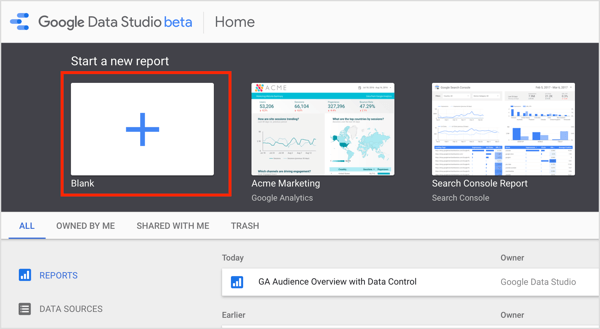
Nākamajā lappusē atlasiet savu datu avotu labajā pusē un noklikšķiniet uz Pievienot pārskatam uznirstošajā logā. Tad ierakstiet atskaites nosaukumu lapas augšdaļā.
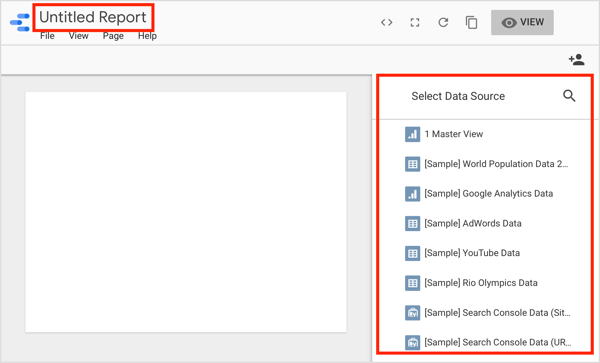
Darbs no veidnes
Ja vēlaties strādāt no iepriekš izveidotas veidnes, noklikšķiniet uz veidnes, kuru vēlaties izmantot Google Data Studio sākumlapā. Nākamajā lappusē noklikšķiniet uz Izmantot veidni.
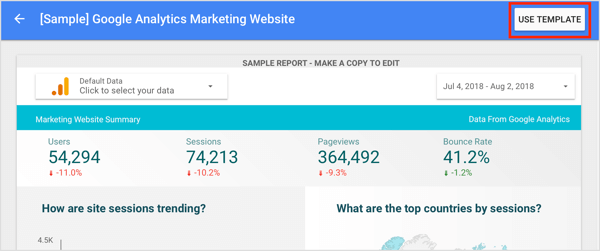
Dialoglodziņā Izveidot jaunu pārskatu atlasiet savu datu avotu no nolaižamās izvēlnes labajā pusē un noklikšķiniet uz Izveidot pārskatu. Pēc tam Data Studio aizstāj veidnes datus ar jūsu datiem.
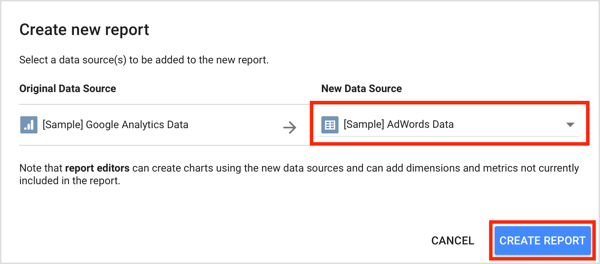
Šeit jūs varat pielāgot savu jauno tukšo pārskatu vai veidni, lai tas atbilstu jūsu biznesa vajadzībām. Pārējais šis raksts parāda, kā to izdarīt.
# 3: Pievienojiet pārskatam diagrammas un tabulas
Data Studio piedāvā virkni rīku, kurus varat izmantot pārskatu pielāgošanai. Rīkjoslā pārskata augšdaļā atradīsit ikonas, kas ļauj pievienot dažāda veida diagrammas un tabulas. No kreisās uz labo tie ir:
- Laika sērija
- Joslu diagramma
- Kombinētā diagramma
- Sektoru diagramma
- Tabula
- Ģeogrāfiskā karte
- Rezultātu karte
- Izkliedes diagramma
- Aizzīmju diagramma
- Platības diagramma
- Pagrieziena tabula
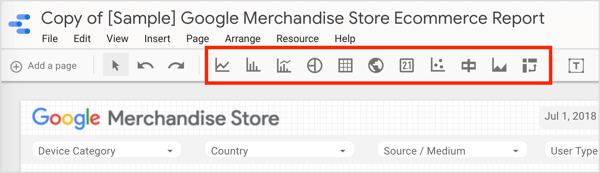
Lielākā daļa diagrammu piedāvā dažādus sadalījumus, no kuriem izvēlēties, atkarībā no interesējošajām kategorijām. Visas parastās izklājlapas funkcijas, piemēram, rakurstabulas, ir viegli izveidojamas.
Lai pievienotu diagrammu vai tabulu, noklikšķiniet uz tā elementa ikonas, kuru vēlaties izveidot. Tad uzzīmējiet lodziņupārskata apgabals, kurā tiks ievietota diagramma. Pēc tam Google Data Studio pievieno pārskatam diagrammu vai tabulu un automātiski izvēlas kategoriju un metriku. Šos iestatījumus varat pielāgot, kā aprakstīts nākamajā sadaļā.
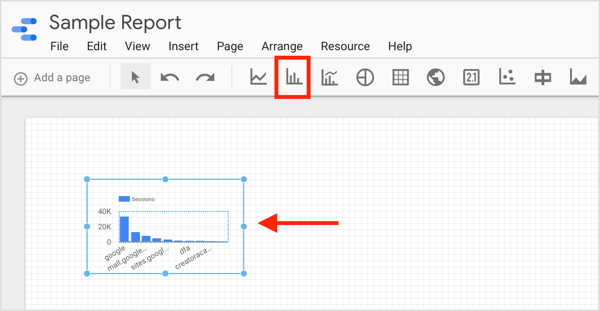
Padoms: Ja vēlaties sniegt padziļinātu dažādu pārskata aspektu analīzi, varat izveidot pārskatu ar vairākām lappusēm. Uz pievienot jaunu lapu uz jūsu ziņojumu, noklikšķiniet uz opcijas Pievienot lapu augšējā kreisajā stūrī.
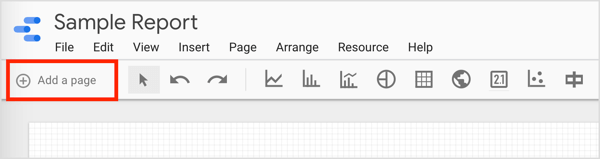
# 4: Pielāgojiet pārskata komponentu izmērus un metriku
Pārskatos varat izmantot divu veidu parametrus: kategorijas un metriku. Metrika ir kvantitatīvi dati, piemēram, klikšķu skaits vai kopējās izmaksas vai MPT. Kategorijas ir kategorijas, kas nosaka metriku attiecībā uz tām. Populārākās kategorijas ir diena / kampaņa / ierīce.
Jūs varat izvēlēties apkopot metriku, izmantojot dažādas metodes (SUM, AVERAGE, COUNT, COUNT DISTINCT, MIN, MAX) un rādīt metriku atšķirīgi, ņemot vērā to, ko vēlaties redzēt pārskatā. Lai ilustrētu, atlasiet Procentu kopsumma, lai redzētu, cik katra dimensija veicināja kopēju mērķi.
Lai pārskatā redzētu komponenta kategoriju un metriku, noklikšķiniet uzatlasiet komponentu piemēram, zemāk redzamā diagramma.
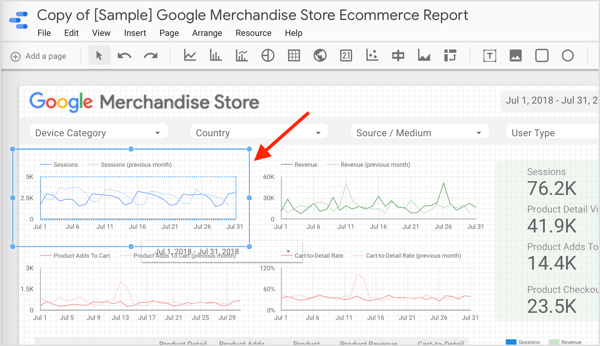
Komponentu rekvizītu panelis tiek atvērts ekrāna labajā pusē. Noklikšķiniet uz cilnes Dati uz skatiet izvēlētā komponenta kategoriju un metriku.
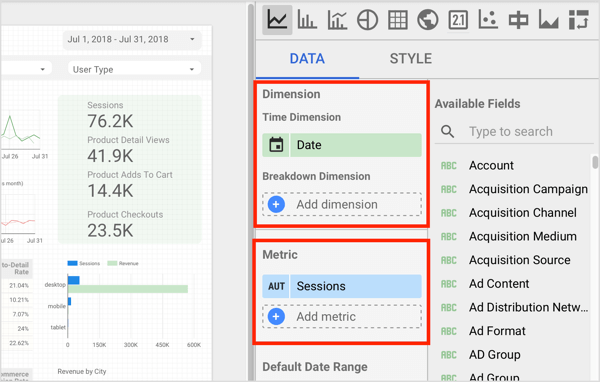
Ja vēlaties mainīt izvēlētā komponenta izmēru, noklikšķiniet uz pašreizējās kategorijas (Piemēram, datums) un Data Studio parādīs piemēroto lauku sarakstu. Tagad atlasiet kategoriju, par kuru vēlaties ziņot.
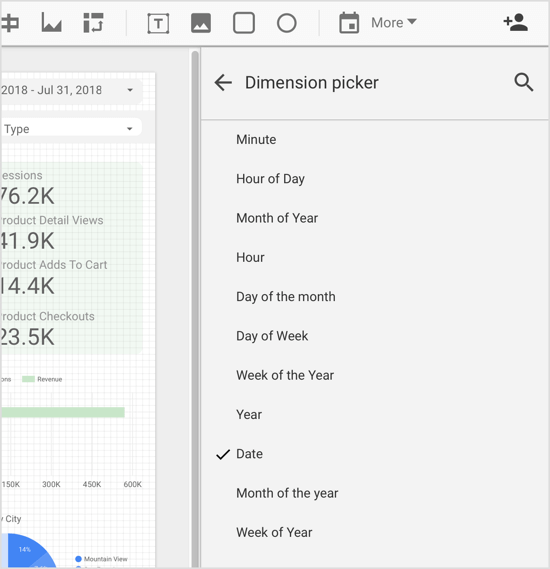
Jūs varat mainīt izmantoto metriku izvēlētajam komponentam līdzīgā veidā. Noklikšķiniet uz metrikas, lai redzētu piemēroto lauku sarakstu no kuriem izvēlēties.
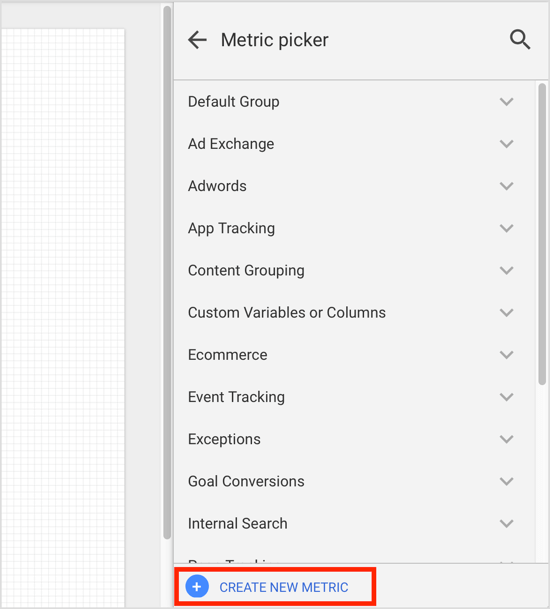
Ja metrika, kuru vēlaties izmantot, pēc noklusējuma nepastāv, varat izveidojiet metriku kā aprēķinātu lauku. Lai to izdarītu, Noklikšķiniet uz Izveidot jaunu metriku metrikas atlasītāja apakšdaļā (kā parādīts iepriekš).
Pārmaiņus dodieties uz galveno Google Data Studio lapu, noklikšķiniet uz cilnes Datu avoti, un atlasiet savu datu avotu. Nākamajā lappusē noklikšķiniet uz Pievienot lauku augšējā labajā stūrī.
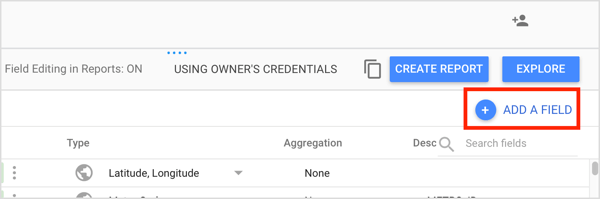
Tagad ierakstiet lauka nosaukumu un izveido savu formululodziņā Formula.
Izmantojot pielāgoto lauku, varat darīt vairākas lietas. Visvienkāršākais ir matemātiskiem aprēķiniem izmantojiet esošos skaitliskos laukus. Jūs varat arī lietot funkcijas, lai izveidotu uzlabotus aprēķinātus laukus un iekļauj tādus parametrus kā laiks un atrašanās vieta. Vai arī jūs varat izveidot CASE paziņojumusizmantot nosacītu loģiku (ja / tad / cits), lai noteiktu lauka vērtības.
Saņemiet YouTube mārketinga apmācību - tiešsaistē!

Vai vēlaties uzlabot savu iesaistīšanos un pārdošanu pakalpojumā YouTube? Pēc tam pievienojieties plašākajai un labākajai YouTube mārketinga ekspertu pulcēšanās reizei, kad viņi dalās ar pārbaudītām stratēģijām. Jūs saņemsiet soli pa solim tiešraidē vērstas instrukcijas YouTube stratēģija, video veidošana un YouTube reklāmas. Kļūstiet par sava uzņēmuma un klientu YouTube mārketinga varoni, kad īstenojat stratēģijas, kas gūst pārbaudītus rezultātus. Šis ir tiešsaistes tiešsaistes apmācības pasākums no jūsu draugiem vietnē Social Media Examiner.
SĪKĀKA INFORMĀCIJA SPIED ŠEIT - PĀRDOŠANA BEIGAS 22. SEPTEMBRĪ!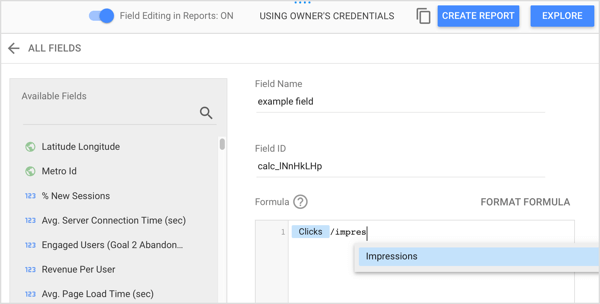
Kad esat pabeidzis aprēķinātā lauka iestatīšanu, noklikšķiniet uz Saglabāt. Tagad jūs varat izmantot šo jauno lauku savā pārskatā.
# 5: pielāgojiet pārskata izkārtojumu un motīvu
Ja pārskatā nav atlasīts neviens komponents, labajā panelī redzat cilni Izkārtojums un motīvs. Šajās cilnēs esošās opcijas kontrolē pārskata parādīšanu.
Cilnē Izkārtojums varat pielāgot pārskata aspektus, piemēram, skata režīmu un audekla izmēru. Sadaļā Skata režīms varat kontrolēt pārskata galvenes redzamību, kur parādās lapas vadīklas un kā pārskats tiek parādīts pārlūkprogrammas logā.
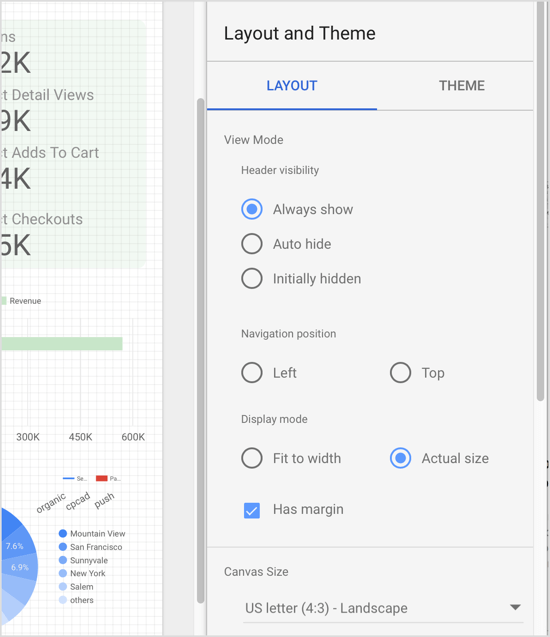
Audekla izmērs ļauj jums izvēlieties kādu no noklusējuma izmēriemvaiievadiet savas pielāgotās kategorijas.
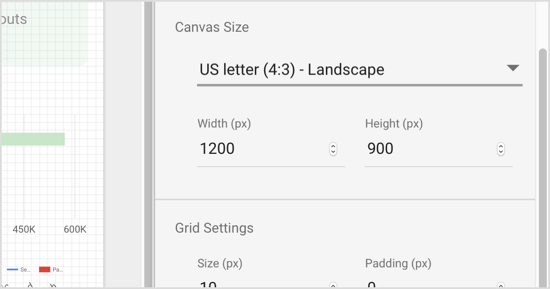
Cilnē Motīvs varat izvēlēties no dažādām tēmām (tumšs / gaišs) kas kontrolē to, kā tiek parādīts pārskats, kā arī atlasiet krāsu paleti un fontus izmantots jūsu pārskatā.
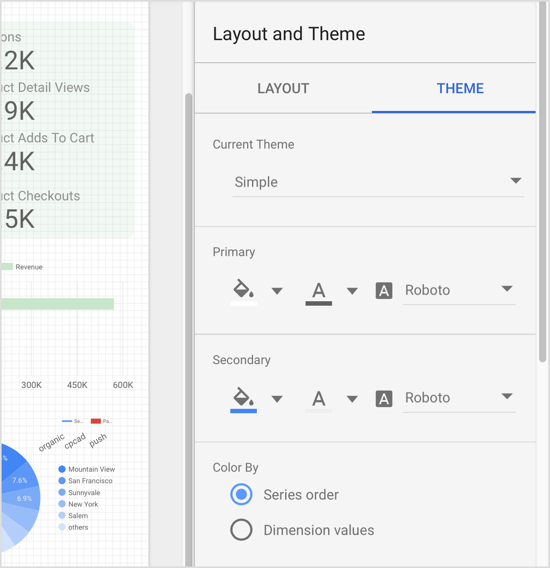
Padoms: Izmantojiet pārslēgšanas pogu Skatīt / Rediģēt lapas augšējā labajā stūrī uz pārslēgties starp režīmu Skats un Rediģēt. Rediģēšanas režīms ļauj rediģēt pārskatu, bet skata režīms ļauj priekšskatīt to, ko citi redzēs, apskatot jūsu pārskatu.
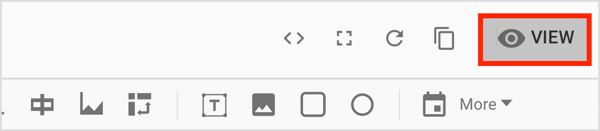
# 6: Filtrējiet datus savā pārskatā par Facebook kampaņām
Protams, pārskatos varat importēt attēlus un formas, taču vissvarīgākās funkcijas ir filtri un datumu diapazoni, kas ļauj precizēt pārskatā redzamos datus.
Pievienot filtru un datumu diapazona vadīklas
Vispirms apskatīsim filtra vadīklas un datumu diapazona vadīklas. Ja lietotāji atlasiet filtra vadību apskatot jūsu ziņojumu, viņi skatiet to opciju sarakstu, kuras kontrolē datus, kas tiek rādīti pārskatā.
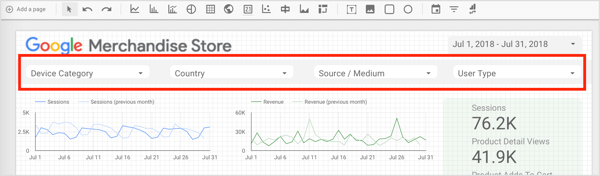
Lai parādītu, ja filtra parametrs ir Ierīču kategorija, lietotājs var izolēt noteiktu ierīci vai ierīču kombināciju.
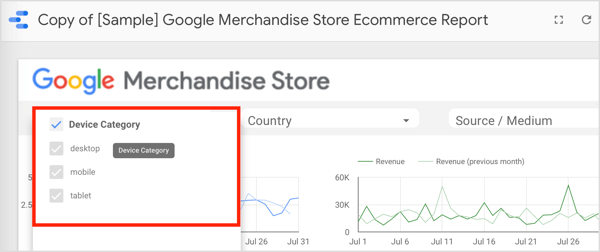
Līdzīgi filtriem ir arī datumu diapazona vadīklu jēdziens, kas ļauj kontrolēt laika periodu, uz kuru vēlaties koncentrēties. Šī funkcija ir īpaši noderīga, ja notiek kampaņa un jums ir jāizveido ikmēneša pārskati. Ja jūs iekļaujiet pārskatā datumu diapazona vadību un iestatiet to vēlamajā mēnesī, jūsu ziņojums būs rādīt tikai datus par atlasīto laika periodu.
Lapas vai pārskata līmenī varat iestatīt filtrus un datumu diapazona vadīklas. Pēc noklusējuma tie darbojas lapas līmenī. Ja Tu gribi mainīt uz pārskata līmeni, ar peles labo pogu noklikšķiniet uz vadības pogas un atlasiet atbilstošo opciju rediģējot pārskatu.
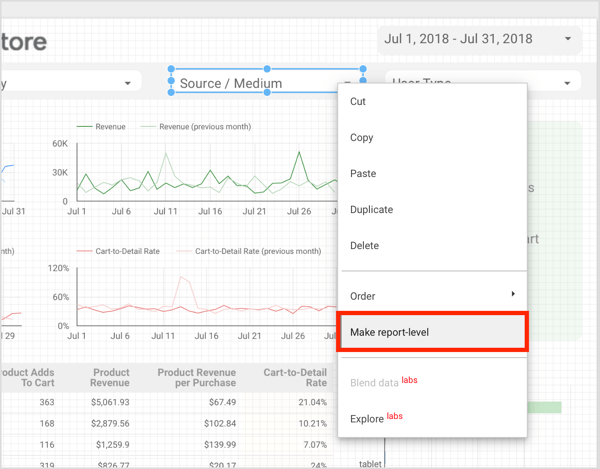
Uz pievienot datumu diapazona vadību uz jūsu ziņojumu, noklikšķiniet uz rīka Datumu diapazons rīkjoslā un uzzīmējiet lodziņudiagrammas apgabals, kurā vēlaties pievienot vadību. Tad atlasiet noklusējuma datumu diapazonu rekvizītu panelī.
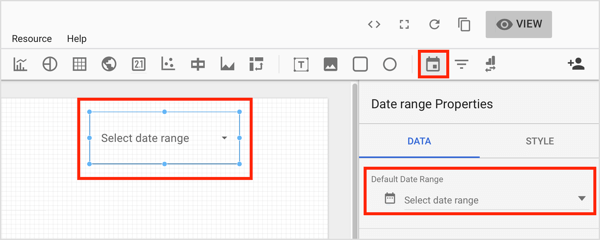
Uz pievienot filtra vadību uz jūsu ziņojumu, noklikšķiniet uz pogas Filtrēt vadību rīkjoslā un uzzīmējiet rūtiņu, kur vēlaties, lai šī vadība parādās par savu ziņojumu. Pēc tam izmantojiet rekvizītu paneli konfigurēt filtra vadības iestatījumus.
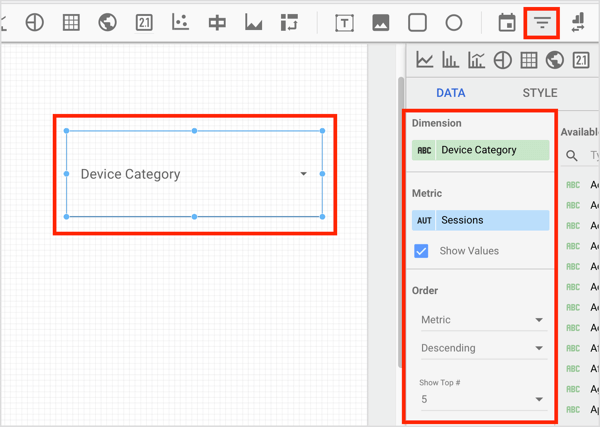
Pievienojiet filtru
Tagad apskatīsim, kā to izdarīt izveidot filtrus ar filtru pārvaldnieku.
Pieņemsim, ka jūs mēģināt izveidot pārskatu par Facebook kampaņu, kas sastāv no sešām dažādām kampaņām: divām Reach kampaņas, viena produktu kataloga Reklāmguvumu kampaņa, viena nedinamisko reklāmguvumu kampaņa un divi videoklipu skatījumi kampaņas. Jums jāziņo par kampaņu kopumā, bet arī par reklāmguvumiem, sasniedzamību un video skatījumiem jāziņo kā par kategorijām un katru kampaņu atsevišķi.
Kā jūs to izdarāt, ja datu avots ir reklāmas konts ar vairākām citām kampaņām, kas piesārņo jūsu datus? Datumu diapazona vadīklas nebūs pietiekamas, jo tajā pašā periodā jums var būt dažādi aktīvi projekti. Tas, kas jums jādara, ir filtrējiet vajadzīgos datus, lai pārskatā būtu iekļauti tikai šie dati.
Lai filtrētu datus un izveidotu izmantojamās grupas, noklikšķiniet uz Resurss izvēlņu joslā un atlasiet Pārvaldīt filtrus no nolaižamās izvēlnes.
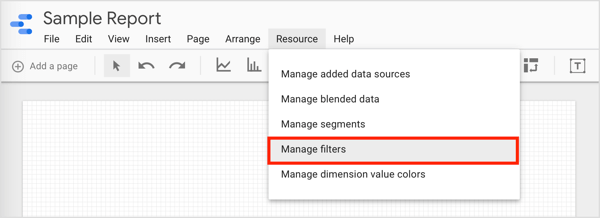
Nākamajā lappusē noklikšķiniet uz Pievienot filtru.
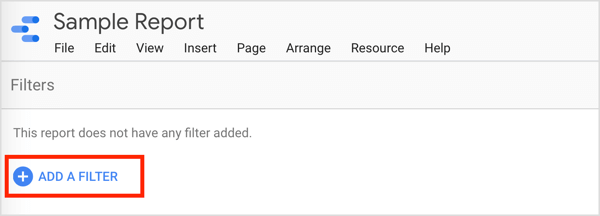
Lapā Izveidot filtru nosauciet šo datu grupu un atlasiet parametrus, kas filtrēs vēlamo rezultātu. Noklikšķiniet uz OR vai AND, lai pievienotu parametrus kā nepieciešams.
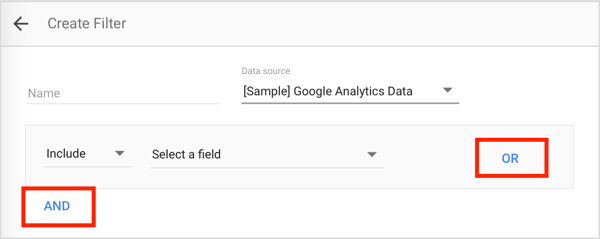
Šajā piemērā ir nepieciešamas četras filtru grupas: viena grupa reklāmguvumu kampaņām, viena video skatījumu kampaņām, viena sasniedzamības kampaņām un otra visai darbībai.
Nosauciet pirmās grupas Reklāmguvumi nosaukumuun parametros, uz kuriem balstīsies grupa, ievadiet katras reklāmguvumu kampaņas kampaņas ID. Izmantojiet funkciju OR uz apvienojiet dažādas kampaņas. Kad esat pabeidzis, saglabājiet filtru.
Atkārtojiet šo procesu citām grupām un iekļaujiet kampaņas ID katrā grupā. Ja vēlaties izslēgt informāciju, lai sašaurinātu darbības jomu, OR vietā varat izmantot OR.
Tagad Tu vari lietojiet šo filtru jebkurai diagrammai, rezultātu kartei vai tabulai tu vēlies. Vienkārši noklikšķiniet uz elementa, kuram vēlaties piesaistīt noteiktu filtru. Pēc tam no komponentu rekvizītu paneļa noklikšķiniet uz opcijas Pievienot filtru cilnē Dati.
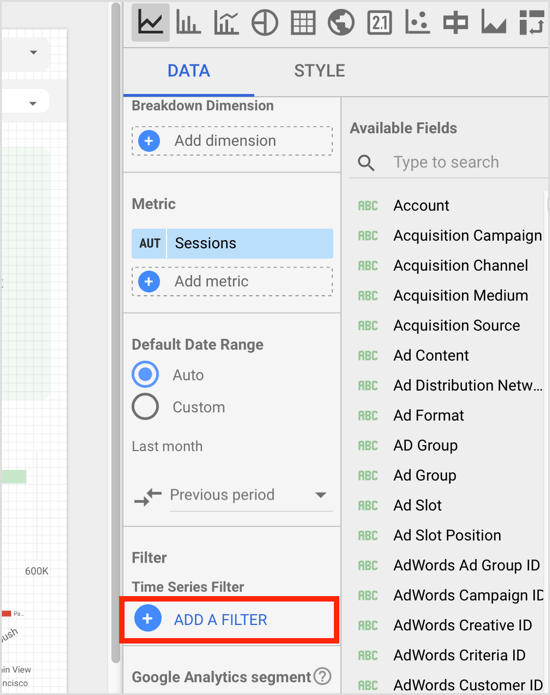
Tad izvēlieties vajadzīgo filtruno filtra atlasītāja. Tagad atlasītajā komponentā tiks attēloti tikai dati, kas korelē ar šo filtru.
# 7: sajauciet vairākus datu avotus
Viena no daudzajām Google Data Studio priekšrocībām ir iespēja apvienot vai “sajaukt” vairākus datu avotus. Tas ir noderīgi, ja vēlaties atteikties no segmentētas pieejas savu digitālo darbību analīzei; integrējiet vairākus datu avotus, lai iegūtu vienotu un vienotu priekšstatu par savu klātbūtni tiešsaistē.
Uz sajaukt datus no dažādiem datu avotiem, atlasiet komponentu savā ziņojumā un pēc tam cilnē Dati noklikšķiniet uz Sajaukt datus pa labi.
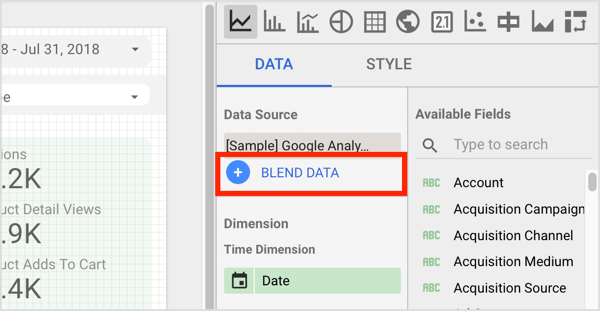
Tad izvēlieties papildu datu avotu un veidu, kā datu avoti ir savienoti.
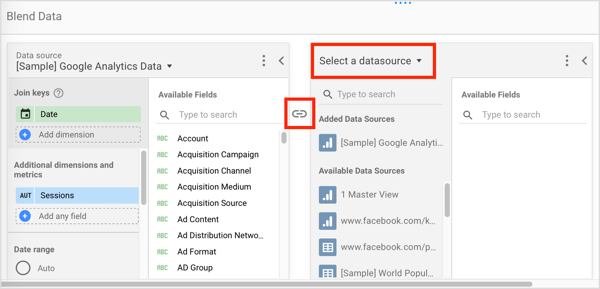
Google Data Studio spēja apvienot datu avotus paver jaunas iespējas jebkura lieluma uzņēmumiem. Dažādu datu avotu apvienošana drīzāk sniedz priekšstatu par jūsu uzņēmuma atrašanās vietu nekā apskatot dažādus segmentētus ziņojumus no dažādiem plašsaziņas līdzekļiem, kas sniedz jums šauru, noklusētu skats.
# 8: Kopīgojiet ziņojumu ar komandas locekļiem vai klientiem
Koplietot pārskatu ar komandas locekļiem vai klientiem ir viegli. Vienkārši dodieties uz skata režīmu un noklikšķiniet uz ikonas Kopīgot šo ziņojumu augšējā labajā stūrī.
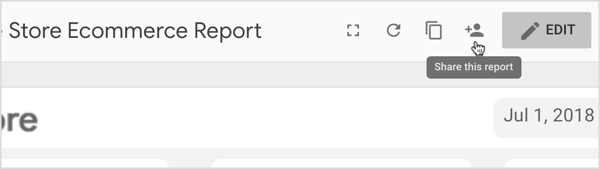
Uznirstošajā logā atlasiet, kā kopīgot pārskatu. Jums ir divas iespējas: ievadiet adresātu vārdus vai e-pasta adresesvai iegūt koplietojamu saiti izplatīšanai.
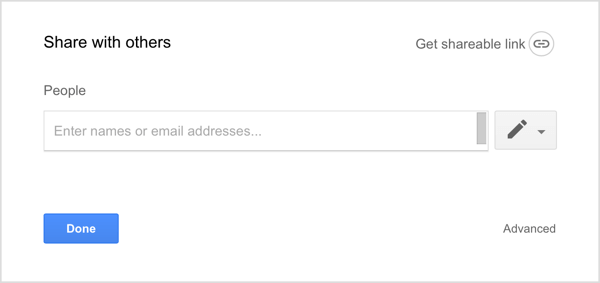
Abos gadījumos jums tas ir nepieciešams izlemt, vai saņēmēji varēs skatīt vai skatīt vai rediģēt pārskatu. Parasti, koplietojot ar klientiem, ieteicams skatīt, un, koplietojot ar komandas locekļiem, norma var būt Rediģēt.
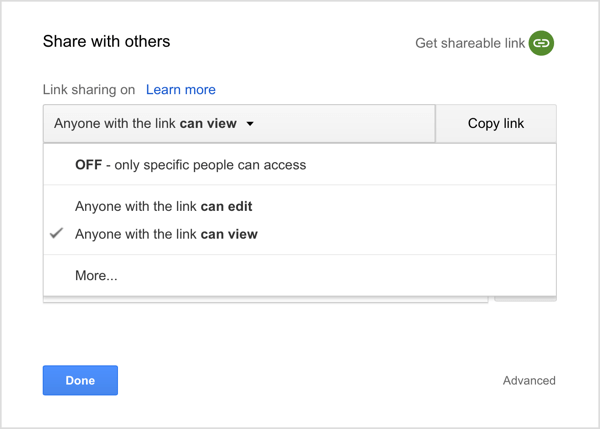
Ģenerējot koplietojamu saiti, jums ir arī iespēja to izdarīt rediģējiet saišu koplietošanas atļaujas, noklikšķinot uz Vairāk. Esiet piesardzīgs, neizvēloties pārskatu publiskot tīmeklī. Jūs vēlaties ierobežot piekļuves tiesības tikai tiem, kam ir saite, ja vien, protams, nevēlaties padarīt pārskatu publiski pieejamu.
# 9: Izmantojiet savu ziņojumu kā veidni
Kad esat pabeidzis pārskata pielāgošanu, varat to izmantot kā veidni turpmākajiem pārskatiem.
Lai to izdarītu, atveriet pārskatu, uz kuru vēlaties izveidot jaunu pārskatu un noklikšķiniet uz ikonas Kopēt augšējā labajā stūrī. Dialoglodziņā Izveidot jaunu pārskatu atlasiet izmantojamo datu avotu (-us) un izvēlieties Izveidot pārskatu.
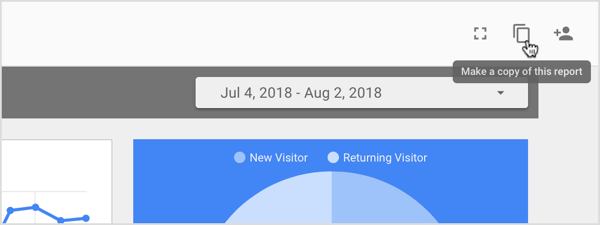
Reāllaika pārskati
Reāllaika pārskati, izmantojot Google Data Studio, ir vienkārši. Ja jūs strādājat ar klientiem, kuriem bieži nepieciešami jauni pārskati, funkcionalitāte ir nenovērtējama. Kad darbība, kuru vēlaties sasniegt, ir iespējota, sagatavojiet ziņojumu.
Izvēlieties datumu diapazona vadību un atlasiet periodu, kuru vēlaties pārbaudīt. Iestatiet darbības beigu datumu kā beigu datumu lai nodrošinātu, ka pēc šī datuma citi dati netiks iekļauti jūsu pārskatā un koplietot ziņojumu ar klientu. Tieši tā. Pārskats tiks automātiski atjaunināts ar datiem reāllaikā.
Noklikšķiniet šeit, lai atrastu rakstus un resursus par Facebook reklamēšanu.
Ko tu domā? Vai izmantojat Google Data Studio? Vai izmantojat iepriekš izveidotās veidnes vai izveidojat pārskatus no jauna? Informējiet mūs zemāk esošajos komentāros.