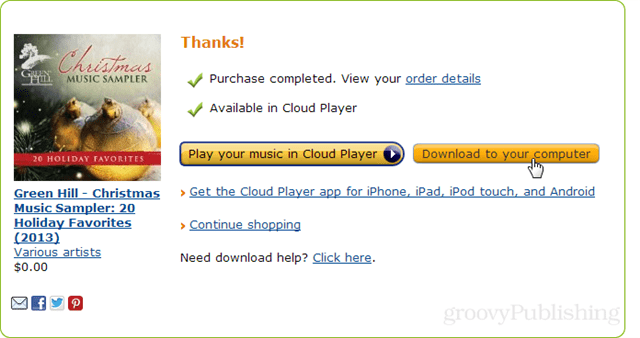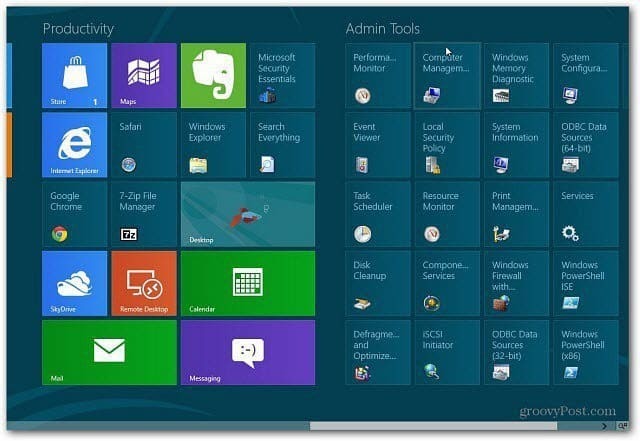Iestatiet virtuālo mašīnu ar Windows 10 Hyper-V
Microsoft Windows 10 Hiper V / / March 17, 2020
Pēdējoreiz atjaunināts

Ja jums ir Windows 10 Pro vai Enterprise 64 bitu izdevums, šeit mēs apskatīsim virtuālās mašīnas iestatīšanu, izmantojot iebūvēto Hyper-V tehnoloģiju.
Ar atbrīvošanu Windows Server 2008, Microsoft tīkla OS nodrošināja arī savu pirmo virtualizācijas utilītu ar nosaukumu Hyper-V. Microsoft nav jauna VM tehnoloģija, jo tā iepriekš bija nodrošinājusi tādus risinājumus kā Virtual PC un Virtual Server. Kopš tā laika uzņēmums ir izstrādājis pašmāju risinājumu un integrējis to ar Windows platformu. Ar atbrīvošanu Windows 8 2012. gadā, Microsoft izveidoja Hyper-V ir pieejams Windows klientam pirmo reizi, izvairoties no iepriekšējiem centieniem, kas vērsti uz patērētājiem, lai iegūtu stabilāku risinājumu. Šajā rakstā mēs apskatīsim tā izmantošanu.
Izveidojiet VM, izmantojot Windows 10 Hyper-V
Apskatīsim virtuālās mašīnas iestatīšanu, izmantojot iebūvēto Hyper-V tehnoloģiju. Priekšrocības ietver iespēju vienlaikus palaist vairākas operētājsistēmas, ja vien jums ir pietiekami daudz aparatūras resursu. Personīgi es nolēmu to darīt, jo man jāveic daži saderības testi. Hyper-V ir arī lielisks veids, kā izmēģināt un testēt lietotnes, pirms tās izmantojat primārajā ražošanas vidē. Ak, un tas ir bezmaksas hipervizors, kas to vēl vairāk palielina!
Priekšnoteikumi
- Windows 10 Pro vai 64 bitu izdevums Windows Enterprise. Hyper-V nav pieejams operētājsistēmas Windows 10 Home izdevumā.
- Jūsu CPU ir jāatbalsta SLAT tehnoloģija. Lai uzzinātu, vai tas tā notiek, izlasiet mūsu rakstu par Paplašinājums SLAT (Secondary Level Address Translation) kas palīdzēs jums noteikt, vai dators var pat palaist Hyper-V.
- Virtualizācijai jābūt iespējotai datora BIOS vai programmaparatūrā.
Iespējot virtualizāciju
Restartējiet datoru un ievadiet BIOS iestatīšanu (parasti nospiežot taustiņu F2, F10 vai F12) uz tastatūras, pirms dators ielādē Windows operētājsistēmu. Šis process var atšķirties atkarībā no zīmola, tāpēc, lai uzzinātu, kā ielādēt BIOS, skatiet datora rokasgrāmatu. Datorā man bija jānospiež taustiņš F10, jāizvēlas mana valoda, jāizvēlas Drošība> Sistēmas konfigurācija un iespējojiet šo:
- Virtualizācijas tehnoloģija (VTx)
- Virtualizācijas tehnoloģijas virzītais I / O (VTd)
- Meklējiet virtualizācijas iestatījumu BIOS un iespējojiet iestatījumu
- Saglabājiet BIOS iestatījumus (parasti F10)
- Izslēdziet datoru, pagaidiet dažas sekundes un iedarbiniet datoru
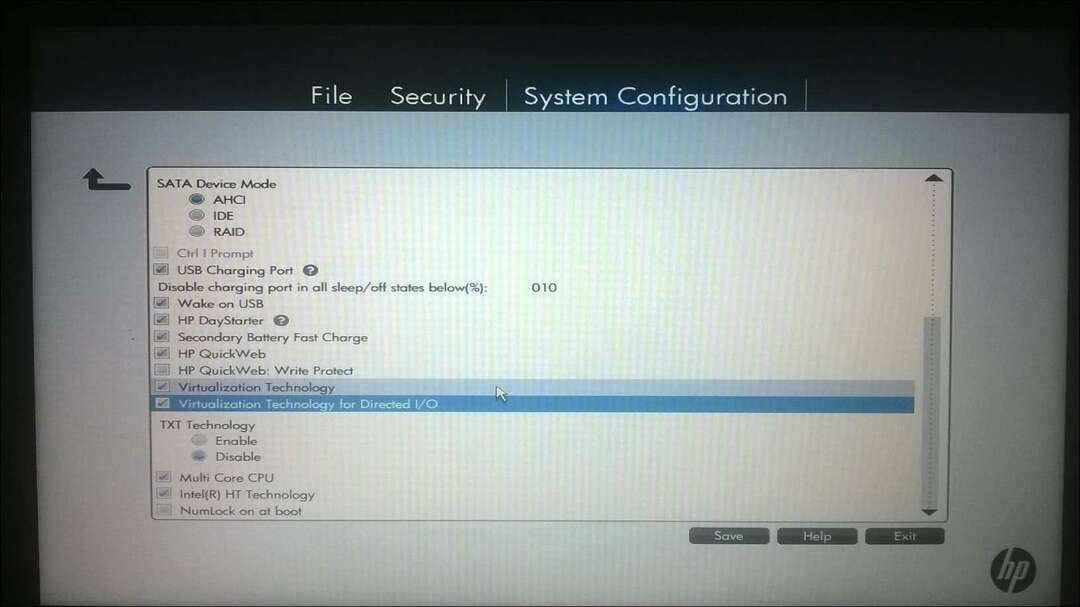
Hyper-V iestatīšana
Nospiediet Windows taustiņš + R untips:izvēlesfeatures.exe nospiediet taustiņu Enter.
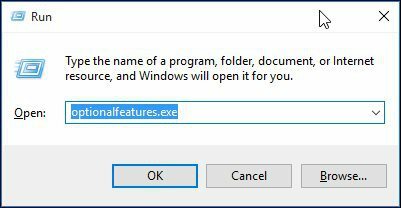
Šī darbība tiks atvērta Ieslēdziet vai izslēdziet Windows funkcijas. Kad tas ir ielādējis visas funkcijas, pārbaudiet visas iespējas Hiper-V un noklikšķiniet uz Labi.
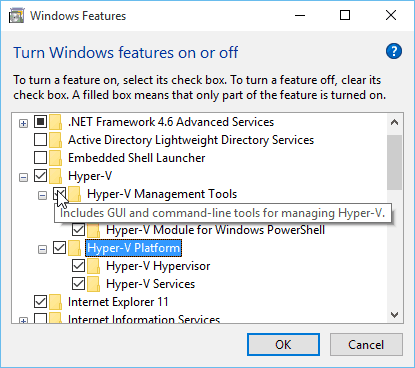
Pēc tam pagaidiet, kamēr Windows instalē un konfigurē Hyper-V. Jums tiks piedāvāts restartēt, lai apstiprinātu izmaiņas. Windows veiks virkni restartēšanas un konfigurēs jūsu sistēmu.
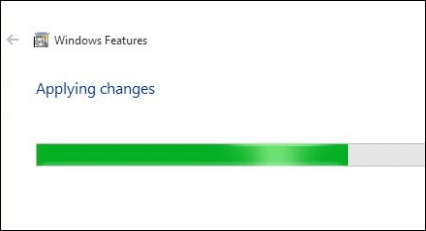
Palaidiet Hyper-V pārvaldnieku un izveidojiet virtuālo datoru
Pēc tam jums būs jāatver slēptās ātrās piekļuves izvēlne sitot Windows taustiņš + X un pēc tam dodieties uz Vadības panelis > Administratīvie rīki > Hyper-V vadītājs.
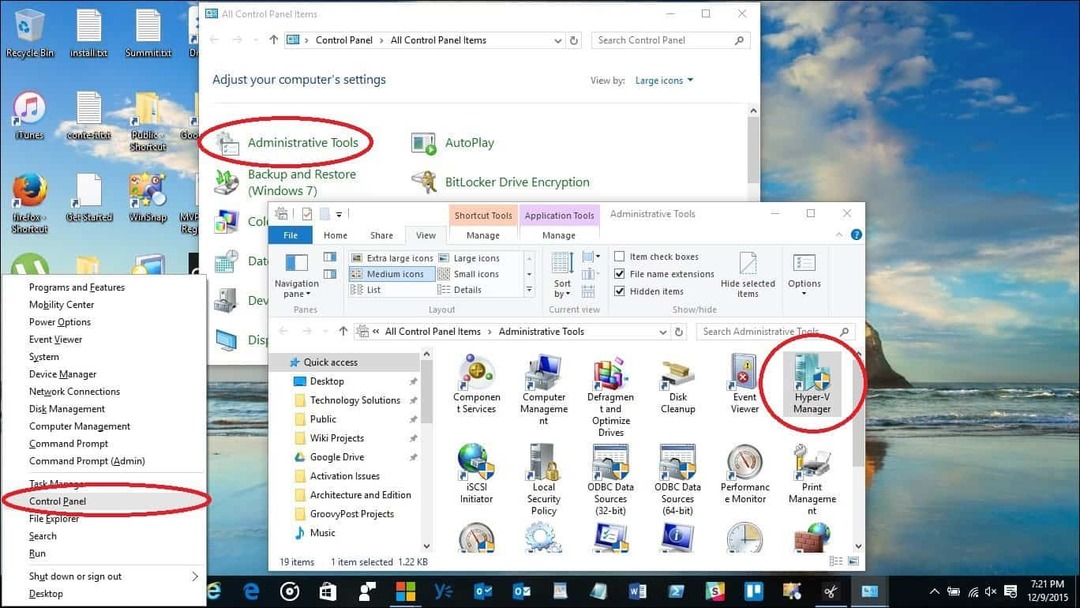
Hyper-V pārvaldnieka kreisajā rūtī atlasiet mašīnas nosaukumu. Šī atlase ļaus darbību rūtim labajā pusē.
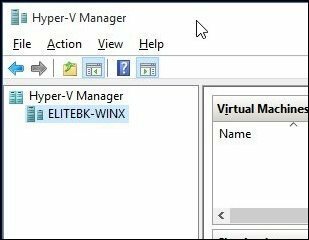
Rūtī Darbības noklikšķiniet uz Jauns> Virtuālā mašīna.
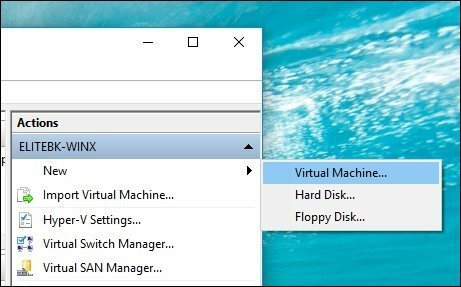
Tas sāks vedni Izveidot jaunu virtuālo mašīnu. Noklikšķiniet uz Tālāk un izpildiet ekrānā redzamos norādījumus.
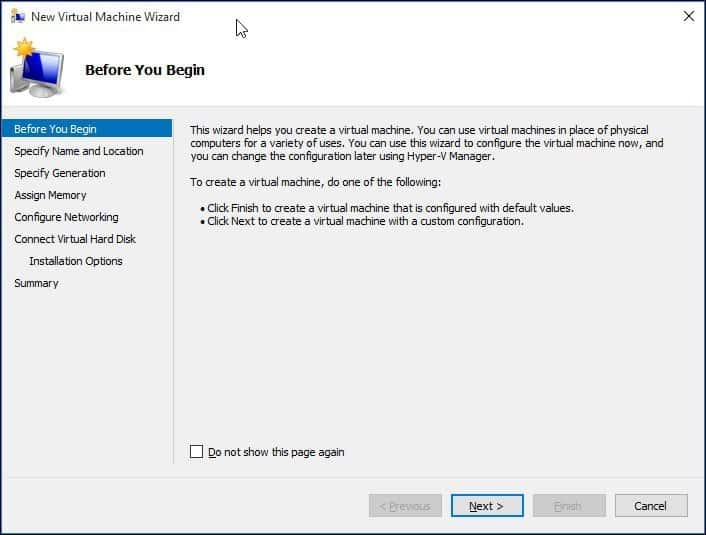
Es savai virtuālajai mašīnai varu dot vārdu un norādīt tās atrašanās vietu, kur es to vēlos saglabāt. Tātad, ja jums ir papildu nodalījumi vai disks, varat tos pārlūkot un saglabāt.
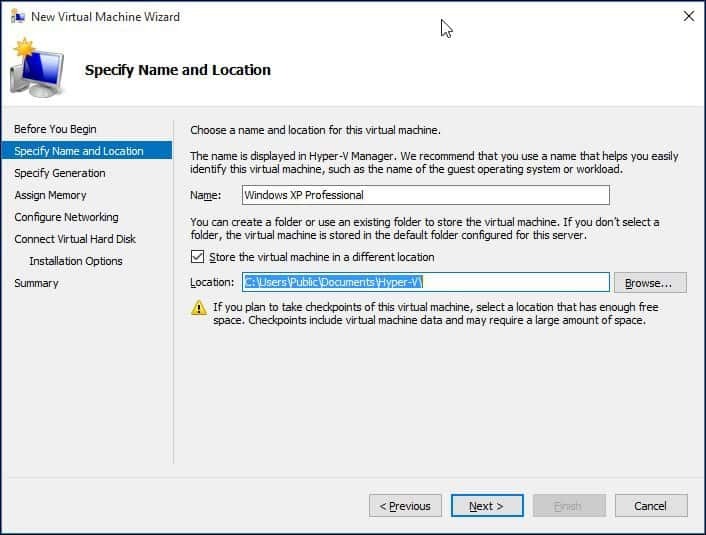
Izvēlieties paaudzes veidu, kuru vēlaties izmantot. Ja savas vajadzības balstāt uz mantotām vai vecākām lietojumprogrammām, dodieties ar 1. paaudzi.
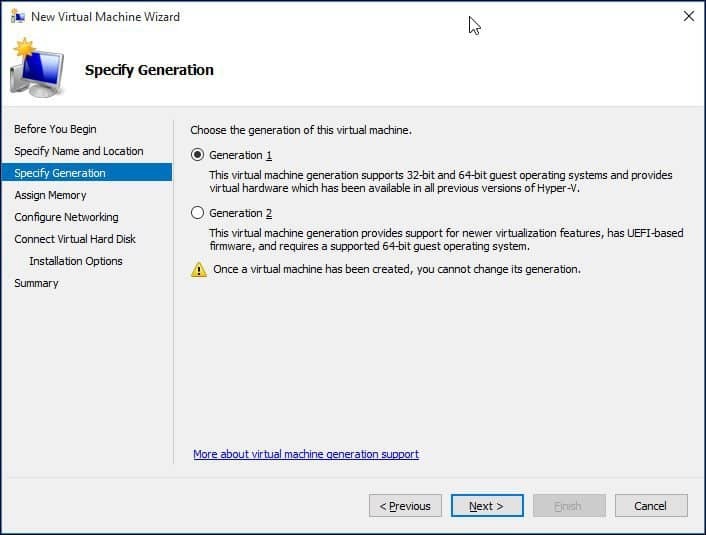
Izvēlieties, cik daudz atmiņas vēlaties dot virtuālajai mašīnai. Šī izvēle būs atkarīga no tā, cik daudz jums ir pieejams. Jo vairāk jo labāk. Saviem nolūkiem es darīšu lietojumprogrammu testēšanu, tāpēc operētājsistēmai to vajadzētu pietikt papildus tām lietojumprogrammām, kuras es testēšu. Ja jums ir instalēta ierobežota fiziskā RAM, 2 GB vai mazāk, noņemiet atzīmi no izvēles rūtiņas Izmantojiet dinamisko atmiņu šai virtuālajai mašīnai.
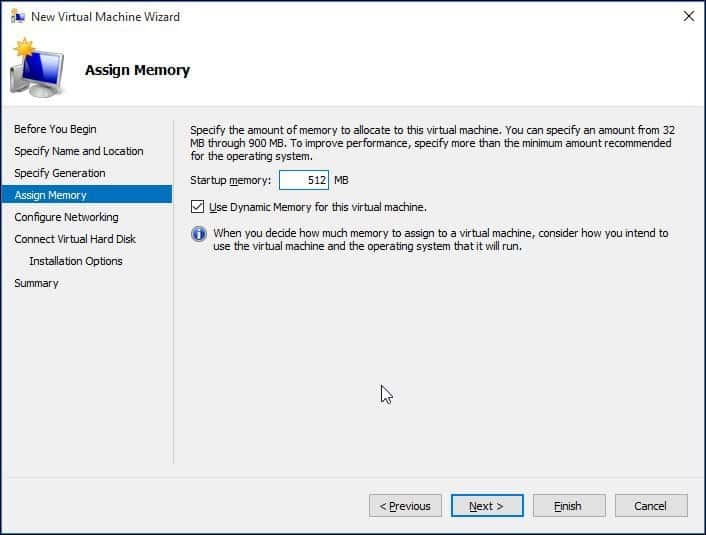
Ja redzat līdzīgu ekrānu, kas parādīts zemāk, noklikšķiniet uz Tālāk, lai turpinātu. Jūs vienmēr varat konfigurēt tīkla iestatījumus pēc.
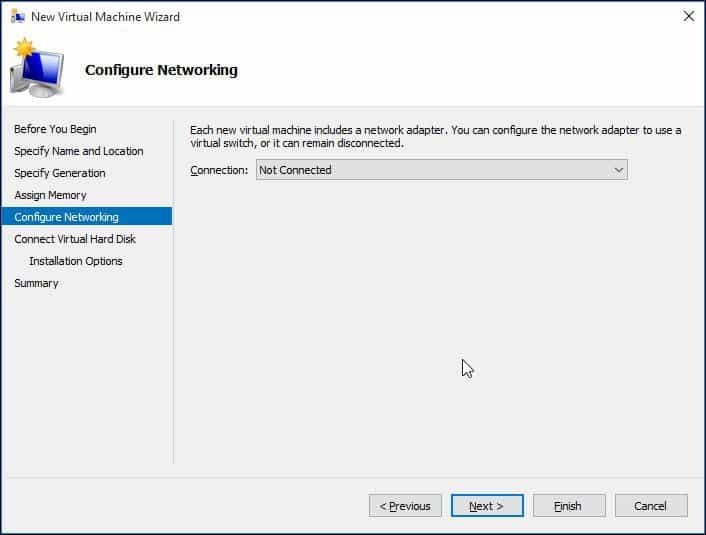
Konfigurējiet virtuālo cieto disku, kurā instalēsit operētājsistēmu. Šeit jūs varat ātri veikt izmaiņas, piemēram, vietu, kur tas tiks saglabāts, kā arī vietas daudzumu, kuru vēlaties piešķirt virtuālajai mašīnai. Šeit jūs varat redzēt - esmu piešķīris virtuālajai mašīnai 5 GB diska vietas. Varat arī izvēlēties esošu virtuālo cieto disku, ja jums tāda jau ir.
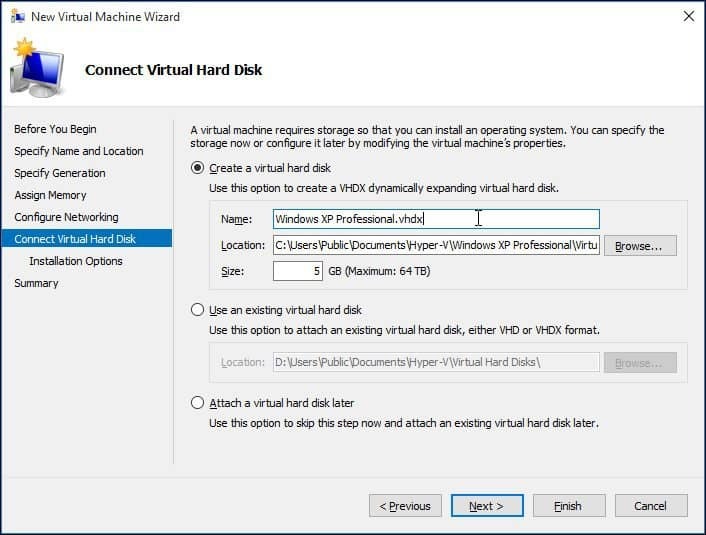
Zemāk varat izvēlēties opciju, lai norādītu instalējamo datu nesēju vai tā atrašanās vietu, vai arī atlasiet opciju to darīt vēlāk. Es izvēlēšos to darīt vēlāk.
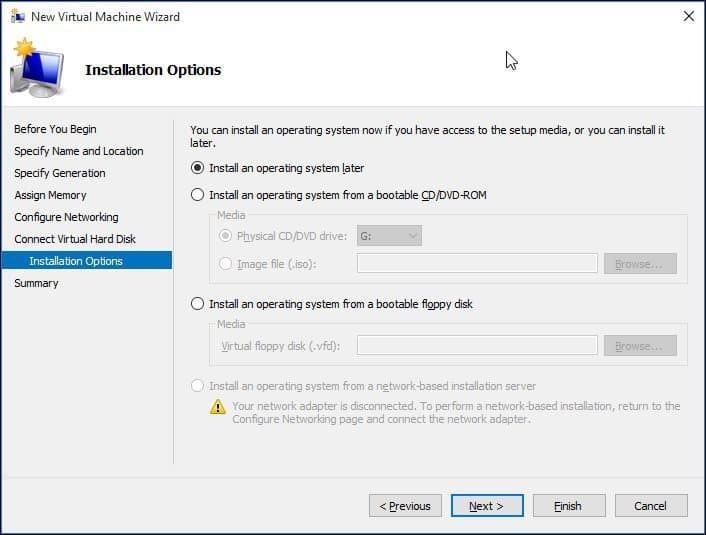
Pārskatiet savas iespējas. Jūs varat noklikšķināt uz Iepriekšējais un veikt nepieciešamās izmaiņas. Kad esat apmierināts, noklikšķiniet uz Pabeigt.
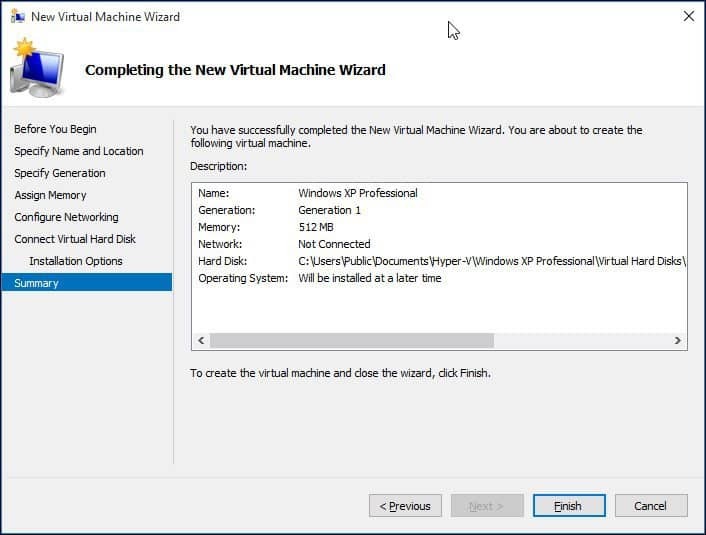
Operētājsistēmas instalēšana
Šajā rakstā es instalēšu Windows XP Professional. Jums ir plašs operētājsistēmu klāsts, no kuriem izvēlēties, kas ietver citas Windows versijas un dažus Linux izplatījumus.
Atlasiet Instalēt multividi
Šim rakstam es izmantošu ISO faila attēlu, lai instalētu Windows no. Tas ir ērti un viegli izdarāms. Ja vēlaties, to var instalēt no DVD vai kompaktdiska. Labajā rūtī zem virtuālās mašīnas nosaukuma noklikšķiniet uz Iestatījumi.
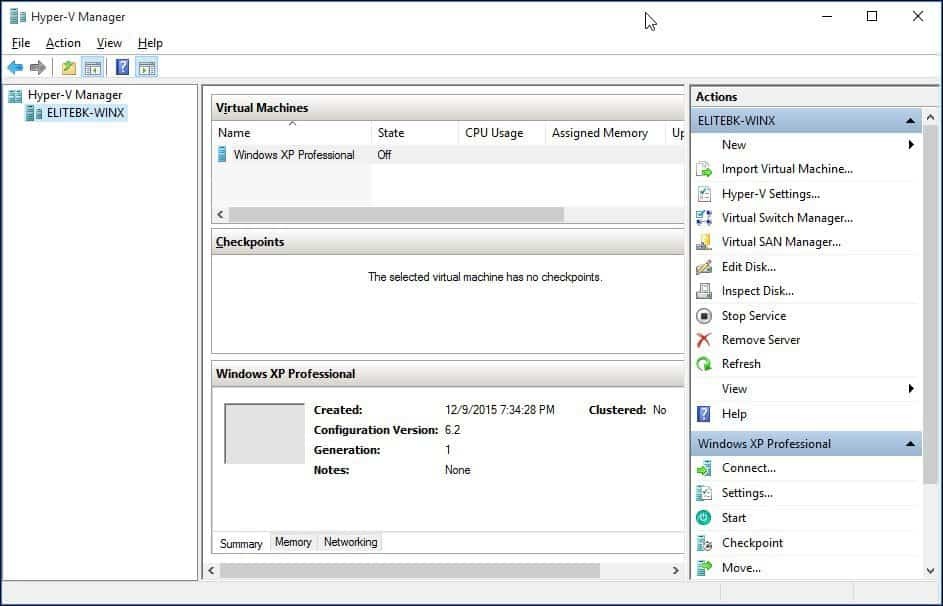
Koka aparatūra atlasiet izvēlni DVD diskdzinis. Izvēlieties, vai instalēsit no DVD diskdziņa, ja jūsu sistēmā tāds ir pieejams, vai arī pārlūkojiet pieejamo ISO, kuru es izmantošu.
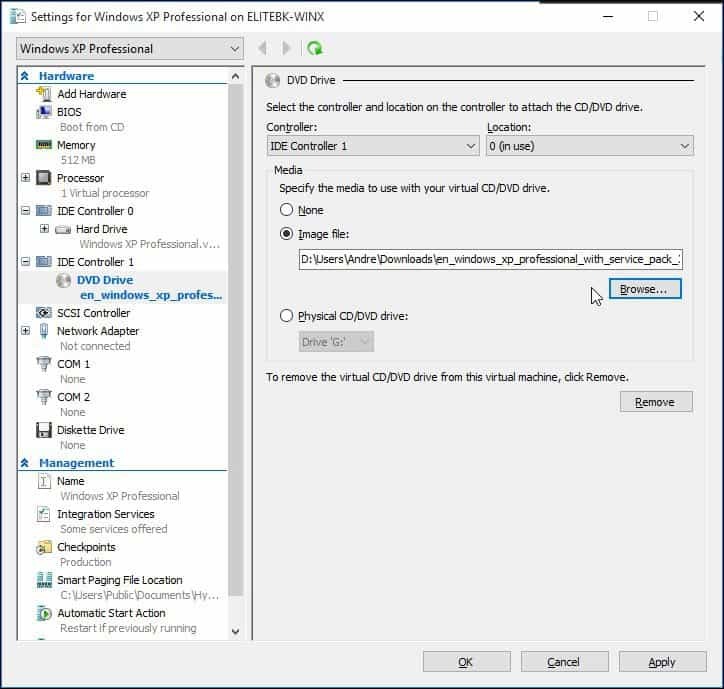
Lai atvērtu instanci, noklikšķiniet uz Sākt vai divreiz noklikšķiniet uz pašas virtuālās mašīnas zem VM saraksta. Tas sāks virtuālās mašīnas pārvaldnieku. Izpildiet ekrānā redzamos norādījumus, lai instalētu iecienīto operētājsistēmu, kā parasti darāt fiziskajā aparatūrā.
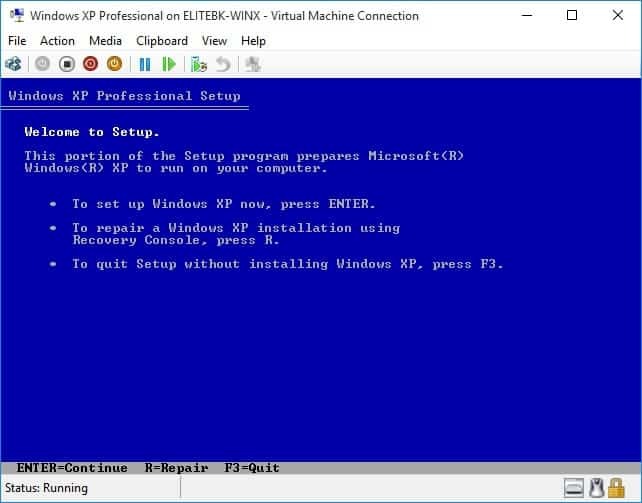
Kad iestatīšana ir pabeigta, jums vajadzētu būt veiksmīgai iestatīšanai, ko varat izmantot pārbaudei.
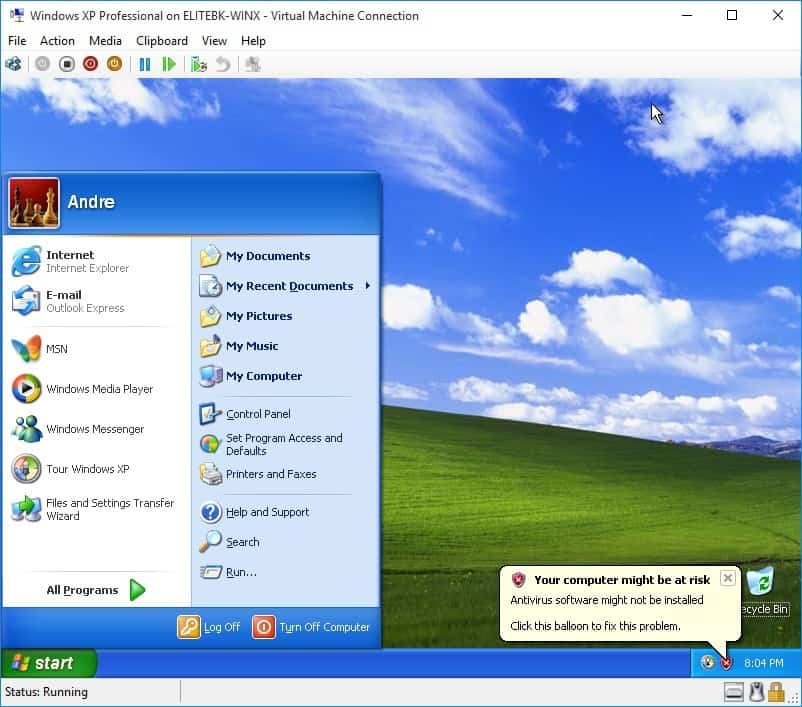
OS instalēšana VM, izmantojot Windows 10 iebūvēto Hyper-V, ir vienkārša, jo to var izdarīt citās VM programmās, piemēram, VirtualBox vai VMware. Patīkami ir tas, ka jums vispirms nav jāinstalē trešās puses programmatūra, un, kā jau minēju iepriekš, tā ir arī bezmaksas. Turklāt, tā kā es uzskatu, ka vietējā lietotne ir OS, tā nodrošina veiktspējas uzlabojumus, kā arī citas funkcijas, kas nav pieejamas trešo pušu risinājumos.
Ja jūs vēl nedarbojaties ar Windows 10, izlasiet mūsu rakstu: Kā izveidot virtuālo mašīnu, izmantojot operētājsistēmu Windows 8 Hyper-V.