8 Instagram Stacks Hacks, lai dotu jums radošu malu: sociālo mediju pārbaudītājs
Instagram Instagram Stāsti / / September 26, 2020
Vai vēlaties piešķirt saviem Instagram stāstiem radošu priekšrocību? Vai meklējat slēptās funkcijas, kuras izmēģināt?
Šajā rakstā jūs atradīsit astoņus Instagram Stories jaudas padomus, tostarp to, kā saglabāt Stāstu efektus, lai ātri piekļūtu, pievienotu vairākus fotoattēlus, pievienotu pielāgotu GIF un daudz ko citu.
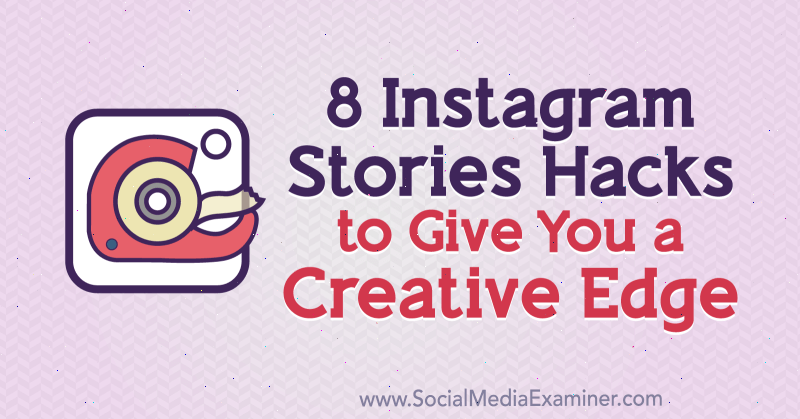
Lai uzzinātu, kā maksimāli izmantot suku rīku, teksta rīku un fontus, izlasiet zemāk esošo tekstu, lai viegli sekotu instrukcijai, vai noskatieties šo videoklipu:
# 1: Pievienojiet Halo objektam vai personai savos Instagram stāstos
Halo zīmēšana ap objektu vai personu jūsu Instagram stāsts ir radošs veids, kā izcelt kaut ko īpašu savā tēlā un padarīt to izcilu.
Lai izveidotu šo efektu, ekrāna augšdaļā pieskarieties otas rīka ikonai (izliektajai līnijai).
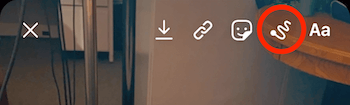
Pēc tam atlasiet neona rīku, kas ir apļots zemāk. Ekrāna apakšdaļā pieskarieties, lai izvēlētos jebkuru krāsu, kas jums patīk.
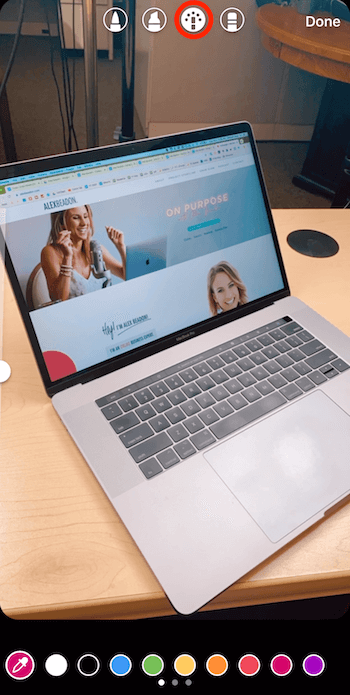
Tagad zīmējiet loku ap objektu, kuram vēlaties pievienot oreola efektu. Pārliecinieties, ka sākat zīmēt no vietas, kuru izdzēsīsit, lai izveidotu oreolu.
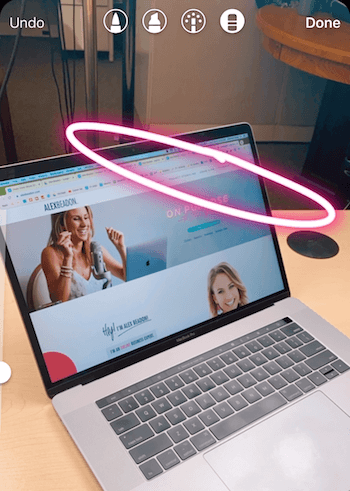
Tagad atlasiet dzēšgumijas rīku, kas atrodas labajā malā. Ekrāna kreisajā pusē velciet slīdni uz leju, lai padarītu rīku mazāku. Pēc tam velciet pirkstu uz ekrāna, lai izdzēstu apgabalu ap objektu, lai izskatās, ka objekts valkā oreolu.
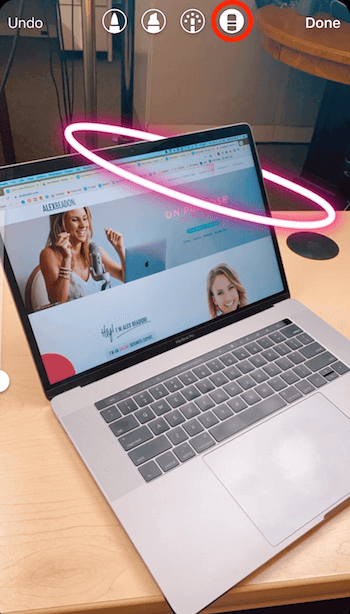
# 2: pievienojiet secīgu tekstu, kas tiek parādīts ar katru pieskārienu jūsu Instagram stāstiem
Šajā padomā es jums parādīšu jautru veidu, kā ļaut cilvēkiem pieskarties jūsu stāstiem un pievienot tekstu, kad viņi pieskaras.
Lai izveidotu secīgu tekstu, jums jāsāk ar pēdējo attēlu secībā. Lai to vizualizētu, pieņemsim, ka izmantojāt teksta rīku, lai pievienotu šajā attēlā redzamo cilvēku vārdus, lai visi zinātu, kas viņi ir. Kopā ar katra vārdu jūs pievienojāt arī viņu amata nosaukumu.
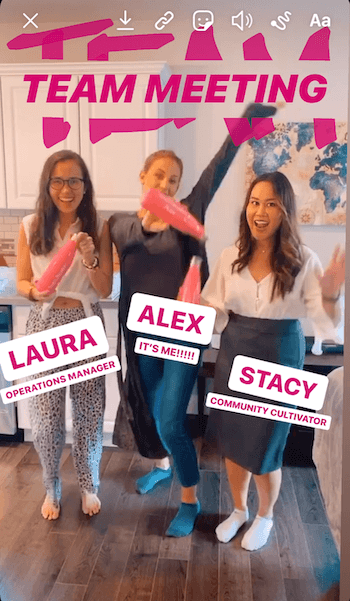
Kad būsit ieguvis galīgo attēlu, jūs izveidosiet vairākas tā versijas, kas ekrānā parāda atšķirīgu teksta daudzumu. Šajā gadījumā jums būs jāizveido četras attēla versijas, lai jūs varētu parādīt katras nosaukumus un nosaukumus uz ekrāna secīgi, sākot ar “tīru” attēlu, kurā nav neviena vārda vai nosaukuma.
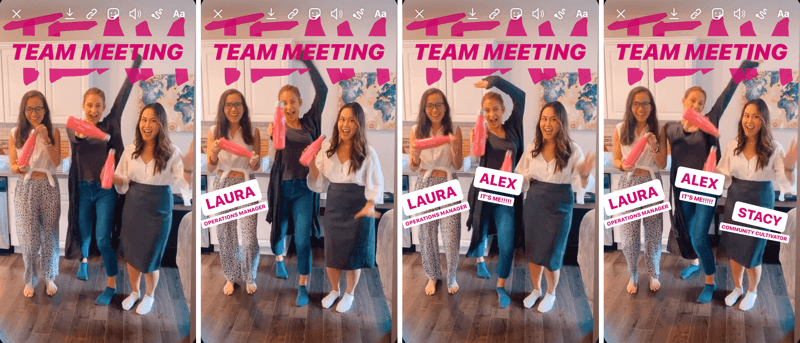
Šos attēlus izveidojat, strādājot atpakaļ. Vispirms noformējiet secībā pēdējo attēlu un pēc tam pieskarieties bultiņas ikonai ekrāna augšdaļā, lai to saglabātu. Pārliecinieties, ka uzgaidāt, līdz ekrānā redzat “Saglabāts”. Ja pirms tam darāt kaut ko citu vai aizverat lietotni, iespējams, tā nav saglabāta.
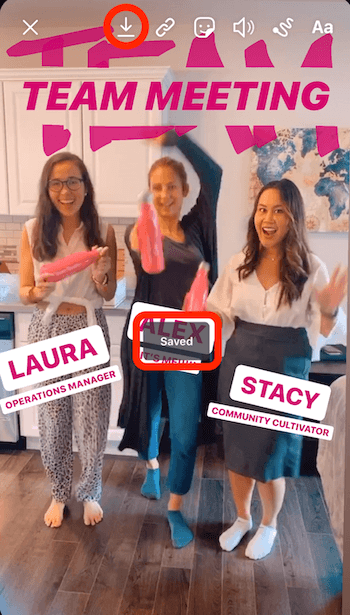
Pro padoms: Pēc katra attēla saglabāšanas secībā nepieskarieties ekrānam. Es nevaru pateikt, cik reizes esmu nejauši kaut kam pieskāries un to pārvietojis. Lai sasniegtu secīgā teksta vēlamo efektu, ir svarīgi, lai visi attēla elementi paliktu tajā pašā pozīcijā.
Pēc tam izveidojiet versiju, kas parādīsies tieši pirms galīgā attēla. Lai to izdarītu, izdzēsiet tekstu, kas secībā parādīsies pēdējais. Šajā gadījumā “Stacy” un “Community Cultivator” parādīsies pēdējie, tāpēc velciet šo tekstu uz atkritnes ikonu ekrāna apakšdaļā. Pēc tam saglabājiet attēlu.
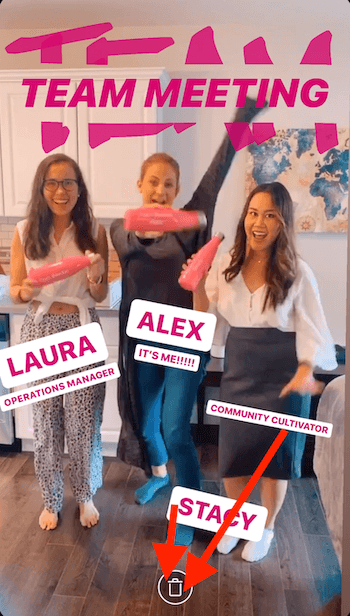
Lai izveidotu nākamo attēlu, velciet “Alex” un “It's Me !!!” uz atkritnes ikonu. Tad saglabājiet to vēlreiz.
Visbeidzot, izdzēsiet “Operations Manager” un “Laura” un saglabājiet to vēlreiz.
Tagad, kad jums ir pirmais attēls secībā (bez nosaukumiem vai nosaukumiem), varat turpināt un augšupielādēt to savā stāstā.
Šeit atveriet kameru Stāsti un velciet uz augšu, lai atvērtu kameras rullīti. Pieskarieties ikonai augšējā labajā stūrī, kas izskatās kā kvadrātu kopa lokā. Tas ļaus vienlaicīgi augšupielādēt vairākus stāstus.
Ir svarīgi augšupielādēt secīgos attēlus pareizajā secībā. Šajā piemērā atlasiet to, kurā teikts “Laura”, pēc tam “Laura” un “Alekss” un tad tas, kurā teikts “Laura”, “Alekss” un “Steisijs”. Kad esat pabeidzis, pieskarieties pie Tālāk ekrāns.
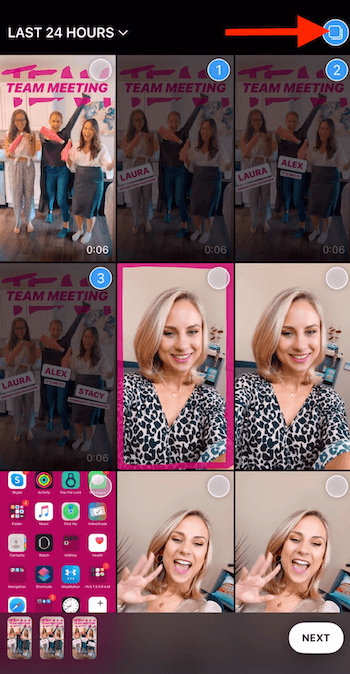
Tagad pieskarieties Kopīgot stāstam un pēc tam Gatavs, lai visus pārējos attēlus pēc kārtas ievietotu savā stāstā.
# 3: Pielāgojiet fonta lielumu un krāsu saviem Instagram stāstiem
Tagad es tevi izstaigāšu fontu sadaļa Instagram Stories lai jūs zinātu, kā saturā efektīvāk izmantot teksta pārklājumus.
Sāciet ar fotografēšanu. Šajā piemērā es uztaisīju selfiju un augšpusē atstāju vietu tekstam.
Pēc tam ekrāna augšdaļā pieskarieties ikonai Aa, lai atvērtu teksta rīku.

Ierakstiet vairākas teksta rindiņas, ko izmantot attēlā. Šajā piemērā es ierakstīju “Šodien es esmu sociālo mediju pārbaudītāja filmēšanā viņu YouTube kanālā!”
Pēc tam jūs sadalīsit tekstu vairākos segmentos un formatēsit katru atsevišķi. Atlasiet teksta sadaļu, kuru vēlaties izņemt (“Social Media Examiner filmēšana viņu YouTube kanālam!”) Un uznirstošajā izvēlnē pieskarieties pie Cut.
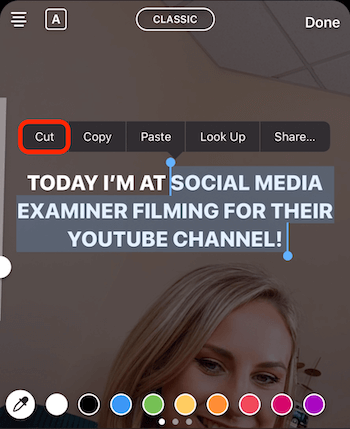
Šeit jūs varat veidot tekstu dažādos veidos:
- Velciet tekstu, lai to pārvietotu uz attēla.
- Saspiediet tekstu, lai tas būtu mazāks.
- Atlasiet tekstu un pieskarieties ikonai A, lai tekstam pievienotu fonu, kā parādīts zemāk. Ja vēlreiz pieskaraties ikonai, fons būs caurspīdīgāks.
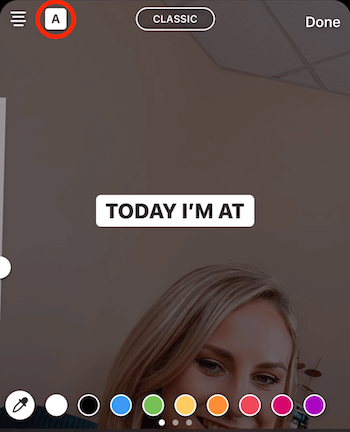
- Pieskarieties vairāku rindu ikonai ekrāna augšējā kreisajā stūrī, lai mainītu teksta pamatojumu.
- Ekrāna apakšdaļā atlasiet teksta krāsu. Nav daudz cilvēku, kas to zina, taču jūs varat pārvelciet krāsas, lai iegūtu vēl vairāk krāsu opciju. Un, pieskaroties jebkurai krāsai un turot to, jūs redzēsiet krāsu gradientu, no kura izvēlēties.
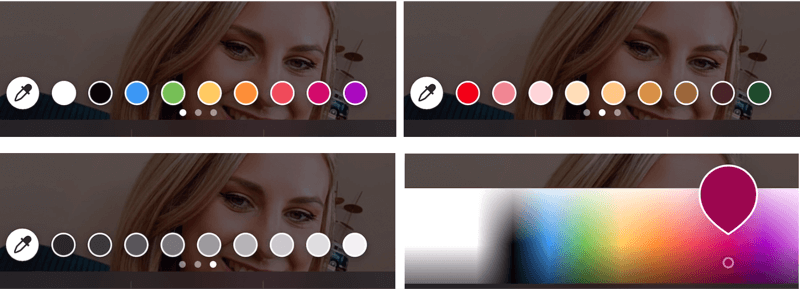
Kad esat formatējis pirmo teksta sadaļu, vēlaties ielīmēt iepriekš izgriezto tekstu. Lai to izdarītu, vēlreiz pieskarieties teksta rīkam, pieskarieties kursoram un atlasiet Ielīmēt. Un atkal atlasiet nevēlamo tekstu (“filmēšana viņu YouTube kanālam!”) Un pieskarieties Izgriezt.
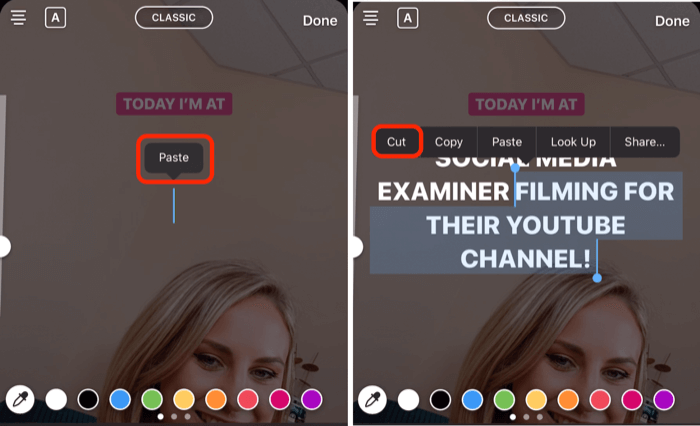
Pieskaroties ikonai ekrāna augšdaļas centrā, varat mainīt fontu. Iesaku mēģināt savos stāstos pielīmēt tos pašus fontus, lai padarītu zīmola saturu atpazīstamāku.
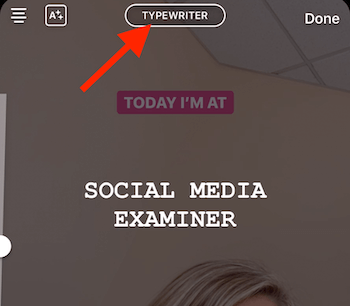
Varat arī slāņot tekstu, lai izveidotu kontūras efektu. Vienkārši vēlreiz ierakstiet to pašu tekstu, noformējiet to un pēc tam velciet to virs sākotnējā teksta.
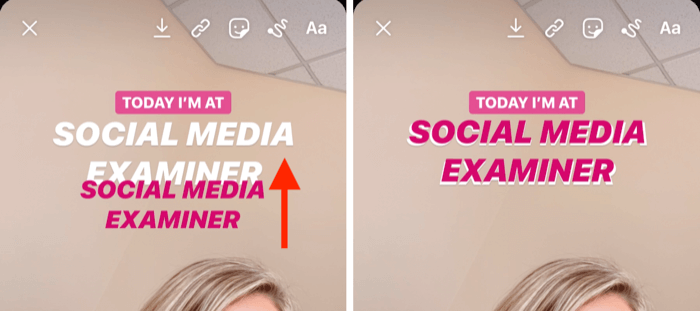
Kad esat apmierināts ar šo teksta segmentu, uz sava attēla ielīmējiet nākamo teksta segmentu (“filmēšana viņu YouTube kanālam!”). Izvēlieties fonta stilu un krāsu un novietojiet to uz ekrāna.
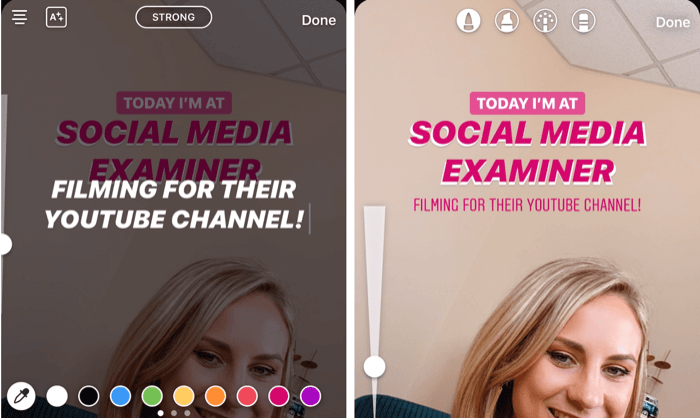
Vēl viens triks, lai izceltu tekstu, ir ap to uzzīmēt baltu fonu. Lai to izdarītu, atlasiet iezīmēšanas rīku (apli zemāk) un virziet slīdni līdz galam, lai tas būtu lielāks. Tad uzzīmējiet savu tekstu. Ja vēlaties sakopt gar malām, pieskarieties dzēšgumijas rīkam, velciet slīdni līdz aptuveni 50% un zīmējiet uz fona daļām, kuras vēlaties noņemt.
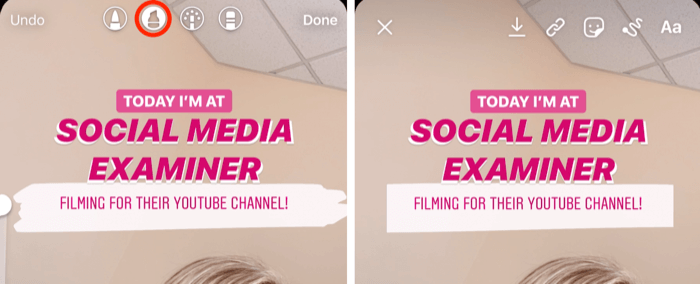
Izstrādājiet reklāmas virsrakstu
Radoša virsraksta pievienošana stāsta augšdaļai ir lielisks veids, kā piesaistīt auditorijas uzmanību.
Šim kapātam atveriet otu rīkus, atlasiet iezīmēšanas rīku un uzzīmējiet vārdu, kas būs daļa no jūsu virsraksta. Šajā piemērā es uzzīmēju vārdu “Komanda”. Noteikti padariet to lielu.
Pēc tam atlasiet dzēšgumijas rīku un velciet slīdni līdz galam. Tad zīmējiet uz ekrāna, lai izdzēstu vārda vidusdaļu. Kad esat pabeidzis, pieskarieties Gatavs, lai izvairītos no otas rīka.

Tagad pieskarieties ikonai Aa, lai atvērtu teksta rīku, un ierakstiet tekstu, kuru vēlaties pievienot virsrakstam.
Šajā gadījumā es ierakstīju “Team Meeting” un izvēlējos rozā krāsu. Tad es tekstu padarīju nedaudz lielāku un novietoju to vārda “Komanda” ekrāna augšdaļā, lai pabeigtu virsrakstu.
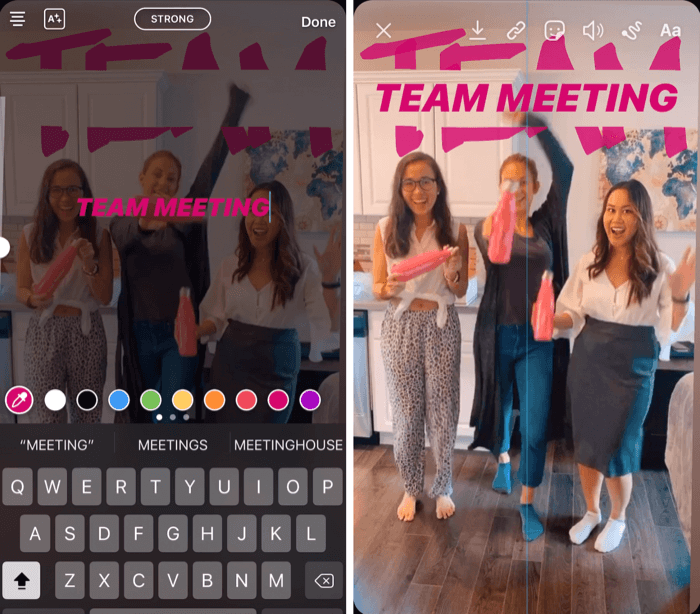
# 4: Izmantojiet suku un fontu rīkus, lai izveidotu varavīksnes tekstu Instagram stāstiem
Lai savā Instagram stāstā izveidotu varavīksnes tekstu, vispirms veiciet ātru attēlu. Nav svarīgi, kāds ir attēls, jo visu ekrānu aizpildīsit ar vienu krāsu.
Pēc tam atveriet suku rīkus un atlasiet to, kas atrodas pa kreisi. Pēc tam atlasiet krāsu, kuru vēlaties izmantot kā fonu. Šajā piemērā es izvēlējos melnu.
Tagad pieskarieties un turiet ekrānā, lai visu ekrānu padarītu par krāsu. Kad esat pabeidzis, pieskarieties Gatavs.
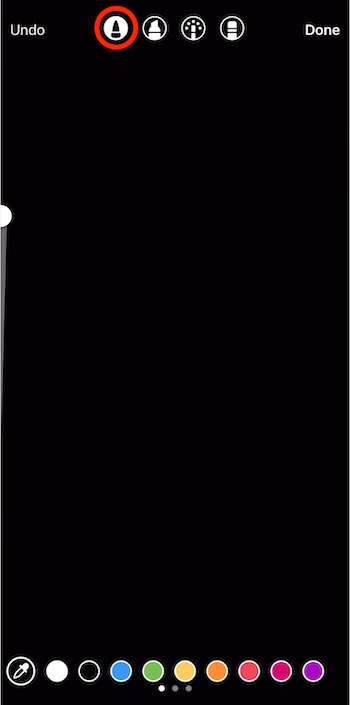
Pēc tam ekrāna augšdaļā pieskarieties teksta ikonai un ierakstiet vārdu “varavīksne”. Ja vēlaties, velciet slīdni, lai palielinātu tekstu. Pēc tam pieskarieties kursoram un uznirstošajā logā pieskarieties Atlasīt visu.
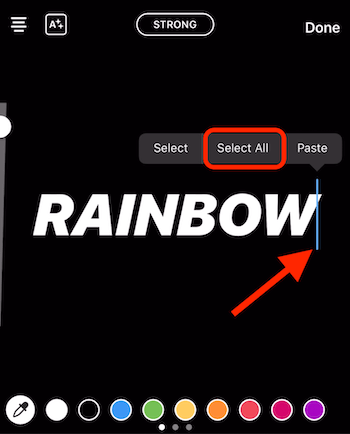
Šī nākamā daļa ir nedaudz grūts, un jums būs jāpieliek abi īkšķi. Novietojiet vienu īkšķi vietā, kur atrodas kursors (vārda labajā pusē). Tajā pašā laikā jūs izmantosiet otru īkšķi, lai pieskartos un turētu vienu no ekrāna apakšdaļas krāsām.
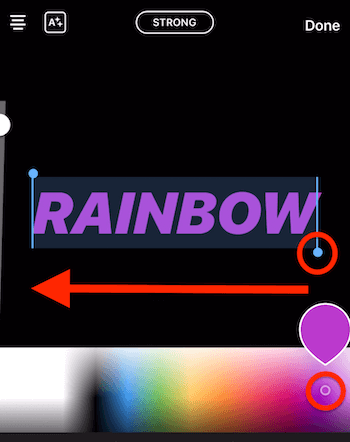
Tagad velciet abus īkšķus no ekrāna labās puses uz ekrāna kreiso pusi. To darot, vārdam lietosiet varavīksnes efektu.
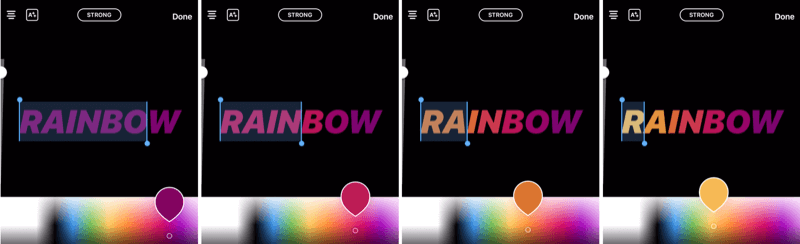
Pro padoms: Ja vēlaties savam attēlam pievienot vēl vienu maģijas elementu, atveriet otas rīkus un atlasiet neona rīku. Velciet slīdni, lai sukas izmērs būtu pēc iespējas mazāks, un izvēlieties spilgtu krāsu (piemēram, baltu). Pēc tam pieskarieties ekrānam, lai visā attēlā pievienotu punktus. Šis efekts īpaši labi darbojas ar fotogrāfijām.
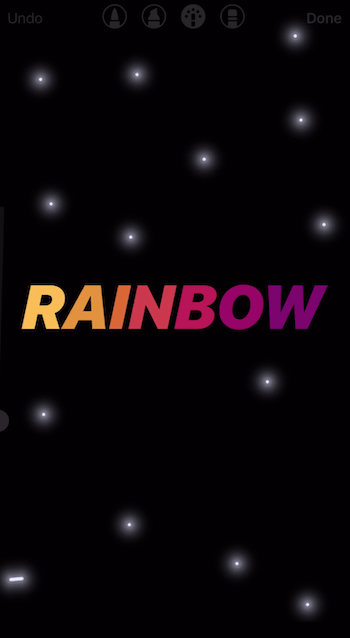
Saņemiet YouTube mārketinga apmācību - tiešsaistē!

Vai vēlaties uzlabot savu iesaistīšanos un pārdošanu pakalpojumā YouTube? Pēc tam pievienojieties plašākajai un labākajai YouTube mārketinga ekspertu pulcēšanās reizei, kad viņi dalās savās pārbaudītajās stratēģijās. Jūs saņemsiet soli pa solim tiešraidē vērstas instrukcijas YouTube stratēģija, video veidošana un YouTube reklāmas. Kļūstiet par sava uzņēmuma un klientu YouTube mārketinga varoni, kad īstenojat stratēģijas, kas gūst pārbaudītus rezultātus. Šis ir tiešsaistes tiešsaistes apmācības pasākums no jūsu draugiem vietnē Social Media Examiner.
SĪKĀKA INFORMĀCIJA SPIED ŠEIT - PĀRDOŠANA BEIGAS 22. SEPTEMBRĪ!# 5: Izmantojiet suku rīku, lai izveidotu robežu Instagram stāstiem
Robežu pievienošana jūsu Instagram stāstiem ir ātrs un vienkāršs veids, kā iezīmēt savu saturu.
Lai to izdarītu, pieskarieties otas rīka ikonai un atlasiet iezīmēšanas suku. Velciet slīdni apmēram 75% no augšas. Pēc tam ekrāna apakšdaļā atlasiet zīmola krāsu.

Tagad ar pirkstu uzzīmējiet apmali līdz galam ap attēlu. Sāciet noteikti ekrāna labajā pusē; ja sākat no apakšas, pa kreisi vai uz augšu, tas būs grūti citu ekrānā redzamo ikonu dēļ.

Atcerieties, ka apmalei nav jābūt perfektai. Ja tas jums nav apmierināts, vienkārši pieskarieties vienumam Atsaukt augšējā kreisajā stūrī un mēģiniet vēlreiz. Dažreiz, ja jūsu otas izmērs ir lielāks, tas ir vieglāk.
Lai atklātu dažas slēptās Instagram stāstu funkcijas, lasiet tālāk esošo tekstu, lai iegūtu viegli sekojošu pārskatu, vai noskatieties šo videoklipu:
# 6: Saglabājiet iecienītāko stāstu efektus ātrai piekļuvei
Tas ir aizraujošs uzlaušana, par kuru nezina daudzi cilvēki: varat ērti saglabāt savus iecienītos Stāstu filtrus, lai tiem būtu viegli piekļūt.
Vispirms atveriet kameru vietnē Instagram Stories un velciet visus filtrus, līdz redzat ikonu ar uzrakstu Pārlūkot efektus. Pieskarieties tam, lai atvērtu efektu galeriju.
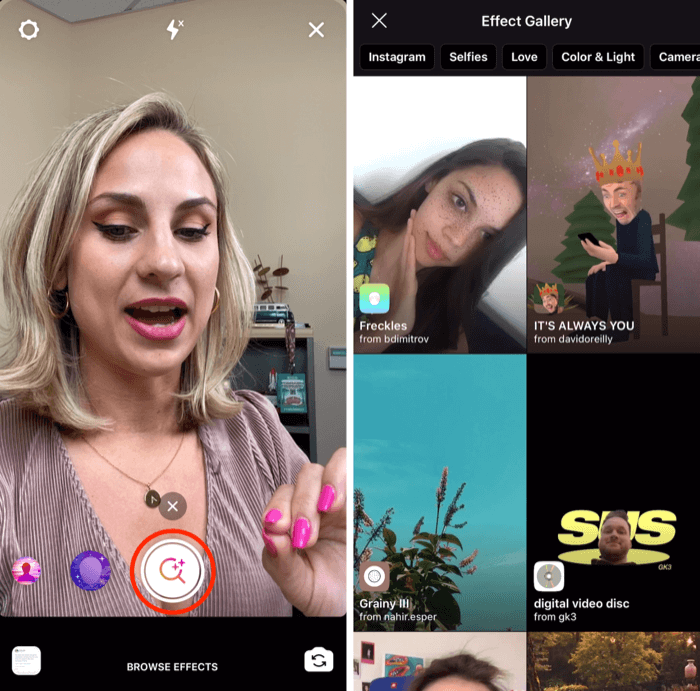
Ja redzat efektu, kas piesaista jūsu uzmanību, pieskarieties tam galerijā, lai redzētu priekšskatījumu. Pieskarieties Izmēģināt ekrāna apakšdaļā, lai to izmēģinātu savā Stories kamerā.
Kameras ekrāna apakšdaļā varat arī ritināt citu efektu sarakstu, lai redzētu, ko viņi dara.
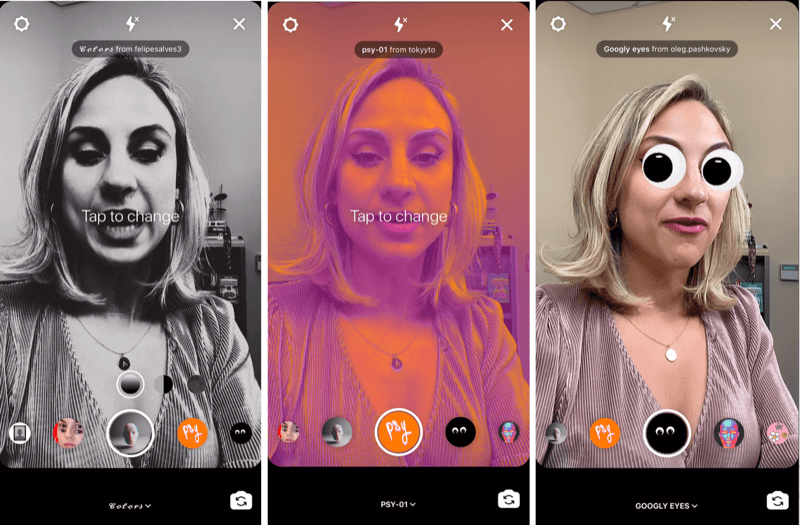
Ja redzat efektu, kuru vēlaties saglabāt, ekrāna apakšdaļā pieskarieties efekta nosaukumam un uznirstošajā logā izvēlieties Saglabāt efektu. Lai saglabātu ērtu piekļuvi, visi jūsu saglabātie filtri tiks parādīti pa kreisi no ierakstu kameras ierakstiem.
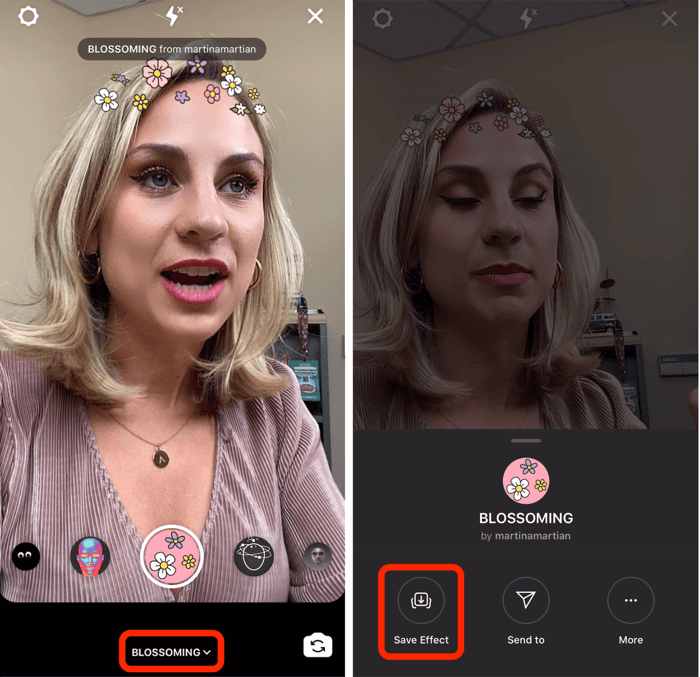
Vēl viens veids, kā atrast jautrus filtrus, ir apskatīt filtrus, ko citi cilvēki izmanto. Ja atverat stāstu par kādu personu, kurai sekojat, un viņa izmanto filtru, ekrāna augšējā kreisajā stūrī zem lietotāja vārda redzēsiet filtra vārdu. Pieskarieties filtra nosaukumam, lai atvērtu uznirstošo logu, kas ļaus jums saglabāt efektu, lai jūs to varētu izmantot pats.
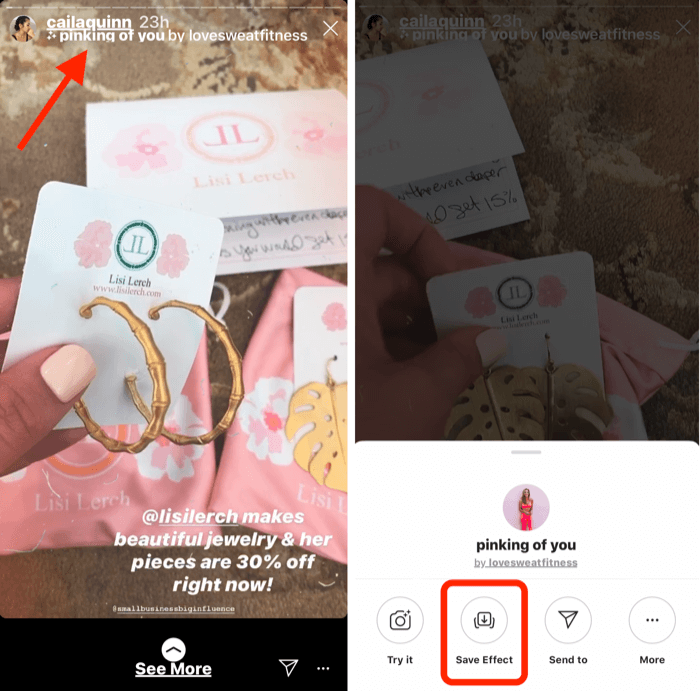
# 7: Pievienojiet papildu attēlu vai pielāgotu GIF savam Instagram Story Visual
Parasti Instagram Stories ļaus vienā stāstā augšupielādēt tikai vienu videoklipu vai attēlu. Bet es jums parādīšu, kā jūs varat kopēt un ielīmēt stāstā papildu attēlu. Tas ir lielisks veids, kā pievienot savus zīmola fotoattēlus un pielāgoti GIF faili kas, iespējams, nav pieejama GIF bibliotēkā.
Vispirms ierakstiet videoklipu vai nofotografējiet visu, ko plānojat kopīgot. Šajā piemērā es parādīšu, kā lietot fotoattēlu.

Tagad ieejiet kameras rullī un atveriet attēlu, kuru vēlaties pievienot savam stāstam. Pieskarieties augšupvērstās bultiņas ikonai ekrāna apakšējā kreisajā stūrī. Uznirstošajā izvēlnē atlasiet Kopēt fotoattēlu.
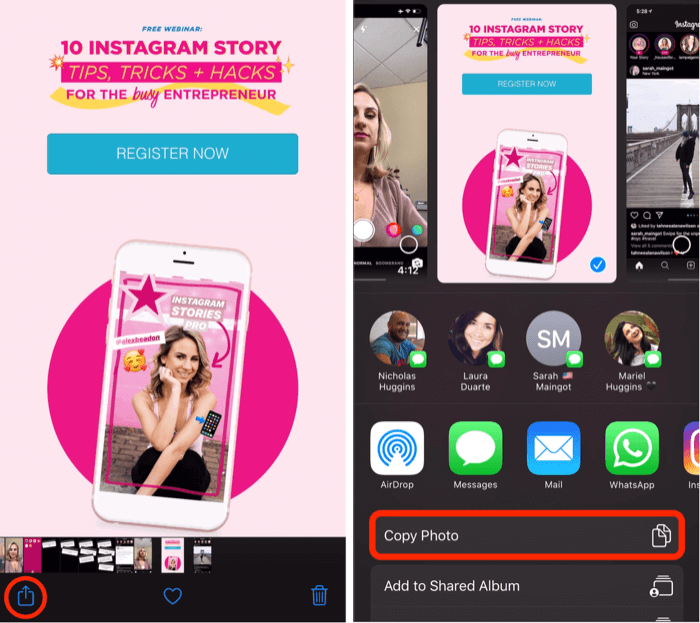
Kad esat nokopējis savu fotoattēlu, atgriezieties savā Instagram stāstā, un jums vajadzētu redzēt nelielu uznirstošo logu ar tekstu Pievienot uzlīmi. Pieskarieties tam, lai savam stāstam pievienotu papildu attēlu.
Piezīme. Ja jūs neredzat uznirstošo logu Pievienot uzlīmi, tas nav pasaules gals. Kā risinājumu vienkārši atlasiet rīku Teksts, pieskarieties kursoram un pēc tam pieskarieties Ielīmēt, lai pievienotu attēlu savam stāstam.
Kad attēls ir ielīmēts stāstā, varat saspiest, lai mainītu tā lielumu, pagrieztu vai velciet to pa ekrānu. Ja vēlaties pievienot vairāk attēlu, vienkārši atkārtojiet procesu.
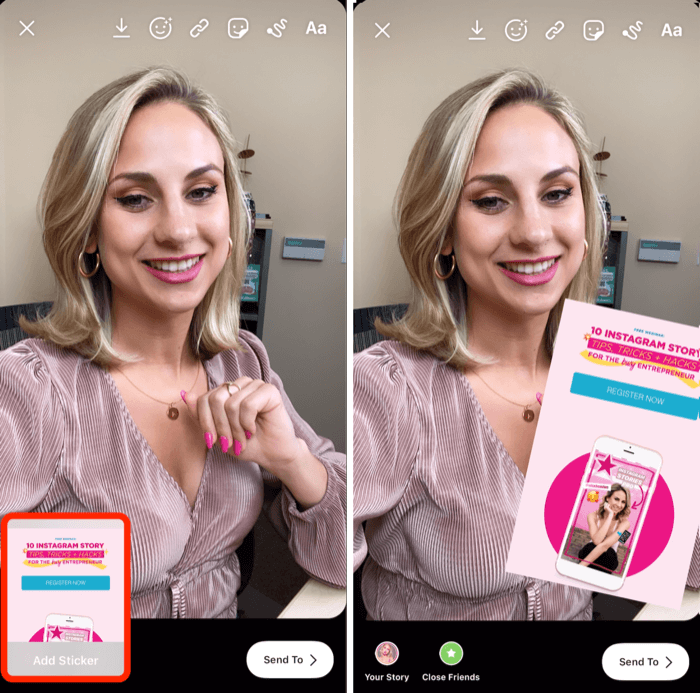
Tāpat varat pievienot GIF. Ja jums ir pielāgots GIF, kuru vēlaties izmantot, un tas tiek saglabāts jūsu kameras rullī, atveriet attēlu un pieskarieties augšupvērstās bultiņas ikonai. Uznirstošajā izvēlnē atlasiet Kopēt fotoattēlu.
Pēc tam atgriezieties pie sava stāsta un atkal atveriet teksta rīku, pieskarieties kursoram un pieskarieties Ielīmēt. Jūsu pielāgotais GIF tagad tiks pievienots jūsu stāstam.
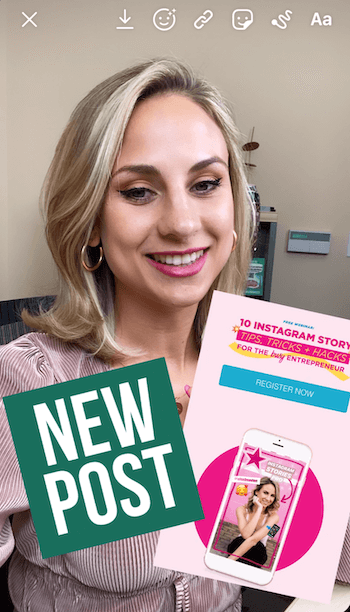
Pro padoms: Ja virs jebkura no pievienotajiem attēliem vēlaties uzzīmēt vai pievienot tekstu, vispirms saglabājiet stāstu kameras rullī. Pēc tam atkārtoti augšupielādējiet saglabāto attēlu sadaļā Stāsti, un jūs varēsit pievienot visu, ko vēlaties, papildus pielāgotajiem GIF un attēliem.
# 8: apvienojiet jautājumu uzlīmju atbildes ar Instagram Live un stāstiem
Šis uzlaušana parāda divus radošus veidus, kā izmantot atbildes uz a jautājumu uzlīme jūsu Instagram stāstā.
Vispirms uzdodiet savai auditorijai jautājumu Instagram stāsta videoklipā. Kad esat ierakstījis videoklipu, ekrāna augšdaļā pieskarieties uzlīmes ikonai (ar smaidiņu) un no teknes atlasiet uzlīmi Jautājumi.
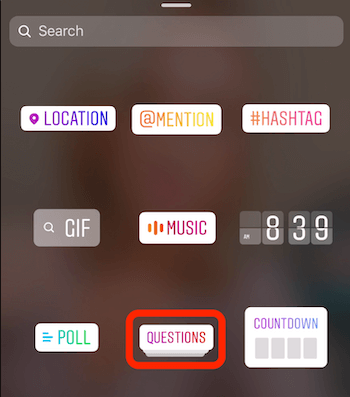
Uzlīmes tekstu var mainīt uz visu, ko vēlaties, piemēram, “Jautāt man kaut ko par Instagram stāstiem!”
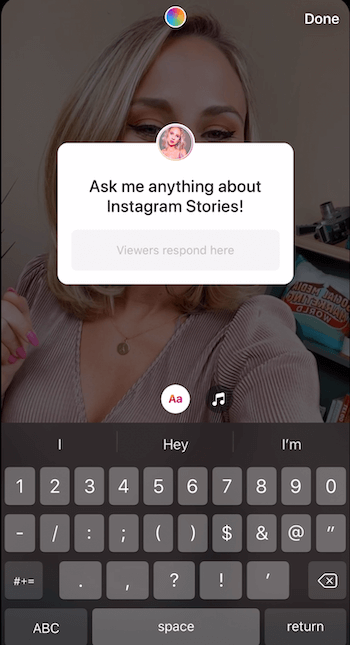
Ja vēlaties mainīt uzlīmes krāsu, ekrāna augšdaļā pieskarieties varavīksnes apļa ikonai. Turpiniet to pieskarties, līdz atrodat sev tīkamu krāsu. Jūs varat arī saspiest uzlīmi, lai uzlīmi padarītu lielāku vai mazāku ekrānā, un velciet to visur, kur vēlaties.
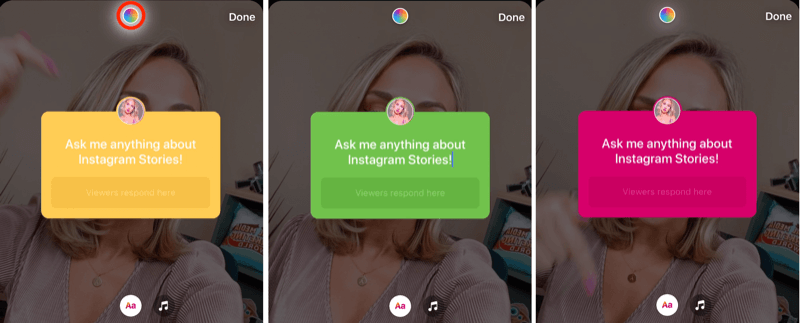
Varat arī ierakstīt to, ko sakāt videoklipā cilvēkiem, kuri skatās jūsu stāstu ar izslēgtu skaņu. Kad esat pievienojis tekstu, varat mainīt tā lielumu un centrēt to ekrānā. Kad esat pabeidzis, pieskarieties, lai pievienotu šo saturu savam stāstam.
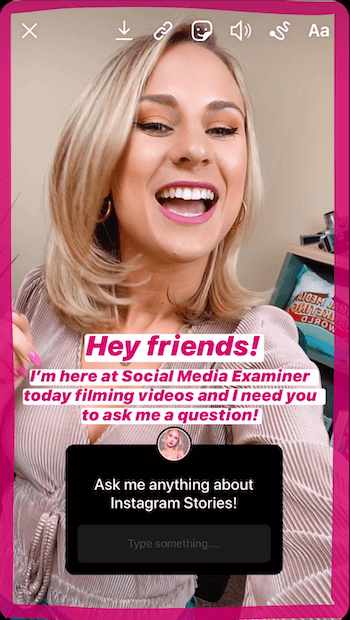
Tagad jums būs nedaudz jāgaida, līdz sāk saņemt dažas atbildes. Tad jūs varat doties uz Instagram Live un reaģēt uz tiem reāllaikā. Vēl viena iespēja ir izveidot stāsta attēlu, kurā vienlaikus tiek koplietotas vairākas atbildes.
Esiet tiešraidē ar skatītāju atbildēm uz jūsu jautājumiem
Uz ej tiešraidē vietnē Instagram un atbildiet uz sekotāju jautājumiem, sāciet tiešraides video un pieskarieties mazajai jautājuma zīmes ikonai ekrāna apakšdaļā.
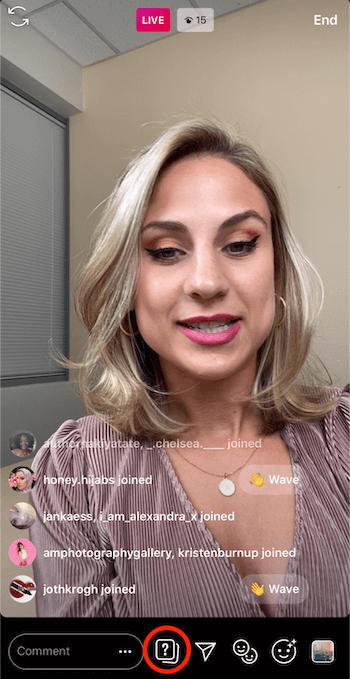
Tas parādīs visas atbildes uz jūsu jautājumu uzlīmi.
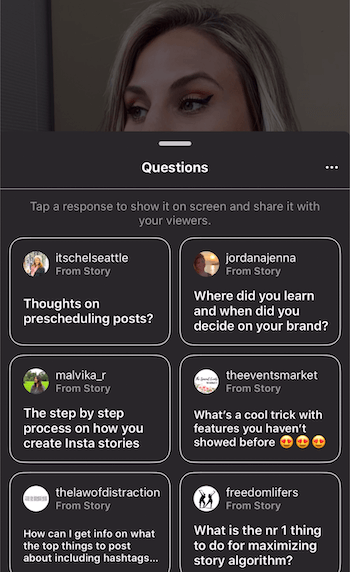
Sarakstā atlasiet jautājumu, kuru vēlaties kopīgot ar skatītājiem tiešraides laikā. Tad jautājums tiks parādīts ekrāna apakšdaļā, lai skatītāji to redzētu. Turklāt ekrāna augšdaļā tagad kā kategorija būs redzamas Jautājumi un atbildes.
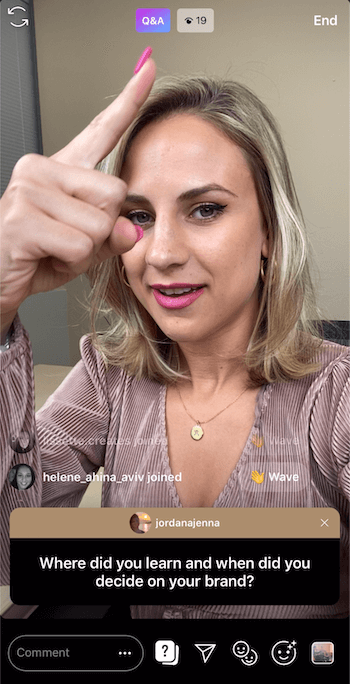
Izmantojiet šo jautājumu un atbildi kā iespēju sazināties ar auditoriju un atbildēt uz ekrānā redzamo jautājumu. Ikviens, kurš ienāks jūsu tiešraidē, precīzi zinās, par ko jūs runājat un uz kuru jautājumu jūs atbildat. Tas arī parāda auditorijai, ka esat iesaistījies, piedalāties un vēlaties no viņiem dzirdēt.
Atbildot uz jautājumiem, jāatzīmē, ka, atlasot jautājumu, tas tiks pelēkā krāsā sarakstā Jautājumi, lai jūs to vairs neizvēlētos.
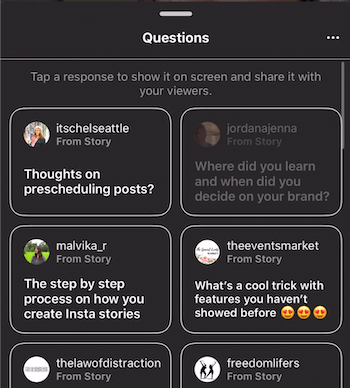
Kopīgojiet vairākas atbildes tajā pašā stāsta attēlā
Vienā stāstā varat arī kopīgot vairākas atbildes uz uzdotajiem jautājumiem. Tas palīdz jums izveidot šo kopienas sajūtu ar auditoriju. Es iesaku izmantot šo taktiku, ja zināt, ka cilvēkiem būs interesanti redzēt dažādas atbildes vienlaikus.
Lai savam attēlam pievienotu vairākas atbildes, atrodiet jautājumu savā stāstā un ekrāna apakšdaļā pieskarieties vietai, kur teikts, cik cilvēku ir redzējuši šo stāstu.
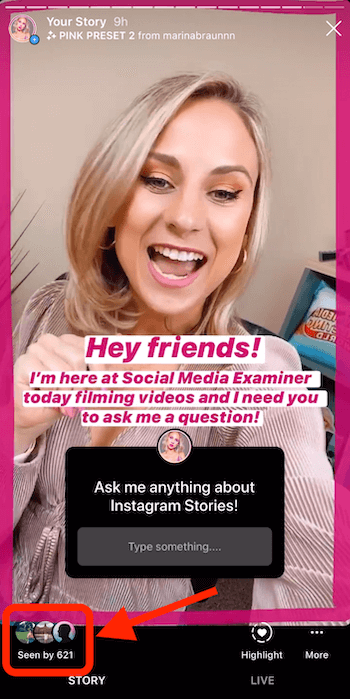
Nākamajā ekrānā blakus Atbildes pieskarieties Skatīt visu.
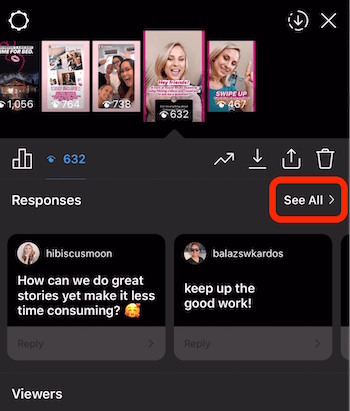
Tagad jūs varat redzēt visas atbildes, kuras esat saņēmis uz savu jautājumu. Pieskarieties pirmajai atbildei, kuru vēlaties pievienot savam stāstam.
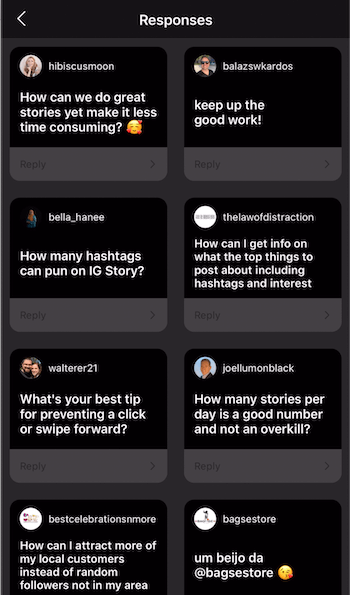
Uznirstošajā logā pieskarieties Share Response.
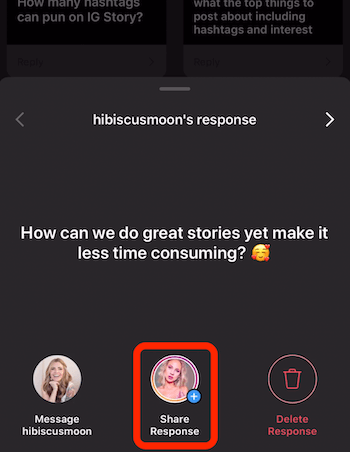
Kad redzat kameras ekrānu, padariet fonu vienkrāsainu. No turienes jūs varat vilkt atbildi uz ekrāna, padarīt to lielāku vai mazāku vai pagriezt. Kad esat apmierināts ar to, pieskarieties lejupvērstās bultiņas pogai ekrāna augšdaļā, lai saglabātu to kameras rullī.
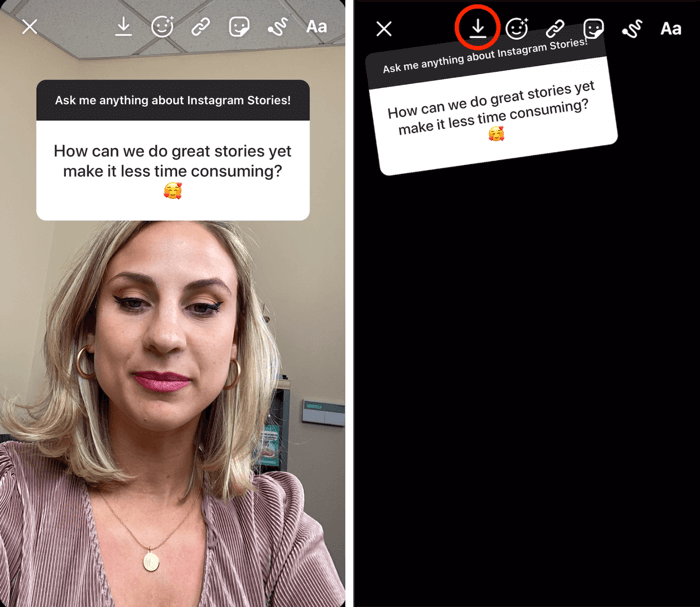
Pēc tam augšējā kreisajā stūrī pieskarieties X, lai to izmestu. Tādējādi jūs atgriezīsities ekrānā, kurā būs redzamas visas atbildes uz jūsu jautājumu. Izvēlieties citu atbildi, lai dalītos savā stāstā.
Tagad, tā vietā, lai uzņemtu attēlu, velciet uz augšu un atlasiet attēlu, kuru iepriekš saglabājāt kameras rullī.
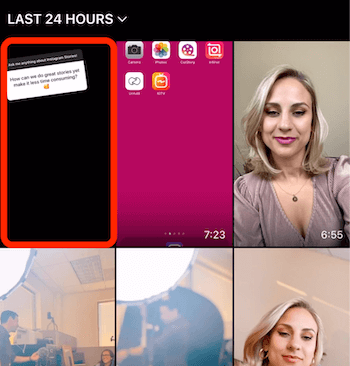
Velciet otro jautājumu uz vietu, kur vēlaties, lai tas parādās attēlā. Kad tas ir tur, pieskarieties lejupvērstās bultiņas pogai, lai saglabātu to kameras rullī. Pēc tam pieskarieties X, lai izmestu savu stāstu.
Turpiniet atkārtot šo procesu, lai attēlam pievienotu vairāk atbilžu. Kad esat apmierināts ar vizuālo, dalieties tajā ar savu stāstu.
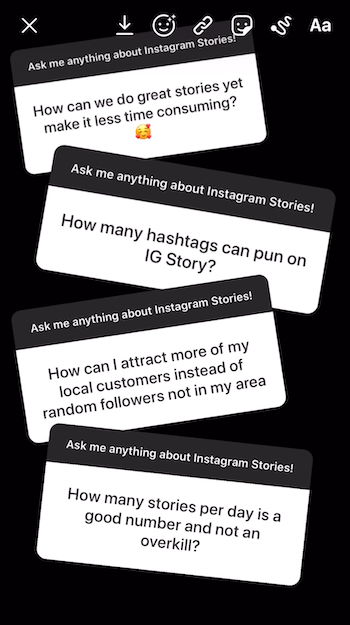
Secinājums
Tā vietā, lai šobrīd ievietotu Instagram stāstā, ierakstiet savu videoklipu vai uzņemiet fotoattēlu un pēc tam saglabājiet to kameras rullī, pirms to augšupielādējat. Priekšrocības ir divējādas. Pirmkārt, jūs būsiet vairāk klāt, lai īpašos gadījumos netiktu apglabāts tālrunī. Otrkārt, jūs apzināti izturēsieties pret to, ko publicējat vietnē Instagram Stories.
Jums būs laiks pievienot reklāmas virsrakstu, uzzīmēt robežu zīmola krāsā vai izveidot tekstu secībā, lai saturs būtu pēc iespējas saistošāks ar auditoriju. Ievietojot nedaudz vairāk domu un enerģijas savos stāstos, tiks iegūts saistošāks saturs.
Vairāk rakstu vietnē Instagram Stories:
- Uzziniet, kā izveidot Instagram Stories satura plānu.
- Atklājiet sešus Instagram Stories dizaina rīkus tirgotājiem.
- Uzziniet, kā izveidot savu pirmo Instagram Stories reklāmu.



