Kā izveidot vizītkartes parakstu programmā Outlook 2010
Microsoft Birojs Microsoft Produktivitāte Outlook 2010 / / March 17, 2020
Pēdējoreiz atjaunināts

Ar kontaktinformāciju lielākoties e-pasta klienti apstrādā automātiski. Outlook 2010, Gmail, Hotmail, Windows Live Mail un pārējie parasti automātiski aizpilda kontaktinformāciju, pamatojoties uz sūtītāja informāciju. Vairumā gadījumu šie klienti veic labu darbu, bet, ja vēlaties mazliet vairāk kontrolēt savu kontaktinformāciju parādās saņēmēju adrešu grāmatās, ieteicams izveidot vizītkartes parakstu, izmantojot programmu Outlook 2010.
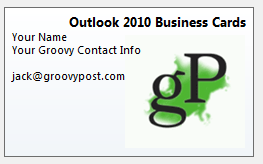
Ar Outlook vizītkartes paraksts (pazīstams arī kā vCard vai .vcf fails), jūsu kontaktinformācija tiek piegādāta kopā ar e-pastu sakoptā paketē, kurā precīzāk un pilnīgāk norādīti adrešu grāmatu kontakti. Turklāt tie sniedz profesionālu izskatu un izjūtu jūsu uzņēmuma e-pasta ziņojumiem un iegūst jūsu punktus ar visiem Outlook junkies, kuriem jūs atbilstat. Šajā krāšņajā rokasgrāmatā es parādīšu, kā dažās minūtēs izveidot profesionāla izskata vizītkartes parakstus programmā Outlook 2010.
Izveidojiet kontaktpersonu sev
Vizītkartes programmā Outlook 2010 sākas kā kontakti. Tātad, ja jūs to vēl neesat izdarījis, pirmais solis ir izveidot kontaktpersonu pats.
1. solis
Palaist Outlook un noklikšķiniet uz Kontakti > Jauns kontakts
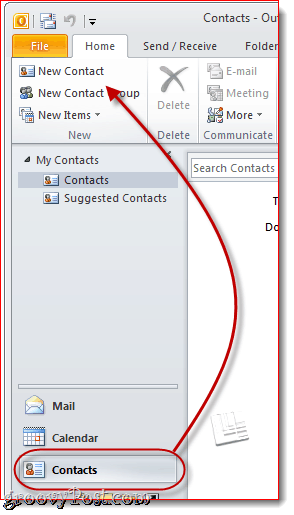
2. solis
Aizpildiet savu kontaktinformāciju. To darot, jūs pamanīsit, ka informācija tiek automātiski ievietota jūsu vizītkartē labajā pusē.
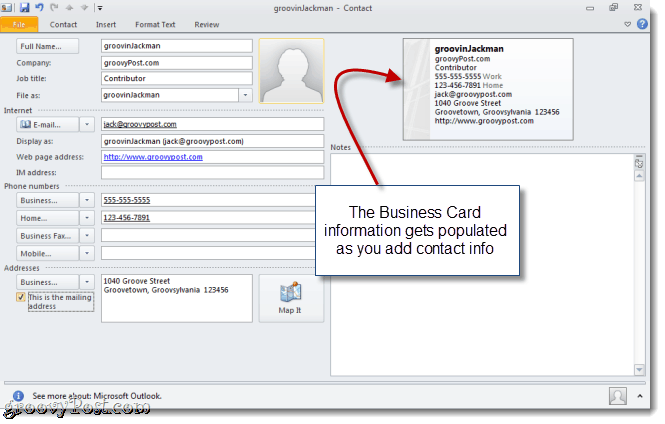
Neuztraucieties pārāk daudz par to, kas ir iekļauts un kā tas izskatās tagad - mēs to mainīsim vēlāk. Vienkārši pievienojiet visu, ko jūs varētu vēlēties iekļaut savā vizītkartē.
Outlook 2010 vizītkartes kontaktinformācijas rediģēšana
Šajā brīdī jums ir pilnībā funkcionējoša vizītkarte, kaut arī vispārēja. Varat to personalizēt vēl vairāk, rediģējot kartē redzamo informāciju un pievienojot formatējumu un logotipus.
1. solis
Kad jūsu kontaktpersona joprojām ir atvērta, noklikšķiniet uz Vizīt karte kontakta lentē. Varat arī ar peles labo pogu noklikšķināt uz savas vizītkartes un izvēlēties Rediģēt vizītkarti.
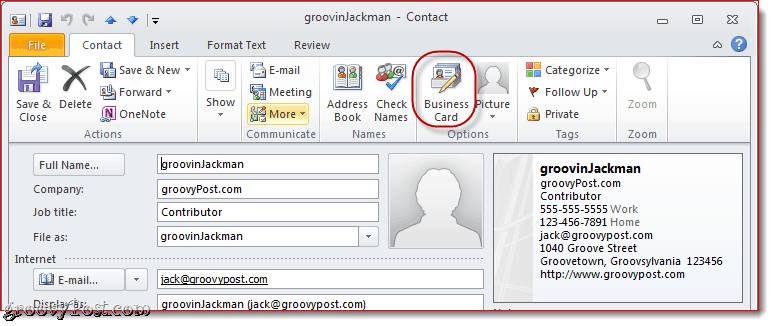
2. solis
Tiek atvērts logs Rediģēt vizītkarti. Šeit jūs varat mainīt kartes noformējumu, pievienot / noņemt un pārkārtot laukus un formatēt katru vizītkartes rindiņu. Kreisajā augšējā stūrī ir redzams jūsu Outlook 2010 vizītkartes priekšskatījums, kā tas parādīsies jūsu parakstā.
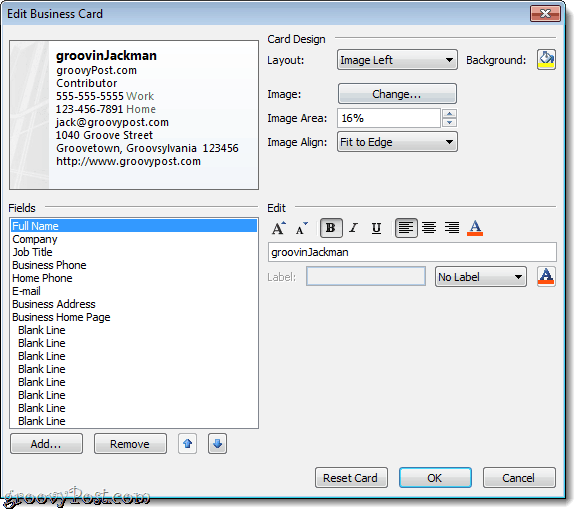
3. solis
Sāciet, izvēloties laukus, kurus vēlaties iekļaut savā vizītkartē. Lauku var no jauna pasūtīt, atlasot lauku apakšējā kreisajā stūrī un noklikšķinot uz Augšā vai Uz leju bultas. Tāpat lauku var noņemt, atlasot to un noklikšķinot Noņemt.
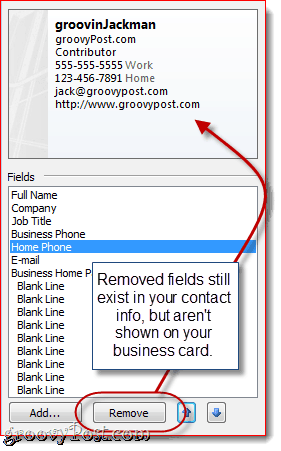
Es esmu nolēmis noņemt savu mājas tālruni un uzņēmuma adresi. Piezīme. Tas nenoņem pamata informāciju no jūsu kontaktpersonas, tā vienkārši tiek izslēgta no jūsu vizītkartes, tāpēc saņēmēji to neredzēs.
Klikšķis Pievienot lai pievienotu lauku. Ja jūsu kontaktinformācijā ir aizpildīts pievienotais lauks, tas tiks automātiski aizpildīts. Ja nē, varat tos aizpildīt pēc pievienošanas.
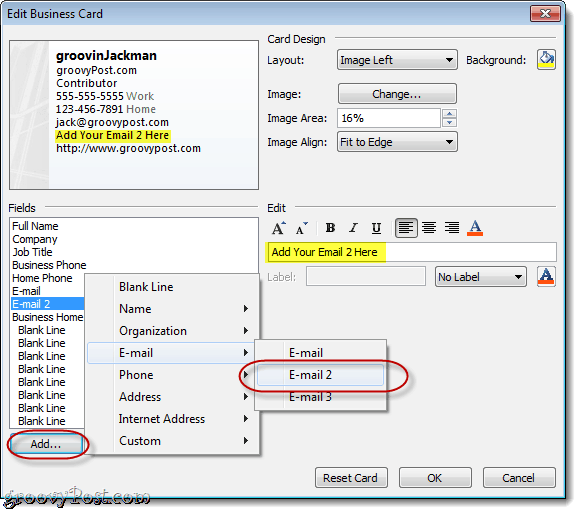
Pielāgojiet savas Outlook 2010 vizītkartes formātu un noformējumu
Kad esat apmierināts ar vizītkartē esošo informāciju, varat mainīt katra lauka izskatu un izskatu, kā arī vizītkartes kopējo dizainu.
1. solis
Izvēlieties lauks, lai to rediģētu. Rediģēšanas panelī labajā pusē varat mainīt lauka vērtību (neatkarīgi no tā, kas ir jūsu kontaktinformācijā), mainiet teksta stilu, teksta krāsu un teksta izlīdzinājumu un pievienojiet etiķeti (neobligāti).
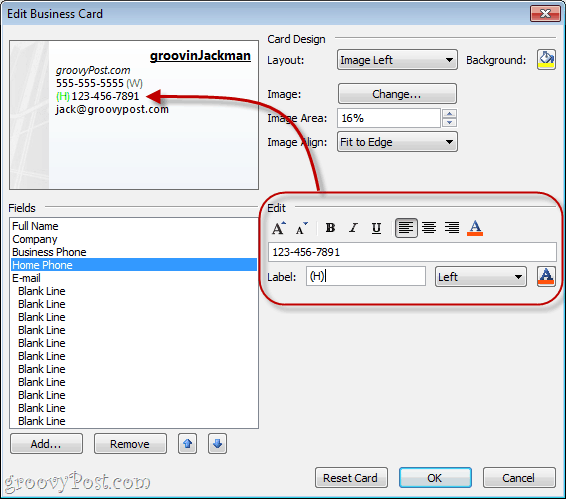
Marķējums parādās lauka kreisajā vai labajā pusē. Lai noņemtu esošo etiķeti, vienkārši notīriet lauku Label vai izvēlieties Bez etiķetes no nolaižamās izvēlnes.
Padoms. Laukus var atlasīt arī, priekšskatījumā noklikšķinot uz tiem.
2. solis
Izvēlieties vizītkartes logotipu vai fonu līdz NoklikšķinotMainīt... blakus attēlam kartes noformējuma panelī. Pārlūkojiet attēlu, kuru vēlaties izmantot.
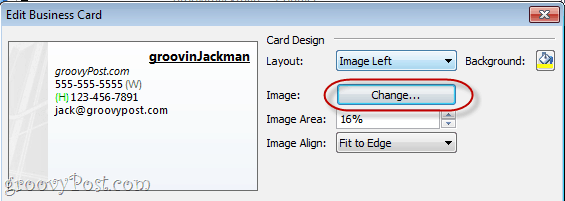
Novietojiet attēlu, izmantojot nolaižamo izvēlni Layout un nolaižamās izvēlnes Image Align. Ja izvēlaties izkārtojumu, kas nav fona attēls, attēla lielumu var mainīt, mainot procentuālo daļu attēla apgabalā.
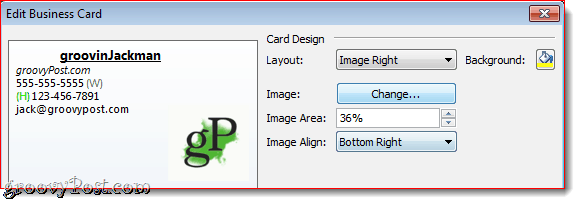
Varat arī pievienot fona krāsu visai vizītkartei ar Noklikšķinot Krāsas spainis blakus fonam.
3. solis
Klikšķislabi kad esat apmierināts, un pēc tam noklikšķiniet uz Saglabāt un aizvērt.
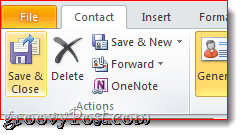
Vizītkaršu kā parakstu pievienošana programmā Outlook 2010
Varat ievietot vizītkarti jaunā ziņojumā, noklikšķinot uz Ievietot un pēc tam izvēloties a Vizīt karte. Pirmoreiz ievietojot vizītkarti, tā būs jāizvēlas no Citas vizītkartes dialoglodziņš, bet pēc tam tas tiks parādīts nolaižamajā izvēlnē.
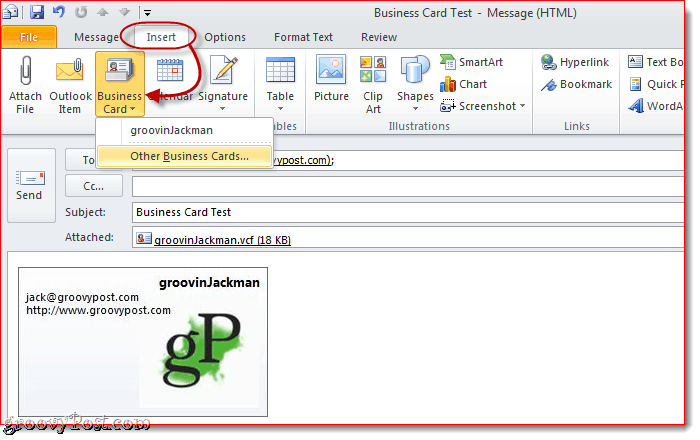
Šo soli var izlaist, parakstā iekļaujot vizītkarti. Lūk, kā:
1. solis
Logā Jauns ziņojums noklikšķiniet uz Ievietot > Paraksti un noklikšķiniet uz Paraksti.
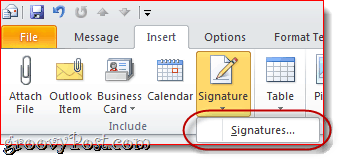
2. solis
Logā Paraksti un kancelejas preces Klikšķis Jauns. Ievadiet paraksta nosaukumu un noklikšķiniet uz labi.
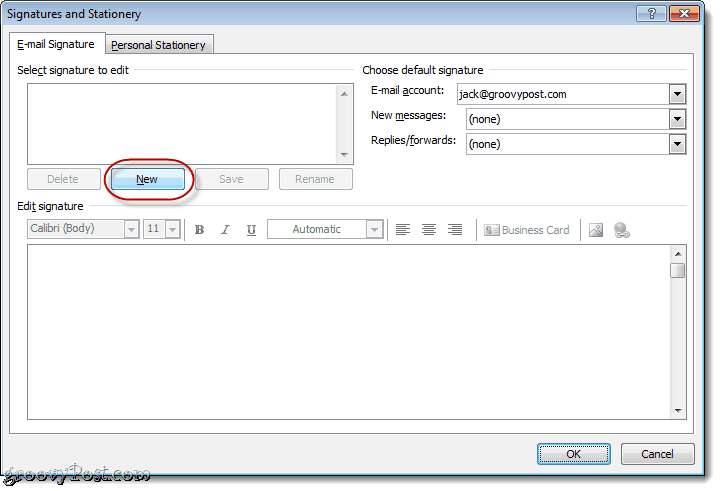
3. solis
Atlasiet savu jaunizveidoto parakstu un noklikšķiniet uz Vizīt karte.
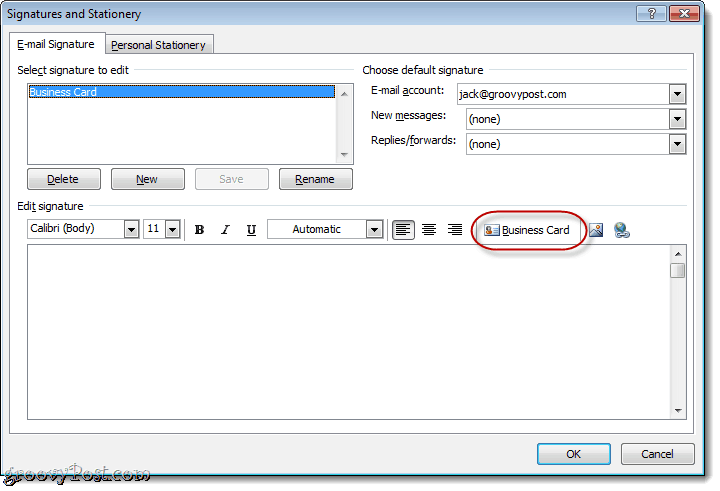
Atlasiet Vizīt karte vēlaties iekļaut un noklikšķināt labi. Ja vēlaties, varat mainīt vizītkartes parakstam izvēli, procentos izvēloties Izmērs nolaižamā izvēlne.
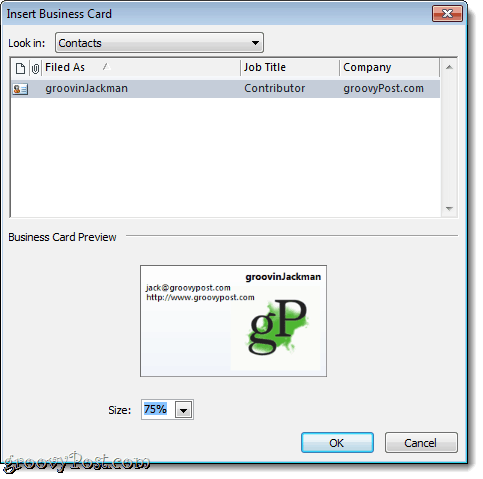
4. solis
Piešķiriet parakstu kā noklusēto parakstu e-pasta kontam, izmantojot augšējā labajā pusē esošo nolaižamo izvēlni.
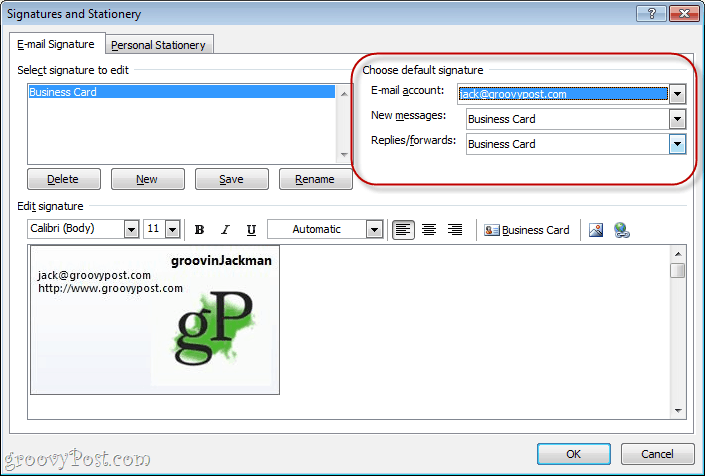
Es iesaku to iekļaut kā noklusējuma iestatījumu jauniem ziņojumiem, bet ne atbildēt / pārsūtīt, jo cilvēkiem, uz kuriem atbildēsit vai pārsūtīsit, jau būs jūsu vizītkarte.
Klikšķislabi kad esat pabeidzis.
5. solis
Klikšķis Jauna ziņa un jūsu vizītkarte jau tiks ievietota kā paraksts un pievienota kā .vcf fails.
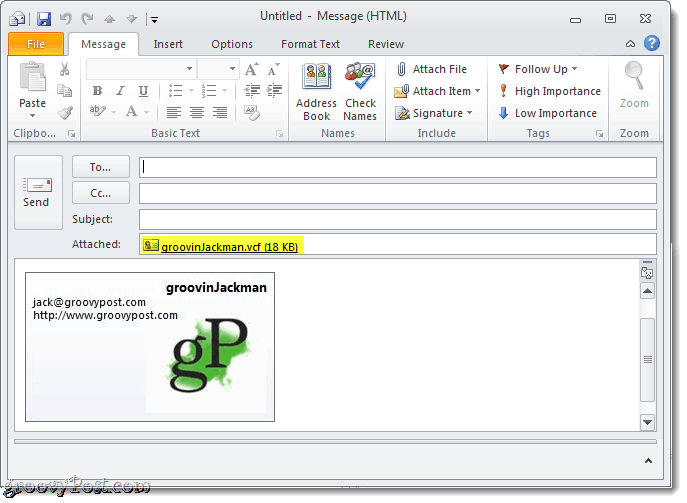
Kontaktinformācijas saglabāšana no vizītkartes
Kad adresāti saņem vizītkarti, viņu e-pasta klients to attiecīgi apstrādā. Outlook lietotājiem viņi var noklikšķināt uz pielikuma, lai priekšskatītu, kā kontaktinformācija izskatīsies viņu adrešu grāmatā. Tad viņi var Ar peles labo pogu noklikšķiniet savu vizītkarti un izvēlieties Pievienojiet Outlook kontaktpersonām lai saglabātu kontaktinformāciju viņu adrešu grāmatās.
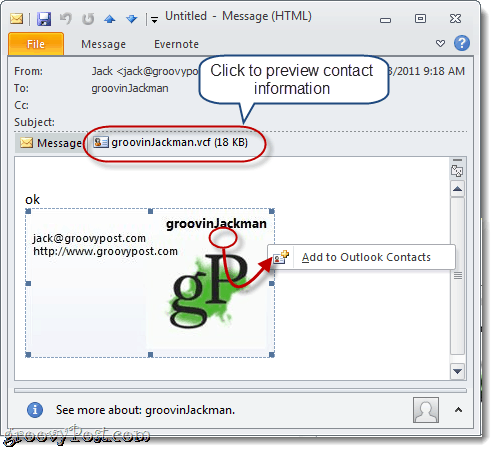
VCard importēšana (.vcf faili) pakalpojumā Gmail ir nedaudz sarežģītāks. Pievienotais .vcf fails būs jāielādē cietajā diskā un pēc tam jāimportē. Dariet to līdz NoklikšķinotKontakti un tad Noklikšķinot Importēt un Klikšķis Izvēlēties failu lai pārlūkotu saglabāto .vcf failu.
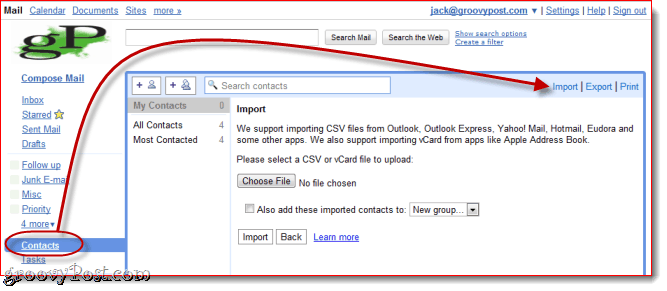
Tas ietina Outlook 2010 vizītkaršu parakstus. Pārbaudiet dažus no šiem groovy e-pasta vizītkaršu veidnes no Microsoft. Vienkārši saglabājiet tos cietajā diskā un pēc tam veiciet dubultklikšķi uz tiem, lai tos atvērtu programmā Outlook. Mainiet kontaktinformāciju un saglabājiet to kā jaunu vizītkarti, un jums ir labi iet.



