Kā izmantot Google Data Studio, lai analizētu savas Facebook reklāmas: sociālo mediju pārbaudītājs
Facebook Reklāmas Google Datu Studija Facebook Analītika Facebook / / September 26, 2020
Vai vēlaties labāk izprast savu Facebook reklāmu veiktspēju? Vai esat apsvēris iespēju izmantot Google Data Studio?
Šajā rakstā jūs uzzināsit, kā izveidot septiņas vērtīgas Google Data Studio diagrammas, kas var palīdzēt labāk analizēt jūsu Facebook reklāmas kampaņas.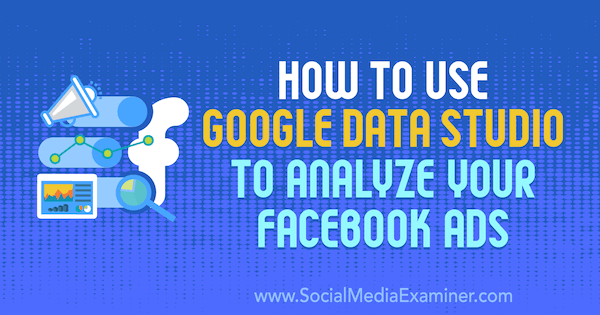
Kā izveidot diagrammas Google Data Studio
Datu studija ir Google izveidots bezmaksas rīks, kas var demonstrēt bezgalīgas diagrammu variācijas, lai parādītu informāciju no dažādiem avotiem.
Sociālo mediju tirgotāji var izveidot datu vizualizācijas no Facebook Ads Manager un Google Analytics. Sākot no pamata pārskatu tabulām līdz sarežģītākām diagrammām, tirgotāji var labāk izsekot un analizēt Facebook reklāmas kampaņas veiktspēju, izmantojot Data Studio.
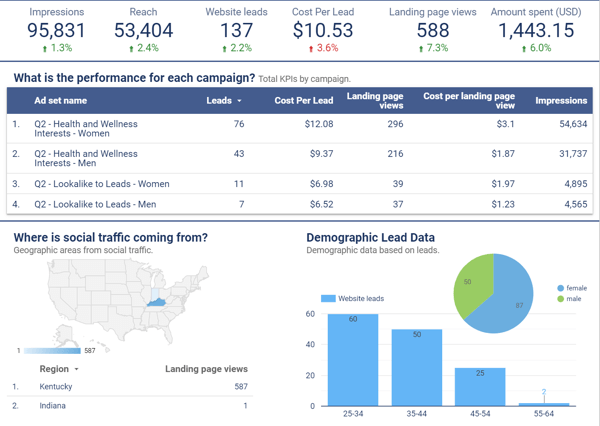
Datu avotā izveidotās datu avotu jaudas diagrammas. Datu avots būs saistiet informāciju no Facebook Ads Manager, Google Analytics un citām mārketinga platformām ar Data Studio lai jūs varētu izveidot diagrammas pārskata panelī.
Lai izveidotu datu avotu, jums būs jāiegūst informācija no Facebook Ads Manager un Google Analytics, izmantojot šo platformu savienotāju.
Google Analytics ir datu savienotāja vietējais savienotājs, tāpēc jums nav nepieciešama cita integrācija, lai šos datus iekļautu pārskatā. Facebook reklāmu pārvaldniekam varat izmantot partnera savienotāju. Supermetrika ir populāra integrācijas iespēja ar Facebook Ads Manager, Facebook Insights, Instagram Insights un citiem.
# 1: izveidojiet datu avotu pakalpojumam Google Analytics
Šis būs vienkāršākais jūsu izveidotais datu avots. Dodieties uz Google Data Studio datu avotu lapa. Tad noklikšķiniet uz zilā apļa ar zīmi “+” lai izveidotu jaunu datu avotu.
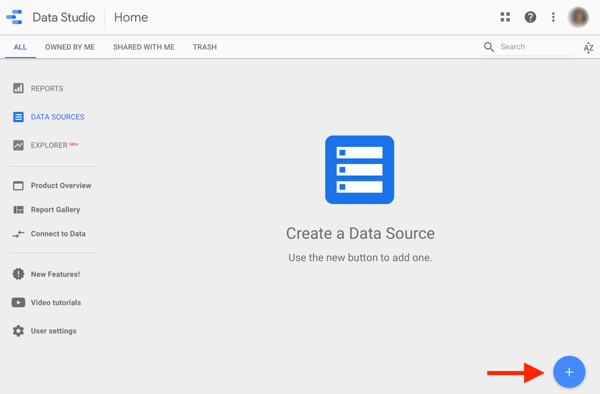
Pēc tam redzēsiet savienotāju izvēli. Jūs varat ritiniet līdz Google Analytics vai meklējiet to un atlasiet to.
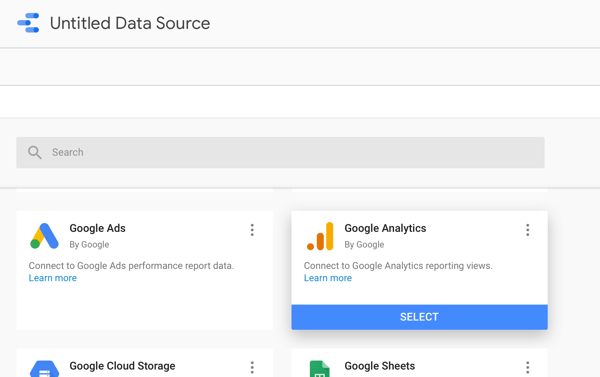
Meklējiet sava Google Analytics konta nosaukumu un atlasiet analizējamo datu rekvizītu un skatu informācijas panelī. Noklikšķiniet uz Savienot.
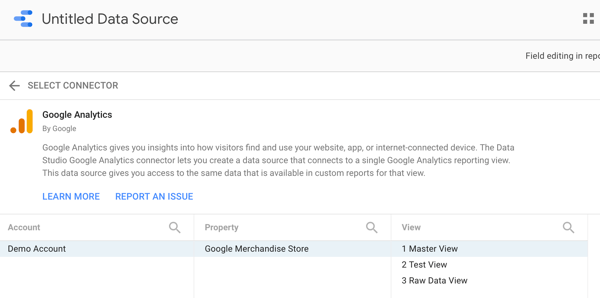
Pēc tam datu avotam automātiski jāatjaunina izvēlētā skata nosaukums. Ja Tu gribi pārdēvēt to, noklikšķiniet uz datu avota nosaukuma augšējā kreisajā stūrī.
# 2: izveidojiet datu avotu Facebook reklāmām
Lai izveidotu Facebook Ads datu avotu, veiciet līdzīgu procesu kā Google Analytics datu avota izveide. Jums būs nepieciešams izmantojiet partnera savienotāju, lai datus no Ads Manager pārvaldītu Data Studio.
Supermetrika piedāvā 14 dienu bezmaksas izmēģinājumu, lai pārbaudītu visas pakalpojuma iespējas. Tas piedāvā arī bezmaksas versiju, kas ļauj iegūt pēdējos 10 dienu datus, kā arī zemu izmaksu apmaksātus plānus, sākot no 19 USD mēnesī.
Lai izveidotu Facebook Ads Manager datu avotu, izmantojot Supermetrics, atgriezties datu avotu galvenajā lapā un noklikšķiniet uz zilās pogas Pievienot atkal.
Meklējiet vai atrodiet Facebook reklāmu savienotāju vietnē Supermetrics un atlasiet to.
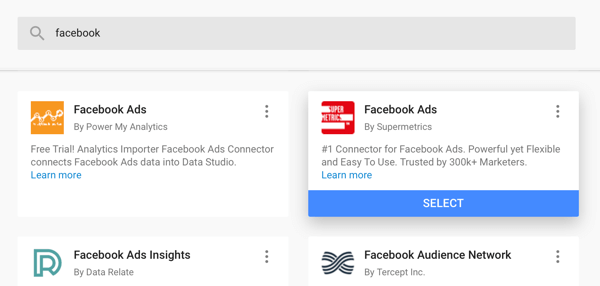
Pirmo reizi izveidojot Facebook Ads Manager datu avotu, jums tas būs nepieciešams piesakieties savā Facebook kontā. Supermetrics aicina to izdarīt, izmantojot sadaļu “Lai pievienotu vairāk / pārvaldītu Facebook Ads lietotāju kontus, apmeklējiet vietni”, un nodrošina saiti, lai pievienotu savu Facebook kontu.
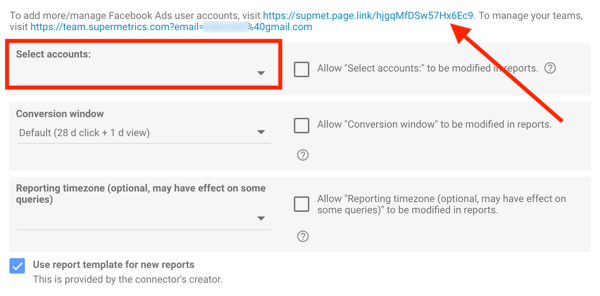
Pēc tam jūs to darīsit nolaižamajā izvēlnē atlasiet savu reklāmas kontu. Pārliecinieties, ka pielāgojiet reklāmguvumu loga iestatījumus attiecinājuma loga iestatījumiem savā reklāmas kontā, kā arī pārskata laika joslu.
Lai ziņotu par reklāmguvumiem tieši, izmantojot Facebook Ads Manager, jums tas būs nepieciešams iestatiet standarta notikumu izsekošanu Ar Facebook pikseļi.
Visbeidzot, pārdēvējiet datu avotu, lai tas atbilstu jūsu reklāmas konta vai uzņēmuma nosaukumam.
# 3: izveidojiet diagrammu, izmantojot datu iestatījumus
Sāciet ar tukšu pārskatu Data Studio. Dodieties uz Data Studio sākumlapu un noklikšķiniet uz tukšās veidnes augšējā kreisajā stūrī.
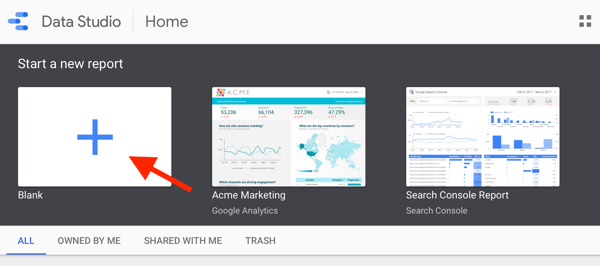
Data Studio izveidos jaunu pārskatu, kuru varat pārdēvēt augšējā kreisajā stūrī.
Pēc tam pārskatam vēlaties pievienot savus Facebook avotu datu avotus. Pārejiet uz labās puses kolonnu un atlasiet savu Facebook Ads datu avotu. Google Analytics datu avotu pievienosiet vēlāk.
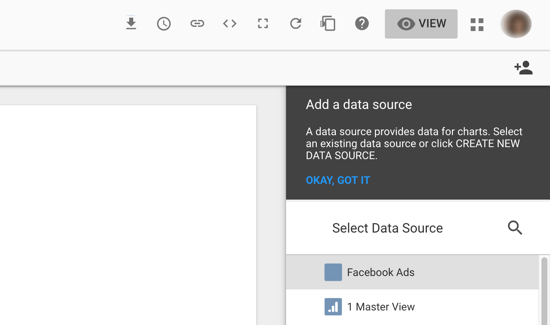
Lai izveidotu diagrammu, navigācijas joslā noklikšķiniet uz Pievienot diagrammu. Data Studio sniegs diagrammas veida opcijas, kuras pievienot pārskatam.
Vienkāršākā diagramma ir rezultātu karte, tāpēc tā ir lieliska vieta, kur sākt ar pirmo mēģinājumu. No iespējām atlasiet Rezultātu karte, un Data Studio to izveidos automātiski.
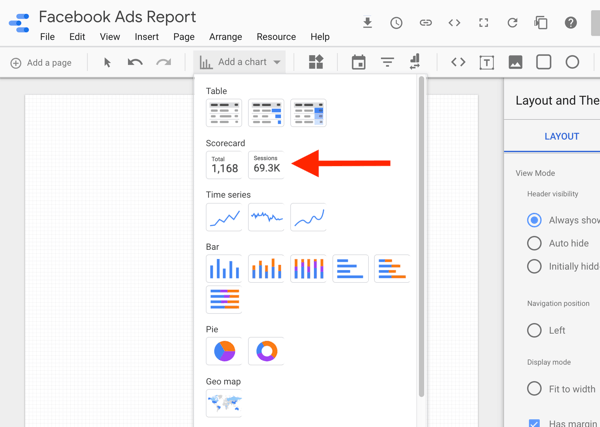
# 4: Pielāgojiet diagrammu ar stila iestatījumiem
Katrā diagrammā ir iekļauti gan datu, gan stila iestatījumi, kurus var redzēt labajā slejā, kad pārskatā ir atlasīts datu avots.
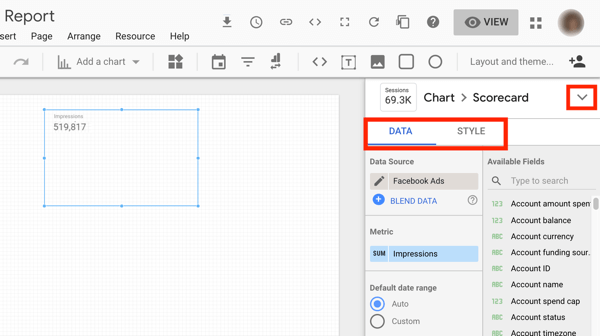
Lai apskatītu katrā diagrammā izpētītos iestatījumus, atjauniniet rādītāju karti tabulā. Dodieties uz diagrammas iestatījumiem tieši virs datu un stila iestatījumiem un atlasiet opciju Table Chart no nolaižamā saraksta.
Datu iestatījumi
Datu iestatījumos vēlaties uzzināt:
- Kategorija - datu kategorija, piemēram, kampaņa vai reklāmu kopa
- Metrika - noteikta galvenā veiktspējas rādītāja, piemēram, seansu vai reklāmguvumu, skaits
- Kārtot - kā pasūtīt vai kārtot savus datus
- Datumu diapazons - datu laika periods, kuru vēlaties parādīt, piemēram, pagājušajā mēnesī
- Salīdzināšanas datumu diapazons - laika periods, ar kuru vēlaties salīdzināt savus datus, piemēram, pēdējais periods
- Filtri - specifikācijas, lai parādītu tikai noteiktus datus, piemēram, tikai reklāmguvumu kampaņas
- Segmenti (pakalpojumam Google Analytics) - tos pašus segmentus, kurus varat izmantot Google Analytics datiem, piemēram, pielāgotu segmentu, lai parādītu tikai sociālo mediju datus
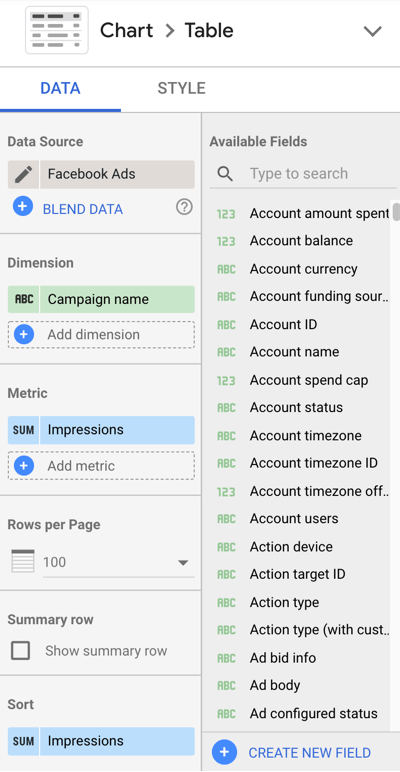
Stila iestatījumi
Jūs varat pielāgot diagrammas elementu lielumu, krāsu un izskatustila iestatījumos. Piemēram, jūs varat pielāgot savas diagrammas, lai tās atbilstu jūsu uzņēmuma zīmolam, vai pievienot diagrammām nomestās ēnas vai fonus.
7 diagrammas Facebook reklāmu veiktspējas analīzei
Tagad, kad jums ir pamatota izpratne par diagrammu izveidi un pielāgošanu Data Studio, izpētīsim septiņas dažādas diagrammas, kuras varat izveidot, lai analizētu Facebook reklāmas veiktspēju.
# 1: Novērtējiet vispārējo Facebook konta veiktspēju
Izveidojiet tabulu, kurā parādīti visi jūsu reklāmas konta dati lai iegūtu visaptverošu priekšstatu par jūsu Facebook reklāmas veiktspēju. Uzturiet metriku augstā līmenī, ja iekļaujat kampaņas ar vairākiem mērķiem.
Šī tabula ir līdzīga informācijai, kuru redzētu Facebook reklāmu pārvaldniekā. Izmantojiet šo diagrammu, lai analizēt kopējo veiktspēju noteiktā datumu diapazonā.

Diagrammas datu iestatījumi
- Datu avots: Facebook reklāmas
- Diagrammas tips: tabula
- Kategorija: kampaņas nosaukums
- Metrika: seansi, MPT, klikšķi, iesaisti, vietņu pirkumi
- Atlasiet “Rādīt kopsavilkuma rindu”
- Laika periods: vispiemērotākais laika periods jūsu analīzei
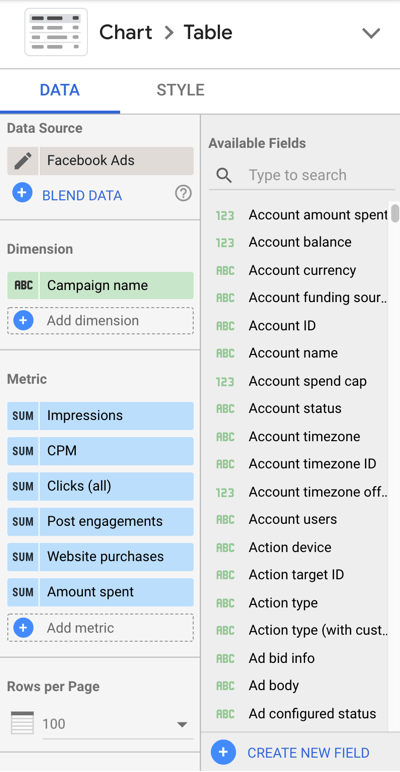
Visiem rādītājiem, kas ir valūta, atjauniniet metrikas iestatījumus uz ASV dolāriem. Virziet kursoru virs metrikas, kuru vēlaties atjaunināt un noklikšķiniet uz zīmuļa rediģēšanas pogas.
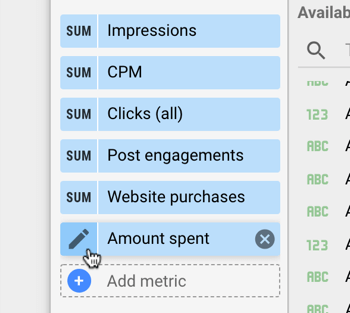
Tad noklikšķiniet uz Tips, atlasiet Valūta, un atrodiet valūtu, kas atbilst jūsu datiem.
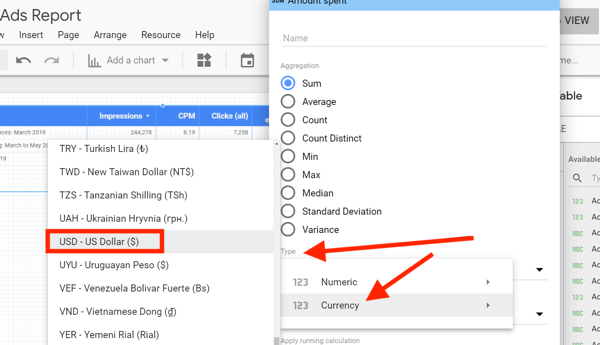
Diagrammas stila iestatījumi
Zem tabulas galvenes atlasiet Wrap Text lai pārliecinātos, ka neviena no jūsu tabulas galvenēm nav nogriezta.
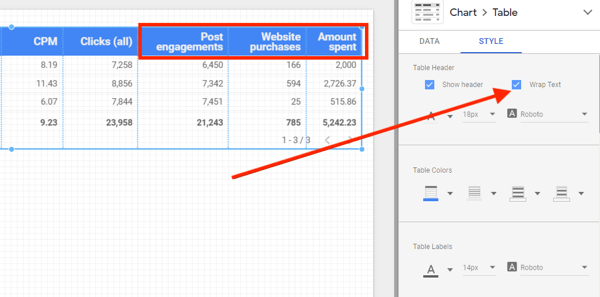
Ja kāda no jūsu metrikām tiek rādīta kā nulle, atjauniniet atlasi sadaļā Trūkstošie dati, lai parādītu “0”.
Ja vēlaties analizēt šos rezultātus salīdzinājumā ar iepriekšējo laika periodu, atjauniniet salīdzināšanas datumu diapazonu sadaļā Datu iestatījumi.
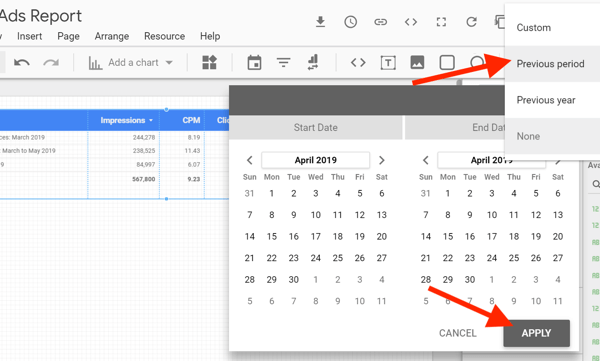
Sadaļā Stila iestatījumi varat izvēlieties metriku, kurai vēlaties redzēt salīdzināšanas datus. Tālāk sniegtajā piemērā seansi, klikšķi un iesaistīšanās pēc ziņas neietver salīdzināšanas datus.

Izmantojiet diagrammu ar salīdzināšanas datiem analizēt kopējo veiktspēju noteiktā datumu diapazonā salīdzinājumā ar citu norādīto datumu diapazonu.
Saņemiet YouTube mārketinga apmācību - tiešsaistē!

Vai vēlaties uzlabot savu iesaistīšanos un pārdošanu pakalpojumā YouTube? Pēc tam pievienojieties plašākajai un labākajai YouTube mārketinga ekspertu pulcēšanās reizei, kad viņi dalās savās pārbaudītajās stratēģijās. Jūs saņemsiet soli pa solim tiešraidē vērstas instrukcijas YouTube stratēģija, video veidošana un YouTube reklāmas. Kļūstiet par sava uzņēmuma un klientu YouTube mārketinga varoni, kad īstenojat stratēģijas, kas gūst pārbaudītus rezultātus. Šis ir tiešsaistes tiešsaistes apmācības pasākums no jūsu draugiem vietnē Social Media Examiner.
SĪKĀKA INFORMĀCIJA SPIED ŠEIT - PĀRDOŠANA BEIGAS 22. SEPTEMBRĪ!# 2: Novērtējiet uz kampaņu balstītu veiktspēju, izmantojot karstuma karti
Šī tabula ir ļoti līdzīga kopējiem veiktspējas datiem; tomēr tas atšķiras, jo koncentrējas tikai uz vienu mērķi un ietver siltuma karti datu vizuālai kategorijai pēc krāsas.
Lai to vizualizētu, izmantojiet filtru, lai parādītu tikai reklāmguvumu kampaņas un ziņotu par pirkumiem, maksu par pirkumu, RTA un katras kampaņas un / vai reklāmu kopas pirkuma reklāmguvumu vērtība, lai redzētu, kā tās sakrīt ar katru cits.
Pievienojiet šo tabulu savam pārskatam salīdzināt kampaņas savā starpā, ja tās izmanto vienu un to pašu mērķi. Izmantojiet arī šo tabulu salīdzināt reklāmu kopas veiktspēju noteiktā kampaņā.

Iepriekš redzamajā diagrammā ir redzamas četras reklāmu kopas kampaņā, kas optimizēta pirkumiem. Katras kolonnas augstākais rādītājs ir tumšākā krāsa un mazākais katras krāsas skaitlis ir gaišākais. Var redzēt, ka šīs Facebook lapas līdzjutēju līdzīgā auditorija veicināja vismazākos pirkumus par visaugstākajām izmaksām un zemāko RTA. Optimizējot, apsveriet iespēju izslēgt šo reklāmu kopu.
Diagrammas datu iestatījumi
- Datu avots: Facebook reklāmas
- Diagrammas tips: Galds ar siltuma karti
- Kategorija: reklāmu kopa
- Metrika: Vietnes pirkumi, maksa par vietnes iegādi, vietnes pirkuma reklāmguvuma vērtība, RTA, seansi, MPT, iztērētā summa
- Atlasiet “Rādīt kopsavilkuma rindu”
- Kārtot: Vietņu pirkumi, dilstoši
- Laika periods: vispiemērotākais laika periods jūsu analīzei
- Filtrs: Iekļaut, Kampaņas mērķis ir vienāds ar CONVERSIONS
Jūs, iespējams, pamanījāt, ka tabulas galvenes iepriekš redzamajā diagrammā izskatās atšķirīgas no metrikas, kas iekļauta norādītajos datu iestatījumos. Rediģējiet metrikas nosaukumu, lai tas labāk atbilstu šim rādītājam. Lai to ilustrētu, atjauniniet “Vietnes iegādes reklāmguvumu vērtību” uz “Ieņēmumi”, lai notīrītu tabulas izskatu.
Lai rediģētu metrikas nosaukumu, Datu iestatījumos virziet kursoru virs metrikas un noklikšķiniet uz parādītās zīmuļa ikonas.
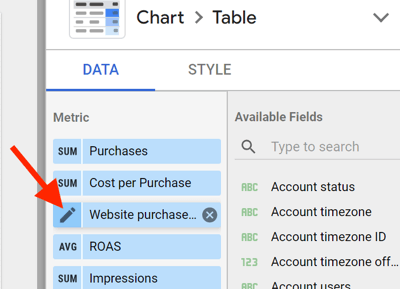
Tad atjauniniet metrikas nosaukumu uz saīsinātu vai tiešāku nosaukumu. Zem atsauces jūs joprojām redzēsit sākotnējo nosaukumu zem atjauninātā.
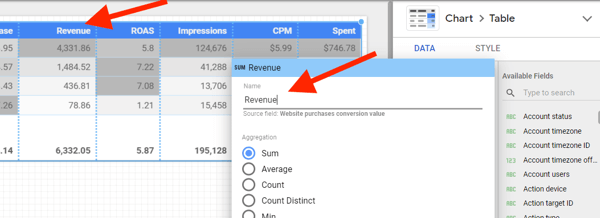
Lai izveidotu šīs diagrammas filtru, Sadaļā Filtrs> Tabulas filtrs noklikšķiniet uz Pievienot filtru.
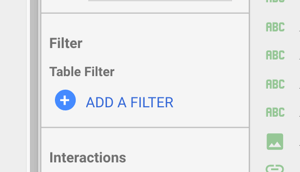
Izveidojiet nosacījumus iekļaujiet kampaņas, kuru mērķis ir vienāds ar reklāmguvumiem. Šis filtrs sašaurinās jūsu diagrammas datus tikai tām kampaņām, kurām ir reklāmguvuma mērķis.
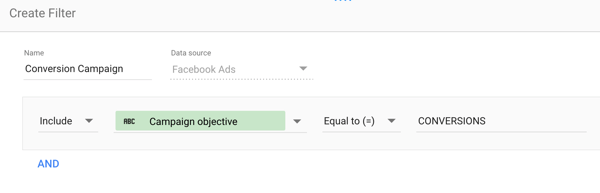
Diagrammas stila iestatījumi
- Atjauniniet katras kolonnas siltuma kartes krāsas pēc jūsu izvēlētās krāsas.
- Lai parādītos, pievienojiet apmales ēnu.
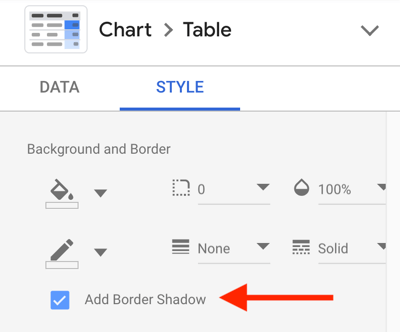
# 3: izsekojiet kampaņas rezultātus pēc demogrāfiskajiem datiem
Izveidojiet sakrautu joslu diagrammu uz rādīt rezultātus pēc vecuma un dzimuma informācijas. Izmantojiet šo diagrammu, lai izprastu vecumu un dzimumu, kas nodrošina visvairāk rezultātu no jūsu kampaņām. Šī diagramma ir noderīga, ziņojot par vērtīgām darbībām, piemēram, potenciālajiem pirkumiem un pirkumiem, lai noteiktu, kur piešķirt savu Facebook reklāmu budžets.
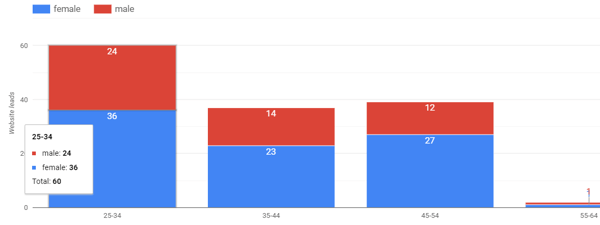
Diagrammas datu iestatījumi
- Datu avots: Facebook reklāmas
- Diagrammas veids: sakrauta joslu diagramma
- Dimensija: Vecums
- Sadalījuma dimensija: dzimums
- Metrika: vietņu potenciālie klienti
- Kārtot: Vecums, augošs
- Laika periods: vispiemērotākais laika periods jūsu analīzei
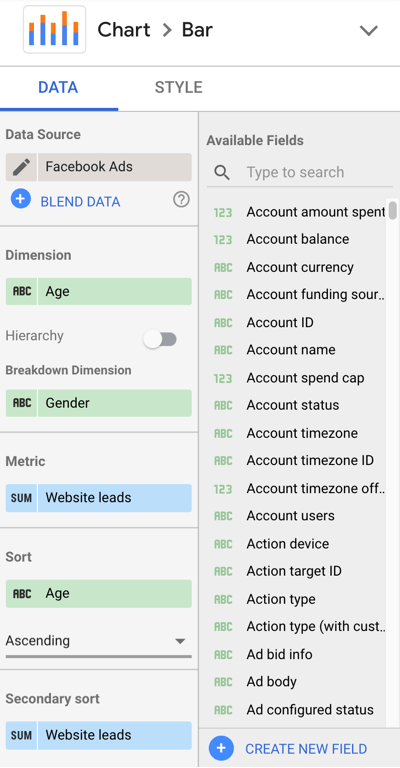
Diagrammas stila iestatījumi
- Joslu diagramma
- Atlasiet “Stacked Bars”
- Atlasiet “Rādīt datu iezīmes”
- Zem kreisās Y ass iestatījumiem atlasiet “Show ass title”
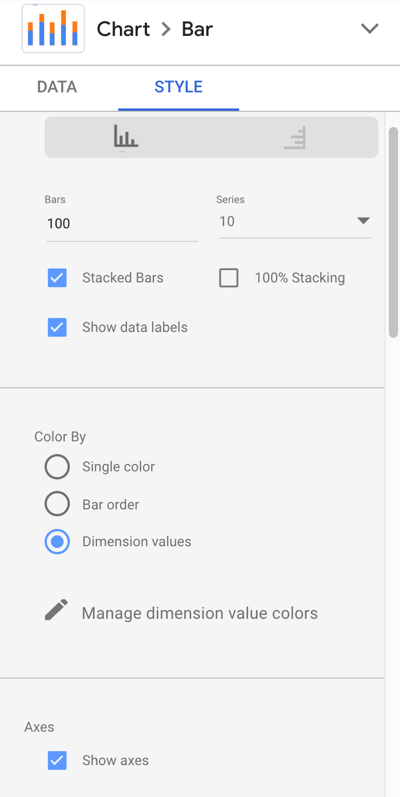
# 4: Analizējiet platformas vai izvietojuma veiktspēju, sadalot maksu par rezultātu
Analizējiet platformas un izvietojuma rezultātus, izmantojot horizontālu joslu diagrammu, parādot katra katra rezultātus un izmaksas par rezultātu. Ja pašlaik kampaņās izmantojat automātiskos izvietojumus pakalpojumos Facebook, Instagram, Audience Tīkla, Messenger un Stāsti, šāda veida diagrammas parāda, kur un ar kādiem rezultātiem jūs braucat izmaksas.
Izmantojiet izdevēja platformu kā kategoriju kad vēlaties skatiet Facebook, Instagram, Audience Network un Messenger veiktspēju.
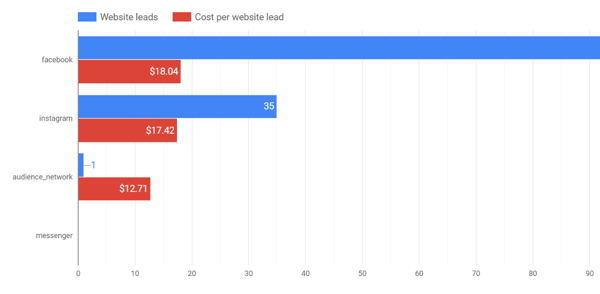
Kā kategoriju izmantojiet izvietojumu kad vēlaties ienirt dziļāk, kuri izvietojumi katrā platformā nodrošina rezultātus un par kādu cenu.
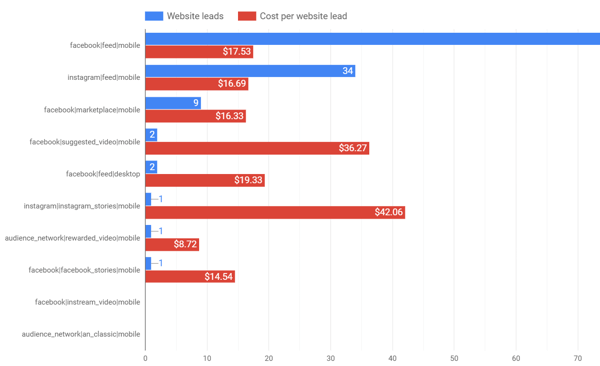
Diagrammas datu iestatījumi
- Datu avots: Facebook reklāmas
- Diagrammas tips: horizontāla josla
- Kategorija: izdevēja platforma vai izvietojums
- Metrika: vietņu potenciālie pirkumi (rezultāti) un maksa par vietnes potenciālo pirkumu (maksa par rezultātu)
- Kārtot: Vietņu novedumi, dilstoši
- Laika periods: vispiemērotākais laika periods jūsu analīzei
Diagrammas stila iestatījumi
- Atlasiet “Rādīt datu iezīmes”
Izveidojiet filtrus uz sašauriniet datus, lai parādītu tikai kampaņas ar tādu pašu mērķi lai iegūtu precīzāku priekšstatu par šo kampaņu rezultātiem.
# 5: Atklājiet rezultātus un izmaksas par rezultātu tendences laika gaitā
Vai jums ir jautājumi, piemēram, “Kā es varu zināt, vai es ar savu optimizāciju veicu ilgtermiņa progresu?” Ja jūs to izdarīsit, jums patiks šī diagramma.
Izveidojiet joslu diagrammu uz parādīt rezultātus mēnesī (vai dienā, nedēļā utt.) Ilgākā laika posmā. Izmantojiet šāda veida diagrammas, lai analizēt veiktspēju ceturksnī, mēnesī vai gadā atkarībā no tā, kāda veida datus vēlaties redzēt.
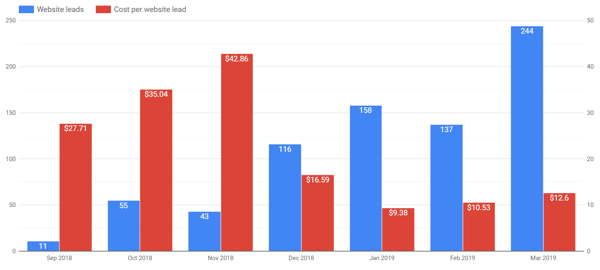
Izmantojot šo diagrammu, jūs to vēlaties uzziniet, kā jūsu rezultāti tendence salīdzinājumā ar jūsu maksu par rezultātu. Iepriekš redzamajā diagrammā potenciālie pirkumi laika gaitā pieauga, un izmaksas par svinu no decembra līdz janvārim salīdzinājumā ar septembri līdz novembrim ievērojami uzlabojās. Analizējot šos datus, ņemiet vērā kopējo reklāmas tēriņu ietekmi uz kopējo rezultātu skaitu.
Diagrammas datu iestatījumi
- Datu avots: Facebook reklāmas
- Diagrammas tips: vertikāla josla
- Dimensija: gads un mēnesis (vai cits piemērojams laika periods)
- Metrika: vietņu potenciālie pirkumi (rezultāti) un maksa par vietnes potenciālo pirkumu (maksa par rezultātu)
- Kārtot: Vietņu novedumi, dilstoši
- Laika periods: vispiemērotākais laika periods jūsu analīzei
Diagrammas stila iestatījumi
- Atlasiet “Rādīt datu iezīmes”
- Zem Axes iestatījumiem atlasiet “Double”
# 6: Tīmekļa vietnes piesaiste no Facebook kampaņas trafika
Veidojiet diagrammu no Google Analytics datiem, lai parādītu kampaņas trafiku un piesaistes metrika ar jūsu vietni, ieskaitot vidējo sesijas ilgumu un vidējo laiku lapā. Novērtējiet trafika kvalitāti no jūsu kampaņām.

Lai pārskatam pievienotu Google Analytics datu avotu, atlasiet Galds ar joslām no izvēlnes Pievienot diagrammu. Noklikšķiniet uz Facebook Ads datu avota un meklējiet savas vietnes Google Analytics datu avotu.
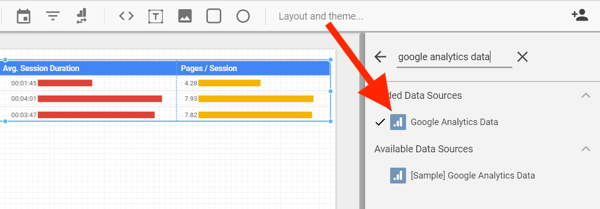
Diagrammas datu iestatījumi
- Datu avots: Google Analytics
- Diagrammas tips: Galds ar joslām
- Dimensija: kampaņa
- Metrika: sesijas, vidējais sesijas ilgums, lapas / sesija
- Kārtot: Sesijas
- Laika periods: vispiemērotākais laika periods jūsu analīzei
- Segments: izveidojiet segmentu savā Google Analytics kontā, lai parādītu tikai datplūsmu no Facebook avotiem
Tā vietā, lai izveidotu segmentu pakalpojumā Google Analytics, varat arī Data Studio izveidot filtru, lai iekļautu tikai Facebook kampaņas trafiku.
Diagrammas stila iestatījumi
- Katrai metrikai atlasiet “Rādīt numuru”
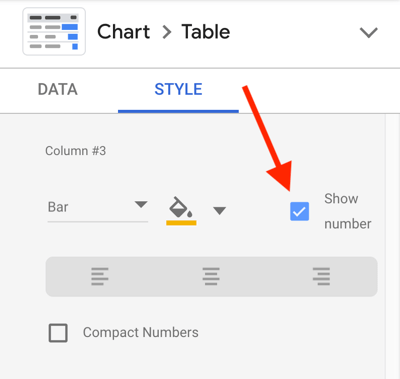
# 7: apkopojiet kumulatīvos datus gadu no gada
Parādiet lielu attēlu datus ar salīdzinājuma diagrammām salīdzinājumā ar gadu. Nosakiet, kā jūs ritējat visu gadu, salīdzinot ar datiem no pagājušā gada Facebook reklāmas centieniem ar diagrammu, kas parāda kumulatīvos datus par kārtējo gadu salīdzinājumā ar iepriekšējo gadu.
Šī diagramma labi darbojas ar Facebook Ads datiem un Google Analytics datiem.
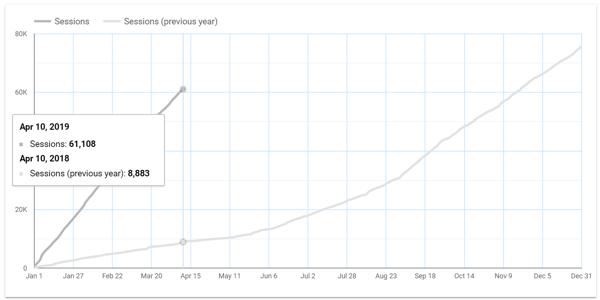
Diagrammas datu iestatījumi
- Datu avots: Google Analytics vai Facebook Ads
- Diagrammas tips: Laika rindas
- Dimensija: Datums
- Metrika: sesija vai cita metrika
- Laika periods: Šis gads salīdzinājumā ar iepriekšējo gadu
- Segments: izveidojiet segmentu savā Google Analytics kontā, lai parādītu tikai datplūsmu no maksas Facebook avotiem
Diagrammas stila iestatījumi
- Sadaļā # 1 atlasiet “Kumulatīvs”
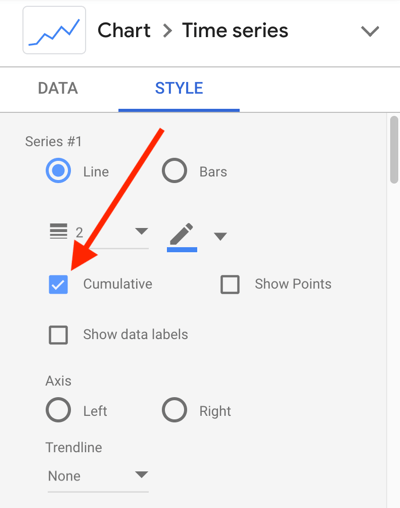
Secinājums
Šajā rakstā ir sniegti vairāki veidi, kā integrēt Facebook Ads Manager un Google Analytics datus Google Data Studio, lai nodrošinātu labākus pārskatus un analīzi. Izmantojiet šos ieteikumus kopā ar citiem pielāgojumiem, lai maksimāli izmantotu Data Studio un uzlabotu savu Facebook reklamēšanu.
Ko tu domā? Kuras diagrammas esat izveidojis, lai gūtu lielāku ieskatu savas Facebook reklāmas kampaņas sniegumā? Kuras no šīm diagrammām jūs integrēsit Data Studio informācijas paneļos? Dalieties savās idejās zemāk esošajos komentāros.
Vairāk rakstu vietnē Google Data Studio:
- Uzziniet, kā izveidot un kopīgot Google Data Studio informācijas paneļus un pārskatus.
- Uzziniet, kā izmantot Google Data Studio, lai izveidotu viegli atjaunināmus pārskatus savai vietnei, Facebook vai Instagram mārketingam.



