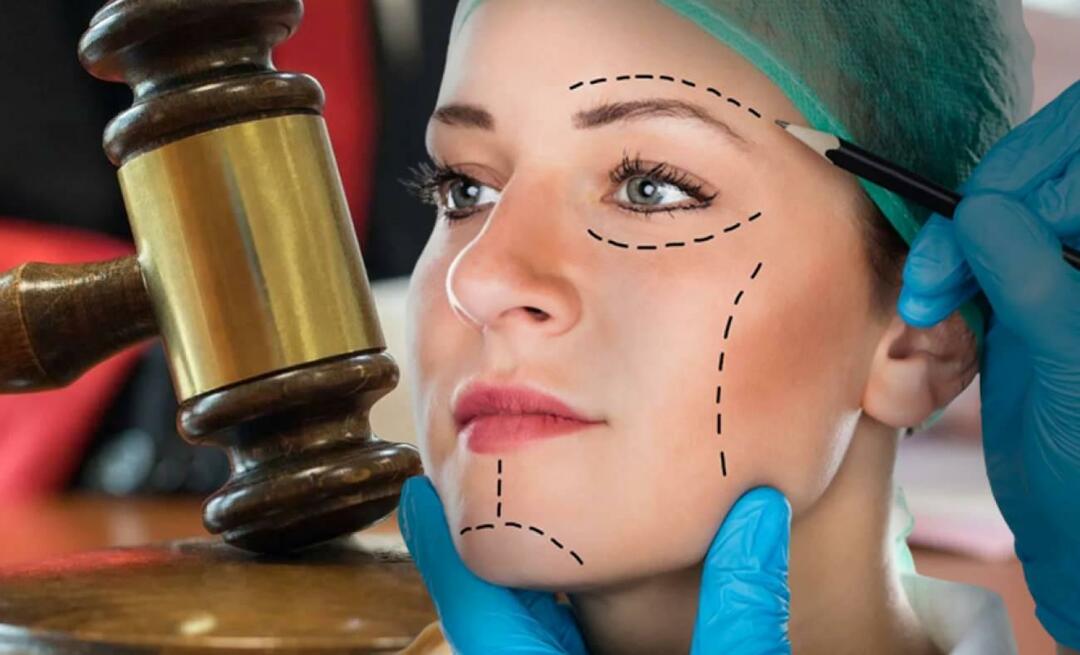Kā atspējot Windows 10 bloķēšanas ekrānu
Microsoft Windows 10 / / March 17, 2020
Pēdējoreiz atjaunināts

Bloķēšanas ekrānu var nogalināt dažādos veidos, taču tas būs atkarīgs no tā, kuru Windows 10 versiju izmantojat. To var izdarīt vietnē Home vai Pro.
Nesen mēs apskatījām tēmas, kas saistītas ar pierakstīšanās procesu operētājsistēmai Windows 10. Viena no lietām, ko Windows 10 iekļauj šajā procesā, ir bloķēšanas ekrāns, kas ir mobilā stila funkcija. Ir jauki, ja tas ir uz Virsmas Pro vai planšetdatoros, kuros darbojas jaunā operētājsistēma. Tomēr klēpjdatorā vai tradicionālajā darbvirsmā tas ir tikai papildu pieteikšanās pieredzes slānis, kuru jūs varētu vēlēties atspējot.
Bloķēšanas ekrāna nogalināšanai ir daži dažādi veidi, taču tas būs atkarīgs no tā, kuru Windows 10 versiju izmantojat. To var izdarīt abās versijās.
Atspējot Windows 10 Pro bloķēšanas ekrānu
Ja jūs izmantojat Pro Windows 10 versija, lai to izslēgtu, varat izmantot grupas politikas redaktoru. Lai to izdarītu, hit īsinājumtaustiņšWindows taustiņš + R lai atvērtu dialoglodziņu Palaist un tips:
gpedit.msc un pēc tam Enter.
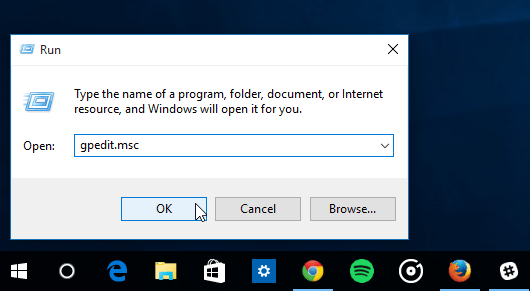
Tagad dodies uz Datora konfigurācija> Administratīvās veidnes> Vadības panelis> Personalizēšana un atlasiet Nerādīt bloķēšanas ekrānu.
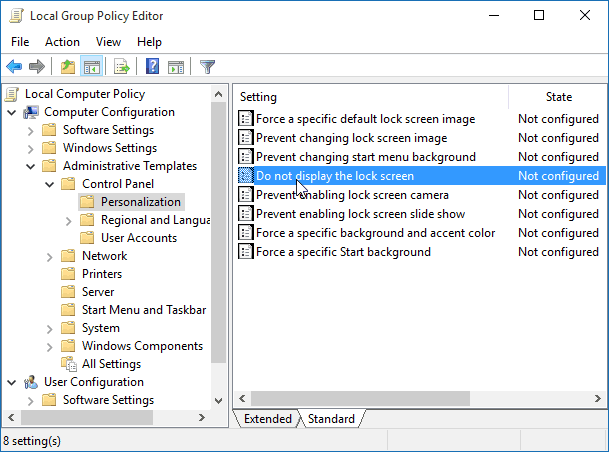
Tagad mainieties Nav konfigurēts uz Iespējots un noklikšķiniet uz Labi un aizveriet grupas politikas redaktoru.
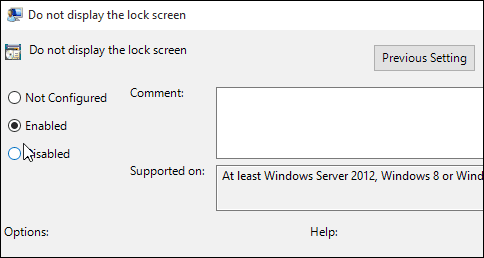
Tieši tā! Nākamreiz restartējot sistēmu, jums vairs nevajadzēs nodarboties ar bloķēšanas ekrānu.
Atspējot Windows 10 mājas bloķēšanas ekrānu
Windows 10 mājas lapa versijā nav iekļauti uzlaboti administratora rīki, piemēram, grupas politikas redaktors. Tomēr joprojām varat atspējot bloķēšanas ekrānu ar reģistra hakeru.
Svarīgs: Izmaiņu veikšana reģistrā ir paredzēta pieredzējušiem lietotājiem, nevis sirdsdarbības traucējumiem. Pirms izmaiņu veikšanas, izveidot atjaunošanas punktu vai a vispirms reģistra dublējums!
Pirmais trāpījums Windows taustiņš + R lai atvērtu dialoglodziņu Palaist un tips: regedit un nospiediet taustiņu Enter.
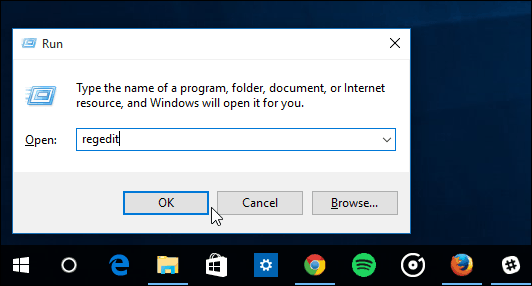
Doties uz HKEY_LOCAL_MACHINE \ SOFTWARE \ Policies \ Microsoft \ Windows \ Personalization. Ja jums nav personalizācijas atslēgas, tā būs jāizveido.
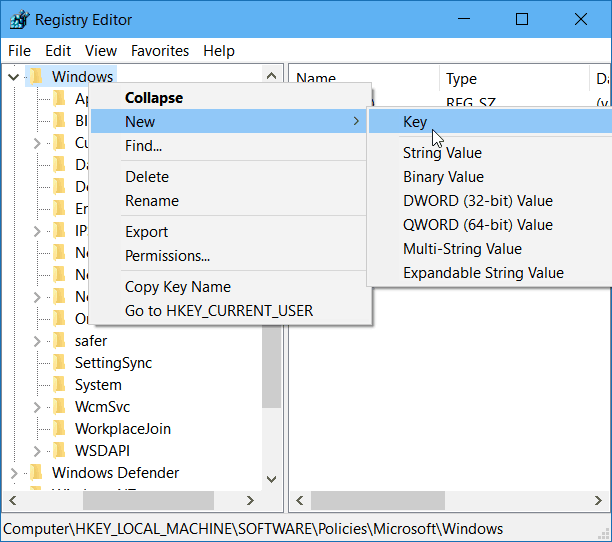
Ar peles labo pogu noklikšķiniet uz labās rūts un izveidojiet jaunu DWORD (32 bitu) vērtību un nosauciet to NoLockScreen.
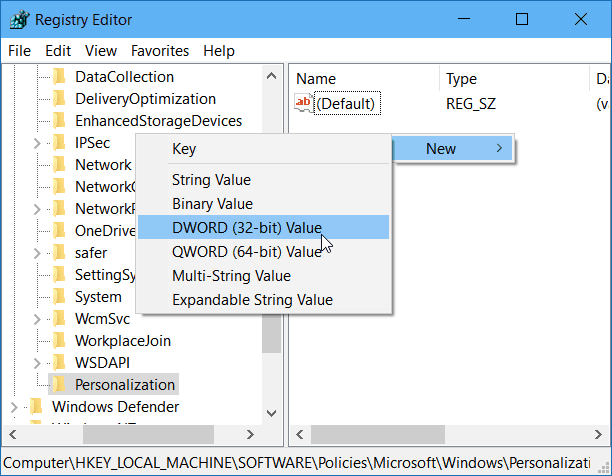
Tagad veiciet dubultklikšķi uz vērtības NoLockScreen un piešķiriet tai datu vērtību 1. Pēc tam noklikšķiniet uz Labi un aizveriet reģistru redaktoru.
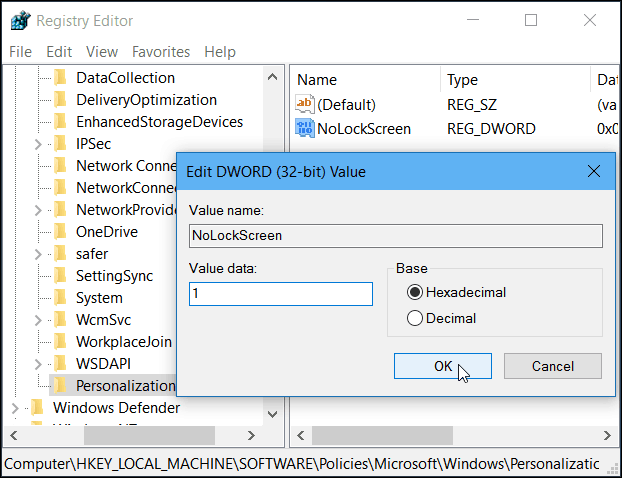
Tieši tā! Restartējiet datoru, un bloķēšanas ekrāns tiks atspējots un pārejiet tieši uz pieteikšanās ekrānu.
Ir arī vērts pieminēt, ka, ja iestatāt Windows 10 datoram, lai automātiski pieteiktos, tas atspējos arī bloķēšanas ekrānu.