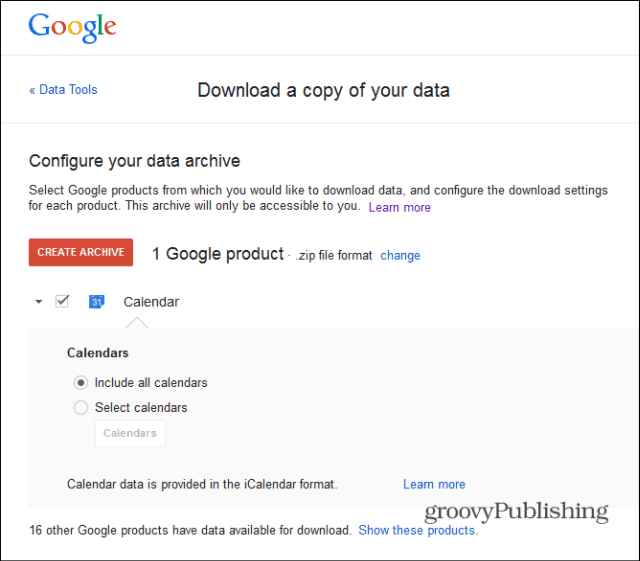Kā Windows 10 pievienot jaunu lietotāja kontu
Microsoft Windows 10 / / March 17, 2020
Pēdējoreiz atjaunināts

Tā kā operētājsistēmā Windows 10 ir atsevišķi lietotāju konti, katram lietotājam ir vide, kuru viņi var saukt par savu. Tālāk ir norādīts, kā pievienot jaunu pieaugušo lietotāja kontu.
Ja jums ir personālais dators, kuru izmanto citi jūsu mājsaimniecības locekļi, jūs vēlaties izveidot atsevišķus lietotāju kontus. Kam ir atsevišķi lietotāju konti, katram lietotājam ir savi faili, pārlūka izlase, darbvirsma, lietotnes un citi vienumi, kurus viņi var saukt par saviem.
Mēs jau parādījām jums par vietējo lietotāju pievienošanu mūsu atjauninātajā rakstā: Kā izveidot lokālo kontu sistēmā Windows 10. Un šeit mēs apskatīsim iespēju pievienot jaunu lietotāju ar viņu Microsoft konts un izmantojot jauno mākoņdatošanu Ģimenes iestatījumu funkcija.
Pievienojiet pieaugušajam datoru Windows 10
Lai sāktu doties uz Iestatījumi> Konti> Jūsu konts> Ģimene un citi lietotāji. Sadaļā “Ģimene un citi lietotāji” atlasiet Pievienojiet šim datoram kādu citu.
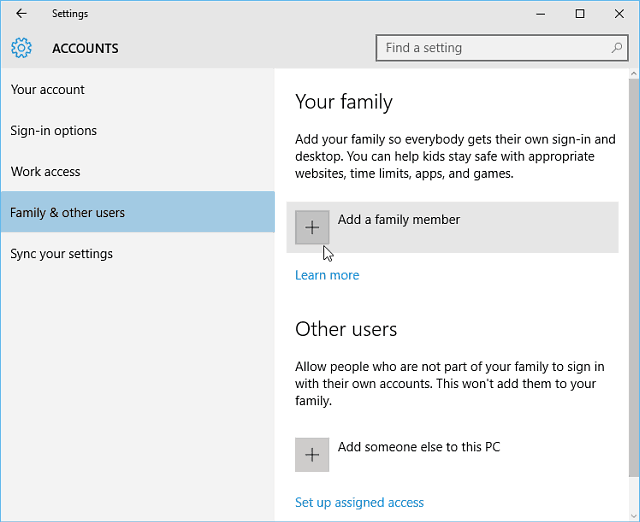
Nākamajā ekrānā atlasiet Pievienot pieaugušo, ierakstiet viņu Microsoft konta e-pastā (@outlook, @live, @hotmail, @msn) un noklikšķiniet uz Tālāk.
Protams, ja personai vēl nav Microsoft konta e-pasta, tas jums būs jāizveido.
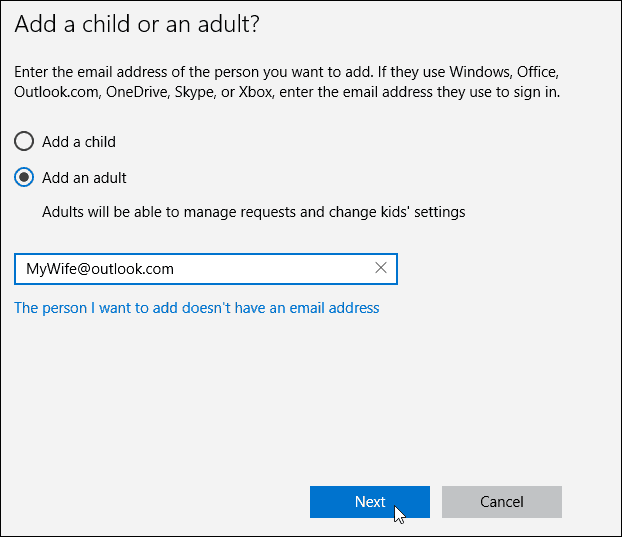
Pārbaudiet, vai vēlaties pievienot lietotāju, un personai, kuru pievienojat, tiks nosūtīts apstiprinājuma e-pasts.
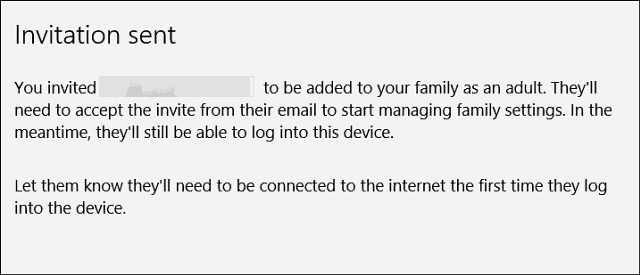
Tālāk ir apskatīts e-pasts, kuru saņems jaunais lietotājs. Viņam tas vienkārši jāpieņem. Pēc tam viņiem būs jāpierakstās, izmantojot savu Microsoft kontu.
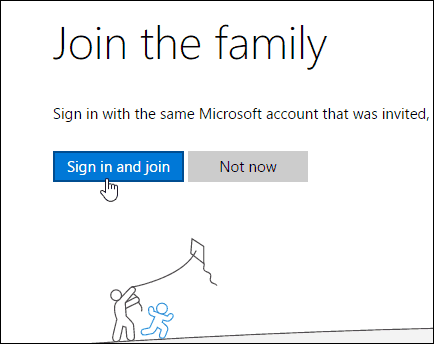
Pēc noklusējuma viņi tiks pievienoti kā parasts lietotājs, bet jūs varat to mainīt uz administratoru - ērti, ja veidojat kontu citiem nozīmīgiem un pārvaldāt ģimeni.
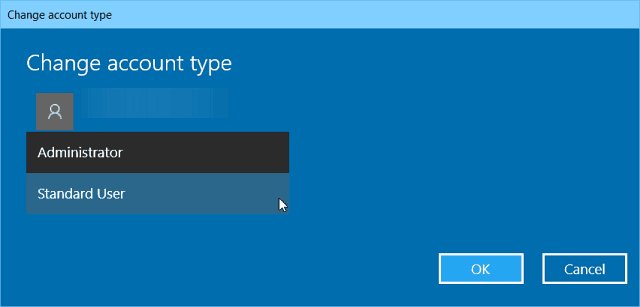
Bērna pievienošana lietotājam operētājsistēmā Windows 10
Ja pievienosit bērnu kā lietotāju, jums būs iespēja uzraudzīt šādas darbības:
- Pēdējās aktivitātes ļauj ieslēgt bērna darbības pārskatu, lai jūs varētu redzēt, ko viņš ir meklējis tiešsaistē. Kad esat to ieslēdzis, varat redzēt, kuras vietnes viņi ir apmeklējuši, kādas lietotnes un spēles viņi ir apmeklējuši lejupielādi un atskaņošanu un cik daudz laika viņi pavada savās ierīcēs tieši no pēdējām darbībām lappuse. Jūs varat arī saņemt darbības pārskatus pa e-pastu pieaugušajiem ģimenē katru nedēļu.
- Vietnes ir vieta, kur varat ieslēgt ierobežojumus vietnei savam bērnam. Jūs varat izvēlēties bloķēt vai atļaut noteiktas vietnes un ierobežot vietnes, kuru vērtējums pārsniedz noteiktu vecumu. Ja jums ir ļoti mazi bērni, varat arī izvēlēties atļaut viņiem apmeklēt tikai tādas vietnes, kuras esat nolēmis droši.
- Lietotnes un spēles ir vieta, kur varat ieslēgt lietotņu un spēļu ierobežojumus. Jūs varat izvēlēties tikai atļaut bērnam lejupielādēt spēles, kas jaunākas par noteiktu vecuma kategoriju, un jūs varat redzēt bloķētās vai atļautās lietotnes un spēles.
- Ekrāna laiks ļauj iestatīt ierobežojumus tam, kad dienas laikā bērns var atrasties viņu Windows ierīcēs, un maksimālo laika daudzumu, ko viņš katru dienu var pavadīt katrā ierīcē.
Plašāku informāciju par bērna datora darbību pārvaldīšanu, izmantojot ģimenes iestatījumus, lasiet mūsu rakstā: Ģimenes drošības iestatīšana un lietošana operētājsistēmā Windows 10.