Izveidojiet Windows 10 sistēmas atjaunošanas punktu no darbvirsmas saīsnes
Microsoft Windows 10 / / March 17, 2020
Pēdējoreiz atjaunināts

Ietaupiet laiku, izveidojot sistēmas atjaunošanas saīsni uz Windows 10 darbvirsmas, kas ļauj to izveidot ar vienkāršu dubultklikšķi.
Ikreiz, kad veicat būtiskas izmaiņas savā Windows 10 sistēmā, piemēram, uzlaužat reģistru vai instalējat lielu programmatūras komplektu, ir svarīgi izveidot sistēmas atjaunošanas punktu. Ja kaut kas noiet greizi, tas ļauj atgriezties iepriekšējā stāvoklī, kad jūsu sistēma darbojās. Parasti jūs varat manuāli izveidojiet atjaunošanas punktu. Bet, ja bieži veicat izmaiņas sistēmā, noderēs spēja ātri izveidot un atjaunot zināmo labo konfigurāciju. Tātad, lūk, kā izveidot jaunu atjaunošanas punktu, tikai veicot dubultklikšķi uz saīsnes ikonas.
Izveidojiet darbvirsmas saīsni sistēmas atjaunošanai
Pirmais, kas jums jādara, ir jāpārliecinās, vai sistēmas rekvizītos ir ieslēgta sistēmas atjaunošanas funkcija. Ja vēl neesat to ieslēdzis, izlasiet visu rakstu par to iespējot un izveidot sistēmas atjaunošanas punktu operētājsistēmā Windows 10.
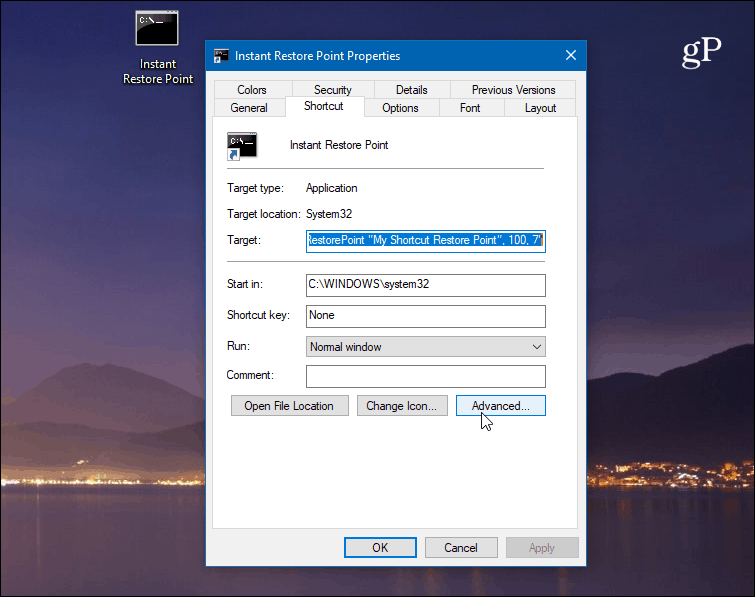
Ar peles labo pogu noklikšķiniet uz darbvirsmas un izvēlieties Jauns> saīsne atsākt īsceļu vedni. Vienuma atrašanās vietai ierakstiet šo ceļu:
cmd.exe / k "wmic.exe / Nosaukumu telpa: \\ sakne \ noklusējuma ceļš SystemRestore Call CallRestorePoint" My Shortcut Restore Point ", 100, 7"
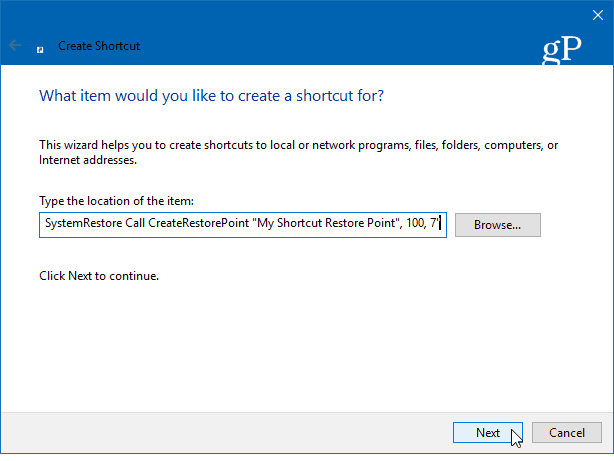
Pēc tam ierakstiet neaizmirstamu saīsnes aprakstu, piemēram, “Instant Restore Point” vai ko citu, un pēc tam noklikšķiniet uz Pabeidz.
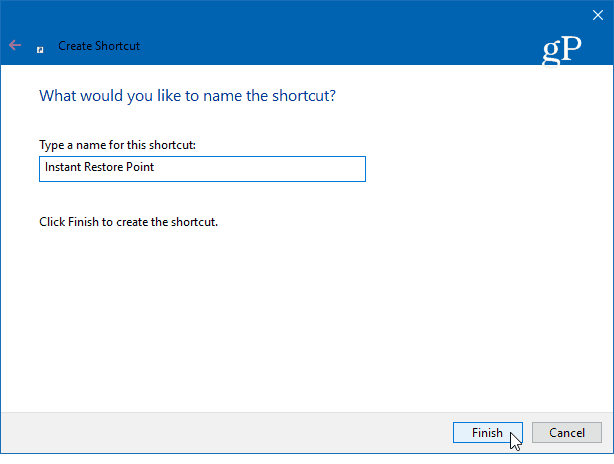
Kad saīsne ir izveidota, ir jāveic vēl pāris lietas. Ar peles labo pogu noklikšķiniet uz ikonas un atlasiet Īpašības. Atvērtajā ekrānā noklikšķiniet uz Advanced un pēc tam atzīmējiet rūtiņu “Palaist kā administratoram” un noklikšķiniet uz labi. Tas ir svarīgs solis. Ja jums tas nav iestatīts kā administrators, tas nedarbosies, un tiks parādīts ziņojums “Piekļuve liegta”.
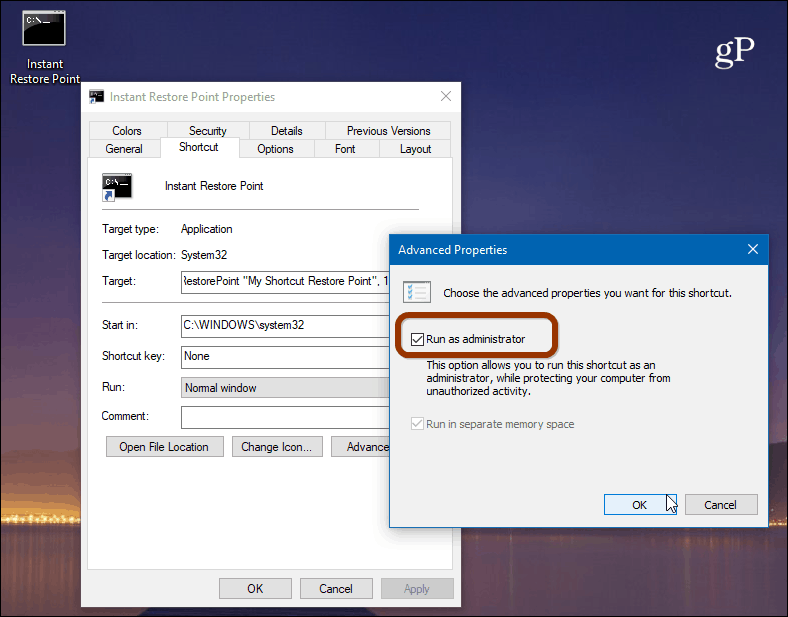
Šeit jūs varat arī mainīt saīsnes ikonu, ja vēlaties. Lai to izdarītu, noklikšķiniet uz Mainīt ikonu pogu un tips:C: \ Windows \ System32 \ imageres.dll kā ceļu uz citu iekļauto Windows 10 ikonu atrašanu vai atrodiet to, kuru vēlaties izmantot.
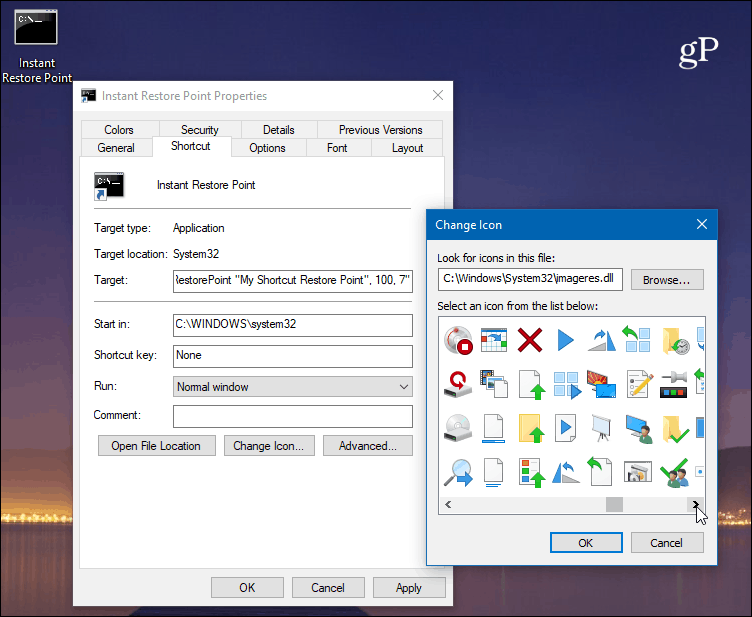
Lai pārliecinātos, ka tā darbojas, veiciet dubultklikšķi uz ikonas, un jums vajadzētu redzēt šo komandu uzvedni, kurā norādīts, ka jauns punkts ir veiksmīgi izveidots.
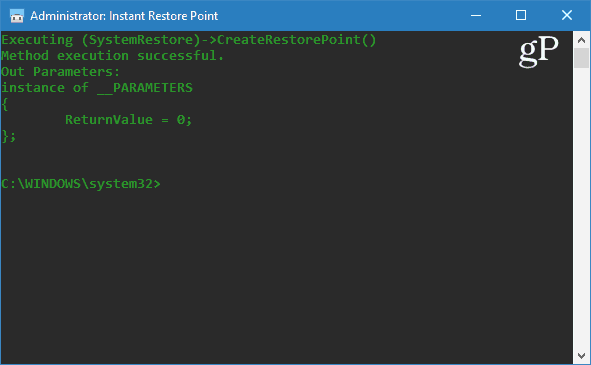
Ir vērts pieminēt, ka Windows 10 izveido automātisku atjaunošanas punktu, pirms tas automātiski instalē funkciju vai kumulatīvos atjauninājumus. Papildus manuālu atjaunošanas punktu izveidošanai jūs varat arī likt Windows 10 izveidot automātiskus atjaunošanas punktus, kad darbojas Windows Defender. Tātad, ja jums tiek veikti manuāli un automātiski atjaunošanas punkti, jūs vienmēr varat būt pārliecināts, ka jums ir stabila sistēma, pie kuras atgriezties.
Tāpat ņemiet vērā, ka atjaunošanas punkti var aizņemt labu diska vietas daļu. Ja jums trūkst istabas, skatiet mūsu rakstu par kā izdzēst vecos atjaunošanas punktus atgūt vietas. Tajā pašā laikā jūs varētu vēlēties liktu sistēmas atjaunošanai izmantot mazāk vietas diskā.
Cik bieži jūs izveidojat sistēmas atjaunošanas punktus? Dalieties savās domās komentāros zemāk.



