Kā rīkot Google Hangout On Air: sociālo mediju eksaminētājs
Google Hangouts Sesijas / / September 26, 2020
 Vai vēlaties izmēģināt Hangout On Air sesiju, taču nezināt, ar ko sākt?
Vai vēlaties izmēģināt Hangout On Air sesiju, taču nezināt, ar ko sākt?
Vai meklējat jaunu veidu, kā sazināties ar savu kopienu?
Google Hangouts On Air ir efektīvs veids, kā parādīt savu pieredzi.
Šajā rakstā jūs to izdarīsit uzziniet, kas ir Google Hangouts On Air, kā tos izveidot un mitināt un kas notiek, kad tie ir beigušies.
Google Hangouts On Air pamati
Google Hangouts On Air ir vienlaicīga publiska apraide Google+ un tavs YouTube kanāls. Hangout sesijas laikā YouTube tiešraides straumē un reģistrē sesiju, pēc tam automātiski mitina to jūsu YouTube kanālā. Tas viss, un tas ir arī bez maksas.
Kopš Hangouts strādājiet īpaši ar Google+ un YouTube, šie konti būs jāsaista. Darīt to, dodieties uz YouTube Papildu iestatījumi, izvēlieties Savienot ar Google+ lapu un izvēlieties vajadzīgo.
Ja jums ir vairāk nekā viens Google+ profils (piem., Uzņēmuma lapa vai profils, kas saistīts ar citu Gmail kontu), izlemiet, no kura izmantosiet savu Hangouts sesiju. Ir svarīgi izvēlēties saprātīgi, jo pēc kontu izveidošanas ir grūti atsaistīt šos kontus.
Zemāk jūs redzēsiet uzziniet, kā izveidot, reklamēt, mitināt un atkārtoti izmantot Hangout On Air sesiju.
# 1: iestatiet savu Hangout On Air sesiju
Nav grūti izveidot Hangout On Air sesiju, taču, ja vēl nekad to neesat izdarījis, jums var būt nepieciešami daži norādījumi. Kad esat to izveidojis, citu izveidošana būs brīze. Lai sāktu, rīkojieties šādi:
1. Dodieties uz Google+ kontu saistīts ar jūsu YouTube kanālu.
2. Virziet kursoru virs sākuma izvēlnes un izvēlieties Hangouts.
3. Hangouts lapā noklikšķiniet uz Hangouts On Air.
4. Nākamajā lappusē noklikšķiniet uz Sākt Hangout On Air. (Neuztraucieties, jūs šobrīd nesākat pasākumu.) Jūs redzēsiet uznirstošo lodziņu Hangout On Air. Šeit jūs atradīsit iestatiet sava pasākuma pamatus.
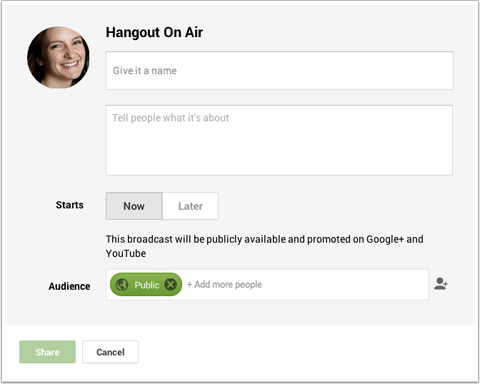
5. Piešķiriet savai Hangout sesijai nosaukumu un aprakstu. (Šīs sadaļas beigās man ir daži padomi.)
6. Noklikšķiniet uz Vēlāk uz izvēlieties datumu un laiku vai noklikšķiniet uz Tagad veikt improvizētu Hangout sesiju.
7. Laukā Kam uzaicināt Public pārliecināties, vai visi, kuru lokos esat jūs, redz ielūgumu. Jūs varat arī uzaicināt atsevišķus cilvēkus, attiecīgās sabiedriskās kopienas vai loki, kuros vēlaties reklamēt savu pasākumu.
8. Noklikšķiniet uz Kopīgot.
Jūs nonāksiet Hangout On Air notikumu lapā, uz kuru es nokļūšu zemāk 3. sadaļā. Ja jums kādreiz ir jāatgriežas Hangout On Air notikumu lapā, izmantojiet izvēlni Sākums un izvēlieties Notikumi.
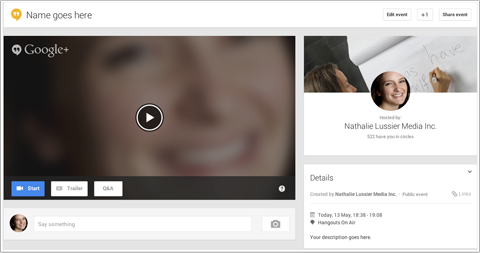
Bet vispirms, lūk, šo solījumu es apsolīju izvēlēties nosaukumu un aprakstīt.
Jūsu pasākuma nosaukums ir vērts nopietni apsvērt. Tam ir jāizveido ieteikumi, lai cilvēki vēlētos apmeklēt jūsu Hangout sesiju (un, mēs ceram, pastāstīt saviem draugiem), taču tas ir svarīgi arī tāpēc, ka tas veicina jūsu SEO rangu.
Google labprāt reklamē savas platformas, tādēļ, ja jūs rīkojat Hangout On Air sesiju par jaunumiem atbilstošu tēmu un nosaukumā izmantojiet dažus atslēgvārdus (nav sīkumi!), jūsu Hangout sesija var notikt ierindojas augstāk meklēšanas rezultātos.
Jūsu apraksts ir vienlīdz svarīgs. Ja cilvēki nezina, kas ir jūsu pasākums vai kā tas viņiem nāk par labu, viņi, iespējams, neapmeklēs. Dodiet cilvēkiem iemeslu parādīties un pastāstīt saviem draugiem.
# 2: Izveidojiet savu tēmu, lai izceltu
Katrai Hangout On Air sesijai tiek piešķirta vispārīga galvene. Esmu pārliecināts, ka vēlaties to mainīt, lai tas atspoguļotu jūsu zīmolu. Papildu zīmola izmantošana ne tikai nodrošina to, ka cilvēki jūs atpazīst, bet arī palīdz jūsu pasākumam izcelties no citiem, kas notiek jūsu lokos.
Uz nomainiet galveni, dodieties uz savas Hangout sesijas lapu un noklikšķiniet uz Rediģēt notikumu. Jaunais uznirstošais logs dod jums iespēju rediģēt nosaukumu un aprakstu, bet vēl svarīgāk ir tas, ka tas ļauj mainīt tēmu.
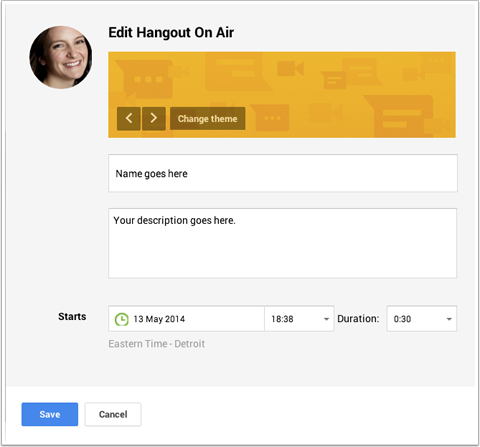
Noklikšķiniet uz Mainīt motīvu un augšupielādējiet savu jauno zīmola attēlu, pēc tam noklikšķiniet uz Saglabāt, lai atgrieztos Hangout On Air notikumu lapā.
Vislabāk, izveidojiet motīva attēlu 1200 x 300 pikseļus. Notikuma lapā attēls būs pilna izmēra, bet tiks parādīts kā sīktēls vispārējā Google+ straumē.
# 3: Uzņemiet uzmanību, izmantojot video treileri
Lai padarītu jūsu Hangout On Air vēl pievilcīgāku, varat iekļaut reklāmklipu. Kad kāds apmeklē jūsu Hangout On Air lapu, tā vietā, lai redzētu atpakaļskaitīšanu uz jūsu notikumu, viņš redz jūsu treilera videoklipu.
Saglabājiet savu piekabi īsu un mīļu. Uzņemiet 1–2 minūtes ilgu videoklipu, aicinot cilvēkus pievienoties jums tiešraidē un pastāstīt viņiem, ko viņi var sagaidīt, kad viņi parādīsies. Vadiet reklāmklipu savā YouTube kanālā.
Uz pievienojiet reklāmkadru savai Hangout on Air sesijai, dodieties uz notikuma lapu un noklikšķiniet uz pogas Piekabe. Nākamajā lapā atrodiet savu videoklipu un izvēlieties to.
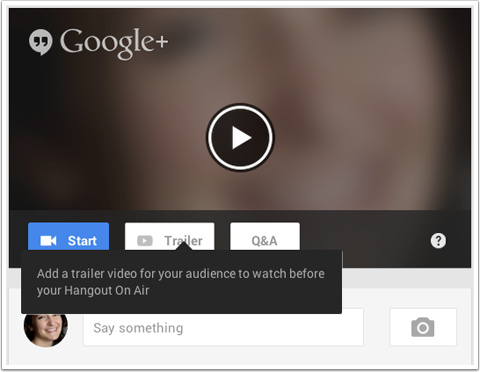
Izmantojot YouTube mitinātu treileri, ir dažas priekšrocības. Piemēram, kad sākat Hangout On Air sesiju, YouTube reklāmkadri automātiski pārslēdzas uz jūsu notikuma tiešraidi. Jums nekas nav jādara - Google to parūpējas jūsu vietā.
Tā kā viss ir vietnē YouTube, jūs varat iegult treileri savā vietnē, un tas mainās arī uz jūsu notikuma tiešraidi. Hangout On Air notikumu lapā skatiet lodziņu Informācija un atradīsit iegulšanas kodu.
Jūs arī atrodiet notikuma lapas URL. Izmantojiet šo saiti uz kopīgojiet savu Hangout On Air sesiju citās savās sociālo mediju lapās un profilos, kā arī e-pasta biļetenā.
Izmantojiet YouTube lapas URL, lai nosūtītu cilvēkus tieši uz mitināto videoklipu, ja viņi vēlas apmeklēt jūsu Hangout sesiju ārpus pakalpojuma Google+ (tas ir ērti mobilo ierīču lietotājiem).
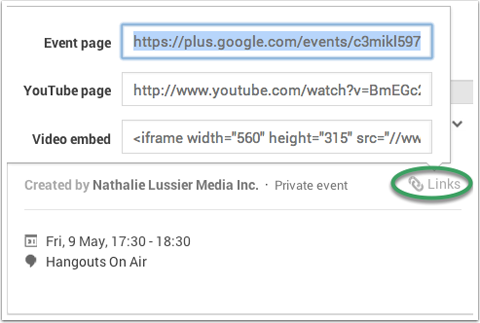
Ja jūsu vietnes auditorija nav prasmīga pakalpojumā Google+, laba ideja ir ievietot reklāmkadrus / Hangout sesijas atsevišķā lapā.
Skatītājiem nav jāpievienojas pakalpojumam Google+ vai jāsaprot, kā darbojas Google+, vai pat jāiet uz YouTube. Viņi var pievienoties jums, ērti izmantojot jūsu vietni.
# 4: Izplatiet vārdu citās platformās
Lai gan jūs jau esat uzaicinājis cilvēkus pievienoties jūsu pasākumam, jums tas joprojām ir jāpopularizē tāpat kā jūs reklamētu tīmekļa semināru vai citu pasākumu.
Ja jūsu pašreizējā fanu bāze jau ir pakalpojumā Google+, viņi savā straumē redzēs jūsu notikumu atjauninājumus, taču kāpēc jāierobežo apmeklējums, kad varat kopīgot savu Hangout sesiju ar visiem? Izveidojiet attēlu, ar kuru varat kopīgot visi no jūsu sociālajiem profiliem.
Saņemiet YouTube mārketinga apmācību - tiešsaistē!

Vai vēlaties uzlabot savu iesaistīšanos un pārdošanu pakalpojumā YouTube? Pēc tam pievienojieties plašākajai un labākajai YouTube mārketinga ekspertu pulcēšanās reizei, kad viņi dalās ar pārbaudītām stratēģijām. Jūs saņemsiet soli pa solim tiešraidē vērstas instrukcijas YouTube stratēģija, video veidošana un YouTube reklāmas. Kļūstiet par sava uzņēmuma un klientu YouTube mārketinga varoni, kad īstenojat stratēģijas, kas gūst pārbaudītus rezultātus. Šis ir tiešsaistes tiešsaistes apmācības pasākums no jūsu draugiem vietnē Social Media Examiner.
SĪKĀKA INFORMĀCIJA SPIED ŠEIT - PĀRDOŠANA BEIGAS 22. SEPTEMBRĪ!Tālāk sniegtajā piemērā Šarms žurnāls izveidoja atjauninājumu ar saiti uz viņu Hangout On Air lapu un firmas ielūgumu. Tajos bija iekļauti saimnieku attēli un nosaukumi, lai parādītu Hangout sesijas vērtību. Šīs ir visas lieliskās idejas, kuras varat iekļaut savos ielūgumos, lai koplietotu dažādās platformās.
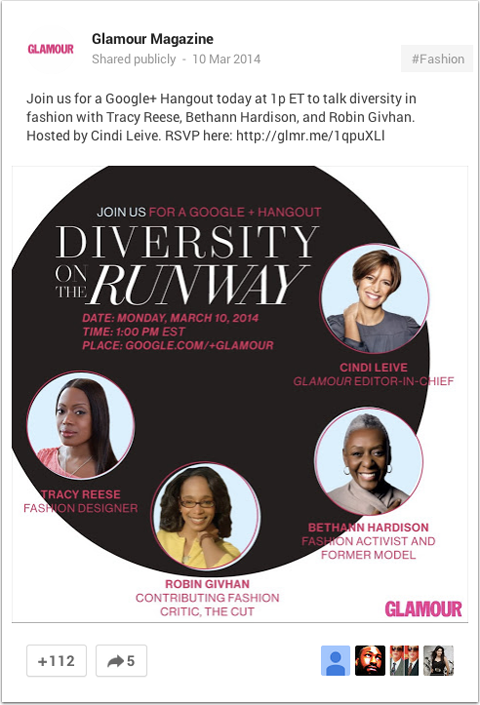
Uz priekšu un palūdziet saviem lokiem un citiem faniem dalīties ar jūsu ziņām. Ar tādu lielisku attēlu cilvēki, visticamāk, ar to dalīsies un atzīmēs to ar +1.
# 5: Atgādiniet ielūgtajiem uz atbildi
Dažreiz cilvēkiem ir nepieciešams neliels grūdiens, tāpēc palūdziet viņiem pārliecināties, vai esat atbildējis. Tas ir svarīgi vairāku iemeslu dēļ.
Kad cilvēki atbild, notikums automātiski tiek parādīts viņu Google+ profilā kā pasākums, kurā viņi apmeklē, kas palīdz viņu savienojumiem redzēt jūsu notikumu. Hangout sesija tiek automātiski pievienota arī dalībnieka Google kalendāram, tāpēc viņi, visticamāk, bloķēs šo laiku un faktiski apmeklēs.
Google rīkojas ar visu šo - atšķirībā no citas tīmekļa semināra programmatūras, kur pasākuma pievienošana kalendāram ir papildu solis.
Kad jūsu pasākums tuvojas, nosūtiet ziņojumu cilvēkiem, kuri atbildēs, lai atgādinātu par notikumu un lai redzētu, vai viņiem ir kādi jautājumi.
Jūs varat dariet to viegli, atgriežoties Hangout sesijas notikumu lapā un lodziņā Skatītāji noklikšķinot uz pogas Ziņojums.
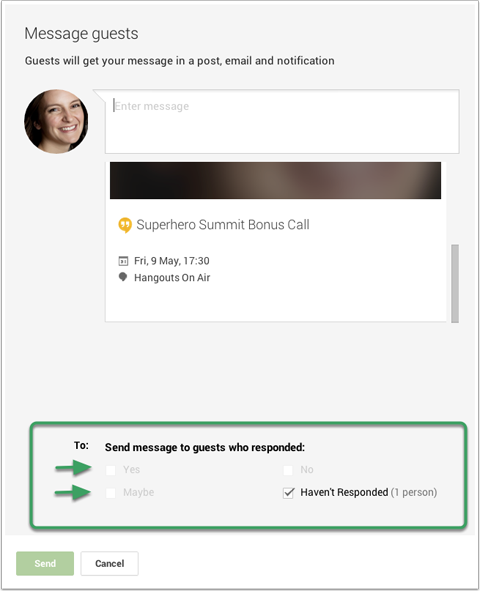
Ievadiet atgādinājumu un izvēlieties, kam vēlaties to nosūtīt, tad tikai noklikšķiniet uz Sūtīt. Saņēmēji redz jūsu ziņojumu ziņā, e-pastā un Google+ paziņojumā.
# 6: Pirms sākat zināt savu rīkjoslu
Lai Hangout sesija būtu veiksmīga un vienmērīga, ir svarīgi zināt savus rīkus. Tas palīdz zināt, kuras ikonas ko dara lai jūs varētu nemanāmi pāriet no vienas lietas uz otru.
Rīkus varat redzēt Hangout lapā (piekabē noklikšķiniet uz pogas Sākt), nevis notikuma lapu. Pārvietojiet kursoru pa kreisi, un parādīsies izvēlne.
Zemāk esmu izveidojis attēlu, kurā ir aprakstīts katras izvēlnes opcijas.
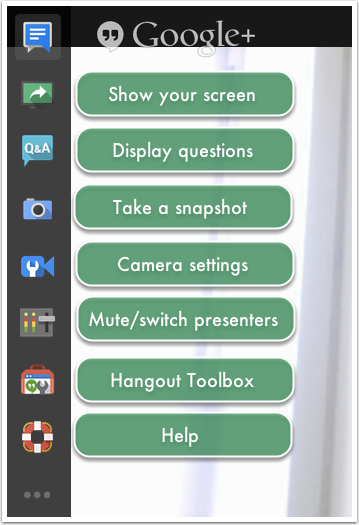
Pirms sākat Hangout sesiju, iesaku instalējiet lietotni Hangout Toolbox lai pašā Hangout sesijā varētu izmantot vairāk zīmola veidošanas iespēju.
Izvēlnes apakšdaļā ir trīs punkti. Pārvietojiet kursoru virs tiem, un jūs saņemsiet sekundāro izvēlni. Noklikšķiniet uz + Pievienot lietotnes.
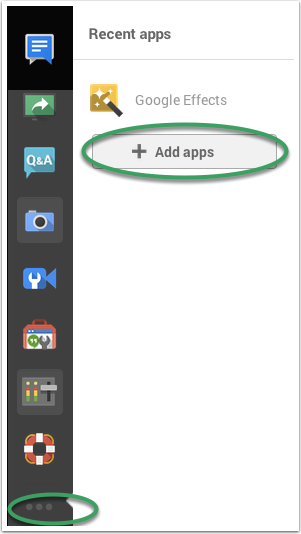
No opcijām izvēlieties Hangout rīkkopa, un tā tiks automātiski instalēta. Ja pēc instalēšanas kreisajā izvēlnē neredzat Hangout rīkkastes ikonu, iespējams, būs jāatsvaidzina lapa.
# 7: Pievienojiet zīmolu ar apakšējo trešo attēlu
Kāpēc rīku kopa ir tik svarīga? Jo tas ļauj augšupielādēt tā saukto Ltrešais grafiski, lai zīmolu pievienotu videoklipam. Apakšējā trešā grafika piešķir jūsu Google Hangout On Air profesionālāku izskatu.
Tieši tā, kā teikts nosaukumā, apakšējais trešais attēls aptver daļu no videoklipa apakšdaļas. Tas var ietvert visu, ko vēlaties - jūsu zīmola logotipu, saiti uz jūsu vietni, jūsu vārdu vai jebkuru būtisku informāciju par jūsu rīkoto Hangout sesiju.

Varat redzēt, ka iepriekš redzamā videoklipa apakšpusē ir tikai zīmola sloksne. Pats attēls faktiski ir 640 x 360 pikseļi, taču es lielāko daļu attēla esmu padarījis caurspīdīgu, lai skatītāji joprojām varētu redzēt manu videoklipu. Redzamā daļa (firmas josla) ir tikai 70 pikseļu gara.
Apakšējās trešdaļas attēlus ir viegli instalēt, izmantojot Hangout rīkkasti. Pirms sākat Hangout On Air sesiju, noklikšķiniet uz rīkjoslas ikonas un lapas labajā pusē tiek atvērta darbvieta.
Noklikšķiniet uz galvas ikonas un augšupielādējiet savu attēlu.
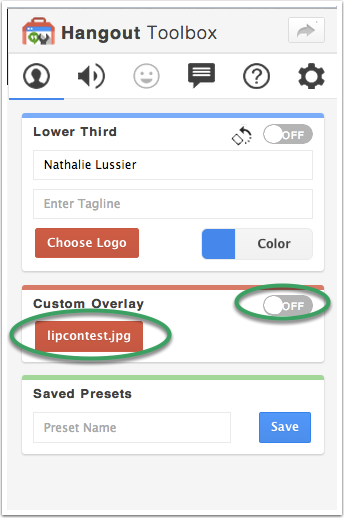
Kad viss ir uz vietas, noklikšķiniet uz pogas Sākt apraidi lapas apakšdaļā. Jūs dzīvojat!
# 8: kopīgojiet ekrānu un uzdodiet tiešraides jautājumus
Divas no visticamākajām lietām, kuras vēlaties darīt Hangout on Air sesijas laikā, ir jūsu ekrāna vai lietojumprogrammas kopīgošana un dalībnieku atļauja uzdot jautājumus tiešraidē.
Ja Tu gribi kopīgot kaut ko līdzīgu slaidiem vai noteiktu ekrānu, tam jābūt atvērtam atsevišķā pārlūkprogrammā vai lietojumprogrammā. Tā, piemēram, ja vēlaties koplietot PDF failus vai vietni, atveriet tos jaunā pārlūkprogrammas logā (ne tikai cita cilne) vai lietojumprogramma.
Šeit ir svarīga piezīme par slaidu lietošanu: Hangouts sesijas laikā slaidrādes režīmā nevar izmantot PowerPoint vai Keynote. Tā vietā izmēru slaidus ar izmēru 920 x 550 pikseļi un eksportējiet tos uz PDF. Tad jūs varat atvērt dokumentu jaunā logā un prezentācijas laikā to pārlūkot.
Kad esat gatavs pārslēgties, noklikšķiniet uz ikonas Ekrāna kopīgošana. Uznirstošais logs ļauj izvēlieties logu, kuru vēlaties kopīgot ar apmeklētājiem.
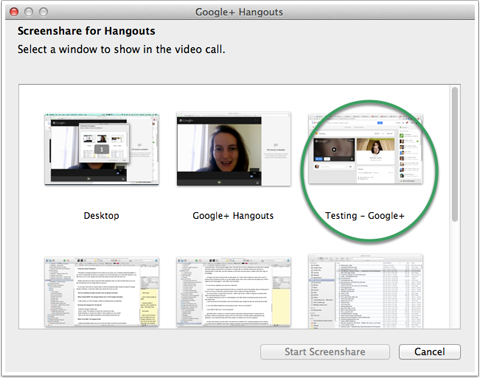
Ja vēlaties pārslēgties atpakaļ uz video, vēlreiz noklikšķiniet uz ekrāna kopīgošanas ikonas un esat atgriezies.
Lai Hangout sesijas laikā iegūtu maksimālu mijiedarbību, atveriet iespēju Tērzēšana vai Jautājumi un atbildes, lai mudinātu cilvēkus uzdot jautājumus un mijiedarboties ar jums.
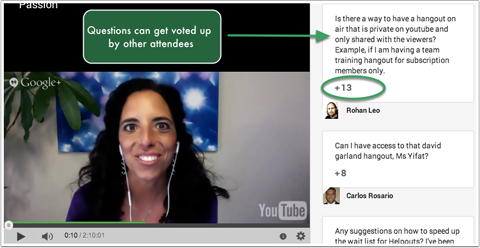
Ja ir ieslēgta jautājumu un atbildes funkcija, dalībnieki var atzīmēt ar +1 citu cilvēku jautājumus. Jautājumi ar visvairāk atzīmi +1 tiek virzīti uz augšu rindā, lai jūs varētu tiešraidē atbildēt uz Hangout sesiju.
# 9: Reklamējiet video pēc notikuma
Kad jūsu tiešraides Hangout on Air sesija ir beigusies, tās nav beigas!
Tā kā YouTube automātiski saglabā jūsu Hangout sesiju kā jaunu videoklipu jūsu kanālā, noteikti izdariet to pastāstiet savai kopienai (visās sociālajās platformās), ka viņi joprojām var iesaistīties diskusijā vietnē YouTube.
Gatavais videoklips tiek parādīts arī jūsu Google+ straumē, un, ja tas tika iegults kādā vietnes lapā, sākotnējā tiešraides straume automātiski tiek pārveidota par pasākuma YouTube videoklipu. Jūs varat turpināt norādīt cilvēkus uz šo lapu, lai redzētu Hangout sesiju.
Jūs priecāsieties uzzināt, ka jūsu Google Hangout On Air tiek indeksēts tāpat kā jebkurš YouTube videoklips, tāpēc uzmanieties, lai ieraksts tiktu parādīts jūsu atslēgvārdu meklēšanas rezultātos.
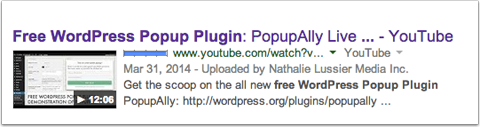
Galu galā jūs varat kontrolēt video saturu. Jūs varat mainīt konfidencialitātes iestatījumus un pat rediģēt videoklipu tieši pakalpojumā YouTube.
Secinājums
Google Hangout On Air izveide un mitināšana ir vienkāršs veids, kā to izdarīt nostipriniet savu uzticamību, nostādiet jūs jaunu auditoriju priekšā un veiciniet ciešāku kopienas izjūtu. Turklāt tas ir vienkāršs veids, kā izveidot jaunu saturu, ko indeksē YouTube, Google un Google+, lai jūs to izdarītu biežāk parādās meklēšanas rezultātos.
Ko tu domā? Vai esat gatavs izmēģināt Google Hangout On Air sesiju? Vai arī jūs jau esat to uzņēmis un jums ir daži padomi, ar kuriem dalīties? Dalieties ar savām idejām un jautājumiem zemāk esošajos komentāros.



