Kā ierakstīt darbvirsmas ekrānu, izmantojot Windows VLC
Microsoft Windows 10 Vlc / / March 17, 2020
Pēdējoreiz atjaunināts

VLC ir spēcīgs rīks jebkura multivides faila atskaņošanai, taču tas var darīt vēl daudz vairāk. Šeit ir apskatīts, kā to izmantot darbvirsmas ierakstīšanai operētājsistēmā Windows.
Runājot par atvērtā pirmkoda programmatūru, VLC, bez šaubām, ir vispopulārākais multivides atskaņotājs, jo tas var atskaņot praktiski jebkuru multivides faila formātu, kuru tajā iemet. Bet tas ir spējīgs daudz vairāk nekā tikai atskaņot video un mūzikas failus. Mēs jums esam parādījuši vairākas lietas, ko varat darīt ar VLC ko jūs, iespējams, nezināt. Un šodien mēs apskatīsim vēl vienu noderīgu triku, ko varat darīt, ierakstot darbvirsmas aktivitātes.
Ierakstiet savu Windows darbvirsmu, izmantojot VLC
Lai sāktu, palaidiet VLC un dodieties uz Skats> Papildu vadīklas lai atskaņotāja apakšā parādītu papildu vadības joslu, kurā ir nepieciešamās ierakstīšanas pogas.
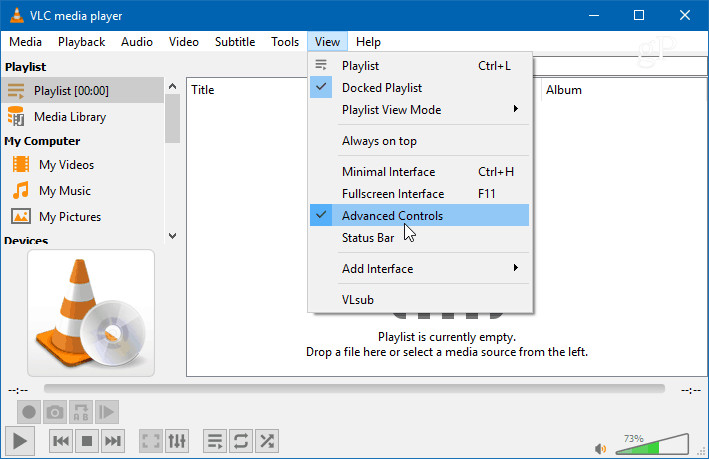
Tālāk atveriet Multivide> Atvērt uztveršanas ierīci un mainiet izvēlni “Uzņemšanas režīms” uz Darbvirsma. Lai iegūtu pienācīgu video kvalitāti, jūs arī vēlēsities iestatīt “vēlamo kadru uzņemšanas ātrumu” uz aptuveni 30 f / s. Protams, jūs varat iestatīt šo augstāko vai zemāko, pamatojoties uz patiešām nepieciešamo kvalitāti. Kad esat iestatījis uztveršanas ierīci un kadru ātrumu, noklikšķiniet uz pogas Atskaņot.
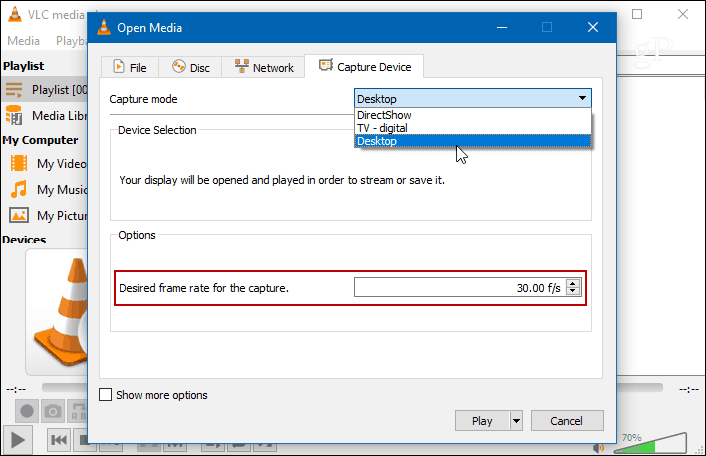
Darbvirsmu redzēsit VLC, taču tas netiek ierakstīts, kamēr neesat nospiedis ierakstīšanas pogu. Noklikšķiniet uz pogas Ierakstīt no papildu uzlabotajām vadības ierīcēm, kuras esat iespējojis agrāk, un samaziniet VLC. Pretējā gadījumā jūs redzēsit tikai bezgalīgu kaskādes video ar VLC, kurā ierakstīts darbvirsma.
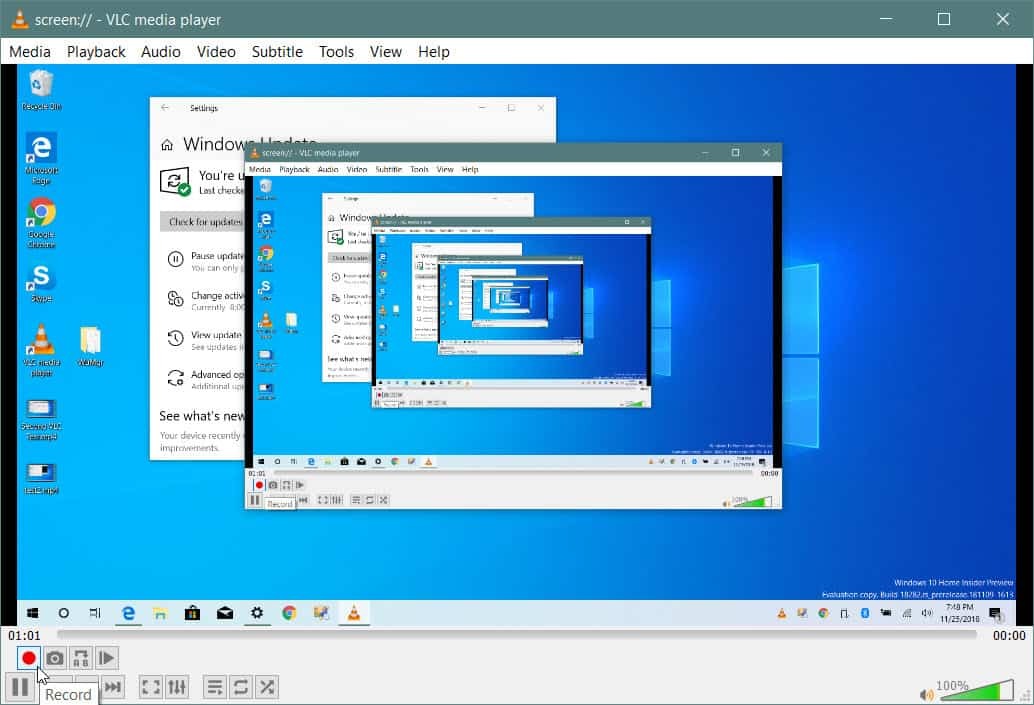
Kad esat pabeidzis, atjaunojiet VLC skatu un vēlreiz nospiediet pogu Ierakstīt, lai pārtrauktu darbvirsmas ierakstīšanu. Jūsu video tiks saglabāts vietējā mapē Video kā AVI fails.
Pārvērst lidot
Izmantojot AVI failu, tas būs diezgan liels, tāpēc pirms nosūtīšanas vai ievietošanas tiešsaistē jūs to vēlēsities konvertēt. Varat izvairīties no šīs papildu darbības, konvertējot to MP4, veicot ierakstīšanu. Lai to izdarītu, kad esat klāt Multivide> Atvērt uztveršanas ierīci, izvēloties darbvirsmu kā avotu un iestatot kadru ātrumu, nolaižamajā izvēlnē Atskaņot atlasiet “Konvertēt”.
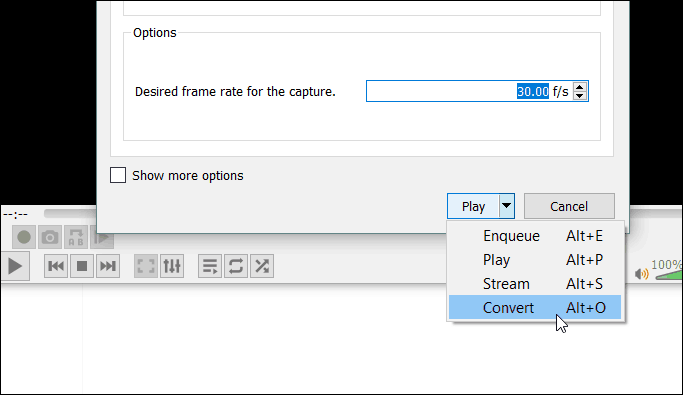
Nolaižamajā izvēlnē “Profils” izvēlieties Video - H.264 + MP3 (MP4) un ielieciet galamērķī, kur vēlaties saglabāt failu. Pēc tam noklikšķiniet uz pogas Sākt, lai sāktu ierakstīšanu. Kad esat pabeidzis, parādiet VLC un noklikšķiniet uz pogas Apturēt. Šajā scenārijā jums nav jāuztraucas par noklikšķināšanu uz pogas Ierakstīt.
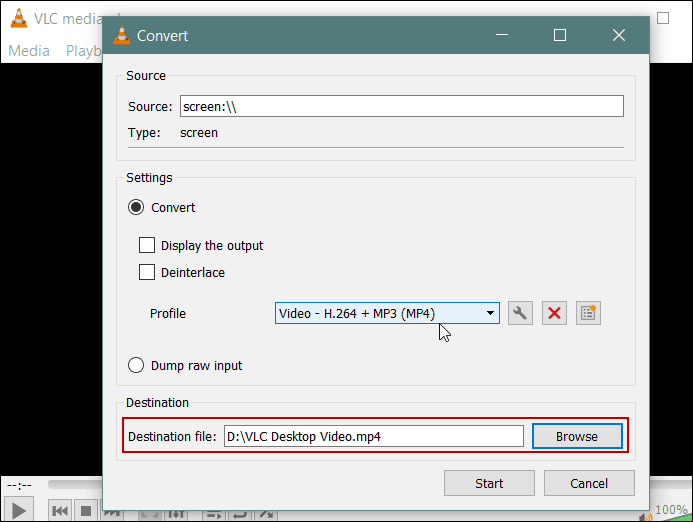
Tagad ņemiet vērā, ka tas nedod jums iespējas un kvalitāti, ko iegūsit, izmantojot īpašu ekrāna apraides ierakstīšanas programmatūru piemēram, Camtasia no SnagIt. Izmantojot VLC, jūs nevarat izvēlēties audio ieejas, atlasīt noteiktu ekrāna reģionu vai izcelt peli rādītājs. Bet tas ir darbs, lai, piemēram, ātri sagatavotu neapstrādātu videoklipu ģimenes loceklim vai jūsu IT nodaļai.
