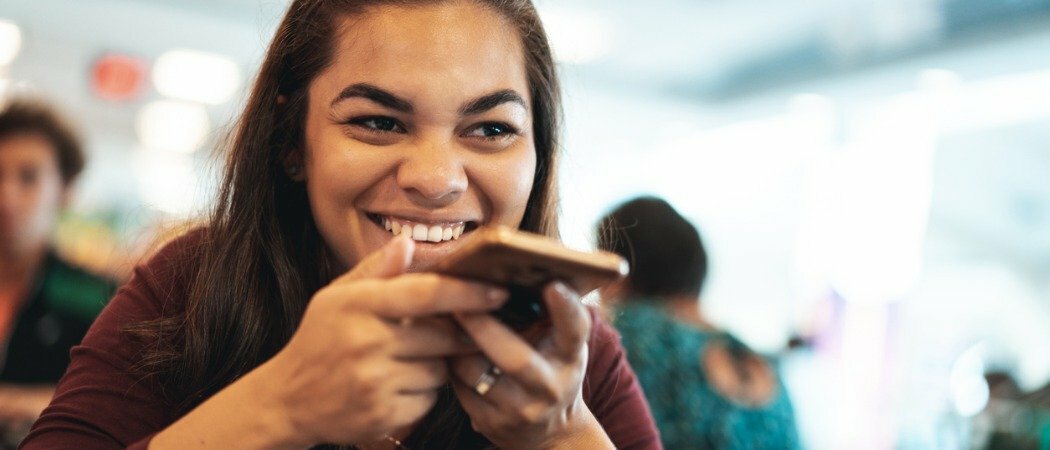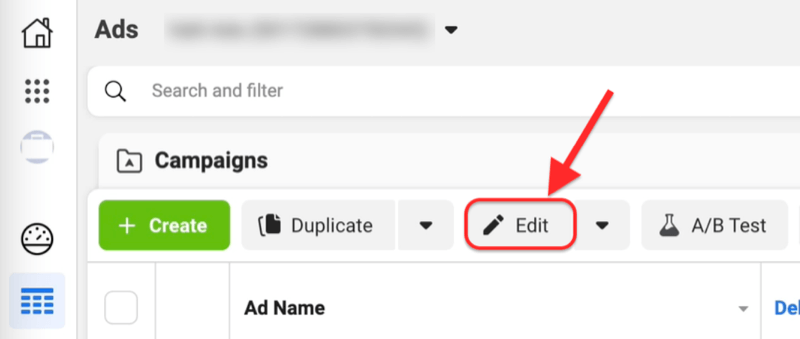15 kopēšanas un ielīmēšanas triki programmai Microsoft Excel
Microsoft Varonis Izcelties / / March 17, 2020
Pēdējoreiz atjaunināts

Vai visu dienu strādājat izklājlapās? Iepazīstieties ar šiem 15 kopēšanas un ielīmēšanas trikiem, lai ietaupītu laiku, kad kopējat un ielīmējat šūnas Microsoft Excel.
Excel ir viena no intuitīvākajām izklājlapu lietojumprogrammām. Bet, kad runa ir par datu kopēšanu un ielīmēšanu dažādās izklājlapas daļās, vairums lietotāju nemaz neapzinās, cik daudz iespēju ir.
Neatkarīgi no tā, vai vēlaties kopēt un ielīmēt atsevišķas šūnas, rindas vai kolonnas vai veselas lapas, šie 15 triki palīdzēs jums to izdarīt ātrāk un efektīvāk.
1. Kopēt formulas rezultātus
Viena no kaitinošākajām lietām, kas saistītas ar kopēšanu un ielīmēšanu programmā Excel, ir mēģinājums nokopēt un ielīmēt vietnes Excel rezultātus Excel formulas. Tas ir tāpēc, ka, ielīmējot formulas rezultātus, formula tiek automātiski atjaunināta attiecībā pret šūnu, kurā to ielīmējat.
Varat to novērst un kopēt tikai faktiskās vērtības, izmantojot vienkāršu viltību.
Atlasiet šūnas ar vērtībām, kuras vēlaties kopēt. Ar peles labo pogu noklikšķiniet uz jebkuras šūnas un atlasiet
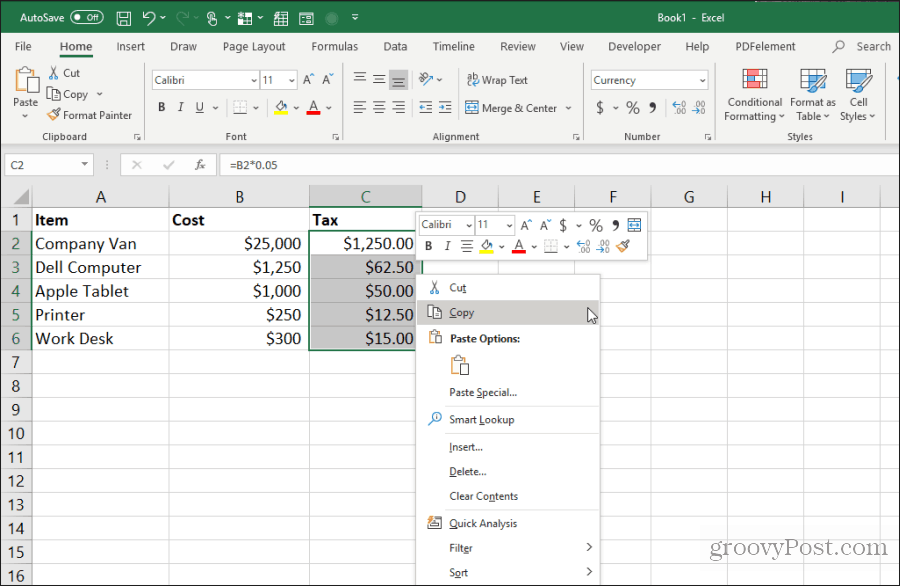
Ar peles labo pogu noklikšķiniet uz pirmās šūnas diapazonā, kurā vēlaties ielīmēt vērtības. Atlasiet Vērtības uznirstošajā izvēlnē.
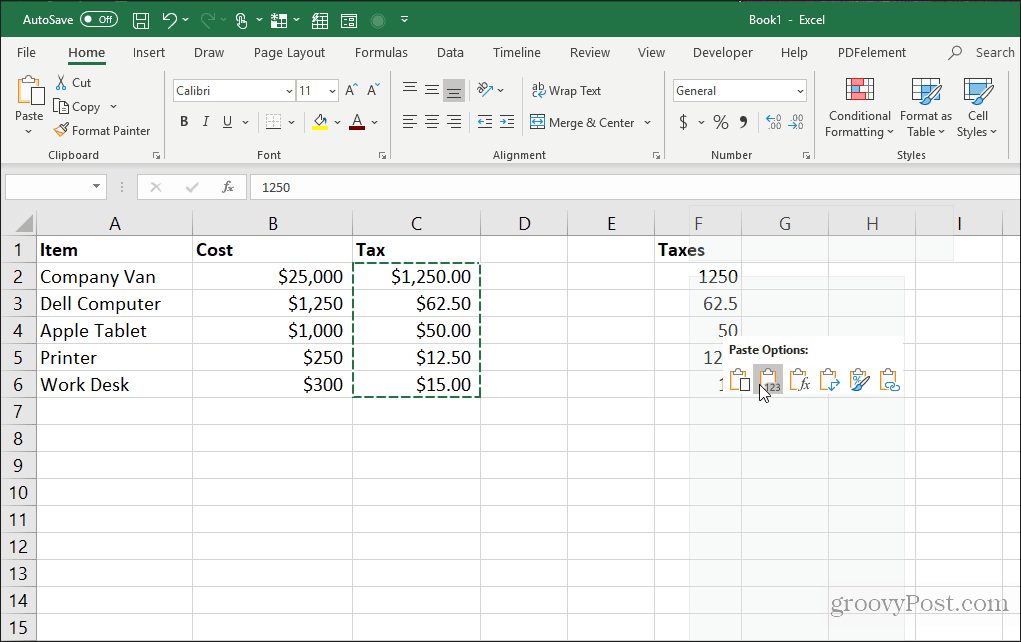
Tādējādi mērķa šūnās tiks ielīmētas tikai vērtības (nevis formulas).
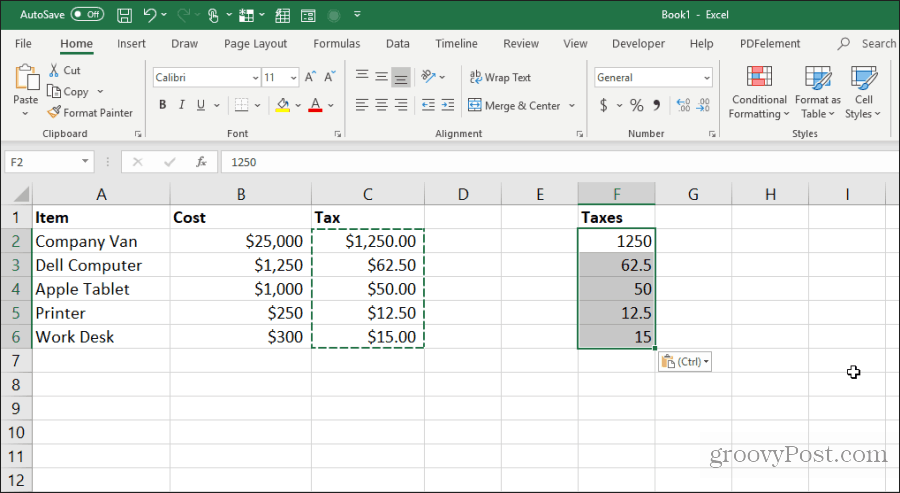
Tādējādi tiek noņemta visa relatīvā formulas sarežģītība, kas notiek, parasti parasti kopējot un ielīmējot formulas šūnas programmā Excel.
2. Kopējiet formulas, nemainot atsauces
Ja vēlaties kopēt un ielīmēt formulas šūnas, bet saglabāt formulas, to var izdarīt arī jūs. Vienīgā problēma, kas saistīta ar formulu stingru ielīmēšanu, ir tāda, ka Excel automātiski atjauninās visas atsauces šūnas atkarībā no vietas, kur tās ielīmējat.
Varat ielīmēt formulas šūnas, bet šajās formulās paturēt oriģinālās atsauces šūnas, izpildot zemāk sniegto viltību.
Iezīmējiet visas šūnas, kurās ir kopējamās formulas. Atlasiet Mājas izvēlnē noklikšķiniet uz Atrodiet un atlasiet ikona grupā Rediģēšana un atlasiet Aizvietot.
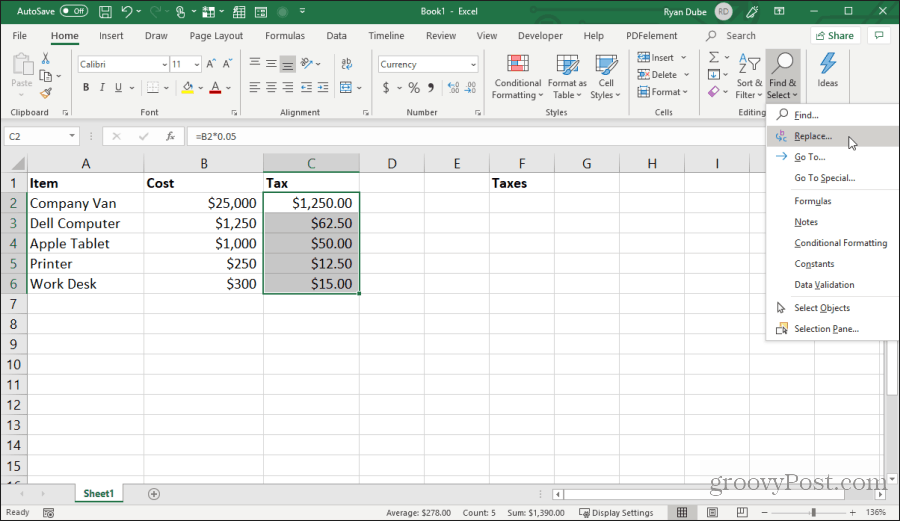
Iekš Atrodiet un nomainiet logs, tips = iekš Atrodi ko lauka un # iekš Aizvietot ar lauka. Izvēlieties Aizstāt visu. Izvēlieties Aizveriet.
Tas visas formulas pārveidos par tekstu ar # zīmi priekšā. Kopējiet visas šīs šūnas un ielīmējiet tās šūnās, kurās vēlaties ielīmēt.
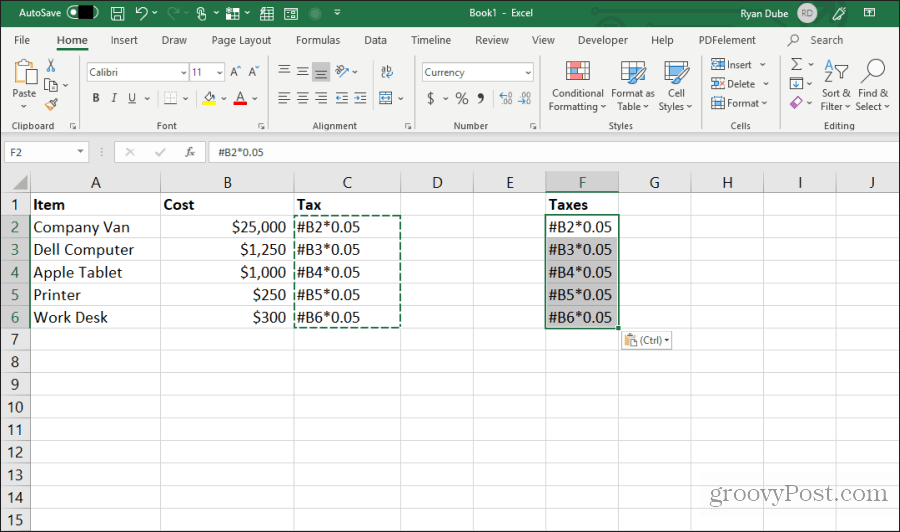
Tālāk iezīmējiet visas šūnas abās kolonnās. Turiet nospiestu taustiņu Shift un vienā kolonnā iezīmējiet visas šūnas. Pēc tam turiet nospiestu vadības taustiņu un atlasiet visas ielīmētās kolonnas šūnas.
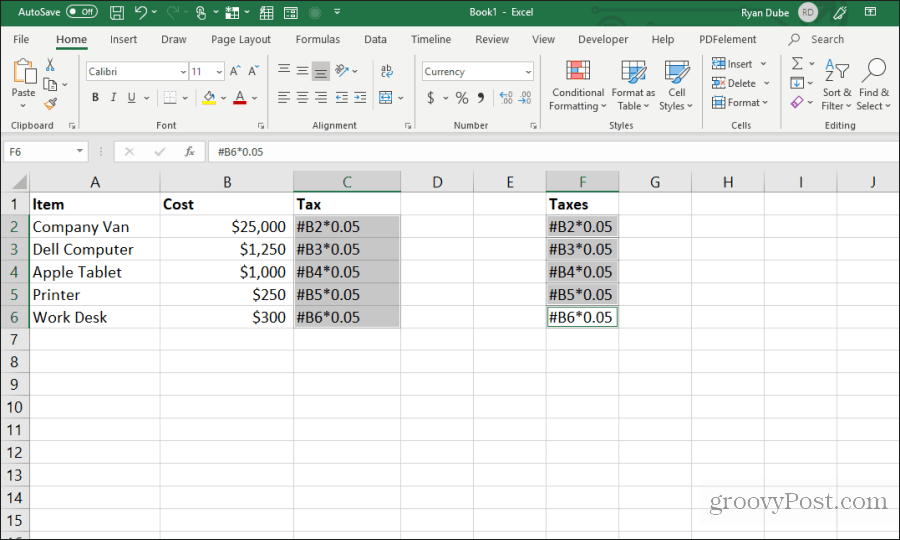
Ja visas šūnas joprojām ir iezīmētas, atkārtojiet meklēšanu un aizstājiet iepriekš aprakstīto procedūru. Šoreiz laukā ierakstiet # Atrodi ko laukā un = laukā Aizvietot ar lauka. Izvēlieties Aizstāt visu. Izvēlieties Aizveriet.
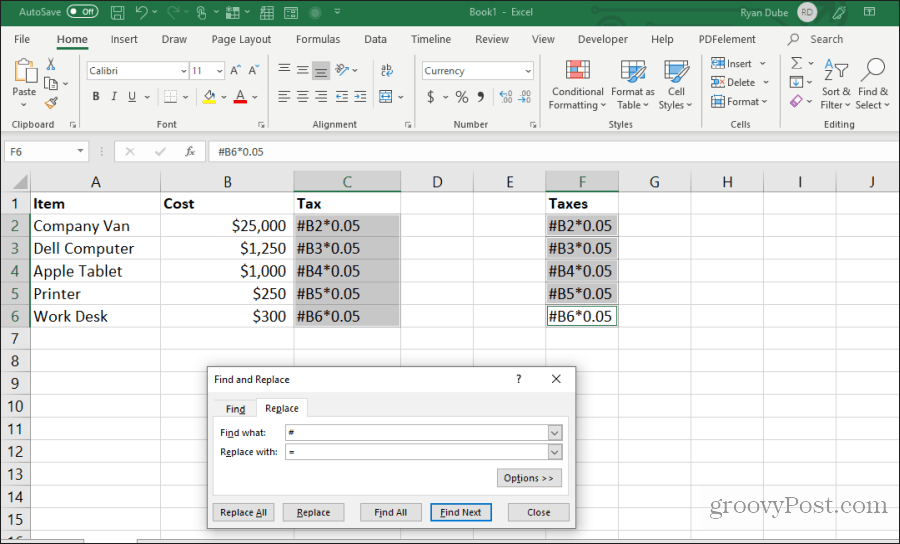
Kad kopēšana un aizstāšana ir pabeigta, abos diapazonos būs precīzi vienas un tās pašas formulas, bet atsauces netiks mainītas.
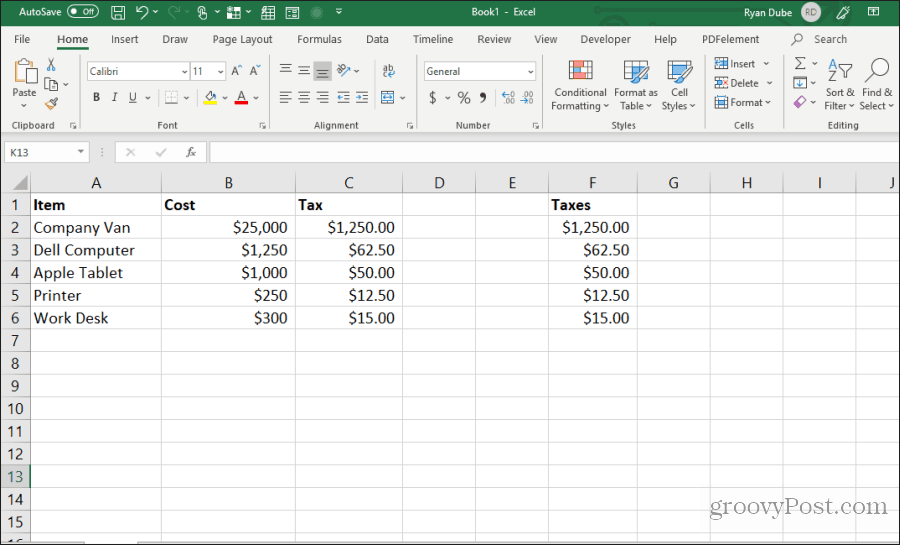
Šī procedūra var šķist kā dažas papildu darbības, taču tā ir vienkāršākā metode, lai ignorētu atjauninātās atsauces kopētajās formulās.
3. Izvairieties no slēptu šūnu kopēšanas
Vēl viena izplatīta kairinājums, kopējot un ielīmējot programmā Excel, ir tad, kad slēptās šūnas nonāk ceļā, kad kopējat un ielīmējat. Atlasot un ielīmējot šīs šūnas, slēptā šūna tiks parādīta diapazonā, kurā tās ielīmējat.
Ja vēlaties kopēt un ielīmēt tikai redzamās šūnas, atlasiet šūnas. Pēc tam Mājas izvēlnē atlasiet Atrodiet un atlasietun pēc tam atlasiet Iet uz īpašo no nolaižamās izvēlnes.
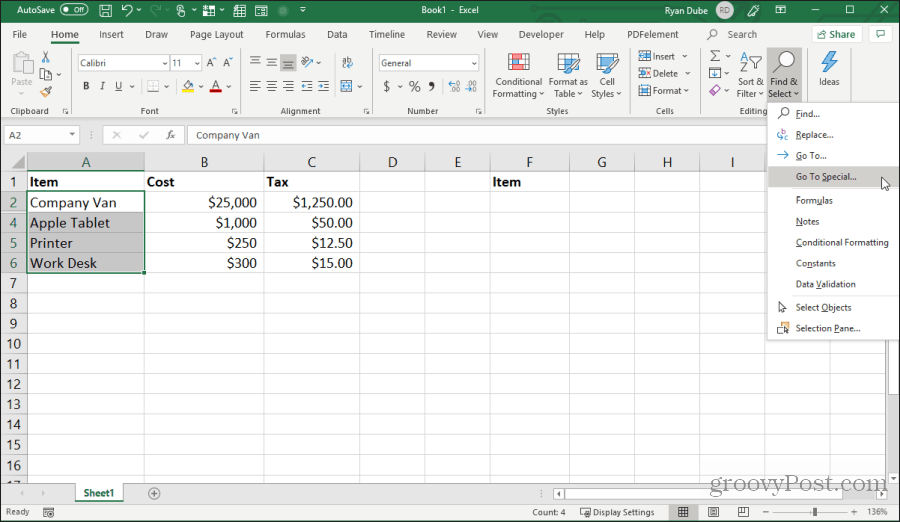
Logā Iet uz īpašu ieslēdziet Tikai redzamās šūnas. Izvēlieties labi.
Tagad nospiediet Kontrole + C lai nokopētu šūnas. Noklikšķiniet uz pirmās šūnas, kurā vēlaties ielīmēt, un nospiediet Kontrole + V.
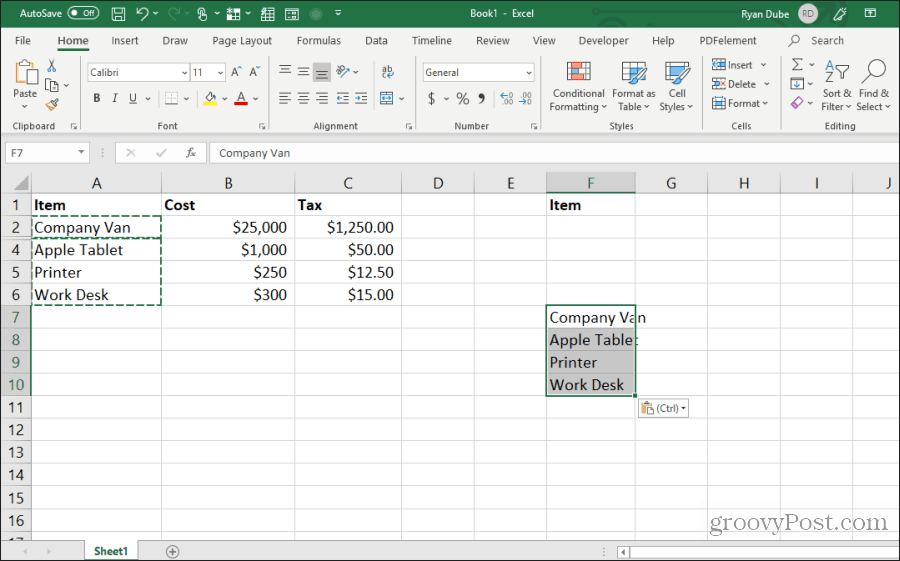
Tādējādi tiks ielīmētas tikai redzamās šūnas.
Piezīme: Ielīmējot šūnas kolonnā, kurā visa otrā rinda ir paslēpta, faktiski tiks paslēpta otrā redzamā šūna, kuru esat ielīmējis.
4. Aizpildiet ar formulu apakšā
Ja esat ievadījis formulu augšējā šūnā blakus jau aizpildītam šūnu diapazonam, ir vienkāršs veids, kā ielīmēt to pašu formulu pārējās šūnās.
Parasti cilvēki to dara, noklikšķinot un turot rokturi pirmās šūnas apakšējā kreisajā stūrī un velkot uz diapazona apakšu. Tas aizpildīs visas šūnas un attiecīgi atjauninās šūnu atsauces formulās.
Bet, ja jums ir tūkstošiem rindu, vilkšana līdz galam var būt sarežģīta.
Tā vietā atlasiet pirmo šūnu, pēc tam turiet Maiņa taustiņu un virziet māju virs pirmās šūnas apakšējā labā stūra, līdz redzat, ka parādās divas paralēlas līnijas.
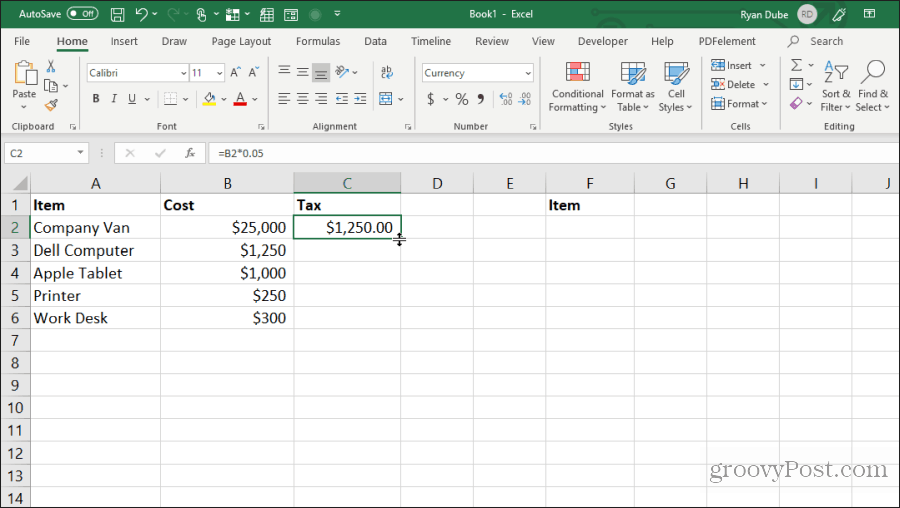
Veiciet dubultklikšķi uz šī divrindu roktura, lai aizpildītu tās kolonnas apakšdaļā, kur pa kreisi ir dati.
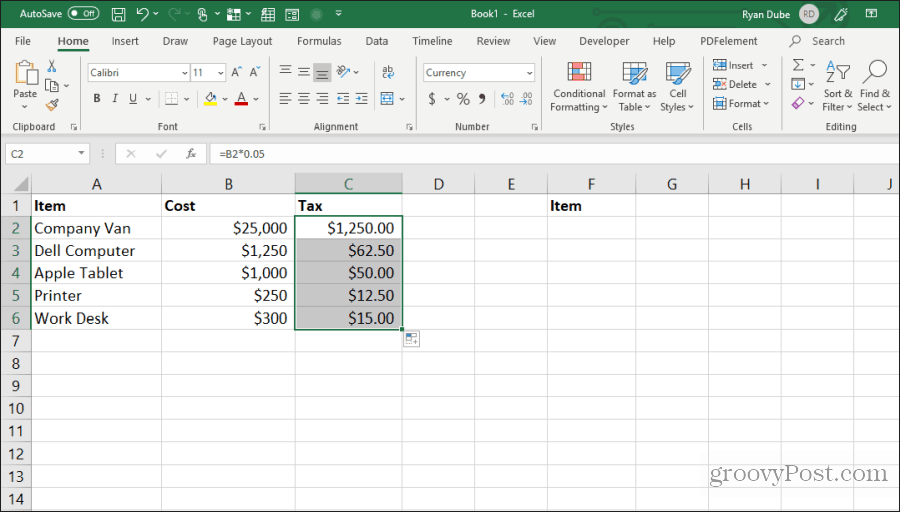
Šis paņēmiens šūnu aizpildīšanai ir ātrs un vienkāršs, un tas ietaupa daudz laika, strādājot ar ļoti lielām izklājlapām.
5. Kopēt, izmantojot Velciet un nometiet
Vēl viens kārtīgs laika taupītājs ir šūnu grupas kopēšana, velkot un nometot tās pāri loksnei. Daudzi lietotāji neapzinās, ka varat pārvietot šūnas vai diapazonus, vienkārši noklikšķinot un velkot.
Izmēģiniet to, izceļot šūnu grupu. Pēc tam novietojiet peles rādītāju virs atlasīto šūnu malas, līdz tas mainās uz krustveida.
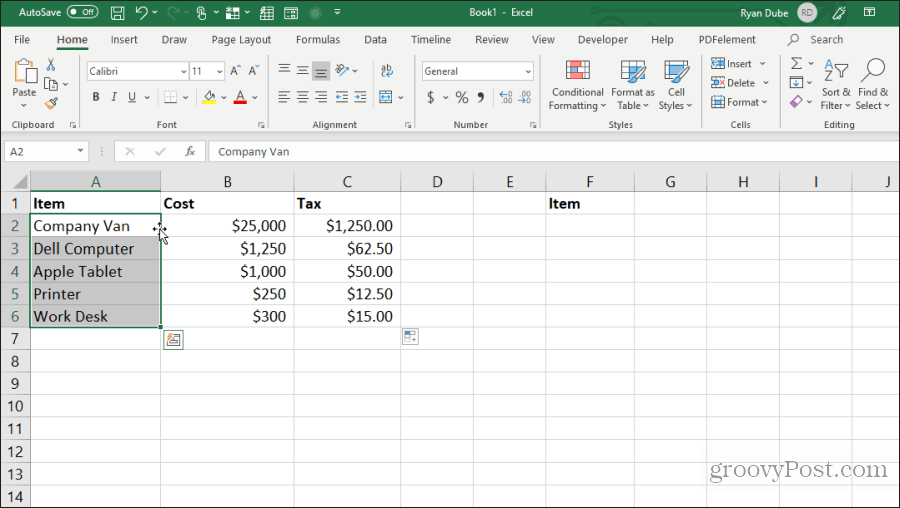
Noklikšķiniet ar peles kreiso taustiņu un turiet peli, lai vilktu šūnas uz jauno vietu.
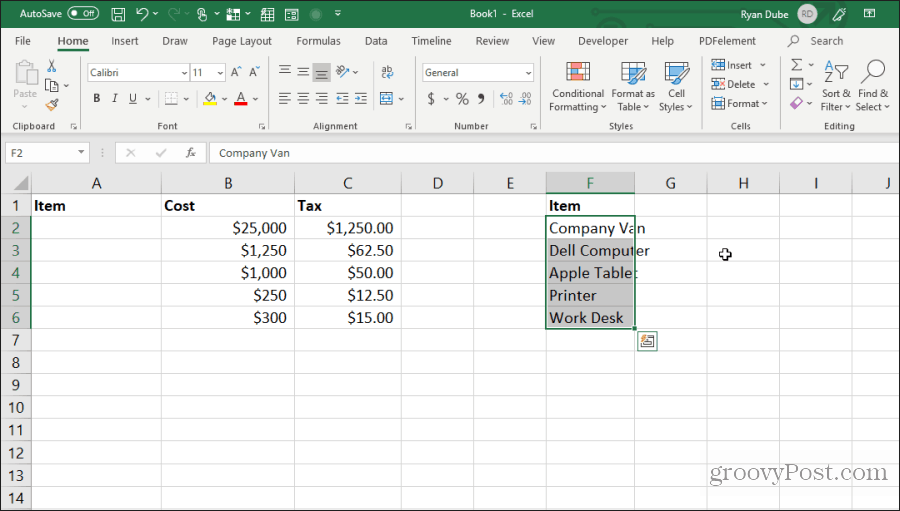
Šis paņēmiens veic tādas pašas darbības kā, izmantojot šūnas izgriešanai un ielīmēšanai Control-C un Control-V. Tas ietaupīs dažus taustiņsitienus.
6. Kopija no šūnas iepriekš
Vēl viens ātrs triks, lai saglabātu taustiņsitienus, ir Kontrole + D komanda. Ja novietojat kursoru zem šūnas, kuru vēlaties kopēt, vienkārši nospiediet Kontrole + D un augšējā šūna tiks kopēta un ielīmēta atlasītajā šūnā.
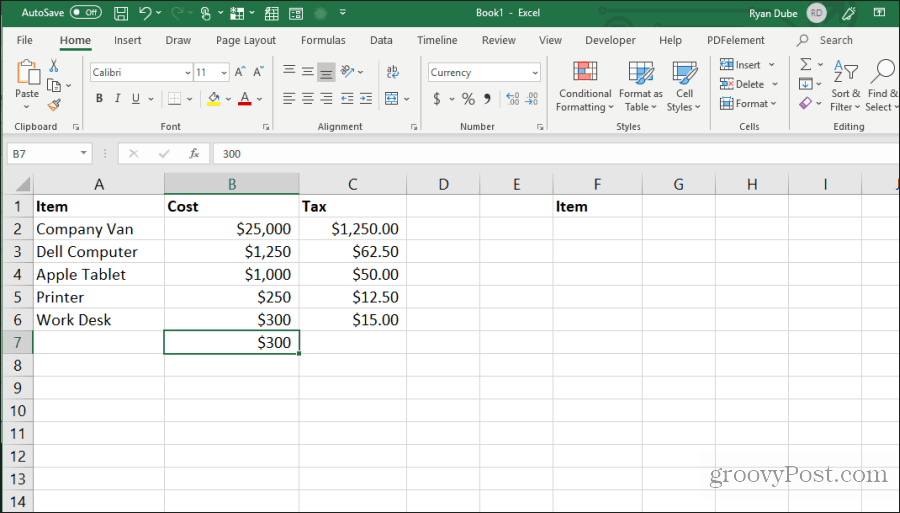
Ctrl + Shift + ' veic arī to pašu darbību.
7. Kopija no kreisās šūnas
Ja vēlaties darīt to pašu, bet kopējat no šūnas pa kreisi, vienkārši atlasiet šūnu labajā pusē un nospiediet Kontrole + R.
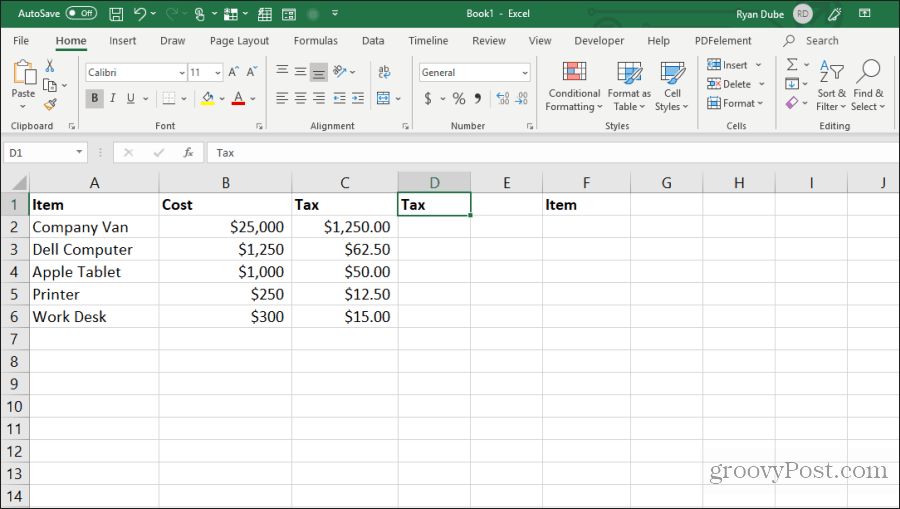
Tas nokopēs šūnu pa kreisi un ielīmēs to šūnā pa labi, izmantojot tikai vienu taustiņu!
8. Kopēt šūnas formatēšanu
Dažreiz jūs varētu vēlēties izmantot to pašu formatējumu citās šūnās, kuras esat izmantojis oriģinālajā šūnā. Tomēr jūs nevēlaties kopēt saturu.
Varat nokopēt tikai šūnas formatējumu, atlasot šūnu, pēc tam ierakstiet Control + C, lai kopētu.
Atlasiet šūnu vai šūnas, kuras vēlaties formatēt, piemēram, oriģinālu, ar peles labo pogu noklikšķiniet un atlasiet formatēšanas ikonu.
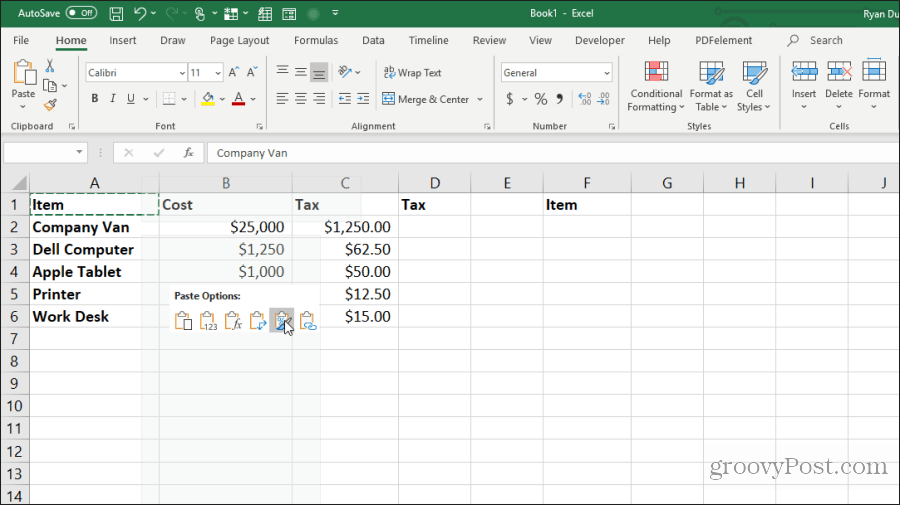
Tiks ielīmēts tikai oriģinālais formatējums, bet ne saturs.
9. Kopēt visu lapu
Ja kādreiz esat gribējis strādāt ar izklājlapu, bet nevēlējāties sajaukt oriģinālo lapu, labākā pieeja ir lapas kopēšana.
To izdarīt ir viegli. Neuztraucieties ar peles labo pogu noklikšķiniet un atlasiet Pārvietot vai kopēt. Saglabājiet dažus taustiņu taustiņus, turot Vadības taustiņš, ar peles kreiso taustiņu noklikšķiniet uz cilnes lapa un velciet to pa labi vai pa kreisi.
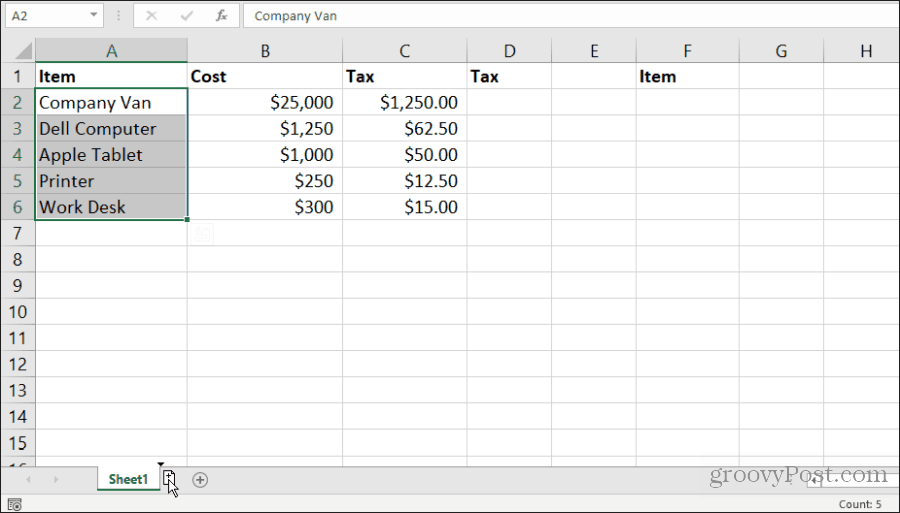
Tiks parādīta maza lapas ikona ar simbolu +. Atlaidiet peles pogu, un lapa tiks kopēta vietā, kur novietojāt peles rādītāju.
10. Atkārtojiet aizpildīšanu
Ja jums ir virkne šūnu, kuras vēlaties vilkt pa kolonnu, un šīs šūnas atkārtot, to izdarīt ir vienkārši.
Vienkārši izceliet šūnas, kuras vēlaties atkārtot. Turiet Kontroleatslēga, ar peles kreiso taustiņu noklikšķiniet uz apakšējās šūnas apakšējā labā stūra un velciet uz leju to šūnu skaitu, kuras vēlaties atkārtot.
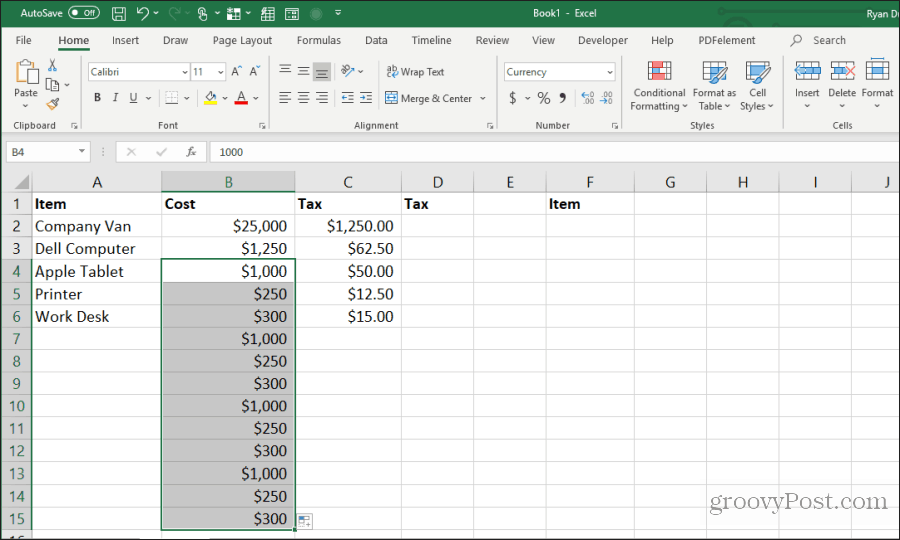
Tas aizpildīs visas šūnas, kas atrodas zem kopētajām, atkārtotā shēmā.
11. Ielīmē visu tukšo kolonnu vai rindu
Vēl viens triks taustiņsitienu saglabāšanā ir tukšu kolonnu vai rindu pievienošana.
Parasti lietotājs to izmanto, ar peles labo pogu noklikšķinot uz rindas vai kolonnas, kur viņi vēlas tukšumu, un atlasot Ievietot no izvēlnes.
Ātrāks veids, kā to izdarīt, ir izcelt šūnas, kas veido datu rindu vai kolonnu, kur nepieciešama tukša.
Turot nospiestu Maiņa taustiņu, ar peles kreiso taustiņu noklikšķiniet atlases labajā apakšējā stūrī un velciet uz leju (vai pa labi, ja atlasījāt kolonnu diapazonu).
Pirms atlaišanas atlaidiet peles taustiņu Maiņa.
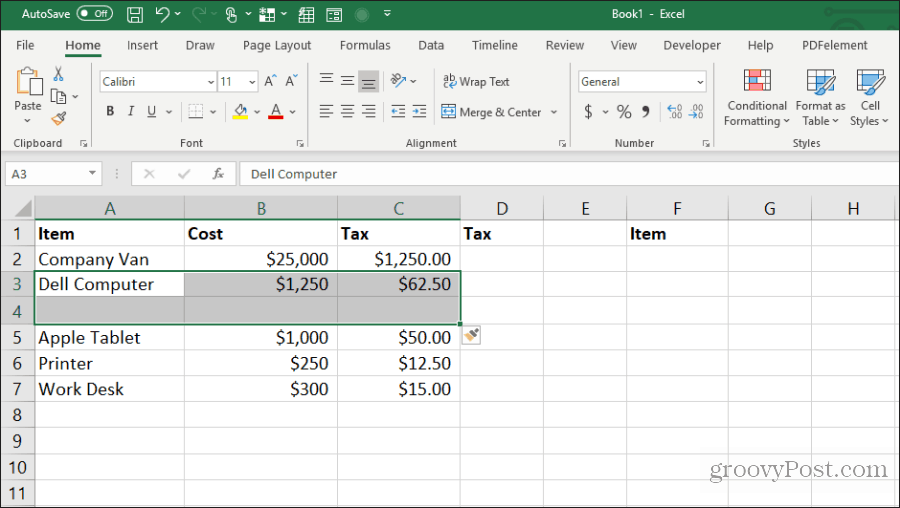
Tajā tiks ievietotas sagataves.
12. Ielīmējiet vienas šūnas vairākus variantus
Ja jums ir viena datu šūna, kuru vēlaties atkārtot daudzās šūnās, varat kopēt atsevišķo šūnu un pēc tam vienkārši ielīmēt to tik daudzās šūnās, cik vēlaties. Atlasiet šūnu, kuru vēlaties kopēt, un nospiediet Kontrole + C kopēt.
Pēc tam izvēlieties jebkuru šūnu diapazonu, kurā vēlaties kopēt datus.
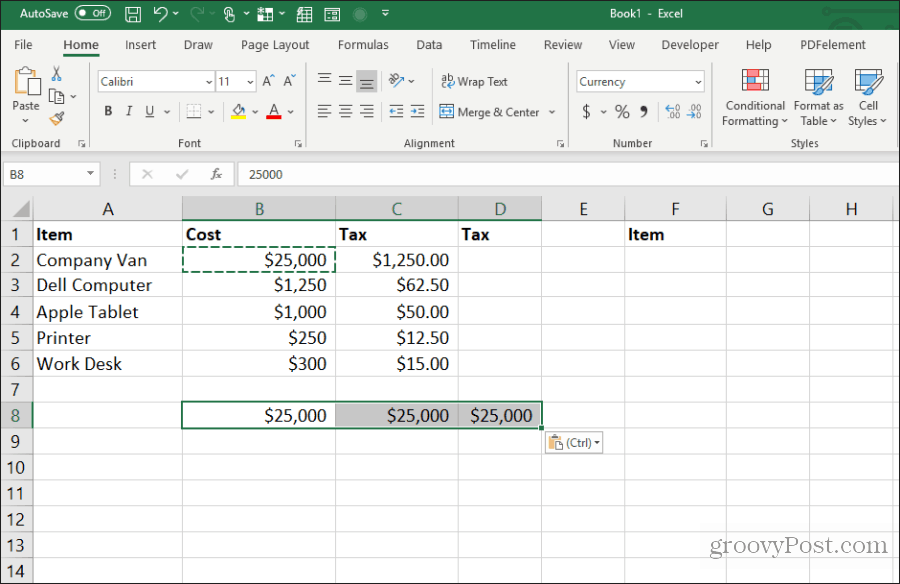
Tādējādi šī šūna tiks replicēta tik daudzās šūnās, cik vēlaties.
13. Kopēt kolonnas platumu
Kopējot un ielīmējot šūnu kolonnu un vēlaties, lai galamērķa platums būtu tāds pats kā oriģinālam, ir arī triks.
Vienkārši nokopējiet sākotnējo šūnu kolonnu, kā jūs parasti darītu Kontrole-C taustiņi. Ar peles labo pogu noklikšķiniet uz mērķa pirmās šūnas un nospiediet Vadība-V ielīmēt.
Tagad atkal atlasiet sākotnējo šūnu kolonnu un nospiediet Kontrole-C. Ar peles labo pogu noklikšķiniet uz pirmās šūnas kolonnā, kuru iepriekš ielīmējāt, un izvēlieties Īpašā ielīmēšana.
Logā Paste Special iespējot Kolonnu platums un atlasiet labi.
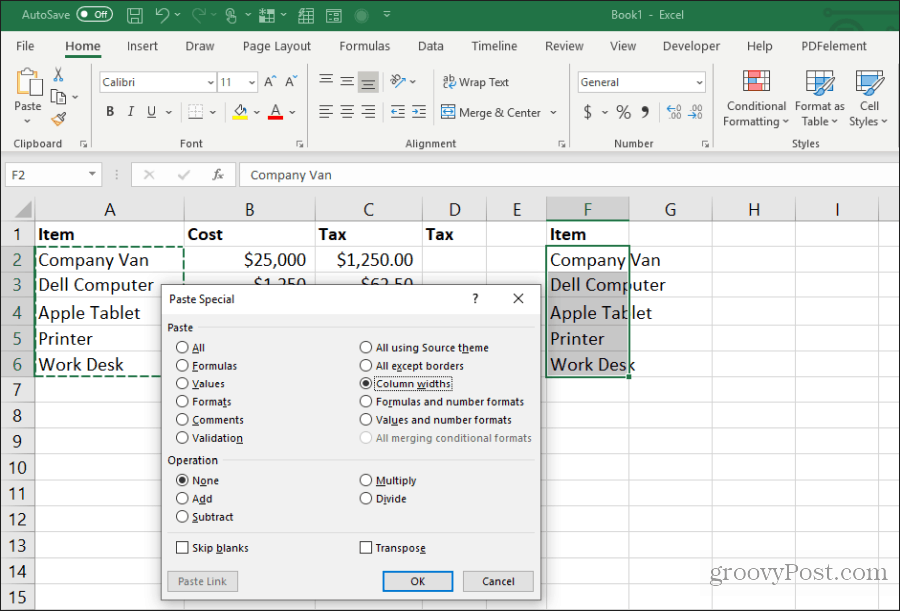
Tas automātiski pielāgos kolonnas platumu, lai tas atbilstu arī sākotnējam platumam.
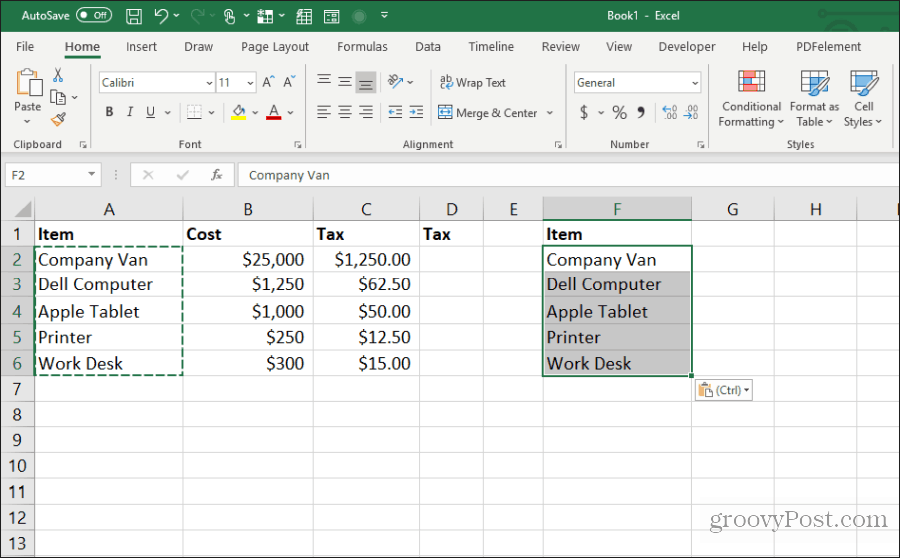
Var būt vienkāršāk vienkārši pielāgot kolonnas platumu ar peli, bet, ja ļoti lielajā lapā pielāgojat vairāku kolonnu platumu vienlaikus, šis triks ietaupīs daudz laika.
14. Ielīmēt ar aprēķinu
Vai esat kādreiz gribējis kopēt numuru jaunā šūnā, bet tajā pašā laikā veikt aprēķinu? Lielākā daļa cilvēku numuru kopē jaunā šūnā un pēc tam aprēķina veikšanai ievadīs formulu.
Jūs varat saglabāt šo papildu darbību, veicot aprēķināšanu ielīmēšanas procesa laikā.
Sākot ar lapu, kurā ir skaitļi, kuriem vēlaties veikt aprēķinu, vispirms atlasiet visas sākotnējās šūnas un nospiediet Kontrole + C kopēt. Ielīmējiet šīs šūnas mērķa kolonnā, kur vēlaties iegūt rezultātus.
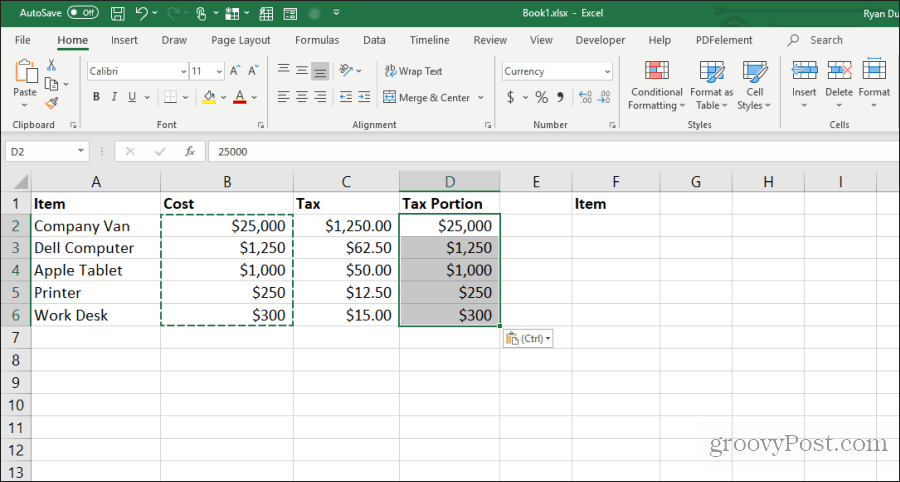
Pēc tam atlasiet otro šūnu diapazonu, kurā vēlaties veikt aprēķinu, un nospiediet Kontrole + C kopēt. Vēlreiz atlasiet mērķa diapazonu, ar peles labo pogu noklikšķiniet un izvēlieties Īpašā ielīmēšana.
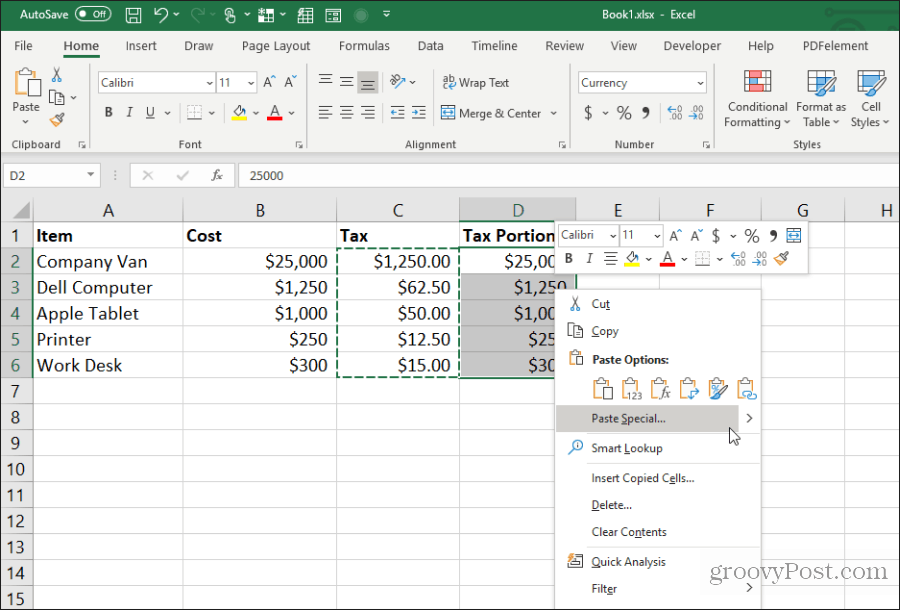
Īpašā ielīmēšanas loga sadaļā Darbība atlasiet operāciju, kuru vēlaties veikt ar diviem numuriem. Atlasiet Labi, un rezultāti parādīsies mērķa šūnās.
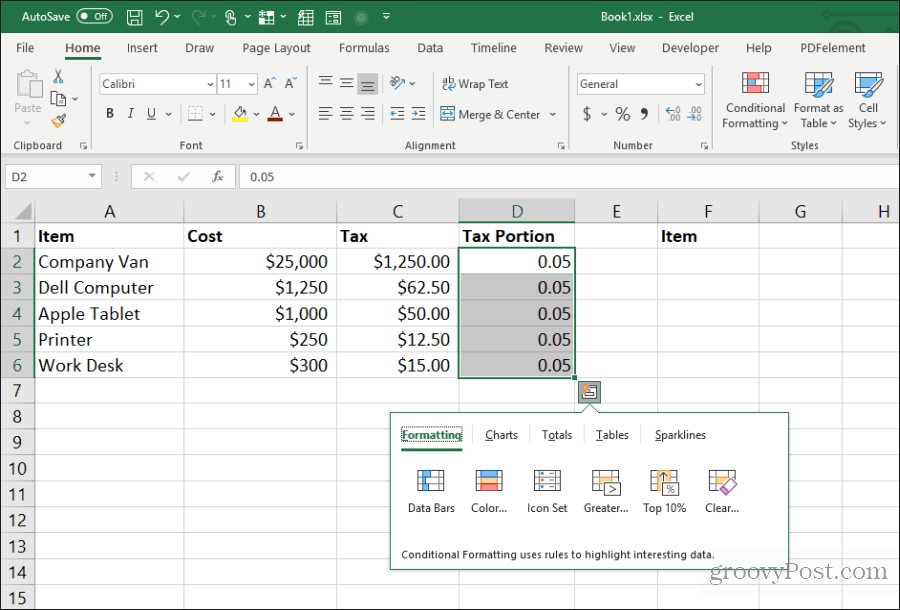
Tas ir ātrs un ērts veids, kā ātri veikt aprēķinus izklājlapā, neizmantojot papildu šūnas, lai veiktu ātrus aprēķinus.
15. Transponējiet kolonnu rindā
Visnoderīgākais pastas triks ir kolonnas transponēšana rindā. Tas ir īpaši noderīgi, ja jums ir viena lapa ar vienumiem vertikāli gar kolonnu, kuru vēlaties izmantot kā galvenes jaunā lapā.
Vispirms iezīmējiet un nokopējiet (izmantojot Kontrole + C), vajadzīgo šūnu kolonnu transponēt kā rindu savā jaunajā lapā.
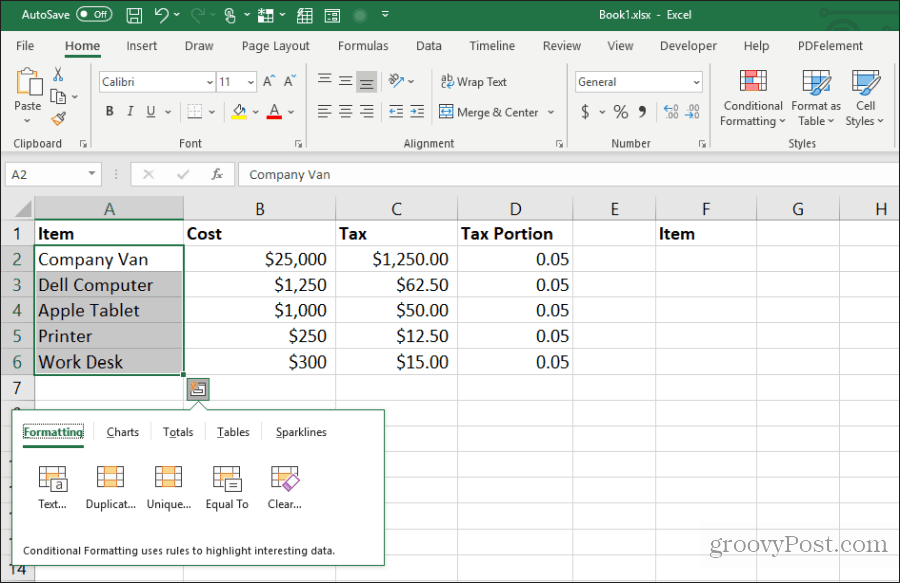
Pārslēdzieties uz jaunu lapu un atlasiet pirmo šūnu. Ar peles labo pogu noklikšķiniet un atlasiet transponēšanas ikonu Ielīmēšanas opcijas.
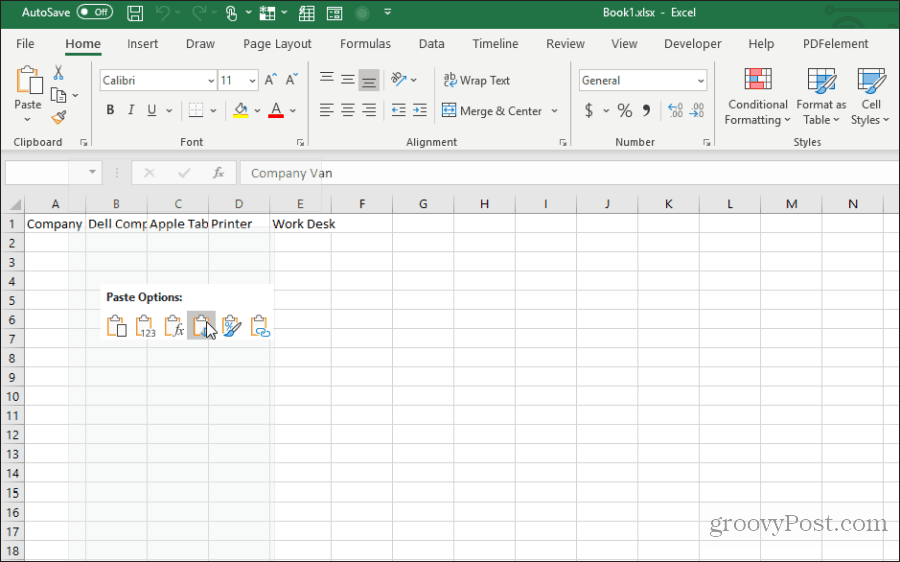
Sākotnējā kolonna jaunā rindā tiek ielīmēta kā rinda.
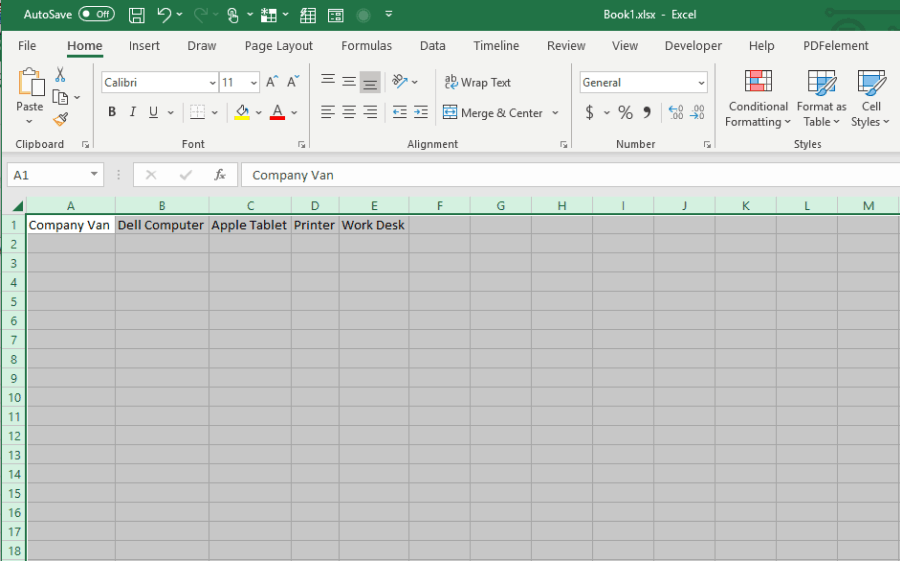
Tas ir ātrs un ērts, un tas sagādā grūtības, jo ir jākopē un jāielīmē visas atsevišķās šūnas.
Izmantojiet visus iepriekš minētos 15 padomus un trikus, lai nākamreiz, kad strādājat ar Excel darblapām, ietaupītu daudz laika.